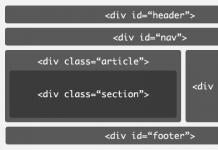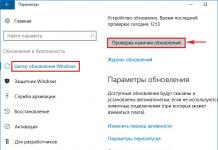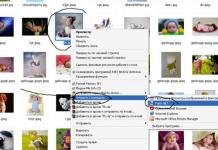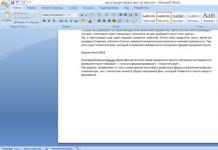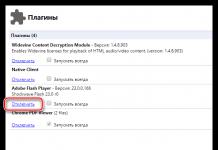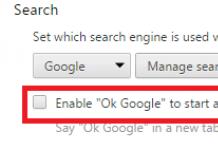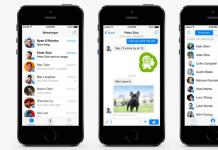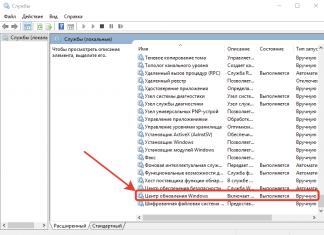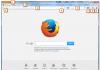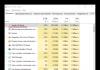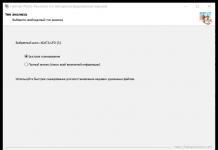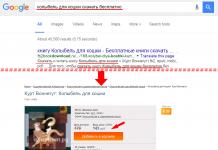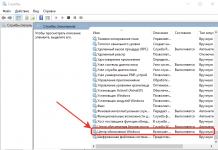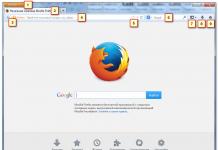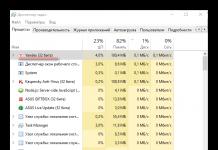К большому сожалению, для многих пользователей не все программы работают в операционных системах Windows различных версий одинаково хорошо. Для того чтобы эта проблема была решена, сотрудники компании Microsoft смогли создать такую опцию, как режим совместимости, которая позволяет использовать файлы и другие компоненты старых версий системы в более новой.
К примеру, можно сказать, что большая часть программ, которые были написаны для Windows Vista, без труда запускаются и в седьмой версии "операционки", но все же некоторые из них могут выдавать ошибку или не работать вовсе. То же самое можно сказать и о Windows XP, который принимает либо не принимает компоненты и программы, написанные для Windows 95, 98 и 2000. И для нормальной работы всех файлов и других составляющих, необходим режим совместимости.
Но все-таки стоит разобраться в том, как запустить данный режим и исправить возникшие неполадки. Опишем основные моменты на Windows 7. Если вы решили установить программу из старой версии Windows, но при загрузке она работает неправильно, тогда в первую очередь необходимо запустить специальное средство, которое устранит проблемы с совместимостью тех или иных файлов.
Именно оно способно автоматически обнаружить и устранить самые распространенные проблемы, которые являются препятствием установки либо же правильному запуску программ из старых версий Windows. Таким образом, вы наладите совместимость Виндовс 7 с компонентами и файлами предшествующих версий операционных систем от компании Microsoft.
Итак, для того, чтобы запустить данное средство, которое найдет и устранит все неполадки, вам необходимо зайти в меню «Пуск». После этого следует выбрать пункт «Панель управления», а затем в пустом поле поиска ввести слово «неполадки», далее нажмите «Устранение неполадок». Перейдите в раздел «Программы» и выберите такую команду, которая носит достаточно длинное название - «Выполнение программ, предназначенных для предыдущих версий Windows». И после этого ожидайте, пока средство не найдет ошибки и не устранит их, то есть до того момента, пока не включится режим совместимости. Когда это произойдет, можете спокойно работать с данной программой.
Но случается такое, что автоматически устранить проблему не удается. И в этом случае тоже есть выход, но вот только все действия вам придется выполнить самостоятельно. И для этого метода вам придется уточнить некоторые данные тех или иных программ и компонентов. Рекомендации для ручного поиска и устранения неполадок приводятся ниже:
1. Следует изменить параметры совместимости программ вручную. Для этого вам понадобятся дополнительные сведения о запуске старых программ в более новой версии операционной системы.
2. Необходимо самостоятельно проверить совместимость компонентов с той версией операционной системы, в которой вы работаете. Для этого лучше всего обратиться на официальные сайт программы и самой системы.
Но хочется отметить, что это довольно трудоемкая работа. И именно поэтому проще будет отыскать подобную программу или файл, который будет предназначаться именно для вашей версии Windows.
Если вам еще не совсем понятно, что такое режим совместимости, то можно привести пример на программе Microsoft Excel. Допустим, вы запускаете документ, который был создан в предыдущей версии системы, но работать в седьмом Windows вы не можете, так как у вас появляется надпись в заголовке «Режим ограниченной функциональности». И для того, чтобы обеспечить себе работу с данным документом, используя все параметры и возможности, необходимо включить режим совместимости Excel.
Для таких же целей необходим данный режим в Microsoft Office и в других программах. И вывод напрашивается один: режим совместимости - вполне полезная вещь в которая порой просто необходима.
Совместимость старых программ с Windows 7
Решение проблем совместимости программ
Большинство программ, созданных для предыдущих версий Windows, успешно функционируют и в Windows 7. Однако некоторые приложения могут работать неправильно или вообще не запускаться из-за их несовместимости с новой операционной системой.
При возникновении проблем совместимости автоматически открывается Помощник по совместимости программ, который информирует пользователя о существующей проблеме, рекомендует ознакомиться с ее решением в Интернете, автоматически запускает средства совместимости и предлагает запустить программу уже с учетом их работы.
При устранении проблемы совместимости Помощник по совместимости программ пытается решить конфликт с системой безопасности (в Windows 7 она была значительно усовершенствована) или же запускает режим моделирования одной из предыдущих версий Windows, в которой приложение работает корректно.
Если обнаруживаются серьезные проблемы, из-за которых работа программы в Windows 7 полностью невозможна, то помощник блокирует ее, о чем также выводится соответствующее сообщение. В этом случае придется обратиться на сайт разработчика за новой версией продукта, совместимой с Windows 7.
Активизация Помощника по совместимости
Активизация Помощника по совместимости программ происходит только автоматически при обнаружении проблемы. Однако для некорректно работающего приложения вы можете изменить параметры совместимости вручную. Для этого выполните команду Пуск Панель управления Система и безопасность, в разделе Центр поддержки щелкните на ссылке Устранить типичные проблемы компьютера, а затем - на Выполнение программ, предназначенных для предыдущих версий. То же самое можно сделать, введя в поле поиска меню Пускслово совместимость и щелкнув на нужной ссылке.
Следуя инструкциям мастера, укажите проблемную программу и то, каким способом следует провести ее диагностику.
Одной из причин несовместимости приложения может быть попытка старой программы запуститься с правами администратора (обратиться к системным папкам и областям реестра), что в Windows 7 недопустимо при включенном контроле учетных записей пользователей (о нем мы будем говорить в одной из следующих глав). Отныне в целях безопасности системы все программы запускаются с правами обычного пользователя. Поскольку в предыдущих версиях Windows подобные ограничения отсутствовали, в седьмой версии при открытии приложения может возникнуть «правовой» конфликт: старая программа не сможет работать в обычном режиме пользователя. Windows 7 позволяет обойти это ограничение путем запуска проблемного приложения с правами администратора.
Определившись с параметрами совместимости, проверьте, корректно ли работает программа. В случае неудачи (при повторном появлении сообщения о проблемах совместимости) вернитесь в окно мастера и попробуйте применить другие настройки. Если после пересмотра всех вариантов совместимости вам так и не удастся подобрать оптимальный, останется попробовать запустить приложение вопреки предупреждениям о проблемах совместимости. В некоторых случаях проблемные программы функционируют весьма успешно. Если же и эта попытка оказалась неудачной, обратитесь на сайт разработчика программы для получения новой версии. На данный момент большинство производителей программного обеспечения позаботились о том, чтобы последние версии их продуктов были совместимы с новой операционной системой Microsoft.
Обратите внимание на то, что параметры совместимости настоятельно не рекомендуется настраивать для устаревших антивирусов и различных системных приложений, поскольку это может привести к потере данных или снижению уровня безопасности.
В двух предыдущих выпусках журнала (TechNet зафевраль 2010 г. и март 2010 г.) обсуждалось, как можно легко использовать службы удаленного рабочего стола (Remote Desktop Services, RDS) или размещенные в Hyper-V виртуальные рабочие столы для создания инфраструктуры удаленных приложений. В такой среде пользователи подключаются к отдельным приложениями или целым рабочим столам, размещенными на корпоративном сервере. Поскольку приложения являются удаленными, то пока у пользователей есть доступ к сети (или даже к Интернету), совершенно неважно, где физически находятся эти пользователи. Подключенным пользователи достаточно нескольких движений мышью, чтобы получить доступ к нужным им инструментам.
Описанные в предыдущих двух выпусках колонки методы очень важны для понимания сегодняшнего выпуска. Во многом описанные в них альтернативные механизмы поставки ПО практически полностью меняют представление о способах подключения пользователей к нужным им приложениям.
Допустим, в вашей небольшой среде есть три унаследованных приложения, у которых лишь небольшие различия в потребностях и характеристиках. Подумайте, как бы вы предоставили пользователям доступ к этим программам (при условии, что нужно обновить системы до Windows 7) в следующих условиях:
- Приложение А без проблем работает в Windows XP или Windows 7, но администрирование его многочисленных конфигураций и стандартных обновлений - настоящий кошмар. Вместе с тем, приложение А прекрасно работает в среде Windows Server 2008.
- Приложение B работает в Windows XP, но не в Windows 7. Эта довольно нересурсоемкая программа и используется небольшим числом пользователей.
- У приложения C также проблемы с совместимостью с Windows 7, но, в отличие от приложения B, ему нужны значительные ресурсы, при этом приложение C нужно только одному или двум пользователям.
Каждое из этих приложений требует различного подхода к поставке пользователям. С приложением А должно быть просто. Поскольку оно работает на Windows Server 2008, то немедленно становится кандидатом на размещение средствами RDS. А многочисленные конфигурации и частые обновления позволяют за раз установить все конфигурации на сервер RDS, что позволит каждому пользователю получить нужное приложение, а нагрузка на администраторов снизится.
Разобраться с приложениями B и C будет немного труднее. Они не совместимы с Windows 7, поэтому не будут работать в Windows Server 2008. Как говорилось, приложение B нужно небольшому числу пользователей и оно относительно нересурсоемкое. Это позволяет разместить его в пуле виртуальных рабочих столов, обслуживаемых Hyper-V и RDS.
У приложения C большая потребность в ресурсах, что ограничивает число одновременно используемых виртуальных рабочих столов, которые можно разместить на одном сервере Hyper-V. Поскольку это приложение необходимо только одному-двум пользователям, оно становится хорошим кандидатом для размещения в режиме совместимости с Windows XP.
Как?
Конечно, оптимальный вариант - ограничение числа приложений, которым нужен режим совместимости с Windows XP. Это связано с недостатком инструментальных средств для автоматизации и централизованного управления службами и виртуальными машинами этого режима. Режим совместимости с Windows XP предназначен для решения проблем к ограниченным использованием только в средах малого и среднего размеров.
Развертывание файлов виртуальной машины на диске клиентов требует выполнения ручных операций или решений на основе сценариев. Нет инструментов централизованного управления параметрами или политиками режима совместимости. Придется вручную устанавливать приложения и исправления на каждый экземпляр виртуальных машин режима совместимости с Windows XP или задействовать специализированные средства, такие как Windows Server Update Services или System Center Essentials.
Также потребуется установить и управлять средствами защиты на клиентах, такими как брандмауэр и антивирусное ПО, на каждой виртуальной машине режима совместимости с Windows XP, а также на самих клиентских машинах, что удвоит нагрузку на администратора. Также следует не забывать, что режим совместимости с Windows XP не поддерживает приложения с трехмерной графикой. И, если среда требует значительной автоматизации или содержит широко распространенные приложения, следует подумать об использовании средства Microsoft Enterprise Desktop Virtualization (MED-V), которое доступно предприятиям только в составе пакета Microsoft Desktop Optimization Pack (MDOP).
У режима совместимости с Windows XP также серьезные требования к оборудованию: компьютер должен поддерживать аппаратную виртуализацию (что можно проверить средствами Microsoft HAV Detection Tool), процессорных ресурсов и оперативной памяти должно быть достаточно для одновременной поддержки основной машины и ее вторичного виртуального образа, и, хотя формально 64-разрядная ОС не требуется, зачастую без этого не удается обойти ограничения на объем оперативной памяти, свойственные 32-разрядным операционным системам Microsoft.
Также могут возникнуть сложности - все зависит планирования создания виртуальных машин в режиме совместимости с Windows XP. При каждой установке режима совместимости с Windows XP виртуальная машина с Windows XP развертывается как VHD-файл. Лицензия на Windows 7 основного компьютера предоставляет пользователю неограниченный доступ к этой виртуальной машине, но только к ней. Можно создать собственную нестандартную виртуальную машину для режима совместимости с Windows XP, но тогда придется потратиться на дополнительную лицензию.
При установке режима совместимости с Windows XP придется установить Windows Virtual PC. Все это можно найти на странице загрузки Windows Virtual PC. Там же есть отдельные ссылки для этих двух компонентов, причем предлагается сначала установить режим совместимости с Windows XP.
Установив оба компонента, откройте Пуск (Start) и запустите Windows XP Mode из папки Windows Virtual PC. При первом запуске режима совместимости с Windows XP предлагается указать папку для установки, а также имя пользователя и пароль учетной записи XPMUser (см. рисунок). Это локальная учетная запись в основной ОС, являющаяся членом группы локальных администраторов. Она будет использоваться для запуска приложений в режиме Windows XP из основной ОС.

По завершении мастера установки гостевая ОС по умолчанию будет запущена и произойдет вход в систему. Окно впервые запущенной гостевой ОС показано на рисунке. Машине присваивается имя в формате \\\\VirtualXP- xxxxx , где xxxxx - случайный набор чисел Она состоит членом рабочей группы, но ее можно присоединить к домену, если требуется контекст доменной учетной записи.

Теперь мы готовы к заключительному шагу - установке приложения в гостевую ОС. Это можно сделать как вручную, так и используя решение развертывания приложений. Установленное для работы в режиме совместимости с Windows XP гостевое приложение можно запустить автоматически из меню "Пуск" основной машины (рис. 3 ).
Чтобы использовать интеграцию запуска, перед запуском гостевой виртуальной машины из меню Пуск основного компьютера нужно выйти из системы гостевой виртуальной машины и закрыть ее. Есть другой вариант: пользователи могут работать с полным рабочим столом гостевой виртуальной машины, щелкнув ссылку с отметкой Windows XP Mode. Если гостевая виртуальная машина не используется, она переходит в спящий режим, что сокращает время повторного ее запуска, когда она понадобится снова.
Как видите, режим совместимости с Windows XP действительно предоставляет виртуализацию на рабочем столе, а также ОС внутри другой ОС. Он также предоставляет механизм, полностью избавляющий от сложностей совместимости за счет предоставления поддерживаемой операционной системы. Хотя число инструментов администрирования режима совместимости с Windows XP ограничено, а требования к оборудованию довольно высоки, это решение все-таки позволяет устранить препятствия на пути к обновлению ОС. Только не забывайте, что это лишь один из вариантов решения ваших проблем.
ОС windows становится более удобной и привлекательной с каждой новой версией. Но одна ошибка преследует ее в каждой из них – это несовместимость со старыми программами. Правда, есть одно простое и верное решение – запуск таких утилит в режиме совместимости.
Под старыми утилитами обычно понимают программы, которые были написаны для старых версий ОС: Windows 95, Windows 98 и Windows XP. Их делят на такие категории:
- Старые игры, в которые хочется время от времени поиграть и поностальгировать.
- Драйвера старых устройств: принтеры, сканеры или же ксероксы.
- Хорошие утилиты, у которых уже давно не было обновления.
- Бухгалтерское программное обеспечение, которое до сих пор используется практически на каждом коммунальном предприятии.
Иногда причины возникновения несовместимости являются самыми примитивными. К примеру, утилита пытается найти свои файлы не в той папке, поэтому и выводит на экран устройства сообщения об ошибке. Ниже рассмотрены методы решения подобных проблем.
Исправление неполадок совместимости
Этот метод является самым простым, так что используйте в первую очередь именно его. Суть проста: система автоматически подбирает параметры, которые помогут запуститься старой утилите. Щелкните правой кнопкой вашей мышки по иконке той программы, которая не хочет запускаться, выдавая раз за разом сообщения об ошибках. В меню будет такой пункт:
Выберите его. Через пару мгновений откроется такое окошко. Выберите первый вариант, который позволит системе автоматически сгенерировать параметры для запуска утилиты.
В последствие она выведет параметры, с которыми можно запустить утилиту. То есть, старой программе «будет казаться», что она запускается на родной ОС, для которой ее и писали. Чтоб проверить параметры, достаточно нажать на соответствующую кнопку.
Если утилита благополучно заработала, то следует сохранить настройки. Сделать это можно, нажав в служебной утилите кнопку «Далее». А после этого вы сможете запустить старую утилиту обычным двойным щелчком.
Режим совместимости
С помощью этого метода можно запустить старую утилиту вручную в данном режиме. Чтобы это сделать, следует выбрать в меню программы «Свойства», а затем – вкладку «Совместимость».
Как можно заметить, предлагаются несколько вариантов запуска старой программы. В них входят все старые версии ОС. Выберите тот вариант, на котором утилита точно работала.
Кроме того, вы можете настроить и другие параметры, которые видны на скриншоте. Ведь некоторые утилиты требуют только 256 цветов, а другие – специальные расширение экрана. Все это зависит только от самой программы, поэтому и требуются только в определенных случаях. Обычно, выбрав нужную версию, утилита сразу же должна заработать.
Исправление совместимости через реестр
Откройте реестр и перейдите по тому пути, который указан на скриншоте.
Создайте строковый параметр. В имени пропишите полный путь к той программе, которая не хочет запускаться. А в значении укажите необходимый режим совместимости (они представлены на скриншоте ниже). Кроме того, добавьте также значение «RUNASADMIN». В таком случае утилита запуститься сразу же от имени администратора.
Проделайте те же действия в папке HKEY_LOCAL_MACHINE (остальной путь остался прежний). Не забудьте перезагрузить компьютер и опробовать запуск старой утилиты. Она автоматически запустится с новыми параметрами.
Во всех свежих ОС режим совместимости работает одинаково.
В итоге, любая старая программа может запуститься в режиме совместимости.
Предназначен для установки и запуска приложений или драйверов, написанных для более ранних версий ОС, таких как Windows Vista, Windows XP и т.п.
Рекомендуется сначала проверить обновление программы или драйвера на сайте производителя. Если версии для Windows 7 нет, можно попробовать установить и запустить в режиме совместимости программу (или драйвер) предназначенную для Windows Vista или Windows XP. Сразу оговорюсь, что программа, запущенная таким способом может работать некорректно или не работать совсем, но за неимением лучших вариантов, пробуем использовать этот.
Внимание! Не используйте режим совместимости для системных программ, таких как: антивирусы, утилиты для работы с дисками, твикеры, чистилки и т.д., это может привести к повреждению системы.
Установка или запуск приложения с помощью средства устранения проблем с совместимостью программ
Щелкните по ярлыку приложения или по установочному файлу (setup.exe, install.exe и т.п.) правой клавишей мыши и выберите "Исправление неполадок совместимости ".