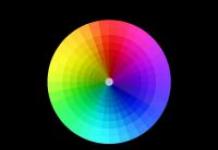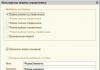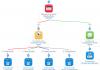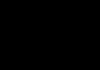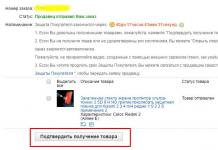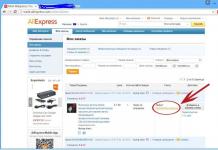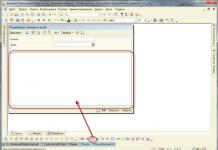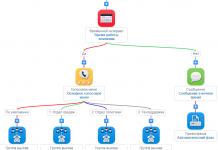Обновление прошивки TP-Link позволяет исправить найденные ошибки, добавить новый функционал и обеспечить более стабильную работу устройства.
Определение аппаратной версии TP-Link и версии прошивки
Чтобы прошить TP-Link, необходимо сначала определить аппаратную версию устройства и текущую версию прошивки. От аппаратной версии устройства TP-Link зависит выбор прошивки. Если вы попытаетесь установить прошивку от устройства с другой аппаратной версией, то можно навсегда повредить устройство и даже в сервисном центре его не смогут восстановить.
Определить аппаратную версию можно по наклейке с нижней стороны устройства. На наклейке возле серийного номера Serial Number есть строка вида Ver: X.Y (к примеру, Ver: 2.0 ). Первая цифра Х - это и есть аппаратная версия устройства TP-Link. Если на наклейке написано Ver: 2.1, значит аппаратная версия устройства - V2 .
Ниже представлены примеры наклеек:
Версию прошивки, а также аппаратную версию можно определить через Web интерфейс в настройках устройства TP-Link.
Firmware Version
- это версия прошивки;
Hardware Version
- это аппаратная версия устройства.
Чтобы определить версию прошивки и аппаратную версию в роутерах или точках доступа TP-Link выберите меню или Status .


В ADSL модеме выберите меню Device Info - Summary или Status - Device Info .

В коммутаторе выберите меню System Setting - System Information .

Поиск и скачивание новой прошивки
После того как вы определили аппаратную версию Tp-Link и версию прошивки, найдем прошивки для данного устройства.
Переходим на сайт www.tp-linkru.com и открываем меню Поддержка → Загрузки

Выбираем модель вашего устройства путем выбора Типа продукции , Модели и Аппаратной версии .

Проверяем, есть ли в списке более новая прошивка. Обратите внимание, что в названии прошивки присутствует номер аппаратной версии устройства, для которого она предназначена. С правой стороны есть описание прошивки и список изменений и исправлений. Нажимаем ссылку для скачивания прошивки и сохраняем файл на диск компьютера.

Сохранение настроек
Прежде чем начнем прошивать TP-link, вы можете сохранить настройки устройства, поскольку после прошивки настройки будут сброшены к заводским. Позже вы загрузите сохраненные настройки, и не нужно будет настраивать устройство заново.

Прошивка TP-Link
Распакуйте ZIP архив со скачанной прошивкой.
Внимание! Нельзя выключать TP-Link во время обновления прошивки и прошивать устройство по Wi-Fi.
Откройте меню System Tools - Firmware Upgrade , нажмите кнопку Browse... и выберите в распакованной папке файл с прошивкой. Далее нажмите кнопку Upgrade для прошивки устройства TP-Link.

Восстановление настроек
После обновления прошивки восстановим настройки TP-Link. Для этого переходим в меню System Tools - Beckup & Restore , жмем кнопку Browse... , выбираем сохраненный файл настроек на диске компьютера и нажимаем кнопку Restore .
Как прошить роутер?




Существует множество моделей беспроводных роутеров. Они могут отличатся радиусом действия, частотным диапазоном, мощностью приемника/передатчика, максимальной скоростью передачи данных, ценой и т.д. Если правильно , он будет работать без малейших проблем на протяжении нескольких месяцев или даже лет в режиме 24/7. Конечно, иногда могут возникать программные или аппаратные сбои, из-за которых вам потребуется перезагружать устройство, чтобы возобновить его работоспособность.
В некоторых случаях у пользователей могут довольно часто возникать следующие проблемы с роутером: пропажа сигнала, обрыв соединения с роутером, потеря сигнала на входе, зависания админки или полная потеря доступа к ней и т.д. Если вы являетесь владельцем такого проблемного устройства, не спешите нести его в ремонт или выбрасывать, для начала попробуйте обновить программное обеспечение роутера и откорректировать настройки на нем, возможно, все ошибки уже были исправлены производителем. Рассмотрим процесс прошивки на роутерах компании TP-Link.
Как прошить роутер TP-Link TL-WR841N?
Процесс прошивки всех роутеров от компании TP-Link довольно схож. Они имеют практически идентичные панели управления, благодаря чему данная инструкция отлично подойдет и ко множеству других моделей.
Перед началом прошивки необходимо запомнить несколько простых правил:
- После прошивки все настройки и параметры на роутере будут сброшены к заводским, также как и статистика использования;
- Если у вас есть устройства, которые подключены к роутеру по Wi-Fi - отключите их;
- Обновление прошивки нельзя производить через Wi-Fi, необходимо обязательно подключить роутер через сетевой кабель к компьютеру;
- Перед прошивкой необходимо отсоединить от роутера кабель вашего интернет-провайдера (который подключен к гнезду WAN);
- Используйте только те прошивки, которые предназначены для вашей модели роутера, в противном случае он может стать неработоспособным.
Теперь необходимо скачать самую новую версию прошивки на официальном сайте TP-Link . Для этого:
- Перейдите на главную страницу сайта, в правом верхнем углу найдите строку поиска и введите в нее модель вашего роутера (к примеру, TL-WR841N);
- Выберите ваш роутер среди моделей, которые будут отображены на странице поиска;
- Теперь посмотрите версию аппаратного обеспечения вашего роутера на шильдике с нижней стороны устройства (она написана справа под верхним штрих кодом, к примеру, Ver:7.2);
- На странице с вашим роутером перейдите в раздел «Загрузки»;
- Теперь выберите версию вашего роутера и нажмите на пункт «Встроенное ПО» напротив нее;
- В появившемся списке выберите по дате самую новую версию прошивки и скачайте ее на ваш компьютер;
- Откройте скачанный архив и перетащите мышкой на рабочий стол файл прошивки (он имеет расширение.bin).
Обновление прошивки через панель администратора:
- Войдите в панель администратора, для этого:
- Зайдите в ваш браузер на компьютере и в строке ввода адреса сайта наберите 192.168.1.1 или 192.168.0.1 (в зависимости от настроек роутера);
- Теперь введите логин и пароль администратора, по умолчанию это admin и admin соответственно;
- Нажмите кнопку «Отправить»;
- Теперь найдите в колонке с левой стороны раздел «Системные инструменты» (System tools) и выберите в нем подпункт «Обновление ПО» (Firmware Upgrade);
- Далее нажмите кнопку «Обзор» и выберите файл прошивки, распакованный вами на рабочий стол;
- Нажмите на кнопку «Обновить» (Upgrade);
- Подождите, пока установится новая прошивка и перезагрузится роутер.
Если вы хотите подобрать оптимальный роутер именно для вас, тогда ознакомьтесь со статьей
Сегодня хочу выдать вам полную инструкцию по прошивке роутера Asus (firmware restoration). Но перед этим хотел бы отметить один факт. Когда вы достаете новое устройство из коробки, не надо думать, что на нем стоит самое последнее официальное программное обеспечение. Неизвестно, когда ваш образец был выпущен и сколько времени пролежал на складе. А за это время могли появиться дополнительные сервисы и возможности, которые конкретно ваша прошивка Asus не поддерживает.
Официальная прошивка Asus WRT
Но к ней, вероятно, уже вышло обновление, скачав и установив которое, можно будет этими сервисами воспользоваться. Например, очень часто случается ситуация, когда маршрутизатор не поддерживает 3G-модемов, хотя у него есть USB порт.
В статье я буду разбирать, как произвести обновление микропрограммы маршрутизатора Asus на примере модели RT-N14U с официального сайта родной версией от производителя. Но данная инструкция подойдет для всего модельного ряда — RT-N10, RT-N16, RT-N11P, RT-G32, RT-N12 VP, WL-520GU, WL-520GC, RT-N10P, RT-AC66U и других.
Подготовка к обновлению прошивки — версия ревизии
Начнем с того, что любая модель может иметь несколько версий исполнения, или как их называют, ревизий. Так бывает, что ее доработали и поставили другое железо. Соответственно, и версия ПО тоже немного отличается. И если поставить прошивку на роутер в чужой ревизии, то он может перестать функционировать.
Как узнать ревизию своего устройства? Прежде всего, она указана на наклейке на корпусе. Посмотрите внимательно — там должен быть указан номер и версия.
- F/W — это прошивка роутера
- H/W — это ревизия модели Asus
Если вы хотите обновить прошивку Asus с официального сайта через веб-интерфейс админки роутера в автоматическом режиме, то эта информация не понадобится.
Программное обеспечение само выберет подходящий для него вариант. Но если будете делать это вручную или использовать прошивку для Асус от стороннего разработчика. Такие тоже есть, они выпускаются программистами-энтузиастами и зачастую имеют бОльше возможностей. И при их установке обязательно также нужно учитывать этот номер ревизии. Ели она выпущена для вашей модели, но с другой ревизией, то работать не будет.
Инструкция по обновлению прошивки Асус
Давайте перейдем от слов к делу. Раздел обновления на роутерах Асус по-английски может называться «Firmware», если у вас не русский интерфейс.
Последовательность действий такова:
- Узнать вашу версию ревизии с наклейки
- Запастись на случай, если что-то пойдет не так и ее можно было восстановить
- Скачать файл с новым программным обеспечением для роутера
- Подключить роутер через кабель
- Импортировать прошивку через веб-интерфейс админки роутера
- Подождать, пока роутер обновится и перезапустится
Как скачать прошивку для роутера Asus с официального сайта?
Приступим. Заходим в админку по адресу http://192.168.1.1, по умолчанию логин и пароль — admin, они указаны также на той самой заветной наклейке

В панели управления роутером Asus в верхней части интерфейса есть информация о текущем ПО. Там же есть и версия прошивки в виде активной ссылки.

Кликаем на нее и попадаем в раздел обновления. Сюда же можно зайти, открыв в меню «Администрирование» вкладку «Обновление микропрограммы».
Обратите внимание на кнопку «Проверить». С ее помощью можно узнать о наличии свежей версии в автоматическом режиме.
Также тут есть и ссылка, которая ведет на сайт фирмы. По идее по ней можно найти всю информацию по маршрутизатору, но она ведет почему-то на англоязычную версию. Поэтому воспользуйтесь моей ссылкой на русскую версию сайта поддержки Asus .

Попадаем на сайт и вводим в форме поиска модель своего маршрутизатора Asus — у меня RT-N14U. Сразу выскочит подсказка с моделями, выпускавшимися в разные годы под этим номером или похожими на него — переходим по ссылке на свою.

На открывшейся странице описания роутера выбираем в меню пункт «Поддержка»

И заходим в раздел «Драйверы и Утилиты — BIOS&Firmware». Здесь смотрим, какая последняя версия прошивки для вашей ревизии. У меня она только одна, поэтому я могу смело скачивать на компьютер этот файл.


Как правило он запакован в архив, предварительно его надо оттуда вытащить. Для этого кликаем на архив, который сохранили на компьютере, правой кнопкой мыши и выбираем «Извлечь все». И далее в следующем окне снова «Извлечь».

Для Asus этот файл имеет название что-то типа «RT-N14U_3.0.0.4_380_4057-g0643d8e.trx »
Прошивка wifi роутера Asus
Перед тем, как перепрошивать роутер Asus, обязательно подключить его к компьютеру через кабель (патчкорд). Иначе при обновлении сигнал wifi может прерваться, связь с компом прервется и обновление не завершится. Это может привести к критическим ошибкам в работе устройства.
Теперь возвращаемся в администраторскую панель.
- Выбираем по кнопке «Выберите файл» распакованный файл прошивки с расширением TRX.
- Жмем на кнопку «Отправить»
- И ждем, пока все завершится.

А после окончания — наслаждаемся новым интерфейсом возможностями использования вашего маршрутизатора!
Альтернативные прошивки для роутеров Asus
- Прошивки «от Олега» — самые известные и популярные неофициальные прошивки. Отличаются постоянной поддержкой и частым выходом обновлений для роутеров на чипсете Broadcom: RT-N10U, RT-N12 C1, RT-N15U, RT-N16, WL-500Gp, WL-500GpV2, WL-520GU/GC
- Wive-NG-RTNL — повышают показатели пропускной способности и открывают некоторые новые возможности для роутеров на чипсете Ralink 3050/3052: RT-G32 C1, RT-N10 C1, RT-13U B1
- DD-WRT — разработанные целой командой специалистов прошивки для разных моделей многих фирм
- Padavan FirmWare — прошивки для роутеров RT-N11P, RT-N14U, RT-N56U и RT-N65U
- Open WRT — также огромное количество роутеров. Полный список моделей
- Vampik — еще одна неплохая отечественная разработка для самых популярных моделей Asus и D-Link. Является доработкой прошивка «от Олега», постоянно обновляется
- Tomato — польская разработка. Поддерживает много разных роутеров Asus, интерфейс только на английском и польском
- Tomato USB — усовершенствованная версия предыдущей прошивки с поддержкой USB модемов. Поддерживает больше моделей роутеров — Linksys, Asus, Buffalo, ZTE
Ну и как всегда, в помощь вам инструкция в разделе FAQ на сайте поддержки Асус.
Видео по прошивке роутера Асус
ПОДЕЛИЛОСЬ
Знаете ли вы, в каких случаях роутер нужно обновлять? Пусть и не так часто, как смартфон. Замена старой модели вам обязательно окупится. Сегодня мы раскроем 5 причин, чтобы обновить роутер и увеличить скорость Wi-Fi.
Логотипом Wi-Fi украшают устройства, способные работать по одному из стандартов беспроводной связи IEEE 802.11. Из них нас интересуют только 802.11g, 802.11n, 802.11ac. Старые и бюджетные устройства чаще всего используют стандарт 802.11g, характеризующийся скоростью передачи данных до 54 Мбит/с на рабочей частоте 2,4 ГГц.
Более новый и распространённый 802.11n способен работать при скоростях до 600 Мбит/с на частоте 2,4 или 5 ГГц. Наиболее совершенный на сегодняшний день стандарт 802.11ac доводит до потребителя поток со скоростью 6,77 Гбит/с и использует частоту 5 ГГц.
Все они обратно совместимы. N-девайсы могут подключаться к ac-сетям и работать, но, само собой, на более низких скоростях.
Практическая скорость сети Wi-Fi с одним передающим и одним использующим устройством как минимум в два раза ниже теоретической, которая указывается в описании стандарта.
Роутер одновременно общается только с одним устройством. Пока смартфон скачивает что-то, прочие устройства в сети находятся в режиме задержки. Задержки короткие, но могут быть ощутимы при использовании старого оборудования, его неправильной настройке или большом числе гаджетов, подключённых к сети.
Кроме того, существуют дополнительные источники проблем - помехи. В многоквартирных домах основной их причиной становятся соседские роутеры. Сегодня их много, и для того, чтобы они не мешали, необходимо использовать другие каналы передачи данных. Оптимальной скорости можно достичь, если между вашим и соседским каналом будет ещё как минимум пять (то есть, если соседский роутер на девятом канале, вам надо переключиться на четвёртый).
Ещё несколько источников помех: Bluetooth, СВЧ-печи и радионяни. Все они работают на частоте 2,4 ГГц и забивают канал. Недаром в некоторых планшетах и смартфонах нельзя одновременно использовать два интерфейса.
Беспроводная связь 802.11 устроена так, что максимальная скорость в сети из роутера и нескольких потребителей не может быть выше, чем у самого медленного устройства в этой сети.
5 причин обновить роутер
Увеличение скорости
Хотите большую скорость - переходите на новый стандарт. Правда, стоит сменить и все потребляющие Wi-Fi устройства, иначе скоростей 802.11ac не достичь.
Вряд ли ваш провайдер обеспечивает реальный доступ в интернет на скоростях выше тех, что поддерживаются 802.11n. Но если обеспечивает, роутер нужно менять обязательно.
Причин медленного интернета может быть несколько
Увеличение количества домашних гаджетов, использующих интернет.
Неполадки в сети. При этом стоит проверить, не проявляется ли замедление при проводном подключении. Если низкая скорость именно в беспроводной сети, то в первую очередь стоит попробовать подобрать свободный от других устройств канал.
Если это не помогло, настало время бежать за двухдиапазонным роутером.
Устаревшие устройства могут работать плохо из-за слабой начинки. Роутер посылает информацию не напрямую, он обрабатывает её, шифрует-дешифрует, перенаправляет. Мощный процессор и большой объём оперативной памяти позволяют роутеру не затыкаться во время работы.
Беспроводное подключение к принтеру
У многих современных раздающих Wi-Fi устройств есть отдельная системная служба - Print Server. Она обеспечивает прямую работу роутера с принтером, подключённым к беспроводной сети.
Драйверы при этом ставятся прямо в роутер, а печатать можно с любого устройства, которое использует эту сеть Wi-Fi.
Более удобная прошивка
У многих роутеров есть проблемы с прошивкой, вызывающие обрывы связи, трудности с подключением устройств к сети и тому подобное. Для исключения этого стоит обновить прошивку или даже поставить стороннюю.
Одной из лучших сегодня является OpenWrt. Но для того, чтобы прошить роутер, может потребоваться USB-порт. Поэтому, если вы хотите получить возможность кастомизации, придётся потратить немного денег и приобрести более современный девайс.
Кроме того, может потребоваться больший объём постоянной памяти: именно он гарантирует работу устройства с дополнительными функциями и возможность перепрошивки.
Создание торрент — или медиасервера
Порт USB может потребоваться и для других целей. Например, для подключения внешнего жёсткого диска. Многие современные модели роутеров на родных или сторонних прошивках не только имеют инструменты для создания домашнего облачного хранилища, но и позволяют установить «торрентокачалку» в собственную память.
Некоторые модели роутеров можно даже превратить в медиацентры. Если позволит встроенная память, конечно. Для этого потребуется установить в качестве прошивки одну из специализированных *NIX-систем, очищенных от всего лишнего. В итоге получится отличный энергоэффективный домашний сервер, доступ к которому возможен с любого из используемых гаджетов.
Роутер потребляет значительно меньше электричества, чем компьютер. Подобная конфигурация многим заменяет NAS - полноценный сетевой домашний сервер.
Однако для прошивки, даже самой маленькой, требуется не меньше 64 МБ памяти. Для эффективного использования роутера в качестве сервера предпочтительнее 128 МБ.
Увеличение зоны покрытия
Чем выше стандарт передачи данных, тем больше зона покрытия. Диапазон 5 ГГц, используемый в более современных 802.11ac/n, лучше проходит через бетонные стены на небольших расстояниях.
C другой стороны, чаще всего для увеличения зоны покрытия достаточно или переставить роутер, или сменить антенны, или поставить повторитель сигнала (репитер). Но новый гаджет можно выбрать и так, чтобы он однозначно обладал более качественной передачей и большой зоной покрытия.
Для этого необходимы две антенны (лучше съёмные: они качественнее и их можно заменить при необходимости) с коэффициентом усиления 5dBi и поддержка MIMO. Последнее говорит о том, что антенны разнесены между собой так, чтобы обеспечивать максимальную производительность и не создавать помехи друг для друга.
Больше двух антенн использовать дома не имеет смысла. Дешёвые устройства могут создавать третьей антенной помехи сами себе, а дорогие редко окупаются.
Выводы
Роутер нужно менять только в том случае, если есть проблемы с передачей данных по Wi-Fi. Или если ваши гаджеты поддерживают более современные стандарты, чем текущий раздатчик. При повышении скорости проводного интернета и расширении парка техники тоже стоит задуматься о приобретении нового агрегата.
А вот если всё установлено, всё работает и ничего не меняется, оставьте свои деньги при себе.
В этой статье я хочу рассказать о том, как обновить прошивку на маршрутизаторе TP-Link TL-WR841N. Эта инструкция также подойдет для модели TL-WR841ND. После обновления прошивки на роутерах TP-Link, сбрасываются настройки на заводские. Поэтому после обновления его нужно будет настроить по инструкции: .
Определяем аппаратную версию маршрутизатора
TL-WR841N и TL-WR841ND отличаются лишь тем, что у ND съемные антенны, а у N нет. Прошивки у них совместимы между собой, при условии одинаковой аппаратной версии устройств. А вот аппаратные версии бывают разные, их путать категорически запрещается!
Поэтому, прежде чем скачать прошивку, нужно правильно определить аппаратную ревизию вашего устройства. Найти её можно на наклейке, на задней панели роутера, рядом с надписью Ver. В моем случае это Ver. 8.2. Соответственно мне нужно будет скачать прошивку для V8.
Где скачать прошивку?
Теперь, после того как мы определили аппаратную версию нашего роутера, нам нужно скачать новую прошивку с официального сайта для TL-WR841N или для TL-WR841ND .
На сайте производителя в поле «Выберите аппаратную версию:» нужно выбрать аппаратную версию, которая указана на наклейке роутера. У меня версия 8.2, поэтому я выбираю прошивку для V8. После того как страница обновится в меню ниже выберите «Встроенное ПО».
Должен появиться список доступных версий прошивок для вашего роутера, выберите самую новую версию прошивки, обычно она самая первая в списке. Скачайте ее на компьютер в удобное место, кликнув по ссылке как на картинке ниже.
Процесс обновления ПО
Скачанный архив нужно распаковать. После распаковки у Вас на жестком диске должен быть файл с расширением .bin . Теперь нужно зайти в интерфейс настройки роутера. Для этого в адресной строке браузера наберите , по-умолчанию этот адрес 192.168.0.1. Должно открыться окно с авторизацией, в котором нужно ввести в поле «Имя пользователя» — admin, и в поле пароль — admin.
После этого откроется страница WEB конфигуратора. В меню слева выберите «Системные инструменты » а затем «Обновление встроенного ПО ». Нажмите на кнопку «Обзор» или «Выбор файла» (это зависит от вашего браузера). Затем в открывшемся окне находим и выбираем ваш файл.bin. Затем нажмите на кнопку «Обновить». Должна появиться полоса загрузки ПО. Дождитесь полного завершения процесса.
Не выключайте роутер из сети питания до тех пор, пока полоса не дойдет до конца.
Обновление прошивки завершено, и Вам осталось лишь заново настроить роутер для вашего провайдера. Как это сделать я давал ссылку в начале статьи. Для наглядности можете посмотреть видео:
.