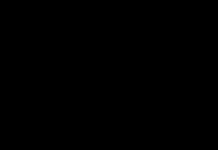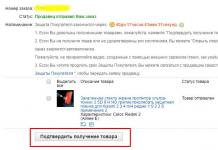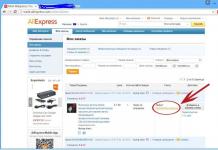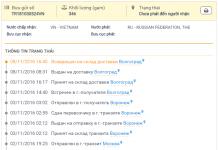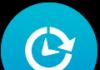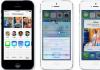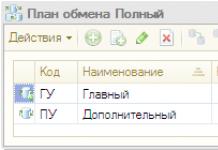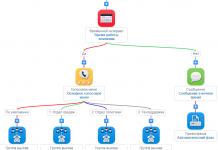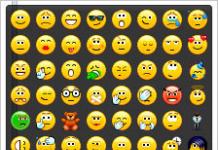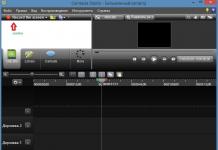На первый взгляд окно редактирования объекта и палитра свойств дублируют друг друга. Окно редактирования объекта конфигурации предназначено в первую очередь для быстрого создания новых объектов. Окно редактирования объекта помогает быстро создать незнакомый объект конфигурации и обеспечивает удобный доступ к нужным свойствам. Что же касается палитры свойств, то она предоставляет одну абсолютно незаменимую возможность. Дело в том, что она не привязана по своей структуре к какому-то конкретному виду объектов конфигурации. Ее содержимое меняется в зависимости от того, какой объект является текущим. За счет этого она может «запоминать», какое свойство объекта в ней выбрано, и при переходе в дереве к другому объекту будет подсвечивать у себя все то же свойство, но уже другого объекта.
Справочники.
Что такое справочник Объект конфигурации Справочник предназначен для работы со списками данных. Свойства и структура этих списков описываются в объектах конфигурации Справочник, на основе которых платформа создает в базе данных таблицы для хранения информации из этих справочников. Справочник состоит из элементов. Пользователь в процессе работы может самостоятельно добавлять новые элементы в справочник. В базе данных каждый элемент справочника представляет собой отдельную запись в основной таблице, хранящей информацию из этого справочника. Каждый элемент справочника, как правило, содержит некоторую дополнительную информацию, которая подробнее описывает этот элемент. Поскольку эти объекты конфигурации логически связаны с объектом Справочник, они называются подчиненными этому объекту. В БД справочник хранится в виде таблицы, в строках которой расположены элементы списка, а каждому реквизиту (стандартному или созданному разработчиком) в этой таблице соответствует отдельный столбец. Система скрывает от разработчика всю «техническую» часть, связанную с хранением данных: в базе данных для справочника создаются несколько таблиц, эти таблицы связываются по уникальному полю (Ссылка), поля таблиц имеют определенные типы и т.д. Все это система делает сама. Нам лишь нужно добавить в объект конфигурации Справочник подчиненный ему объект «Табличная часть». Для удобства использования элементы справочника могут быть сгруппированы по какому-либо принципу. Группировка называется иерархией, выделяют два вида иерархии:
иерархия групп и элементов (в качестве родителя выступает группа элементов справочника)
иерархия элементов (родитель один из элементов справочника)
Элементы одного справочника могут быть подчинены элементам или группам другого справочника. В системе 1С: Предприятие это достигается путем указания списка владельцев справочника для каждого объекта конфигурации Справочник. Порой возникают ситуации, когда необходимо, чтобы в справочнике некоторые элементы существовали всегда, независимо от действий пользователя. Объект конфигурации Справочник позволяет описать любое количество таких элементов справочника. Они называются предопределенными элементами справочника. Предопределенные элементы отличаются от обычных тем, что они создаются в конфигураторе и что пользователь не может их удалить. Все остальные действия с ними он делать может, в том числе и переименовывать. В интерфейсе предопределенные элементы справочника помечены специальной пиктограммой.
Предопределенные элементы
Выделяют следующие особенности предопределенных элементов:
на предопределенные элементы могут опираться алгоритмы работы конфигурации (т. к. возможно обращение к ним из встроенного языка по имени);
предопределенные элементы являются объектами базы данных, которые нельзя удалить в режиме 1С Предприятия.
Обычные элементы «непостоянны» для конфигурации. В процессе работы пользователя они могут появиться, исчезнуть. Поэтому конфигурация хоть и может отличить их друг от друга, но рассчитывать на них в выполнении каких-либо алгоритмов она не может в силу их «непостоянства». Предопределённые элементы, напротив, «постоянны». В процессе работы пользователя они находятся всегда на своих местах и исчезнуть не могут.
Основная конфигурация и конфигурация базы данных Конфигурация, предназначенная для разработчика, называется Основная конфигурация. Конфигурация, с которой работают пользователи, называется Конфигурация базы данных. Основную конфигурацию можно редактировать. Конфигурацию базы данных редактировать нельзя, можно только произвести обновление конфигурации базы данных на основе основной конфигурации. Хранилище конфигурации содержит конфигурацию, предназначенную для групповой разработки. Она хранится не в виде единой конфигурации, а в виде отдельных объектов в разрезе версий конфигурации. Таким образом, мы можем получить из хранилища конфигурацию любой версии - для этого она «собирается» из объектов нужной версии. Теперь представьте, что между всеми этими видами конфигураций существует возможность сравнения и обновления. В этом случае очень легко запутаться, и название Основная конфигурация как нельзя лучше отражает конечную цель всех изменений. Если эти изменения не затрагивают структуру базы данных (например, если не нужно изменять таблицы, если поменялся только программный код в каком-то модуле), то обновить конфигурацию базы данных можно не прерывая работы пользователей - динамическое обновление . Но если изменения касаются структуры базы данных, например, добавился новый реквизит у справочника или изменился тип существующего реквизита, то тогда нужно завершить работу всех пользователей. Разработчик всегда может сравнить основную конфигурацию и конфигурацию базы данных, может вернуться к исходному состоянию основной конфигурации, используя конфигурацию базы данных.
Формы справочника: В зависимости от того, какие действия мы хотим выполнять со справочником, нам требуется изображать справочник в «разном виде». Система может самостоятельно сгенерировать все формы, которые нужны для представления данных, содержащихся в справочнике. Причем система «знает», какие именно формы нужно использовать в каких ситуациях. Вообще говоря, для отображения справочника в различных ситуациях требуется максимум пять форм для справочника.
Таблица 3.1. Формы справочника
|
В контекстном меню и в палитре свойств (Рис.3.3) |
В конструкторе форм (Рис. 3.2) |
На закладке формы (Формы…) (Рис.3.1) |
|
Форма объекта |
Форма элемента справочника |
Элемента |
|
Форма группы |
Форма группы справочника | |
|
Форма списка |
Форма списка справочника | |
|
Форма для выбора |
Форма выбора справочника | |
|
Форма для выбора группы |
Форма выбора группы справочника |
Выбора группы |
Обратите внимание, что в различных местах конфигуратора одни и те же формы называются немного по-разному. Дело в том, что в контекстном меню и палитре свойств отображаются свойства объектов конфигурации. Они одинаковые для всех объектов конфигурации. А в конструкторе форм и на закладке формы отображаются представления этих свойств в более понятном виде.
Рис.3.1 Формы

Рис.3.2 Форма элемента справочника

Рис.3.3 Основная форма объекта
«Форма элемента» используется для редактирования или создания элемента справочника. «Форма группы» используется для редактирования или создания группы справочника. Группа, как правило, содержит гораздо меньше информации, чем сам элемент справочника. Поэтому для нее нужна отдельная форма, отличная от формы элемента. «Форма списка» используется для отображения списка элементов справочника. «Форма выбора» используется для того, чтобы в поле некоторой формы выбрать один из элементов справочника. При этом форма выбора проще, чем форма списка, так как в форме списка может показываться много реквизитов. А при выборе элемента (в документе, например), нам нужно знать только наименование. Поэтому можно для выбора использовать отдельную, более простую форму. «Форма выбора группы» используется, когда в поле некоторой формы нужно выбрать не просто элемент справочника, а одну из его групп. При этом форма выбора группы проще, чем форма выбора элемента, так как группа, как правило, содержит гораздо меньше информации, чем сам элемент справочника. Любая форма может быть описана в конфигураторе. Для создания такого описания существует подчиненный объект конфигурации Форма, она подчинена одному из прикладных объектов, но может существовать и самостоятельно.
Форма служит для «визуализации» данных, находящихся в базе данных. Она представляет эти данные в удобном для пользователя виде и позволяет описать алгоритмы, которые будут сопровождать работу пользователя с данными, показанными в форме.
ПРАКТИЧЕСКАЯ ЧАСТЬ
Для начала нам понадобится список сотрудников предприятия, которые будут оказывать услуги. Затем нам будет нужен список клиентов, с которыми работает наше предприятие. После этого нам понадобится перечень услуг, которые может оказывать наше предприятие, и список материалов, которые могут быть израсходованы. Кроме этого, нам потребуется список складов, на которых могут находиться материалы.
1. Для создания текстовых документов2. Для создания HTML- документов
3. Для создания документов в формате XML
4. Верны ответы 1, 2 и 3
2.2 Вызов HTML-редактора можно осуществить:
1. Через пункт главного меню "Файл-Новый-HTML-документ"2. Через пункт главного меню "Файл-Открыть..."
3. По кнопке "Справочная информация" окна свойств объекта конфигурации
4. Верны ответы 1 и 2
5. Верны ответы 1, 2 и 3
2.3 Закладка "Текст" HTML-редактора предназначена:
1. Для редактирования создаваемого документа в формате HTML2. Для редактирования создаваемого документа в формате XML
3. Для редактирования создаваемого документа в визуальном режиме
HTML-редактор открыт на закладке «Текст».
2.4 Можно ли в HTML-документ помещать картинки?
1. Нет, нельзя2. Можно, в любой части HTML-документа
3. Можно, но только в тексте HTML-документа
2.5 Редактор HTML-страниц...
1. включен в платформу "1С:Предприятия 8"2. поставляется в качестве дополнения
3. поставляется в комплекте с компонентой WEB-расширение
2.6 Редактор HTML-страниц:
1. Имеет закладки "Редактирование" и "Просмотр"2. Имеет закладки "Текст" и "Просмотр"
3. Не имеет закладок
4. Имеет закладки "Редактирование", "Текст" и "Просмотр"
Закладки редактора HTML-страниц.
2.7 Для редактирования текста модуля формы используется:
1. Специальный редактор модулей2. Редактор текстов и модулей
3. Выбор редактора зависит от типа значения основного реквизита формы
4. Верны ответы 1 и 2
2.8 Как можно настроить выделение цветом синтаксических конструкций?
1. Выделение цветом синтаксических конструкций установлено по умолчанию и изменению не подлежит2. «Сервис» - «Параметры» закладка «Редактирование» на странице «Тексты модулей», группа параметров «Выделение цветом синтаксических конструкций»
3. В 1С:Предприятии 8.0 не реализована возможность выделения цветом синтаксических конструкций.
2.9 Для чего в меню конфигуратора введен признак «Встроенный язык»?

1. Для включения режима выделения цветом синтаксических конструкций в тексте модуля
2. Для включения режима выделения цветом синтаксических конструкций в тексте модуля и в текстовом документе
3. Правильный ответ не перечислен
2.10 В каких случаях можно выполнять синтаксический контроль модуля?
1. В любой момент редактирования модуля, выбрав команду контекстного меню«Синтаксический контроль»
2. При закрытии модуля
3. При сохранении всей конфигурации
4. В любой момент редактирования модуля, выбрав команду контекстного меню
«Синтаксический контроль», а также (при включенном режиме автоматического выполнения синтаксического контроля модуля) при закрытии текста модуля или сохранении всей конфигурации.
2.11 Для чего в 1С:Предприятия 8 реализовано выделение цветом синтаксических конструкций?
1. Для правильной работы синтаксического контроля модуля2. Для удобства редактирования текстов модулей
3. Верно все вышеперечисленное
2.12 Для чего используется синтаксический контроль?
1. Для проверки выделенного фрагмента модуля на правильность использования синтаксических конструкций встроенного языка2. Для проверки программных модулей на правильность использования синтаксических конструкций встроенного языка
3. Нет правильного ответа
2.13 Что используется для создания и редактирования текстовых документов?
1. HTML - редактор.2. Редактор текстов и модулей
3. HTML – редактор или редактор текстов.
4. Табличный редактор.
2.14 Как можно просмотреть текст свернутой группировки?
1. Нажав на маркер "+" в начале строки гуппировки2. Для просмотра в виде подсказки – подведя курсор к специальному маркеру
3. Верно первое и второе
4. Нет правильного ответа
2.15 Какие режимы форматирования текстов модулей реализованы в "1С:Предприятия 8"?
1. Автоматическое форматирование текста при его вводе2. Автоматическое форматирование уже введенного текста
3. Верно первое и второе
4. Понятия автоматического форматирования не существует
1) При переносе строки курсор не уходит в начало, а становится на уровне текущего блока.
2) Форматировать можно после написания текста Текст->Блок->Форматировать.
2.16 Что обозначают изображенные символы в начале каждой строки?
1. Группировку синтаксической конструкции
2. Это маркер, который позволяет просмотреть содержимое свернутой группы в виде всплывающей подсказки
3. Верно первое и второе
Если подвести курсор к этому символу, то никакой всплывающей подсказки не будет.
2.17 Выделяются ли цветом свойства и методы глобального контекста при редактировании программных модулей?
1. Да2. Если на закладке «Редактирование» в параметрах редактирования текстов и модулей установить признак «Выделять цветом свойства и методы глобального контекста»
3. Нет, так как свойства и методы глобального контекста не являются конструкциями встроенного языка
2.18 Будут ли выделяться цветом ключевые слова
«Процедура…КонецПроцедуры» при редактировании программных модулей?1. Всегда
2. Зависит от настроек параметров
3. Нет
2.19 Для чего используется автоматическое форматирование текстов модулей?
1. Для смещения вправо уже введенного текста, расположенного внутри управляющих конструкций, за счет добавления в начало строк необходимого количества знаков табуляции2. Для сдвига блока текста вправо или влево (в зависимости от настроек форматирования)
3. Верны оба ответа
2.20 Какие синтаксические конструкции можно группировать?
1. Процедуры и функции2. Комментарии к процедурам и функциям
3. Циклы и условия
4. Верно все вышеперечисленное
5. Только процедуры и функции, циклы и условия
2.21 Какие существуют операции для ручного форматирования выделенных блоков текста модуля?
1. Автоматическое форматирование, добавить/удалить комментарий2. Автоматическое форматирование, увеличить/уменьшить отступ
3. Добавить/удалить комментарий, увеличить/уменьшить отступ
4. Автоматическое форматирование, добавить/удалить комментарий, увеличить/уменьшить отступ
5. Автоматическое форматирование, добавить/удалить комментарий, увеличить/уменьшить отступ, изменение шрифта
2.22 Выполнять редактирование текстов модулей можно...
1. в процессе создания формы объекта прикладного решения2. при разработке модулей объектов или всего приложения
3. верно первое и второе
4. в процессе создания формы объекта прикладного решения, непосредственно при разработке модулей объектов или всего приложения, и при редактировании внешнего текстового файла, содержащего текст модуля
2.23 Какие существуют способы поиска нужной функции в текущем модуле?
1. Через пункт меню «Правка - Найти»2. Через пункт меню «Правка – Глобальный поиск»
3. Использование режима поиска процедур и функций
4. Верно первое и второе
5. Использование режима поиска процедур и функций, и через пункт меню
«Правка - Найти».
2.24 Что произойдет, если установить курсор на имени функции в теле модуля и выполнить команду контекстного меню «Перейти к определению» (F12)?
2. Откроется текст функции (раскроется группировка)
3. Нет верного ответа
2.25 Что произойдет, если установить курсор на имени функции в теле модуля и выполнить команду контекстного меню «Перейти к определению»?

1. Ничего не произойдет, так как курсор установлен на определении функции
2. Ничего не произойдет, так как курсор установлен на определении функции и группировка раскрыта
3. Группировка функции будет свернута
4. Нет верного ответа
2.26 Для чего используется контекстная подсказка?
1. Для перехода к определению процедуры или функции2. Для перехода к описанию конструкций встроенного языка
3. Для быстрого и правильно набора текста модуля
2.27 Как можно автоматически перейти к определению процедуры или функции, использованной в тексте модуля?
1. Такая возможность в 1С:Предприятия 8 не предусмотрена2. Установить курсор на имени нужной функции в теле модуля и нажать «F12»
3. Установить курсор на имени нужной функции в теле модуля и выполнить команду контекстного меню «Перейти к определению»
4. Верно второе и третье
2.28 Как можно воспользоваться контекстной подсказкой?
1. Выполнить команду контекстного меню «Контекстная подсказка»2. Выбрать нужное свойство (метод или функцию) из контекстного списка при вводе текста
3. Можно воспользоваться любым из перечисленных способов
В контекстном меню нет пункта «Контекстная подсказка»
2.29 Что обозначает указанная подсказка?

1. Контекстный список, позволяющий выбрать нужное свойство, метод, функцию и т.д.
2. Список, позволяющий перейти к функциям и процедурам модуля
3. Нет правильного ответа
2.30 Для чего предназначено форматирование в модуле?
1. Для удобства просмотра и редактирования модуля2. Для выделения лидирующими пробелами (табуляцией) управляющих конструкций встроенного языка системы 1C
3. Верно первое и второе
2.31 Для чего предназначена группировка в модуле?
1. Для объединения некоторых синтаксических конструкций языка в группы, сворачивания и разворачивания их.2. Для лучшего восприятия различных частей текста, а также переноса и копирования группы целиком
3. Верно первое и второе
4. Нет правильного ответа
2.32 Созданные в редакторе табличных документов именованные области:
1. Могут пересекаться2. Не могут пересекаться
3. Могут пересекаться, причем пересечению также может быть назначено имя
2.33 Каким образом добавить примечание к ячейке табличного документа?
1. Открыть окно свойств для ячейки и в поле "Примечание" добавить необходимый текст2. Выбрать пункт главного меню "Таблица-Примечание-Вставить примечание" и в открывшемся окне добавить необходимый текст
3. Для выбранной ячейки открыть контекстное меню. Выбрать в нем пункт "Вставить примечание"
4. Верны ответы 2 и 3
5. Верны все ответы
2.34 Редактор табличных документов используется для работы:
1. С табличными документами, сохраненными во внешних файлах2. С макетами, содержащими табличные документы
3. С элементами управления "Поле табличного документа"
4. Верны ответы 1 и 2
5. Верны ответы 1, 2 и 3
2.35 Какие из нижеперечисленных объектов не относятся к графическим элементам, использующимся при создании табличного документа?
1. Прямая2. Прямоугольник
3. Овал
4. Текст
5. Диаграмма
6. Все вышеперечисленные объекты - графические элементы
2.36 Вызов редактора табличных документов можно осуществить:
1. Создав новый или открыв существующий табличный документ через пункт главного меню "Файл"2. Создав новый или открыв существующий макет типа "Табличный документ"
3. Работая с созданным в форме элементом управления "Поле табличного документа"
4. Верны ответы 1, 2 и 3
5. Верны ответы 1 и 2
2.37 Выделить одновременно несколько графических объектов в редактор табличных документов:
1. Нельзя2. Можно. Необходимо кликнуть левой клавишей мыши на первом объекте, далее нажав и не отпуская клавишу Shift подобным образом выделить остальные объекты
3. Можно. Включить режим выделения рисованных объектов. Используя указатель мыши, обвести объекты, которые необходимо выделить
4. Верны ответы 2 и 3
2.38 Можно ли при работе в редакторе табличных документов задавать различную ширину колонок для разных строк?
1. Можно2. Нельзя
3. Можно, но только в режиме Макета
2.39 Может ли диаграмма, размещенная в табличном документе, использовать данные, введенные в тот же табличный документ?
1. Нет, не может2. Может
3. Может, и только в этом случае
2.40 Что используется в качестве визуального средства для создания и изменения табличных документов в системе 1С:Предприятие 8?
1. Редактор табличных документов.2. Редактор таблиц.
3. Редактор документов.
4. Редактор модулей.
2.41 При работе в редакторе табличных документов имя можно назначить:
1. Ячейке табличного документа2. Ячейке или диапазону ячеек табличного документа
3. Ячейке, диапазону и графическому объекту
2.42 Редактор графической схемы может использоваться для создания и редактирования:
2. Графической схемы
3. Географической схемы
4. Верны варианты 1 и 2
5. Верны все варианты
2.43 Редактор географической схемы может использоваться для создания и редактирования:
1. Карты маршрута бизнес-процесса2. Графической схемы
3. Географической схемы
4. Верны варианты 1 и 2
5. Верны все варианты
2.44 Редактор графической схемы может использоваться:
1. В конфигураторе2. В режиме 1С:Предприятие
3. В конфигураторе и режиме 1С:Предприятие
2.45 Действия доступные в табло:
1. Арифметические выражения2. Арифметические выражения, выполнение функций глобального контекста
3. Арифметические выражения, выполнение функций глобального контекста, вычисление значений глобального контекста
2.46 Табло доступно:
1. В конфигураторе2. В 1С:Предприятие обычное приложение
3. В 1С:Предприятие управляемое приложение
4. Верны варианты 1 и 2
5. Верны все значения
2.47 Действия доступные во встроенном калькуляторе:
1. Арифметические2. Арифметические, вычисление процентов
3. Арифметические, вычисление процентов, работа с памятью
4. Арифметические, вычисление процентов, работа с памятью, вычисление функций
В режиме 1С:Предприятие калькулятор может работать в режиме «Формульный калькулятор», при котором все действия записываются в табло последовательно . Перевести калькулятор в этот режим можно, нажав кнопку «Меню» и выбрав «Формульный калькулятор». Для организации определенной последовательности действий и ввода сложных выражений допускается использование скобок. Можно вычислять функции синуса(sin) / корня(sqrt) в режиме «Формульный калькулятор».
2.48 Встроенный в 1С:Предприятие калькулятор может работать в режимах:
1. Микрокалькулятор, Формульный калькулятор2. Микрокалькулятор, Бухгалтерский калькулятор
3. Микрокалькулятор, Инженерный калькулятор
4. Микрокалькулятор, Формульный калькулятор, Бухгалтерский калькулятор
5. Микрокалькулятор, Бухгалтерский калькулятор, Инженерный калькулятор
Калькулятор может работать в режиме "Микрокалькулятор" , при котором операнды и действия вводятся в табло. Результат каждого действия показывается сразу после ввода очередного действия. В режиме 1С:Предприятие калькулятор может работать в режиме "Формульный калькулятор" , при котором все действия записываются в табло последовательно. Перевести калькулятор в этот режим можно, нажав кнопку "Меню" и выбрав "Формульный калькулятор". Для организации определенной последовательности действий и ввода сложных выражений допускается использование скобок.
2.49 Встроенный в 1С:Предприятие калькулятор может вызываться:
1. При вводе числовых значений в режиме 1С:Предприятие2. При вводе числовых значений в конфигураторе
3. Как отдельный сервис
4. Верны варианты 1 и 3
5. Верны все варианты
Калькулятор вызывается: при вводе числовых значений, при определении параметров в системе компоновки данных, а это делается в режиме Конфигуратора.
2.50 Возможны настройки встроенного калькулятора:
1. Точности(количество знаков после запятой)2. Длины(количество знаков целой части)
3. Использование отрицательных значений
2.51 Встроенный в 1С:Предприятие календарь используется для:
1. Для заполнения данных типа Дата в режиме 1С:Предприятие2. Как дополнительный сервис в Конфигураторе и 1С:Предприятие
3. Для определения значений типа Дата в Конфигураторе
4. Верны варианты 1 и 2
5. Верны все варианты
Открываем схему компоновки данных, добавляем параметр с типом Дата. При заполнении поля "Значение" можно использовать встроенный календарь.
2.52 Календарь работает с датами:
1. До 2099 года2. До 3099 года
3. До 3999 года
4. До 9999 года
2.53 Поле календаря может содержать информацию за:
1. За 1 месяц2. За 1 квартал
3. За 1 год
4. Все варианты верны
2.54 Палитра свойств позволяет получить быстрый доступ:
1. К свойствам объектов конфигурации2. К свойствам документов 1С:Предприятия и их частей
3. К свойствам объектов информационной базы
4. Верны варианты 1 и 2
5. Верны все варианты
Если на табличном документе нажмешь правой кнопкой мыши и выберешь пункт меню "Свойства" -> откроется палитра свойств.
2.55 Палитра свойств доступна в режиме:
1. Только в конфигураторе3. И в конфигураторе и в режиме 1С:Предприятие
Правой кнопкой мыши на ячейке таблмчног докусента в режиме 1С:Предприятие.
2.56 В окне "Палитра свойств" получение развернутого описания по отдельному свойству...
1. Можно получить при помощи режима "пояснения". Для перехода в этот режим используется контекстное меню, вызываемое из любого свободного места палитры свойств (вне полей ввода)2. можно получить посредством "Поиск в синтаксис-помощнике". Для перехода в этот режим используется контекстное меню, вызываемое из поля ввода редактируемого свойства.
3. получить невозможно.
4. можно получить в виде подсказки, задержавшись курсором на поле ввода редактируемого свойства более секунды.
2.57 В каких случаях невозможно выбрать способ показа "Закладками" при работе со свойствами в окне "Палитра свойств"?
1. Когда включен вывод свойств, отсортированный по категориям.2. Когда включен вывод свойств, отсортированный по алфавиту.
3. Когда включен вывод свойств "только важные".
4. Одновременно включены варианты 2 и 3.
5. Включен вариант 2 или включен вариант 3.
2.58 Если на панели инструментов палитры свойств последовательно нажать кнопки "Сортировка по категориям" и "Сортировка по алфавиту", то свойства будут отсортированы...
1. по алфавиту в пределах всей палитры, при этом категории не показываются2. по алфавиту в пределах категорий
3. по алфавиту в пределах всей палитры, при этом категории тоже показываются в алфавитном порядке
2.59 Возможность разделения окна доступна:
1. Только в конфигураторе2. Только в режиме 1С:Предприятие
3. В конфигураторе и частично в режиме 1С:Предприятие
2.60 Просмотр и редактирование в одном окне разных частей одного документа в режиме 1С:Предприятие доступно для:
1. Текстовых документов2. Табличных документов
3. HTML документов
4. Верны варианты 1 и 2
5. Верны все варианты
В Конфигураторе в пункте меню «Окно» недоступны элементы «Горизонтально разделить окно» и «Вертикально разделить окно» только для HTML документов, для текстовых и табличных доступны.
2.61 Режим сравнения файлов в конфигураторе работает со следующими типами файлов:
1. Текстовые2. Текстовые и табличные
3. Текстовые, табличные, бинарные файлы
4. Текстовые, табличные, бинарные файлы, внешние отчеты и обработки
5. Текстовые, табличные, бинарные файлы, внешние отчеты и обработки, файлы конфигурации
Диалог сравнения файлов в Конфигураторе:

2.62 Режим сравнения файлов в 1С:Предприятие работает со следующими типами файлов:
1. Текстовые2. Текстовые и табличные
3. Текстовые, табличные, бинарные файлы
4. Текстовые, табличные, бинарные файлы, внешние отчеты и обработки
5. Текстовые, табличные, бинарные файлы, внешние отчеты и обработки, файлы конфигурации
2.63 Режим временной блокировки предназначен для:
1. Блокировки подключений пользователей к информационной базе2. Предотвращения несанкционированного использования системы 1С:Предприятие в отсутствие пользователя
3. Для временной блокировки объекта информационной базы для испоьзования другими пользователями
2.64 Режим временной блокировки может использоваться:
1. В режиме конфигуратора2. В режиме толстого клиента 1С:Предприятие
3. В режиме тонкого клиента 1С:Предприятие
4. Верны варианты 1 и 2
5. Верны все варианты
2.65 Режим установки параметров предназначен для настройки:
1. Режима работы конфигуратора2. Режима работы 1С:Предприятия
3. Панели инструментов главного меню
4. Верны варианты 1 и 2
5. Верны все варианты
В Конфигураторе пункты меню: Сервис->Параметры… и Сервис->Настройка…
2.66 Режим "Сервис/Параметры" определяет параметры для:
1. Для прикладного решения2. Для пользователя
3. Для сеанса
4. Верны варианты 2 и 3
5. Верны все варианты
2.67 Режим сохранения печатных форм предназначен для сохранения:
1. Диалоговой формы ввода данных в виде картинки2. Данных табличного поля в виде файла
3. Данных табличного или текстового документа в виде файла
4. Верны варианты 1 и 2
5. Верны все варианты
2.68 Режим сохранения печатных форм позволяет сохранить данные табличного документа в следующих типах файлов:
1. Текстовый файл4. Текстовый файл, табличный документ, документ HTML, лист Excel
5. Текстовый файл, табличный документ, документ HTML, лист Excel, картинка
2.69 Режим сохранения печатных форм позволяет сохранить данные текстового документа в следующих типах файлов:
1. Текстовый файл2. Текстовый файл, табличный документ
3. Текстовый файл, табличный документ, документ HTML
4. Текстовый файл, табличный документ, документ HTML, лист Excel
5. Текстовый файл, табличный документ, документ HTML, лист Excel, картинка
В палитре свойств содержатся соответственно свойства объектов, ссылки на связанные объекты, пояснения к объекту и прочая причастная информация. Палитра свойств доступна из Конфигуратора, для объекта конфигурации:
из Конфигуратора для табличных документов:
и из режима Предприятие для табличных документов:
В Конфигураторе, можно выбрать режим отображения палитры свойств - Закладками или Списком - кликнув по свободному ее месту:
В случае закладок, вид она примет такой:
Вопрос 02.54 экзамена 1С:Профессионал по платформе. Палитра свойств позволяет получить быстрый доступ:
- К свойствам объектов конфигурации
- К свойствам табличных документов 1С:Предприятия и их частей
- К свойствам объектов информационной базы
- Верны варианты 1 и 2
- Верны все варианты
Правильный ответ четвертый, см. выше. Для объектов информационной базы свойств нет (собственно этих объектов вообще в Конфигураторе нет, кроме немногочисленных предопределенных).
Вопрос 02.55 экзамена 1С:Профессионал по платформе. Палитра свойств доступна в режиме:
- Только в конфигураторе
- Только в режиме 1С:Предприятие
- И в конфигураторе и в режиме 1С:Предприятие
Правильный ответ третий, в Предприятии доступна для табличных документов.
Вопрос 02.56 экзамена 1С:Профессионал по платформе. В окне "Палитра свойств" получение развернутого описания по отдельному свойству...
- Можно получить при помощи режима "пояснения". Для перехода в этот режим используется контекстное меню, вызываемое из любого свободного места палитры свойств (вне полей ввода)
- Можно получить посредством "Поиск в синтаксис-помощнике". Для перехода в этот режим используется контекстное меню, вызываемое из поля ввода редактируемого свойства
- Получить невозможно
- Можно получить в виде подсказки, задержавшись курсором на поле ввода редактируемого свойства более секунды
Правильный ответ первый. Если включить опцию Пояснения, то описания свойств появятся внизу палитры:
Вопрос 02.57 экзамена 1С:Профессионал по платформе. В каких случаях невозможно выбрать способ показа "Закладками" при работе со свойствами в окне "Палитра свойств"?
- Когда включен вывод свойств, отсортированный по категориям
- Когда включен вывод свойств, отсортированный по алфавиту
- Когда включен вывод свойств "только важные"
- Одновременно включены варианты 2 и 3
- Включен вариант 2 или включен вариант 3
Правильный ответ второй, если свойства отсортировать по алфавиту, то опция Закладками недоступна:
Вопрос 02.58 экзамена 1С:Профессионал по платформе. Если на панели инструментов палитры свойств последовательно на- жать кнопки "Сортировка по категориям" и "Сортировка по алфавиту", то свойства будут отсортированы...- По алфавиту в пределах всей палитры, при этом категории не показываются
- По алфавиту в пределах категорий
- По алфавиту в пределах всей палитры, при этом категории тоже показываются в алфавитном порядке
В палитре свойств содержатся соответственно свойства объектов, ссылки на связанные объекты, пояснения к объекту и прочая причастная информация. Палитра свойств доступна из Конфигуратора, для объекта конфигурации:
из Конфигуратора для табличных документов:
и из режима Предприятие для табличных документов:
В Конфигураторе, можно выбрать режим отображения палитры свойств - Закладками или Списком - кликнув по свободному ее месту:
В случае закладок, вид она примет такой:
Вопрос 02.54 экзамена 1С:Профессионал по платформе. Палитра свойств позволяет получить быстрый доступ:
- К свойствам объектов конфигурации
- К свойствам табличных документов 1С:Предприятия и их частей
- К свойствам объектов информационной базы
- Верны варианты 1 и 2
- Верны все варианты
Правильный ответ четвертый, см. выше. Для объектов информационной базы свойств нет (собственно этих объектов вообще в Конфигураторе нет, кроме немногочисленных предопределенных).
Вопрос 02.55 экзамена 1С:Профессионал по платформе. Палитра свойств доступна в режиме:
- Только в конфигураторе
- Только в режиме 1С:Предприятие
- И в конфигураторе и в режиме 1С:Предприятие
Правильный ответ третий, в Предприятии доступна для табличных документов.
Вопрос 02.56 экзамена 1С:Профессионал по платформе. В окне "Палитра свойств" получение развернутого описания по отдельному свойству...
- Можно получить при помощи режима "пояснения". Для перехода в этот режим используется контекстное меню, вызываемое из любого свободного места палитры свойств (вне полей ввода)
- Можно получить посредством "Поиск в синтаксис-помощнике". Для перехода в этот режим используется контекстное меню, вызываемое из поля ввода редактируемого свойства
- Получить невозможно
- Можно получить в виде подсказки, задержавшись курсором на поле ввода редактируемого свойства более секунды
Правильный ответ первый. Если включить опцию Пояснения, то описания свойств появятся внизу палитры:
Вопрос 02.57 экзамена 1С:Профессионал по платформе. В каких случаях невозможно выбрать способ показа "Закладками" при работе со свойствами в окне "Палитра свойств"?
- Когда включен вывод свойств, отсортированный по категориям
- Когда включен вывод свойств, отсортированный по алфавиту
- Когда включен вывод свойств "только важные"
- Одновременно включены варианты 2 и 3
- Включен вариант 2 или включен вариант 3
Правильный ответ второй, если свойства отсортировать по алфавиту, то опция Закладками недоступна:
Вопрос 02.58 экзамена 1С:Профессионал по платформе. Если на панели инструментов палитры свойств последовательно на- жать кнопки "Сортировка по категориям" и "Сортировка по алфавиту", то свойства будут отсортированы...- По алфавиту в пределах всей палитры, при этом категории не показываются
- По алфавиту в пределах категорий
- По алфавиту в пределах всей палитры, при этом категории тоже показываются в алфавитном порядке
Палитра свойств служит для редактирования объекта конфигурации. Она представляет собой окно, содержащее набор свойств объекта (как доступных, так и не доступных) для редактирования, ссылок на связанные с объектом формы и пр. Состав свойств, расположенных в панели свойств зависит от типа редактируемого объекта конфигурации. Все свойства объекта собраны в логические категории. Каждую категорию свойств можно свернуть или развернуть, щелкнув мышью по треугольнику в заголовке категории.
Разработчик имеет возможность изменять внешний вид палитры свойств, задавая, например, расположение каждой категории свойств на отдельной закладке.
Также палитра свойств поддерживает вывод пояснения к тому свойству объекта, которое редактируется в данный момент.
Возможности палитры свойств:
Палитра свойств позволяет:
- редактировать свойства объекта конфигурации;
- сортировать свойства объекта конфигурации по алфавиту;
- сортировать свойства объекта конфигурации по категориям;
- отбирать для показа только важные свойства.
Окно "Дополнительно"
Служит для отображения в едином списке свойств объекта, относящихся к различным объектам конфигурации.