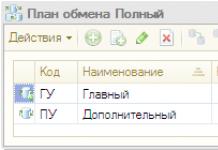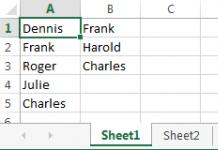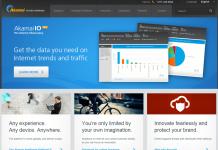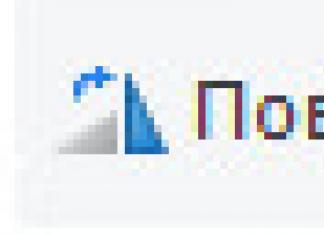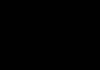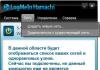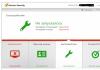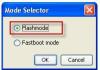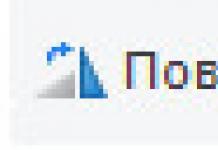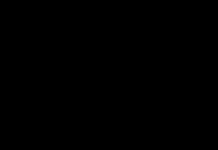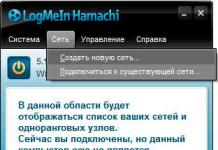На сегодняшний день использование всемирной глобальной сети пользуется большой популярностью. Некоторые люди при помощи интернета развлекаются, а некоторые и нашли свое рабочее место. Немаловажным моментом, в этом деле является выбранная скорость интернет-соединения, которой пренебрегать категорически не рекомендуется, так как в противном случае, в использовании глобальной сети можно полностью разочароваться.
Сегодня мы рассмотрим наиболее оптимальные параметры скорости интернет-соединения для выполнения различного рода операций.
Скорость интернета для SMART TV в домашних условиях
Мы часто любим смотреть фильмы при помощи СМАРТ ТВ, но как только мы ставим фильм на просмотр, вместо того чтобы наслаждаться сюжетом любимого фильма, мы наблюдаем жуткие его подвисания. Это происходит по той причине, что не хватает скорости интернет-соединения для прогрузки вашего фильма. Выбор скорости интернет-соединения для SMART TV будет непосредственно зависеть от того, в каком качестве будет просматриваться фильм. Приведем обычный пример объемов фильмов в различных качествах:
- Фильм HD rip — 1,36 Гб;
- Фильмы DVD — 4,3 Гб;
- Фильмы HD — 12 Гб.

Из этого стоит сделать выводы, что для просмотра фильмов в качестве HD rip достаточно будет скорости в 3 Мбит, для качества DVD уже потребуется 5 Мбит, ну а для просмотра фильмов в HD качестве, минимальный параметр скорости интернет-соединения должен быть не менее 10 Мбит.
Скорость интернета для онлайн игр и Стрима
Для того чтобы играть в современные онлайн игровые приложения, к примеру, World of Tanks, достаточно будет скорости в 2 Мбит. Но при таком условии игрок лишает себя возможности общения между игроками при помощи голосовой связи, так как для этого требуется более высокие параметры скорости интернет-соединения. Как правило, для достижения такой цели, достаточно будет 5 Мбит. Данные сравнения можно смело отнести и к остальным игровым приложениям.
Для игр типа Доты и полноценного использования Стрима, достаточно скорости интернета 3-5Мбит.

Скорость интернета для планшетов и смартфонов
Выбор параметра скорости интернет-соединения для планшетов и смартфонов будет непосредственно зависеть от того, что пользователь будет делать при помощи своего девайса. Если он будет использовать его для переписки в социальных сетях, просмотра изображений или прочтения книги с какого-либо сайта, то 1 Мбит будет достаточно с головой. Но если девайс будет использоваться для просмотра фильмов, прослушивания аудиофайлов, или общения через скайп, то такой скорости уже будет недостаточно, здесь лучше всего руководствоваться правилом, чем больше, тем лучше.
Скорость соединения для общения через Skype
Для того чтобы полноценно общаться через популярное программное приложение Скайп, не требуется большой скорости интернет-соединения, как правило, 2 Мбит хватает с лихвой. Но это при условии исключительно голосовой связи. Если же будет использоваться видеосвязь, то лучше будет использовать 5 Мбит. Также не стоит забывать о том моменте, что при помощи данного программного приложения имеется возможность передачи различных файлов между пользователями, и скорость передачи любого файла будет непосредственно зависеть от скорости интернет-соединения.
Скорость интернета в Японии
Среди стран с наибольшей скоростью интернета (среднее значение) лидерами считаются Южная Корея и Япония. В этих странах в среднем на одного клиента приходится скорость до ~12 Мбит/с (Япония) и ~14 Мбит/с Южная Корея. К примеру, в Украине и России эта цифра намного скромнее и составляет от 2 до 3 Мбит/с.

Всем привет! Многие владельцы ПК нередко ловят себя на мысли, что их машина работает недостаточно быстро, так сказать «подвисает».
В таком случае стоит протестировать своего «железного друга» и выявить причину такого поведения. Сегодня я расскажу вам, как проверить быстродействие компьютера. Но сначала давайте решим, для чего это нужно делать.
Зачем нужна проверка?
Тратить драгоценное время на тесты следует по ряду причин:
- Проверка позволит вам понять, какие задачи ваш компьютер способен выполнить легко, а какие ему даются сложно.
- Если вы собираетесь приобрести новый ПК либо ноутбук, то пользуясь итогами проверки, вы сможете подобрать наиболее подходящую модель, которая будет отвечать всем вашим запросам.
- Вы узнаете, какие из компонентов работают медленно, и во время апгрейда сможете их заменить.
- Сможете сравнить характеристики вашего компа с ПК кого-то из друзей и узнать, чей ПК наиболее мощный.
Как это сделать?
Хорошо, проверка быстродействия – очень нужное и важное дело, но как узнать скорость, как её можно измерить? Для того чтобы узнать скорость компа, вам будет нужен ПК с установленной на нём системой Windows, обычный набор приложений этой ОС и мои инструкции, которые я опишу ниже.
Осуществить проверку можно с помощью трёх простых способов:
- с помощью индекса уровня производительности Windows;
- с помощью диспетчера задач Windows, который уже должен быть знаком вам;
- основанный на использовании специальных программ.
Рассмотрим каждый из них подробно.
Первый способ
В ОС Windows есть одна крайне полезная служебная программа под названием «Индекс производительности ». Это приложение производит замеры показателей вашего ПК, показывает оценку каждого и, конечно же, в общем оценивает производительность системы. При этом размер общего показателя не превышает наименьший показатель среди элементов.
В 7, 8 версии Виндовса и Висте в Панели управления вам нужен раздел «Счетчики и средства производительности» (в виндовс xp производительность таким образом проверить нельзя).

Если говорить о 7-ой версии: максимальная оценка 7.9, средняя – от 3.5 до 5. Если индекс уровня производительности более пяти, то вы можете ни о чём не беспокоиться. Однако если показатели ниже оценки «3.5», то ваш ПК следует либо заменить на новый, либо произвести апгрейд старого (что будет намного дешевле).
В Висте максимум составляет 5.9, а в 8-ке — 9.9.
В Windows 8.1 и 10 проверка производительности осуществляется с помощью программной оболочки PowerShell. Чтобы ее открыть в поисковой строке на стартовом экране напишите «PowerShell», в результатах поиска нажмите правой кнопочкой мышки на иконку найденной утилиты и выберите в контекстном меню строку «Запуск от имени администратора».
В программе Windows PowerShell напишите winsat formal и нажмите Enter. В результате этих действий вы увидите следующее:

Есть одна небольшая особенность: если вы делаете тест на ноутбуке, то необходимо, чтобы он был подключен к сети 220В, иначе программа выдаст ошибку.
Весь процесс может занять несколько минут, а результат будет сохранен здесь:
C:\Windows\Performance\WinSAT\DataStore\...Formal.Assessment (Recent).WinSAT.xml.
В программе Windows PowerShell без прав администратора осуществить тестирование системы нельзя, можно только посмотреть оценки производительности, выставленные в результате предыдущего теста. Для этого пропишите «Get-CimInstance Win32_WinSAT» и нажмите Enter. В результате вы увидите:

Второй способ
Если вы хотите иметь предельно точное представление о том, какова скорость вашей системы, то этот метод будет вам наиболее удобен. Главное его преимущество перед вышеописанным состоит в том, что он способен продемонстрировать не только то, насколько быстр сам комп, но и то, какую скорость имеют отдельные его элементы.
Для определения качества работы этим способом, необходимо выполнить следующие действия:
- Одновременно нажать клавиши Alt, Ctrl, Delete.
- Кликнуть на «Диспетчер задач».
- В диспетчере задач выбрать вкладку под названием «Производительность».
В «Производительности» вы увидите, насколько полноценно функционирует ваш комп. Если уровень качества его работы недостаточен, то вы можете попробовать модернизировать свою машину.

Графики позволяют определить, с чем связана медленная работа ПК: с загрузкой процессора или с нехваткой оперативной памяти. Зеленая линия свидетельствует об отличной работе, желтая — о допустимом уровне, а вот, если линия красная, тогда срочно необходимо предпринимать меры.
Третий способ
Данный метод заключается в использовании особых программ. Есть специальные приложения, которые созданы специально для того, чтобы собирать данные о состоянии компьютера.
Тут просто куча всевозможных тестов, чисел и информации. При помощи данных продуктов вы можете получить самые исчерпывающие данные о быстродействии вашего ПК. Какие же это программы? Вот список тех, которыми хоть раз пользовался я:
Everest . Создана в первую очередь для проведения анализа конфигурации ПК, однако даёт большое количество различных тестов.
SiSoftware Sandra . На данный момент наиболее оптимальный вариант, если вы хотите протестировать уровень работоспособности.
3Dmark . Его основная специализация – тестирование компьютерных видеокарт. Состоит из огромного количества разных тестов текстуризации, работы с 3-мерным моделированием и т.д. Есть и комплексный вариант тестирования, напоминающий видеоигру, в которую играете не вы, а программа. В ходе своей работы она даёт оценку стабильности функционирования видеокарты во время значительных нагрузок, измеряет частоту кадров.
PCMark . Это легковесный софт, предназначенный для ограниченного использования. Служит лишь для проверки быстродействия. Позволяет выполнить интегральное тестирование любого компонента ПК. Главная особенность заключается в наличии возможности сравнить производительность собственного компа со средним коэффициентом по миру.
Эти программы вы можете скачать на официальных Интернет-ресурсах их разработчиков в режиме онлайн.
Ну вот, собственно и всё, дорогие друзья! В конце хотел бы рассказать вам об обучающем курсе, эффективность которого я смог «проверить» на себе. Речь идёт о курсе «Секреты успешной работы за компьютером ».
От огромного количества прочих подобных курсов представленный отличается в первую очередь высоким профессионализмом автора и простотой изложения. Все тонкости работы на ПК излагаются настолько просто и понятно, что даже люди преклонного возраста, которые, как известно, сторонятся современной техники, за пару месяцев обучения превращаются в опытных юзеров.
Желаю вам быть компьютерно грамотными людьми, а стать такими помогу я и мой блог. Поэтому не забудьте подписаться на обновления и следить за выходом новой статьи.
Делитесь информацией в соц. сетях, до встречи!
С уважением! Абдуллин Руслан
Что подразумевает под собой понятие «нормальная скорость интернета», какая она должна быть для оптимальной работы и проведения досуга на персональном компьютере. Одно и то же подключение покажется кому-то вполне достаточным, а кому-то — невозможностью эффективно работать. То, что нормально для интернет-кафе, для университета МГУ, например, «маловато будет».
Использование компьютеров в домашних условиях ставит перед пользователями резонные вопросы: какая скорость интернета считается нормальной для дома и как выбрать подходящий тарифный план.
Если финансы владельца ПК ограничены, при выборе тарифа для домашнего интернета он обязательно столкнется с рядом предложений провайдеров, мешающих принять правильное решение. Во избежание ошибки следует знать некоторые параметры, определяющие качественную работу интернета дома.
Чтобы определить, что такое норма скорости интернета, сначала необходимо ознакомиться с основными понятиями.
Биты, килобиты, мегабиты
Быстроту передачи данных принято измерять в битах/сек. Но поскольку бит очень маленькая величина, используют килобиты или мегабиты:
- Килобит = 1024 бит.
- Мегабит =1024 килобит.
С появлением оптических кабелей скорости интернета резко возросли. Если раньше нормальным считался показатель 128 кбит/сек, на сегодня параметр измеряется мегабитами и составляет 100 мегабит в секунду (мбит/сек).
 Поэтому мегабит в секунду - стандартная единица измерения скорости современного интернета. Условная классификация интернет-связи, выглядит следующим образом:
Поэтому мегабит в секунду - стандартная единица измерения скорости современного интернета. Условная классификация интернет-связи, выглядит следующим образом:
- медленная – 512 Кбит/сек;
- невысокая – 2 Мбит/сек;
- средняя – 10 Мбит/сек;
- высокая – 50 Мбит/сек;
- очень высокая – 100 Мбит/сек.
Надо понимать, что чем ниже скорость, тем ниже тариф.
Байт — это не бит
Пользователей интернета интересует работа с файлами, их размер принято измерять в байтах, килобайтах, мегабайтах и гигабайтах, равных:
- Байт – 8 бит.
- Килобайт = 1024 байт.
- Мегабайт = 1024 килобайт.
- Гигабайт = 1024 мегабайт.
Неопытные пользователи путают байт с битом. И получают вместо мегабайтов мегабиты (мбит). Это приводит к серьезной ошибке, например, при вычислении времени скачивания файлов.
Точно определить период скачивания файла нереально, поскольку:
- Провайдеры указывают максимальную скорость подключения. Средняя (рабочая) будет ниже.
- Скорость снижают помехи, особенно если используется удаленный роутер.
- Удаленный FTP сервер ограничивает возможность скачивания, причем настолько, что все остальное становится несущественным.
Но приблизительное время, все же, установить возможно. Вычисления будут проще, если округлить:
- байт = 10 бит;
- килобайт = 1 тысяча байт.
Но лучше просто начать скачивание и определить время загрузки с помощью программы, чем вычислять время теоретически.
Какие задачи влияют на выбор скорости
 Чем ниже скорость подключения интернета, тем меньше круг доступных задач, но тариф при этом дешевле. Правильный выбор позволяет комфортно себя чувствовать, не тратя впустую деньги.
Чем ниже скорость подключения интернета, тем меньше круг доступных задач, но тариф при этом дешевле. Правильный выбор позволяет комфортно себя чувствовать, не тратя впустую деньги.
Очерчиваем круг интересов
Интернет используется для решения различных задач:
- Серфинга в социальных сетях, прослушивания музыки.
- Онлайн-игр.
- Организации потокового вещания (стрима).
- Видеозвонков.
- Просмотра видео онлайн.
- Скачивания музыки, фильмов, других файлов.
- Загрузки файлов в облачные хранилища.
Выбираем подключение
Когда круг интересов определен, ставим перед собой задачи и выбираем подходящий тариф.
Провайдеры предлагают различные виды подключения, например, 300 рублей в месяц за доступ в интернет на скорости 15 Мбит/сек.
В описаниях тарифа присутствуют два числа:
Если второе число отсутствует, значит, скорости равны. При необходимости это надо уточнить у поставщика услуг интернет-связи.
Какой скорости интернета достаточно
Определиться с этим показателем пользователю помогает ряд поставленных задач, необходимых ему в работе с ПК:
Для социальных сетей и музыки
Для серфинга в социальных сетях и прослушивания музыки высокая скорость не нужна. Пользователь вполне комфортно будет себя чувствовать, имея 2 Мбит/сек. Даже скорость в 512 Кбит/сек подойдет, но страницы сайтов будут открываться медленнее.
Для просмотра видео онлайн
Нормальными считаются следующие показатели скорости для просмотра видео в режиме «онлайн», зависящих от качества роликов и фильмов:
- SD-видео (360 p, 480 p) – 2 Мбит/сек.
- HD-видео (720 p) – 5 Мбит/сек.
- Full-HD (1080 p) – 8 Мбит/сек.
- Ultra-HD (2160 p) – 30 Мбит/сек.
 100 Мбит/сек — этой скорости более чем достаточно для просмотра онлайн видео в любом качестве. Поскольку при просмотре происходит буферизация, небольшие провалы скорости не влияют на просмотр.
100 Мбит/сек — этой скорости более чем достаточно для просмотра онлайн видео в любом качестве. Поскольку при просмотре происходит буферизация, небольшие провалы скорости не влияют на просмотр.
Для стримов
Для организации потокового вещания нужен стабильный интернет. Для качественного стрима, скорость не должна опускаться ниже критического уровня. Для видеопотока:
- 480 p – 5 Мбит/сек.
- 720 p – 10 Мбит/сек.
- 1080 p – 20 Мбит/сек.
Но это рискованные значения. Наиболее критична передача, так как трансляция – это загрузка данных в интернет, поэтому ориентируемся именно на нее.
Каким бы стабильным ни был интернет, все равно скачки возможны. Тариф выбирается так, чтобы их нивелировать.
Оптимальную скорость для интернета вычисляем, умножая скорость качественного стрима на 2.5. Например, рассчитаем скорость для 480 p: 5 x 2.5 = 12.5 Мбит/сек.
С учетом того, что граничные значения рискованны, выбираем Upload не ниже 15 Мбит/сек.
Онлайн-игры
 Игры нетребовательны к скоростным параметрам. Для большинства популярных игр достаточно 512 Кбит/сек. Такое значение подойдёт для:
Игры нетребовательны к скоростным параметрам. Для большинства популярных игр достаточно 512 Кбит/сек. Такое значение подойдёт для:
- “Dota 2”.
- “World of Warcraft”.
- “GTA”.
- “World of Tanks”.
Но загрузка игры и скачивание обновлений на скорости 512 Кбит/сек будут выполняться очень медленно, так как загружать придется десятки гигабайт. Чтобы не ждать часами, лучше обеспечить скорость до 70 Мбит/сек.
Для игр определяющим фактором является качество канала связи, характеризующееся параметром «пинг» (ping). Пинг - это время, за которое сигнал (запрос) доходит до сервера и возвращается обратно (ответ). Пинг измеряется в миллисекундах (мс).
На пинг влияют:
- Надежность провайдера интернета, заключающаяся в способности поддерживать заявленное качество связи.
- Расстояние от клиента до сервера. Например, игрок находится в Севастополе, а игровой сервер “World of Warcraft” — в Лондоне.
Приемлемые значения пинга:
Постоянное значение пинга выше 300 мс на любых серверах рассматривается как симптом серьезных проблем сетевого подключения. Время реакции крайне низкое.
Для смартфонов и планшетов
Если девайс подключить к роутеру по Wi-Fi, он будет работать так же, как и компьютер. Разница в том, что продвинутые сайты предлагают для гаджетов страницы с удобным размещением информации на маленьком экране.
Но смартфоны и планшеты «заточены» под мобильный интернет. Операторы сотовой связи для работы с интернетом предлагают:
- стандарт 3G – до 4 Мбит/сек;
- стандарт 4G – до 80 Мбит/сек.
На сайте оператора размещается карта покрытия с отмеченными зонами 3G и 4G. Рельеф конкретной местности вносит коррективы, тогда вместо 4G будет 3G, а вместо 3G окажется 2G — стандарт слишком медленный для интернета.
 Связь 4G обеспечивают только девайсы, оснащенные современными радиомодулями.
Связь 4G обеспечивают только девайсы, оснащенные современными радиомодулями.
В мобильном интернете клиент платит за трафик, а не за скорость. Вопрос выбора нормальной скорости интернета для девайса не стоит. Пользователь выбирает подходящее количество мегабайт трафика.
Для видеозвонков
- голосовые звонки – 100 Кбит/сек;
- видеозвонки – 300 Кбит/сек;
- видеозвонки (стандарт HD) – 5 Мбит/сек;
- голосовая видеосвязь (пять участников) – 4 Мбит/сек (прием) 512 Кбит/сек (передача).
На практике эти значения умножаются на 2.5, чтобы нивелировать скачки.
Факторы, влияющие на скорость соединения
На качество соединения влияют следующие факторы:
- Стандарт Wi-Fi, поддерживаемый устройствами.
- Частота, на которой передаются данные.
- Стены и перегородки на пути сигнала.
- Настройки компьютера и браузера.
- VPN и прокси.
- Устаревшие драйверы.
- Помехи от воздействия других сетей.
- Вирусы и вредоносные программы.
Выяснить текущую скорость подключения (проверять лучше ночью) можно с помощью сервиса SpeedTest. Если она сильно отличается от заявленной провайдером, надо найти причину.
При выборе скорости подключения учитывается количество пользователей, подключенных к Wi-Fi, скоростные характеристики задач, используемых в параллельном режиме и учитываемых при выборе подходящего тарифа.
Заключение
Использовать интернет можно по-разному. Все поставленные задачи сложно перечислить. Но среди рассмотренных необходимо найти похожую и определиться с подключением.
Для того чтобы измерить производительность компьютера при помощи тестов необязательно скачивать какие-то сторонние приложения и утилиты.
Достаточно воспользоваться ресурсами, уже встроенными в операционную систему.
Хотя для получения более подробной информации пользователю придётся найти подходящую программу.
По результатам тестирования можно сделать выводы, какая из деталей ПК или ноутбука требует замены раньше остальных – а иногда просто понять о необходимости покупки нового компьютера.
Необходимость выполнения проверки
Выполнение тестирования скорости работы компьютера доступно для любого пользователя. Для проверки не требуются ни специализированных знаний, ни опыта работы с определёнными версиями ОС Windows. А на сам процесс вряд ли потребуется потратить больше часа.
К причинам, по которым стоит воспользоваться встроенной утилитой или сторонним приложением относят :
- беспричинное замедление работы компьютера. Причём, не обязательно старого – проверка нужна для выявления проблем и у новых ПК. Так, например, минимальные по результатам и показатели хорошей видеокарты свидетельствуют о неправильно установленных драйверах;
- проверку устройства при выборе нескольких похожих конфигураций в компьютерном магазине. Обычно так поступают перед покупкой ноутбуков – запуск теста на 2–3 практически одинаковых по параметрам устройствах помогает узнать, какой из них лучше подходит покупателю;
- необходимость сравнить возможности различных компонентов постепенно модернизируемого компьютера. Так, если меньше всего значение производительности у HDD, значит, его и стоит заменить первым (например, на SSD).
По результатам тестирования, выявившего скорость выполнения компьютером различных задач, можно обнаружить проблемы с драйверами и несовместимость установленных устройств. А иногда даже плохо функционирующие и вышедшие из строя детали – для этого, правда, понадобится более функциональные утилиты, чем те, которые встроены в Windows по умолчанию. Стандартные тесты показывают минимум информации.
Проверка средствами системы
Проверять производительность отдельных компонентов компьютера можно с помощью встроенных возможностей операционной системы Windows. Принцип действия и информативность у них примерно одинаковы для всех версий платформы от Microsoft. А отличия заключаются только в способе запуска и считывания информации.
Windows Vista, 7 и 8
У 7-й и 8-й версии платформы, а также Виндоус Vista счётчик производительности элементов компьютера можно найти в списке основных сведений об операционной системе. Для вывода их на экран достаточно кликнуть правой кнопкой мыши по значку «Мой компьютер» и выбрать свойства.
Если тестирование уже проводилось, информация о его результатах будет доступна сразу. Если тест выполняется впервые, его придётся запустить, перейдя в меню проверки производительности.
Максимальная оценка, которую позволяют получить Windows 7 и 8, составляет 7.9. Задумываться о необходимости замены деталей стоит, если хотя бы один из показателей ниже 4. Геймеру больше подойдут значения выше 6. У Виндоус Vista лучший показатель равен 5.9, а «критический» – около 3.
Важно: Для ускорения расчётов производительности следует выключить во время теста практически все программы. При тестировании ноутбука его желательно включить в сеть – процесс заметно расходует заряд аккумулятора.
Windows 8.1 и 10
Для более современных операционных систем найти информацию о производительности компьютера и запустить её подсчёт уже не так просто. Для запуска утилиты, оценивающей параметры системы, следует выполнить такие действия :
1Перейти к командной строке операционной системы (cmd через меню «Выполнить» , вызываемое одновременным нажатием клавиш Win + R );
2Включить процесс оценки , ведя команду winsat formal –restart clean ;
3Дождаться завершения работы ;
4Перейти к папке Performance\ WinSAT\ DataStore расположенной в системном каталоге Windows на системном диске компьютера;
5Найти и открыть в текстовом редакторе файл «Formal.Assessment (Recent).WinSAT.xml» .
Среди множества текста пользователь должен найти блок WinSPR , где расположены примерно те же данные, которые выдают на экран и системы Виндоус 7 и 8 – только в другом виде.
Так, под названием SystemScore скрывается общий индекс, вычисляемый по минимальному значению, а MemoryScore , CpuScore и GraphicsScore обозначают показатели памяти, процессора и графической карты, соответственно. GamingScore и DiskScore – производительность для игры и для чтения/записи жёсткого диска.
Максимальная величина показателя для Виндоус 10 и версии 8.1 составляет 9.9. Это значит, что владельцу офисного компьютера ещё можно позволить себе иметь систему с цифрами меньше 6 , но для полноценной работы ПК и ноутбука она должна достигать хотя бы 7. А для игрового устройства – хотя бы 8.
Универсальный способ
Есть способ, одинаковый для любой операционной системы. Он заключается в запуске диспетчера задач после нажатия клавиш Ctrl + Alt + Delete. Аналогичного эффекта можно добиться правым кликом мыши по панели задач – там можно найти пункт, запускающий ту же утилиту.
На экране можно будет увидеть несколько графиков – для процессора (для каждого потока отдельно) и оперативной памяти. Для более подробных сведений стоит перейти к меню «Монитор ресурсов».
По этой информации можно определить, как сильно загружены отдельные компоненты ПК. В первую очередь, это можно сделать по проценту загрузки, во вторую – по цвету линии (зелёный означает нормальную работу компонента, жёлтый – умеренную, красный – необходимость в замене компонента).
Сторонние программы
С помощью сторонних приложений проверить производительность компьютера ещё проще.
Некоторые из них платные или условно-бесплатные (то есть требующие оплаты после завершения пробного периода или для повышения функциональности).
Однако и тестирование эти приложения проводят более подробное – а нередко выдают ещё и множество другой полезной для пользователя информации.
1. AIDA64
В составе AIDA64 можно найти тесты для памяти, кэша, дисков HDD, SSD и флэш-накопителей. А при тестировании процессора может выполняться проверка сразу 32 потоков. Среди всех этих плюсов есть и небольшой недостаток – бесплатно использовать программу можно только в течение «триального периода» 30 дней. А потом придётся или перейти на другое приложение, или заплатить 2265 руб. за лицензию.
2. SiSoftware Sandra Lite
3. 3DMark
4. PCMark 10
Приложение позволяет не только тестировать работы элементов компьютера, но и сохранять результаты проверок для дальнейшего использования. Единственный недостаток приложения – сравнительно высокая стоимость. Заплатить за него придётся $30.
5. CINEBENCH
Тестовые изображения состоят из 300 тысяч полигональных изображений, складывающихся в более чем 2000 объектов. А результаты выдаются в виде показателя PTS – чем он больше, тем мощнее компьютер . Программа распространяется бесплатно, что позволяет легко найти и скачать её в сети.
6. ExperienceIndexOK
Информация выдаётся на экран в баллах. Максимальное количество – 9.9, как для последних версий Windows. Именно для них и предназначена работа ExperienceIndexOK. Намного проще воспользоваться такой программой, чем вводить команды и искать в системном каталоге файлы с результатами.
7. CrystalDiskMark
Для тестирования диска следует выбрать диск и установить параметры проверки. То есть число прогонов и размеры файла, который будет использоваться для диагностики. Через несколько минут на экране появятся сведения о средней скорости чтения и записи для HDD.
8. PC Benchmark
Получив результаты тестов, программа предлагает оптимизировать систему. А уже после улучшения работы в браузере открывается страница, где можно сравнить показатели производительности своего ПК с другими системами. На той же странице можно проверить, сможет ли компьютер запускать некоторые современные игры.
9. Metro Experience Index
10. PassMark PerformanceTest
Выводы
Использование различных способов проверки производительности компьютера позволяет проверить, как работает ваша система. И, при необходимости, сравнить скорость работы отдельных элементов с показателями других моделей. Для предварительной оценки провести такой тест можно и с помощью встроенных утилит. Хотя намного удобнее скачать для этого специальные приложения – тем более что среди них можно найти несколько достаточно функциональных и бесплатных.
Видео :
УУ вас Windows быстро загружается? А как вы это определяете, на глазок или секундомером? В Windows XP меряли «вагончиками», но в следующих системах их убрали. Из этой статьи вы узнаете очень простой способ, позволяющий точно определить длительность загрузки вашей системы без дополнительных средств. Она открывает цикл материалов об измерении, диагностике и оптимизации скорости загрузки Windows, которые легли в основу книги об ускорении загрузки .
Новые операционные системы Microsoft собирают огромную массу информации о работе системы, сохраняя ее в журналах событий, которых тоже великое множество. На основе лишь одного события можно узнать интересные подробности о скорости загрузки.
Длительность загрузки в журнале Diagnostics-Performance
На рисунке желтым цветом выделено время загрузки в миллисекундах, поэтому 97634 ms означает 97 секунд , т.е. около полутора минут. Это время определяется от самого начала загрузки Windows (сразу после завершения загрузки BIOS) и вплоть до полной загрузки рабочего стола, т.е. до прекращения активности процессов, участвующих в загрузке. Из этого времени нужно вычесть 10 секунд , чтобы получить актуальное время загрузки.
Фильтр по событию
Некоторые загрузки занимают больше времени, некоторые меньше. Чтобы увидеть все события загрузки, отфильтруйте текущий журнал по коду события 100 ().
Увидев уровень сообщения Ошибка или Критический , не нужно впадать в панику, т.к. это вовсе не означает проблем с загрузкой системы, хотя и свидетельствует о том, что загрузку можно ускорить. Операционная система довольно придирчиво относится к времени загрузки, и чуть ниже вы узнаете, как она назначает уровень события.
Подробный протокол загрузки
На вкладке Подробности вы можете посмотреть остальную информацию о загрузке системы, как в текстовом виде, так и в формате XML.

Назначение некоторых параметров можно разгадать без труда, а иные вовсе не очевидны. Наиболее интересными являются:
- BootTime – общее время загрузки
- BootUserProfileProcessingTime – время загрузки профиля
- BootPostBootTime – время с момента появления рабочего стола до полного окончания загрузки
- MainPathBootTime – длительность основных системных этапов загрузки (BootTIme минус BootPostBootTime )
- BootNumStartupApps – количество программ в автозагрузке
Изрядная часть остальных параметров отражает длительность различных этапов загрузки, соответствуя их названиям. Но для диагностики загрузки этого маловато, потому что нет информации о том, что конкретно происходит на каждом этапе. Подробный рассказ об этапах загрузки Windows и их диагностике на примере отчетов утилиты xbootmgr , входящей в набор Windows Performance Analysis Tools вас ожидает в ближайших статьях.
Уровни события 100
Давайте вернемся к вопросу об уровнях события 100 и посмотрим, от чего зависит критичность времени загрузки.
Поскольку BootTime = MainPathBootTime + BootPostBootTime , можно сделать такие выводы.
- Предупреждение будет только в том случае, если быстро загружается как система (драйверы и службы), так и пользовательская среда (рабочий стол и программы в автозагрузке).
- Как минимум Ошибка будет появляться, если общая длительность загрузки (BootTIme ) больше 90 секунд.
- Критический уровень вам гарантирован при общей длительности загрузки более двух минут.
События диагностики
Нередко система сама предлагает диагностическую информацию о загрузке в соседних событиях с тем же временем и кодами 101 — 109 . Например, задержки по вине служб имеют код 103 . Но далеко не всегда эта информация полезна для диагностики загрузки.
Здесь нужно обращать внимание на время замедления, потому что замедление свыше 0,1 секунды уже дает основание к записи события. На рисунке видно, что служба COM замедлилась на 0,26 секунды, что вряд ли стоит рассматривать всерьез. Подробнее об этом способе диагностики рассказ будет в отдельной статье моего коллеги.
Интерпретация сведений о загрузке
Выгоду можно извлечь даже из довольно скудной информации о длительности загрузки, если сопоставить ее с другими параметрами системы. Чтобы вам было интереснее, я подготовил диагностический пакет , основанный на PowerShell, который автоматизирует процесс сбора сведений и представляет их в наглядной форме.
С помощью пакета можно также устранить основные системные проблемы, которые негативно влияют на скорость загрузки. Мне не терпится показать его вам, но материал большой, а в день рождения не полагается так много работать:) Поэтому через три дня на его примере мы разберем факторы, влияющие на длительность загрузки системы, и сможем сделать выводы о том, как ее ускорить.
Вы прочли главу из электронной книги «Ускорение загрузки Windows». Подпишитесь на уведомления о новых записях по почте и получите книгу в подарок.