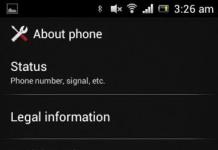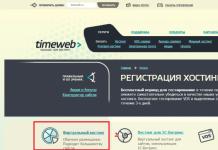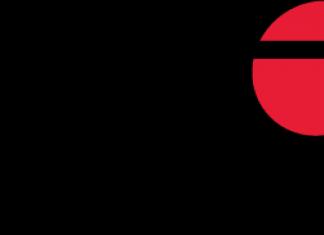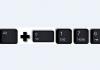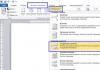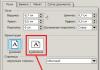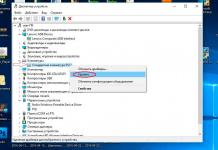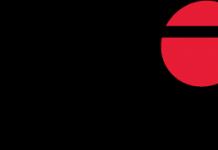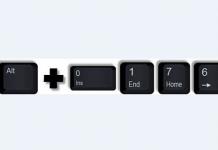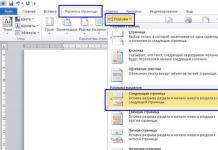Изменение свойств папок позволяет настроить их внешний вид, поиск, отображение скрытых и системных элементов, отображение расширений файлов и многое другое. Но чтобы произвести данные корректировки, следует вначале выполнить переход в окошко параметров папок. Давайте разберемся, какими способами можно осуществить данную задачу в Windows 7.
Хотя мы часто оперируем более привычным термином «Свойства папки», оставшимся в наследство от Windows XP, но в Windows 7 данную настройку правильнее называть «Параметры папок».
Существуют глобальные параметры папок и свойства отдельного каталога. Требуется различать эти понятия. В основном мы будем описывать как раз переход к глобальным настройкам. Существует несколько способов перехода в настройки папок. О них мы далее и поговорим подробно.
Способ 1: меню «Упорядочить»
Прежде рассмотрим самый популярный вариант открытия «Параметров папок» в Windows 7 – через меню «Упорядочить» .


Внимание! Несмотря на то, что вы переходите в свойства в отдельном каталоге, произведенные в окне «Параметров папок» изменения будут касаться всех каталогов операционной системы.
Способ 2: меню Проводника
Перейти к нужному нам инструменту можно также непосредственно через меню Проводника . Но дело в том, что, в отличие от Windows XP, на «семерке» данное меню по умолчанию скрыто. Поэтому придется выполнить некоторые дополнительные манипуляции.


Способ 3: комбинация клавиш
Отобразить свойства каталогов можно также, использовав комбинацию клавиш.


Способ 4: Панель управления
Решить поставленную перед нами задачу можно также и при помощи Панели управления.

Способ 5: инструмент «Выполнить»
Вызвать окошко настроек каталогов можете, применив инструмент «Выполнить» .

Способ 6: командная строка
Ещё один вариант решения поставленной задачи предусматривает ввод команды через интерфейс командной строки.


Способ 7: применение поиска в меню «Пуск»
Данный вариант предполагает воспользоваться инструментом поиска через меню «Пуск» .

Способ 8: введение выражения в адресную строку Проводника
Следующий метод, наверное, наиболее оригинальный из всех перечисленных. Он подразумевает введение определенной команды в адресную строчку Проводника .

Способ 9: переход в свойства отдельной папки
Если ранее мы рассматривали возможность перехода в окно генеральных параметров папок, то теперь давайте разберемся, как открыть свойства отдельной папки.


Как видим, свойства папок могут быть глобальными и локальными, то есть, такими, которые применяются к настройкам системы в целом и к конкретному каталогу. Переход в глобальные настройки можно выполнить довольно большим количеством способов. Хотя далеко не все они удобны. Удобнее всего выполнять переход из Проводника . А вот к свойствам конкретного каталога можно получить доступ только одним способом – через контекстное меню.
Как и в предыдущих версиях, параметры папок в Windows 10 можно изменять и подстраивать под свои потребности. Это позволяет сделать ОС компьютера максимально функциональной и понятной.
Где найти свойства папки
Отображение скрытого пункта «Свойства папок»
Если на вашем компьютере появилось вредоносное ПО или вирусы, пункт «Параметры папок и поиска» может оказаться скрытым (если вам нужно отобразить скрытые файлы и папки, узнать, как это сделать, можно в статье «Отображение скрытых папок в Windows 10 «). Сначала проверьте устройство антивирусными программами, после этого приступайте к восстановлению скрытого раздела.

Настройка общего доступа к папкам и файлам
Доступ к папкам и файлам позволяет просматривать и использовать данные, хранящиеся на другом компьютере в домашней сети. Для использования этой функции предварительно настройте ее.
Проверка рабочей группы

Если компьютер имеет другую рабочую группу, измените ее:
Система → О системе → Изменить параметры → Изменить → введите имя рабочей группы и подтвердите действия
.
Выбор нужных объектов
Вы можете выбрать файлы и папки, доступные для просмотра участниками группы. Открыть доступ можно к отдельным директориям или полностью локальному диску.

Настройка безопасности
Для открытия файлов на другом устройстве нужно ввести имя пользователя и пароль учетной записи главного компьютера, где находятся эти файлы. Пользователи редко устанавливают парольную защиту на домашний ПК, но в соответствии с политикой безопасности Windows 10 для сетевого доступа нельзя применять пустые пароли. Поэтому нужно выключить парольную защиту для доступа по сети или включить использование пустых паролей. После этого доступ к файлам на другом устройстве будет открыт.
Отключение парольной защиты


Вывод
Настройка параметров папок и открытие к ним доступа для юзеров домашней сети сделает использование компьютера более удобным и функциональным. Выполнить все действия можно без посторонних утилит или программ, используя приложение Параметры.
Особенности работы с папками заключаются не только в способности их открыть и увидеть содержимое. Достаточно навести указатель мыши на объект, и нажать правую кнопку мыши, как тут же появится выпадающее меню с необходимыми пунктами для работы.
Используя эти пункты меню, с папкой можно сделать много полезных дел:
- открыть, в частности – в новом окне;
- настроить общий доступ к папке в сети;
- воссоздать предыдущую версию, если включено создание точек восстановления системы;
- добавить в одну из существующих библиотек, или создать новую;
- четыре способа, как создать архив с папкой;
- отправить по е-мейлу, по факсу или перенести в определенное место на жестком диске;
- вырезать/копировать/создать ярлык/удалить/переименовать;
- изменить свойства конкретной папки.
- При нажатии на последнем пункте, появится окно общих свойств директории (папки).

Здесь можно выполнить лишь два действия. Во-первых — (скрытой), это нужно для того, чтобы невозможно было увидеть папку, однако при определенных настройках системы, она все-таки может быть обнаружена. Во-вторых — сделать содержимое папки доступным остальным пользователям лишь для чтения, они не смогут изменять файлы.
- Тут же есть кнопка «Другие», нажав на которую, можно наблюдать меню для изменения других атрибутов директории, — архивации, индексирования, сжатия и шифрования.

- Поле «Папка готова для архивирования» — параметр для системы и администраторов ПК, наличие галочки означает, что данная директория еще не подвергалась резервному копированию.

- Индексирование – при выборе параметра папка будет добавлена в особую базу данных, которая облегчит, при необходимости, ее поиск в Windows.

- Сжатие папки – этот пункт следует выделить, если в папке много текстовых файлов, и общий объем папки действительно велик. Все содержимое директории будет тогда занимать меньше места без ущерба производительности.

- Шифрование – настройка папки, в соответствии с которой, даже при похищении жесткого диска, произвести чтение содержимого будет очень трудно. Зашифровать можно только папки, которые не сжимались. Настройка производится после редактирования собственной учетной записи, — в отношении параметров шифрования файлов и папок.

- Вкладка «Вид»/«Настройки» позволяет изменять рисунок, который представляет директорию, выбрав из коллекции стандартных рисунков (1), или из отдельного файла (2), или восстановить картинку по умолчанию (3).

- Вкладка «Предыдущие версии» предоставляет возможность восстановить папку в том виде и состоянии, которое зафиксировано контрольной точкой Windows.

Настройки прав доступа
Здесь можно определить, кто может просматривать, изменять и удалять содержимое данной папки.
- При выборе кнопки «Общий доступ», появится новое окно, где можно будет определить, кому следует разрешить взаимодействие с файлами директории.

- По умолчанию, все изменения и доступ имеют лишь администратор ПК и владелец, создавший папку. Если нужно открыть возможность просмотра всем пользователям, выбираем в верхнем списке значение «Все». Тут же можно определить одного конкретного пользователя или создать новый аккаунт в системе.

- Кнопка «Расширенная настройка» позволит обеспечить доступ к ресурсу не только отдельным пользователям, а целым группам.

Осторожно! Нужно четко понимать, каких целей необходимо добиться при изменении прав доступа, так как в результате необдуманных действий, можно запретить самому себе всякое взаимодействие со своей же папкой.

- Защита паролем директории будет возможна после соответствующей настройки.

- Продолжением настройки доступа к папке является вкладка «Безопасность», в которой можно изменить и владельца-создателя директории, и его прав доступа.

И здесь нужно быть аккуратными, чтобы не лишиться возможности управлять папкой.
Параметры папок
Однако есть и другие способы изменить свойства папок.

Хотя в данном случае даже открыть файл виртуальной памяти не получится, иногда может понадобиться доступ к скрытым ресурсам некоторых программ, поэтому лучше отключить возможность просмотра скрытых данных, но иметь в виду метод открытия доступа.
Как открыть доступ в Windows 8 и 10
Доступ в Windows 8

Доступ в Windows 10

Аналогичной функцией по открытию доступа к системным объектам (в Windows 7 «Параметры папок») в десятой версии системы является опция «Параметры проводника».

Совет! Не рекомендуется постоянно работать в операционной системе от имени администратора. Лучше всего авторизоваться в качестве простого пользователя, без возможности производить критические изменения, как того требуют большинство Linux-подобных ОС. В этом случае риск повредить систему будет намного ниже.
Другие полезные функции
Показывать данные о размере папок.

Это важно, так как иногда трудно быстро оценить, сколько еще информации поместится на тот или иной носитель (например, флэшку).
Если нужно запретить кэшировать эскизы, придется поставить галку на соответствующем пункте.

Теперь вместо изображений графических файлов будут отображаться только безликие стандартные рисунки файлов.

Это немного сэкономит место на жестком диске ПК, но если рабочая станция нужна именно для редактирования картинок, то нет смысла запрещать кэширование, ведь это наоборот – уменьшает время поиска нужных данных, однако нужен приличный объем оперативной памяти, иначе система будет «тормозить».
При выборе опции по выделению сжатых и зашифрованных файлов NTFS другими цветами, можно будет выяснить, где находятся данные типы файлов. Система не может сжимать некоторые системные данные и зашифрованные папки, тем не менее, уменьшение дискового пространства может потребоваться для комфортной работы. В некоторых случаях целесообразно снять шифрование с определенных больших директорий и сжать эту папку.

Часто не все понимают, что это за функция. Следует пояснить, что в системе работает особая служба по облегчению поиска данных. Она управляет специальной базой данных на жестком диске, если папка или файл участвуют в программе индексации, то служба будет предлагать этот объект во время поиска, когда название директории или файла похожи на искомые пользователем данные.
Есть смысл частично включать индексацию, если часто приходится искать определенные файлы, например, музыку или видео. Тогда все папки с подобным содержимым нужно индексировать.
Замечание! На слабых ПК индексация может уменьшить скорость работы системы.
Служба включается и выключается в соответствующем списке системных сервисов, называется Windows Search.

Оптимальная настройка папок приведет к более продуктивной работе. Но необходимо проявлять осторожность при изменении системных параметров и периодически создавать контрольные точки восстановления системы.
Смотрите видео по настройке свойств папок и файлов.
Видео — Свойства папки в Windows 7
Многие пользователи стремятся улучшить функционирование проводника, и многое другое. Сделать это возможно через настройки параметров папок. В данном материале рассмотрим, как открыть свойства папки в Windows 7, 8 , а так же включение данных опций, и какие параметры стоят внимания.
Где найти свойства папки в Windows 7, 8
Открытие свойств папки осуществляется несколькими способами. Рассмотрите их, и выберите оптимальный:
2. Метод заключается в использовании поиска. Нажмите кнопку Пуск, в форме поиска введите «параметры папок» и выберите первый найденный пункт.

В восьмерке на рабочем столе Вы можете нажать (клавиша с Лого) + W для вызова шторки с поиском. Выберите «параметры», чтобы отсечь все лишнее, введите «параметры папок» и нажмите Enter.

3. В проводнике Виндовс 7 нажмите «упорядочить», далее выберите «параметры папок и поиска» (слева). Есть альтернативный способ открытия свойств папки, кликните Alt для отображения скрытого меню, нажмите «сервис» и выберите «параметры папок» (справа).

4. В проводнике Windows 8 посетите вкладку «вид». Потом нажмите кнопку «параметры».

После использования одного из способов, Вы увидите окно свойств папки Windows 7, 8, содержащее вкладки: «общие», «вид» и «поиск». В разных версиях ОС окно выглядит практически идентично, но в 8 опций немного больше.

Описание полезных параметров
На вкладке «общие» (картинка выше) отображается ограниченный набор конфигураций. Здесь Вы можете установить открытие папки в одном и том же или отдельном окне. Можете выбрать открытие файлов и папок одним или двойным щелчком.
Вкладка «вид» содержит множество параметров. Какими опциями пользоваться, решает для себя пользователь индивидуально. Я рекомендую обратить особое внимание на такие настройки свойств папки:
- Всегда отображать значки, а не эскизы – опция полезна, когда Вы работаете с большими объемами файлов и папок. Если компьютер подгружает миниатюры медленно, включите этот параметр.
- Скрывать пустые диски в папке – если вставить пустую флешку или другой съемный диск, он не будет отображаться в проводнике, что может вызвать путаницу. Снять флажок с этого варианта настоятельно рекомендуется.
- Скрывать расширения для зарегистрированных типов файлов – отключение этого свойства показывает расширения файлов. Оно поможет отличить обычные файлы от вирусных. Есть вредоносное ПО, которое задает два расширения, например, имя_файла.doc.exe. Если параметр включен, Вы увидите только имя_файла.doc и воспримите его, как обычный текстовый файл. Снимите галку с этой опции.
- Использовать флажки для выбора элементов – дает возможность отмечать элементы мышкой. Настройка эквивалентна зажатию Ctrlс последующим нажатием кнопки мыши по выбираемым элементам. Свойство полезно, когда Вам надо для последующих действий.
- Скрытые файлы и папки – содержит две опции, которые показывают или скрывают элементы с соответствующими атрибутами.

Вкладка «поиск» содержит параметры о поиске файлов и папок. Конфигурация по умолчанию работает очень хорошо. Если Вы не удовлетворены, тогда экспериментируйте с доступными опциями для улучшения результата.

Не забывайте после всех изменений в свойствах папки нажмите OK для сохранения.
Как включить свойства папки
Иногда наблюдается ситуация, что параметры папок на Виндовс 7, 8 нельзя открыть методами перечисленными выше. Обусловлено это тем, что вирус блокировал возможность открытия, или администратор ограничил Вам доступ к данному компоненту.
Чтобы исправить проблему проверьте компьютер антивирусной программой. Получите административный доступ и выполняйте следующие способы включения:
1. Нажмите Win + R, в скопируйте gpedit.msc и кликните Enter (работает не во всех редакциях Виндовс). В окне редактора групповой политики последовательно переходите в «Конфигурация пользователя», затем в«Административные шаблоны», далее в раздел «Компоненты Windows», и в подраздел «Проводник Windows».
В правой части найдите пункт, отвечающий за параметры папок (показан на изображении), дважды щелкните по нему левой кнопкой. В новом окне выберите «отключить» или «не задано» и кликните OK. Свойства папки в Windows 7, 8 снова станут доступны в проводнике.


Те кто не хотят менять реестр могут скачать готовые reg файлы . В архиве 2 файла Vkluch.reg (включает) и Otkl.reg (отключает). Извлеките и запустите Vkluch.reg, чтобы включить свойства папки в Windows 7, 8 жмите везде «да». Перезапустите ПК, чтобы изменения вступили в силу.
Теперь Вы знаете, что представляют собой свойства папки в Windows 7, 8 , как их открыть и включить в случае атаки вирусных программ. Экспериментируйте с параметрами конфигураций и найдите ту универсальную.
Совет 1.
Медленно открывается папка Мой компьютер
в Windows XP
Решение: - Заходим в Мой компьютер
- вкладка Сервис
(Tools) - Свойства папки
(Folder Options). В окне Свойства папки
на вкладке Вид
(View) снимаем самый первый флажок: Автоматический поиск сетевых папок и принтеров
(Automatically search for network folders and printers), если он установлен и нажимаем OK
.
Этот приём может ускорить открытие папки на 3-5 секунд.
Совет 2
. При копировании файлов кнопка Нет для всех
отсутствует
В ряде операций в Windows (при копировании нескольких файлов, например) появляется окно «Заменить файл?», с тремя вариантами ответов в виде кнопок: Да
, Да для всех
и Нет
.
Кнопка Нет для всех отсутствует
, но ее функциональностью можно воспользоваться, надо только знать как ее нажать.
Для этого надо нажать мышью на кнопку Нет, одновременно удерживая кнопку Shift. Это работает во всех подобных окнах, где есть только три варианта ответа.
Совет 3
. Отчёт об ошибках
При работе за компьютером часто возникают ситуации, когда происходит сбой в системе или какая-нибудь программа зависает
и приходится её отключать. В таких ситуациях обычно появляется окно с предложением об отправке отчёта в службу Microsoft, которое большинству пользователей уже надоело.
Решение: Для отключения появления таких окон совершаем правый клик по ярлыку Мой компьютер
- Свойства
- вкладка Дополнительно
, нажимаем кнопку Отчет об ошибках
и устанавливаем Отключить отчёт об ошибках
, а также снимаем галочку в пункте Но уведомлять о критических ошибках
.
Жмём OK
и забываем об этих окнах.
Совет 4
. Удаление ненужных точек отката для восстановления системы
.
Время от времени, Windows самостоятельно создаёт точки отката для восстановления после сбоев. Если Вы давно не делали переустановку Windows, то этих точек отката может накопиться много. Удалив их, можно существенно освободить место на диске С. Вас удивит количество высвободившегося пространства.
Если система работает стабильно – это можно делать безбоязненно, тем более что последняя точка отката не удаляется!
Решение: Идём по пути Пуск
- Все программы
- Стандартные
- Служебные
- Очистка диска
– Диск С
(или тот на котором установлена windows) - вкладка Дополнительно
- Восстановление системы
- кнопка Очистить
.
Далее подтверждаем свои намерения и дожидаемся окончания очистки.
Совет 5
. Процесс установки программы останавливается в самом конце
.
Бывали ли у Вас ситуации, когда во время установки программы или игры в Windows XP, процесс установки останавливался почти в самом конце? Индикатор процесса установки показывает 99% или даже 100% завершённости и стоит на месте, при этом процесс установки не заканчивается!
Такое происходит, когда путь к папке для хранения временных файлов устанавливаемой программы имеет слишком длинное имя и для решения этой проблемы достаточно указать более короткий путь для такой папки.
Решение: нажимаем правой кнопкой мыши по значку Мой компьютер
. В появившемся меню выбираем команду Свойства
, затем выбираем вкладку Дополнительно
, нажимаем кнопку Переменные среды
и изменяем значения переменных TEMP
и TMP
. Для этого нажмите кнопку Изменить
и введите более короткий путь (например: C:\Temp
и C:\Tmp
).
После этого, можно удалить папки, путь к которым был прописан до изменений и спокойно устанавливать программы, используя для временного хранения новые папки.
Совет 6
. Добавление виртуальной памяти (файл подкачки)
.
Иногда бывают ситуации, когда компьютер вдруг выходит из программы и даже перезагружается после этого без сохранения данных (часто это бывает, во время прохождения очередного уровня любимой игры). Связано это даже не с самой программой (игрой), а с тем, что некоторые программы, а особенно игры, требуют от компьютера дополнительных ресурсов, в том числе виртуальной памяти.
Иногда, в таких случаях, в правом нижнем углу экрана появляется надпись о нехватке этой самой виртуальной памяти.
Решение: Мой компьютер
(правой кнопкой) – Свойства
– вкладка Дополнительно
- в пункте Быстродействие
нажимаем кнопку Параметры
- вкладка Дополнительно
- в пункте Виртуальная память нажимаем
кнопку Изменить
.
Включаем в диске C (или на том где у Вас установлена ОС) пункт Особый размер
и увеличиваем значения исходного и максимального размера виртуальной памяти, примерно в полтора раза. Дальше нажимаем везде OK
.
Рекомендации
:
1 - сделайте так, чтобы ваш файл подкачки был расположен не на системном диске, а на каком-нибудь другом (D или E), который менее загружен работой.
2 - установите минимальное значение файла подкачки в 1,5 раза больше значения оперативной памяти.
Если игра будет и дальше «выбивать» (по этой причине) можно попробовать увеличить эти значения повторно.
Совет 7
. Узнаем подробную информацию о своем компьютере
.
Подробную информацию о своём компьютере и установленной ОС можно узнать разными способами в том числе с помощью специальных программ.
Однако в Windows XP есть один способ, о котором мало кто из новичков знает.
С его помощью можно узнать много полезной информации, в том числе и время бесперебойной работы компьютера (как долго компьютер работает с момента включения).
Сделайте следующее: Пуск
– Все программы
– Стандартные
– Командная строка
Далее в командной строке наберите systeminfo
и ознакомьтесь с полученной информацией.
Для сохранения этих данных в файле наберите systeminfo>info.txt
Сохранённый файл можно найти в папке: C:\Documents and Settings\имя пользователя \info.txt
Совет 8
. Восстановление прежних окон папок при входе в систему
.
Если у вас открыты важные окна и вам вдруг понадобилось выключить или перезагрузить компьютер, то знайте, что в Windows XP есть возможность сделать так, что при следующем включении компьютера ваши важные окна будут на том же месте где и были до перезагрузки.
Решение: Для запуска такой возможности вам надо её активировать. Зайдите в любую папку (например Мой компьютер), выберите пункт Сервис
- Свойства папки
- вкладка Вид
- поставьте галочку в пункте Восстанавливать прежние окна папок при входе в систему
и нажмите кнопку Применить
.
Эта возможность действует только на окна (открытые папки), но не действует на запущенные программы.
Совет 9
. Прячем информацию от посторонних
.
Иногда бывает необходимо спрятать какую-либо информацию от посторонних глаз. Данная рекомендация подойдёт для того, чтобы спрятать информацию от тех, кто не сильно разбирается в компьютере и не знает, как это делается. Например, вы не хотите, чтобы дети нашли какую-либо папку с важными документами и случайно её не удалили. Для этих целей в Windows предусмотрена возможность сделать эту папку невидимой (скрытой).
Решение: Чтобы это сделать щёлкните правой кнопкой мыши по папке, которую вы хотите сделать скрытой, выберите пункт Свойства
, в открывшемся окне поставьте галочку в пункте Скрытый
и нажмите OК
.
Этим действием вы присвоите нужной папке атрибут Скрытая
. Такой атрибут можно присваивать и отдельным файлам.
В Windows можно сделать так, чтобы такие папки и файлы были видны или скрыты.
Для того чтобы скрытые папки не отображались надо сделать так: Мой компьютер
– Сервис
– Свойства папки
– вкладка Вид
– в Дополнительных параметрах
установите галочку Не показывать скрытые файлы и папки
– нажмите OК
.
Вот и всё. Теперь папку не видно и чтобы она опять была видна, надо проделать те же действия в обратном порядке и снять атрибут Скрытая папка
.
Совет 10
. Отключаем службу индексирования
.
В Windows XP есть специальная служба индексирования, которая предназначена для ускорения поиска файлов. Для этих целей она помечает (индексирует) файлы на диске. Однако зачастую такое преимущество оборачивается замедлением выполнения многих операций, а отказ от индексирования ускоряет выполнения команд и освобождает существенную часть ресурсов компьютера.
Особенно это касается дисков с файловой системой NTFS и поэтому для таких дисков лучше эту службу отключить.
Решение: Открываем окно Мой компьютер
, щелкаем правой кнопкой мыши на иконке жесткого диска и в выпавшем меню выбираем пункт Свойства
. В появившемся окне убираем галочку Разрешить индексирование диска для быстрого поиска
. То же самое проделываем со всеми существующими логическими дисками (D, E и т.д.).