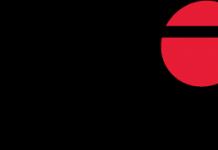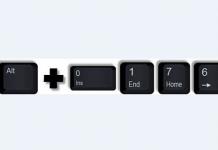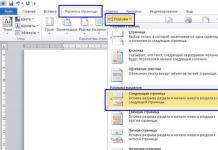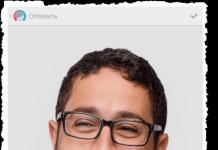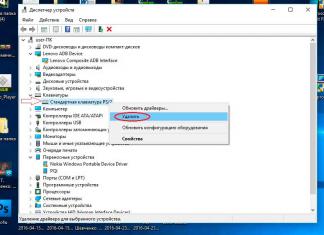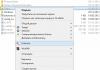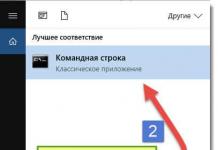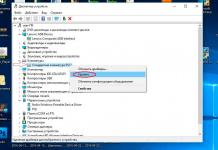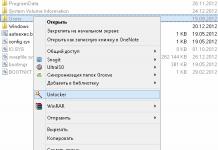Беспроводная мышка позволяет управлять компьютером или ноутбуком на расстоянии. Лежа на диване, вы можете легко включать или регулировать настройку изображения любимого фильма, быстро приглушить звук громких спецэффектов, поставить на паузу или посмотреть почту, не обременяя себя лишними движениями. Работает устройство по принципу USB. Покупая беспроводную мышку, воспользуйтесь инструкцией по подключению или ниже представленным руководством.
После того как вы внимательно осмотрели новое приобретение, найдите отсек для батареек (обычно это мини пальчиковые аккумуляторные устройства типа ААА). Крышка отверстия располагается с обратной стороны мыши. USB-штекер питается непосредственно от компьютера и в дополнительном источнике энергии не нуждается. Подключите USB-разъем к компьютеру или ноутбуку. Чаще всего, беспроводная мышка получает сигнал от порта компьютера, но разнообразие моделей предполагает и возможность подключения непосредственно к порту мышки, если предусмотрено спецификой работы устройства. Если у вас в настоящий момент все соответствующие выходы заняты и нет необходимости освободить один из них без потери продуктивности работы, тогда необходимо приобрести переходник. Благодаря адаптеру, вы сможете подключать в разъем необходимое устройство. Современные ноутбуки позволяют подключать устройство в любой из USB-выходов.





Обычно простые беспроводные мышки не требуют драйверов, однако, если ничего не получается, значит, сломана мышь либо необходимо установить драйвер. Но в тех моделях, где предусмотрена возможность установки драйвера, диск идет в комплекте. В случае возникновения проблем обратитесь в магазин или сервисный центр (если мышка дорогая и превышает стоимость бюджетного варианта).
Сегодня большую популярность приобретают беспроводные мышки. Их главные преимущества перед проводными “родственниками” — они более компактны и ими можно пользоваться на очень большом расстоянии, хоть из соседней комнаты, чего не позволяет сделать обычная мышка. Иметь такой девайс хотелось бы многим, особенно обладателям ноутбуков, однако, не все могут разобраться в принципе подключения мыши к ПК. Именно для таких людей мы расскажем, как установить беспроводную мышку на ноутбуке.
Особенности устройства беспроводного девайса:
- Первое, что нужно знать о беспроводных мышках — они питаются за счет пальчиковых батареек, поэтому за количеством последних нужно постоянно следить.
- Также в комплекте с гаджетом обычно идет драйвер, который преждевременно нужно вставить в дисковод, после чего произойдет его автоматическая установка.
- Если такого не произошло, попробуйте вручную войти в папку с файлами диска и запустить файл.exe.
Однако чаще это не требуется, и устройство идет уже вместе с программным обеспечением.
Разные модели беспроводных мышек могут подключаться либо через USB, либо по блютузу.
Подключение через USB
Рассмотрим для начала первый вариант:
- Для начала нужно вставить USB-приемник в свободный USB-порт вашего компьютера.
- Для включения многие модели требуют нажатия и удержания кнопок на устройстве и приемнике в течение примерно десяти секунд. При этом их нужно держать обе кнопки одновременно, если хотите, чтобы устройство заработало.
Важно! Кнопка на мышке находится в углублении корпуса, поэтому чтобы нажать ее, нужно воспользоваться каким-нибудь тонким предметом. Главное — чтобы и приемник, и устройство находились в максимальной близости друг от друга, иначе — сигнал может не передаться. Если мышь не работает, попробуйте перезагрузить компьютер.

Подключение по блютуз
Теперь рассмотрим вариант подключения через блютуз. Оно еще проще, так как не требует дополнительных устройств, кроме самого прибора (при наличии Bluetooth на компьютере):
- Вам нужно лишь зайти в настройки ПК, во вкладку “Панель управления”.
- Там вы должны включить Блютуз и найти новый гаджет командой “Добавить устройство”.
Включится автоматический поиск устройств, который и найдет вашу Bluetooth гарнитуру.
Важно! Если такого не происходит, перезагрузите компьютер или повторите подключение.
Установка беспроводной мыши на ноутбуке ничем не отличается от подключения к ПК.
Если вас интересует не столько вопрос, как установить беспроводную мышь на компьютере, сколько то, будет ли она работать на других устройствах, мы вас порадуем — у такой мышки большой каталог устройств, с которыми она работает: от планшетов до телевизоров. Сейчас мы расскажем, как подключиться беспроводной мышью к другим устройствам.

Телевизор
Сегодня большим плазменным мало кого удивишь. Такие телевизоры стали своего рода более широкоэкранными планшетами. Однако главный минус таких телевизоров — это неудобное, поро й весьма непривычное, управление через пульт, над обилием кнопок которого можно изрядно поломать голову.
На помощь тут придут уже знакомые нам беспроводные мышки. Конечно, они не позволят вам полностью отказаться от пульта, однако, существенно облегчат вам жизнь, приблизив управление к аналогичному у компьютера.
Для подключения устройства к вашему TV вам нужно:
- Включить мышь и воткнуть USB-адаптер в нужный разъем, находящийся на боковой или задней панели телевизора.
- Телевизор автоматически найдет гаджет, и на экране появится сообщение о подключении нового устройства.
- При успешном подсоединении на дисплее появится курсор.

Планшет
В отличие от компьютеров, ноутбуков и телевизоров, на планшете нет USB-порта, так что подсоединить гаджет через адаптер не получится. Можно воспользоваться специальным переходником, но это лишние затраты, которые не факт, что себя окупят.
Поэтому проще будет подсоединиться уже знакомым способом — через Bluetooth. Для этого:
- Нам нужно для начала включить устройство, активировать на планшете Bluetooth.
- Затем заходим в настройки планшета и выбираем функцию “Видимо только для подключенных устройств”.
- Пойдет поиск новых устройств. Когда мышка будет обнаружена, на экране появится окно для ввода особого кода активации. Обычно для устройств это “0000”.
При условии, что введен верный код, на дисплее покажется курсор.
В наши дни все чаще встречаются беспроводные мыши. Особенно удобно такие использовать на ноутбуках, так как ее удобно убирать в сумку, не сматывая провод.
Одной из разновидностей беспроводных мышей является bluetooth (блютус) мыши. Bluetooth — технология передачи данных по радиоволнам (скорее всего знакомая вам по сотовым телефонам).
Так как же подключить такую мышь к ноутбуку или компьютеру? Во-первых перед покупкой нужно убедиться, что на вашем ноутбуке или компьютере установлен адаптер bluetooth. Посмотреть можно в Диспетчере устройств. Чтобы зайти в него нужно зайти на рабочий стол и кликнуть правой клавишей мыши по значку Мой компьютер. Выбрать пункт Свойства. В появившемся окне выбрать пункт Диспетчер устройств. И в списке устройств поискать Устройства Bluetooth:
Как видим в нашей конфигурации такой адаптер есть, запоминаем значок.
Теперь переходим к подключению нашей мышки. Включим ее питание, если оно отключено (обычно переключатель на нижней части мыши, поставьте в положение ON). Находим значок bluetooth на панели задач (та, на которой часы):
Нажимаем на него и выбираем Добавить устройство:

Получим следующее окно:

Выбираем нашу мышь или устройство bluetooth (например сотовый телефон) и нажимаем Далее, немного ждем и появится такое окно:

Внимание: для некоторых устройств (особенно сотовых телефонов) могут потребоваться драйверы (их можно скачать с официального сайта устройства или с установочного диска прилагаемого к устройству)!
Нажимаем закрыть наслаждаемся подключенным устройством.
Внимание: при запуске компьютера нужно некоторое время, чтобы обнаружить устройства bluetooth. Посему мышь не заработает сразу, как вы увидите рабочий стол. Это нормально. Для обнаружения требуется некоторое время.
Без компьютерной мышки работать с ПК невозможно, а в ноутбуке для большего удобства используется специальный сенсор - мышка вовсе не требуется, да и не прилагается в полной комплектации. Однако, как показывает практика, вопрос, как подключить мышку к ноутбуку, интересует все больше и больше людей, пользователей сети. На самом деле подключить мышку к ноутбуку без адаптера или при наличии такового вполне реально, но для этого рекомендуется воспользоваться подробной инструкцией, четко выдерживать заданную последовательность действий. Прежде всего, стоит уточнить, что в мире современных технологий существует два вида подключения компьютерной мыши - с адаптером в комплектации и через встроенный модуль Блютуз. Оба варианта имеют одну схему работы, но специфические особенности все же имеются. Вот как раз о таких маленьких нюансах каждого способа требуется поговорить подробней.
Если речь идет о подключении мыши через адаптер, то такое специальное устройство прилагается в комплектации, внешне напоминает стандартную флешку. Отчасти так и есть, поскольку указанное устройство требуется вставить в специальный разъем на ноутбуке. Однако этих действий вовсе недостаточно, чтобы работать за ноутбуком вместе с мышкой, дополнительно требуется установить драйвера. В противном случае операционная память не будет воспринимать и распознавать новое устройство. Чаще всего драйвера записаны на специальный диск, идут в комплектации к беспроводной мыши. При их отсутствии требуется скачать программу из интернета и классическим методом установить ее на ПК, затем активизировать. Мышка тут же начнет работать, а курсор при ее движении будет перемещаться по экрану монитора. Однако есть и второй способ подключения, если адаптер в принципе отсутствует.
Если в компьютерную мышку встроен модуль Блютуз, то необходимость в конструктивном адаптере полностью исчезает. Обязательное условие успешной работы мышки - наличие встроенного адаптера в "мозгах" ПК. Его перед началом работы требуется обязательно активизировать. Если пользователь использует операционную систему Windows, то в нижнем углу рабочего экрана должен найти значок "Блютуз", подвести к нему курсор и дважды щелкнуть. После таких манипуляций открывается новое диалоговое окно, в котором требуется "добавить устройство". После нажатия кнопки происходит поиск нового оборудования, а из предложенного на экране списка можно выбрать беспроводную мышь с модульным блоком Блютуз. После этого нажать кнопку "Далее" и четко следовать предложенной на экране инструкции. Весь процесс подключения при отсутствии заминок занимает всего 2-3 минуты, не более.
Если сравнивать обе модели, каждая имеет свои достоинства и недостатки. Например, отличительные особенности мышки с адаптером следующие: необходимость контролировать заряд батарейки, наличие свободных разъемов. Если все разъемы заняты, воспользоваться таким дополнительным устройством будет весьма проблематично. Именно поэтому современные пользователи выбирают конструкции со встроенным модулем, где необходимость дополнительного входа и вовсе отсутствуют. Сразу стоит отметить, что такие гаджеты стоят на порядок дороже, чем обычные, проводные мыши, однако пользоваться ими удобно и практично. Компьютерные мышки со встроенным модулем являются последней новинкой, а ассортимент моделей привлекает не только дизайном, но и многофункциональностью. Важно, чтобы встроенный модуль присутствовал и в ноутбуке, иначе задумка не удастся.
Если с установкой компьютерной мышки с адаптером проблем не возникает, то использование модульных устройств довольно часто вызывает заминки.Объясняется это конфликтом устройств. Если драйвер был установлен для коммутатора с адаптером, но модульной конструкции с Блютузом просто не распознает. В данном случае пользователю предстоит удалить прошлый драйвер, скачать в сети новый и установить его на собственный ноутбук. Сделать это несложно, к тому же требуемый комплект драйверов часто прилагается в комплектации к ПК. Если же ноутбук не распознает новое устройство после верного подключения всех драйверов, это может быть обычный "глюк". Требуется отключить новое устройство, а через 10-15 минут повторно активизировать. Не исключено, что таких действий вполне достаточно, чтобы адаптировать ноутбук под работу беспроводной мышки с модулем Блютуз.
Беспроводные мышки выпускаются на батарейках, однако это не совсем практичное устройство, поскольку подвести может в самый неподходящий момент. Достойной альтернативой в данном вопросе становится аккумуляторная модель, где зарядное устройство обязательно идет в комплектации. Необходимо контролировать этот важный момент и постоянно заряжать указанное устройство. Особое внимание уделять и выбору ноутбука, поскольку далеко не все модели имеют встроенный модуль Блютуз. В данном случае работать с мышкой не удастся, а пользователю предстоят новые растраты - нужно купить проводную модель или устройство с адаптером. Все эти нюансы важно учитывать перед началом работы, и тогда после правильной и точной установки дополнительных проблем и заминок точно не возникнет. Многие пользователи ПК лично удостоверились, что подключить мышку к ноутбуку без USB вполне реально.
Ранее мы писали о том, как подключить Bluetooth гарнитуру к ПК и какие проблемы при выполнении данного действия могут возникнуть. На этот раз мы рассмотрим способы, как подключить блютуз мышь к ноутбуку с Windows 10. Заранее стоит отметить, что подключить беспроводную мышку можно двумя способами: при наличии приемопередатчика и при его отсутствии.
Подключение устройства с помощью приемопередатчика Bluetooth
Беспроводной девайс, который имеет приемопередатчик, подключается к ПК или ноутбуку под управлением Windows 10 следующим способом:
- Подключаем приемопередатчик к разъёму USB. Он может выглядеть как маленький USB-коннектор и как база с кабелем и специальным разъёмом.
- Включаем блютуз в «Параметрах» Windows
- Вставляем батарейки в мышку и включаем на ней специальную кнопку.

- Зажимаем и удерживаем в течение 3-5 секунд кнопку подключения Bluetooth на приемопередатчике.

- Запустится Мастер-установщик драйверов к мишке. Нужно, чтобы компьютер имел доступ к сети и мог загрузить программное обеспечение. Далее рекомендуем следовать подсказкам.
Если мышку ПК не видит, стоит в параметрах блютуза включить «Разрешить устройствам Bluetooth обнаруживать этот компьютер».

После перезагрузки ПК стоит повторить попытку подключения устройства. Подключенный девайс отобразится в списке гаджетов.
Подключаем мышку через Bluetooth без приемопередатчика
Если у вас в мышке встроенный приемопередатчик, способ подключения устройства ввода информации будет следующим:
- Переключаем на мышке тумблерок в положение «Включено».
- Жмём «Пуск», «Параметры», выбираем «Устройства».

- В новом окне в меню слева нужно выбрать раздел «Bluetooth». Перетаскиваем ползунок в положение «Включено». Сразу запустится поиск устройств.

- После появится мышка в списке устройств. Выделяем её и нажимаем на кнопку «Подключиться».
- Запустится мастер. Следуем подсказкам.
ВАЖНО! Если при подключении мышки появляется запрос на задание ключа доступа, стоит выбрать вариант «Без ключа доступа». Bluetooth-мыши на Windows 10 не работают с ключом доступа.
О том, как подключить Bluetooth-мышку к ПК с Windows 10 смотрите в видео: