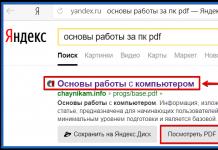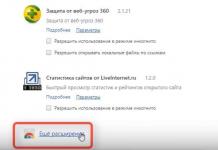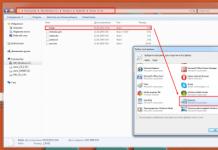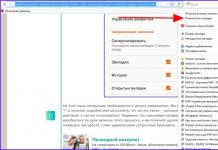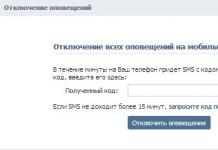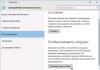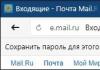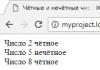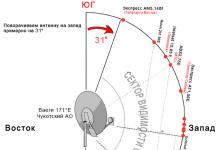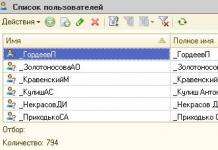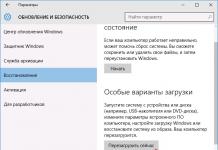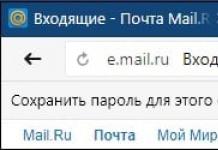Как в 1С Бухгалтерия 8.3 создать пользователя с правами «Администратор»
При запуске вновь созданной чистой, пустой информационной базы 1С Бухгалтерия 3.0 начальное окно имеет такой вот вид. Программа 1С Бухгалтерия нам весьма однозначно предлагает начать работу с заполнения реквизитов нашей организации.
Мы же начнем процесс работы с нашей программой 1С Бухгалтерия с создание первого пользователя.
Для этого мы переходим в раздел «Администрирование» - «Настройки пользователей и прав», переходим по гиперссылке «Пользователи» и нажимаем кнопку «Создать».
Укажем имя нашего пользователя (ГлавБух). Никакие другие изменения вносить не будем. При необходимости можно изменить пароль данного пользователя, но сейчас обойдемся без этого. Нажимаем кнопку «Записать».
Программа 1С Бухгалтерия 8.3 говорит, что первый пользователь будет автоматически добавлен в группу «Администраторы». Соглашаемся с этим.
Наш пользователь создан. Если мы перейдем по кнопке «Права доступа», то увидим, что пользователю назначен профиль «Администратор».
Данные действия необходимо выполнить для того, чтобы в программе 1С Бухгалтерия 8.3 как раз этот пользователь с правами администратора и появился.
В принципе можно работать и без заведения пользователя. Но некоторые регламентные процедуры в нашей программе 1С Бухгалтерия 8.3 выполняется от имени пользователя с полными правами. Когда такого пользователя нет в программе, возможна неоднозначная ситуация, когда такие регламентные процедуры система не сможет выполнить. Поэтому рекомендуется начинать работу с программой 1С Бухгалтерия 8.3 с заведение пользователя с правами доступа «Администратор».
Программные продукты на основе платформы 1С имеют множество функций, как профильных, так и прикладных, то есть административных. Профильный функционал (конечно, в зависимости от предназначения решения) касается таких сфер, как закупка товаров, их продажа, складской, оперативный и управленческий учет, бухгалтерию, CRM, а в случае комплексных решений – и все вместе.
Естественно, что один сотрудник не в состоянии контролировать все бизнес-процессы организации, пусть они даже и автоматизированы. Поэтому администраторам систем 1С приходиться иметь дело с десятками и сотнями пользователей, работающими с определенным функционалом системы. Каждому из них приходится настраивать особые права, чтобы в их распоряжении были одновременно и все, и только нужные им документы, функции и отчеты. И вот тут мы начинаем рассматривать прикладной или административный функционал решений 1С, в который как раз и входит настройка прав доступа пользователей.
Настройки пользователя 1С 8.3
За права пользователей в 1С 8.3 отвечают специальные объекты структуры конфигурации – «Роли». В большинстве типовых конфигураций уже есть определенный список созданных стандартных ролей. Ими вы сможете пользоваться при создании учетных записей и настройке прав доступа для них. Если же стандартный набор вам не подходит, то его можно изменить или добавить свои роли.
Каждому пользователю могут быть назначены несколько ролей, отвечающих за конкретные права. Для того чтобы настроить права пользователей 1С нужно узнать, какие роли у них есть сейчас. Эту информацию можно получить двумя путями:
- Через конфигуратор. Данный вариант подойдет для любых конфигураций;
- В некоторых конфигурациях через режим «Предприятие».
Запускайте конфигуратор вашей базы 1С под именем пользователя с полными правами и откройте меню «Администрирование» -> «Пользователи». Чтобы узнать права у конкретного пользователя, необходимо нажать на строчку с его фамилией двойным кликом и перейти на вкладку «Прочие». Галочкой будут отмечены те роли, которые доступны пользователю. Чтобы добавить определенную роль или убрать ее, измените отметки и нажмите «ОК».


Если после анализа вы поняли, что стандартные роли не смогут полностью удовлетворить требования к разграничению прав, то необходимо их изменить. Для этого найдите нужную роль в дереве конфигурации и откройте ее двойным щелчком. В левой части открывшегося окна вы увидите перечень всех объектов конфигурации. В правой части галками отмечены те действия, права на которые заложены в этой роли, применительно к выбранному объекту слева.

Вы можете не только давать и убирать разрешения на определенные действия с объектами конфигурации, ставя и снимая галки. Помимо этого в платформу 1С встроен очень удобный механизм, отвечающий за ограничение прав пользователей на уровне записей – RLS. Он позволяет задавать условие, только при выполнении которого пользователь будет видеть данные информационной базы. С помощью RLS права пользователей в 1С 8.3 могут быть настроены так, что, например, каждый конкретный кладовщик будет видеть информацию только по своему складу.
Еще один способ добавить права на какой-либо объект пользователю, не изменяя стандартные роли – создать новую роль. Для этого нажмите на кнопку «Добавить», находясь в ветке конфигурации «Роли», и назовите новый объект. В открывшемся окне слева найдите нужные объекты конфигурации, а справа установите нужные права и ограничения. После сохранения новой роли необходимо обновить конфигурацию, зайти в список пользователей и добавить новую роль определенным пользователям.
Созданием пользователей и раздачей прав ответственность администратора информационной базы 1С не ограничивается. Сотрудники могут меняться, обязанности перераспределяться, и на все эти изменения администраторы должны быстро реагировать. Если сотрудник, выполнявший определенные функции в 1С, уволился, то необходимо отключить пользователя 1С, чтобы бывшие коллеги не пользовались учетной записью. В этом нам поможет список пользователей, который можно открыть в конфигураторе в меню «Администрирование».

Открыв настройки пользователя 1С, необходимо снять галки, отвечающие за нахождение имени сотрудника в списке выбора и аутентификацию. Таким образом, вы запретите входить под фамилией ушедшего сотрудника и сохраните настройки прав доступа, на случай, если сотрудник вернется. Также эти настройки пригодятся, если все полномочия передадут новому сотруднику – вам не придется заново настраивать роли.
Полностью удалять пользователя не рекомендуется еще и из-за того, что в системе в различных документах есть ссылки на ответственного пользователя. Если удалить запись, то появятся битые ссылки и недопонимание, кто создал конкретные документы, что может привести к неразберихе. Намного эффективнее отключить пользователя 1С от входа в систему, а в некоторых случаях снять полностью права (роли). Также в некоторых компаниях существует практика помечать неактивных пользователей определенным значком в поле «Имя», например: «*ИвановаТП».
В некоторых случаях администратору 1С может понадобиться срочно «выкинуть» пользователей из базы 1С. Это можно сделать двумя способами:
- Через режим «Предприятие» от пользователя с административными правами. Поддерживается не всеми конфигурациями;
- Через сервер приложений с помощью консоли кластера серверов 1С.
Чтобы воспользоваться первым вариантом, необходимо зайти в «НСИ и администрирование», открыть «Обслуживание» и запустить форму «Активные пользователи». Мы увидим перечень активных пользователей и сверху кнопку «Завершить», нажатие на которую позволит принудительно завершить сеансы пользователей. Кроме этого, в этом перечне можно увидеть имя компьютера и время начала работы, что поможет отследить зависшие сеансы.

Второй вариант отключения активных пользователей требует большего внимания и ответственности, так как чаще всего консоль кластера размещают на сервере приложений. Если у вас есть доступ к этой панели управления сервером, то завершить сеанс пользователя можно следующим путем:
- Открываем консоль кластера;
- Проходим в список информационных баз и открываем сеансы нужной нам;
- Находим в списке нужного пользователя;
- Вызываем контекстное меню, нажатием правой кнопки мыши, там будет функция – «Удалить».

В платформе 1С разработчиками заложен удобный механизм настройки прав и управления пользователями. Поэтому описанные возможности доступны владельцам всех конфигураций, даже написанных самостоятельно. Еще одним преимуществом является нетребовательность к наличию глубоких знаний системы 1С. Любой ответственный и внимательный администратор в состоянии справиться с этими операциями.
Создание нового пользователя - это одна из наиболее часто встречающихся задач для администратора 1С, ведь в процессе работы фирмы пользователи, которые работают с 1С предприятие добавляются, удалаются и изменяются.
Давайте рассмотрим как можно создать нового пользователя в 1С Предприятие 8.1 и 8.2.
Для создания нового пользователя нам необходимо зайти в Конфигуратор 1С Предприятие . Для этого в окне запуска 1С Предприятие необходимо выбрать информационную базу, в которой будем создавать нового пользователя и нажать кнопку Конфигуратор .

Перед нами откроется список существующих пользователей.

Для добавления нового пользователя надо нажать кнопку добавить (Ins) , либо выбрать пункт меню Действие - Добавить .
После этого появляется окно, в котором необходимо указать параметры пользователя, имя, пароль.

Расмотрим флажки.
1. Пользователю запрещено менять пароль . Установив этот флаг (галку) мы запрещаем пользователю самостоятельно изменить свой пароль в системе 1С Предприятие.
2. Показывать в списке выбора . Если не устанавливать этот флажк, то пользователь не будет отображаться в списке пользователей, его имя можно будет вбить руками. Такой вариант можно использовать чтобы скрыть пользователя от посторонних глаз .
После заполения перходим на вкладку Прочие, где нам необходимо указать доступные роли нового пользователя , основной интерфейс и язык .

Необходимо выставить доступные роли в соответствие с правами нового пользователя , указать основной интерфейс также в соответстивем с обязанностями пользователя.
Смотреть видео как создать нового пользователя в 1С Предприятие 8.1 - 8.2
Для того чтобы разграничить права доступа, в 1С 8.3 существуют специальные объекты конфигурации – роли. В дальнейшем они могут назначаться конкретным пользователям, должностям и т. п. В них указывается, какие объекты конфигурации будут доступны. Так же есть возможность прописать условия предоставления доступа.
Роли настраиваются в конфигураторе. Так же их можно назначить конкретным пользователям, но для удобства в 1С реализован механизм групп доступа. В справочнике пользователей откройте («Администрирование — Настройка пользователей и прав — Пользователи») карточку любого сотрудника и нажмите на кнопку «Права доступа». В разных конфигурациях интерфейс может отличаться, но суть одна и та же.
Перед вами откроется список записей справочника «Профили групп доступа». Флажками отмечаются те, права которых пользователю будут доступны.
Справочник профилей групп доступа («Администрирование — Настройка пользователей и прав — Профили групп доступа») содержит в себе перечень ролей, который будет доступен пользователю при его назначении. Доступные роли профиля отмечаются флагами.

У пользователей часто встречаются одинаковые наборы ролей. Использование данного механизма позволяет значительно упростить настройку прав, выбирая не сами роли, а профили групп доступа.
Роли в конфигураторе (для программистов)

В ролях указывается, какие объекты и при каких условиях будут доступны пользователю, которому они доступны. Откройте любую роль, и вы увидите две вкладки: «Права» и «Шаблоны ограничений».
На первой вкладке отображается список объектов конфигурации и назначенные для данной роли права на них.

При разрешении совершения каких-либо действий с объектом, есть возможность указать ограничение доступа к данным. Данный механизм называется RLS и позволяет настроить права на уровне записей. Он достаточно интересный, но при активном его использовании может снизиться производительность.

В нижней части формы роли можно настроить автоматическую установку прав:
- для новых объектов (разрешающие права);
- на реквизиты и табличные части (права наследуются от объекта – владельца)
- на подчиненные объекты (права назначаются с учетом прав на родительские объекты).
Права можно назначить как на отбельные объекты, так и на всю конфигурацию в целом. В любой роли на вкладке «Права» выберите пункт с названием конфигурации. Справа отобразятся все возможные для нее роли. Здесь содержатся режимы запуска программы, «Все функции», административные и другие права. При нажатии на любое право, внизу отобразится его описание. Тут нет ничего сложного.

Настройки прав для остальных объектов конфигурации сходи между собой: чтение, добавление, удаления, проведение (для документов), управление итогами (для регистров накопления и бухгалтерии) и прочие. Здесь важно отметить право на «Интерактивное удаление». При его доступности пользователи смогут физически удалять данные из программы (shift + delete). Для важных объектов данное право назначать крайне нежелательно.

Программная проверка прав доступа
Для проверки доступности у пользователя какой-либо роли служит следующая функция:
- РольДоступна(«АдминистраторСистемы»)
В том случае, когда проверяемая роль назначена пользователю, функция вернет значение «Истина». В противном случае – «Ложь».
Для того чтобы выполнить какие-либо действия с объектом, к которому нет доступа, можно воспользоваться следующим методом:
- УстановитьПривилегированныйРежим(Истина)
После включения привилегированно режима никаких проверок прав не производится. По окончании действий над недоступными объектами необходимо снова вызвать данный метод с параметром «Ложь» для отключения данного режима. Помните, что в клиент — серверном варианте при выполнении на клиенте данный метод не выполняет никаких действий.
Для проверки того, установлен привилегированный режим служит функция (возвращает «Истина» или «Ложь»):
- ПривилегированныйРежим()
Пользовательский интерфейс при отсутствии прав доступа
При попытке пользователя совершить какое-либо действие в программе, но которое у него нет прав будет выдано соответствующее предупреждение.

Бывают случаи, когда в каком-либо поле отображается надпись формата «<Объект не найден>» с указанием GUID, возможно, у пользователя тоже не хватает прав на чтение содержащегося в нем значения. Для проверки этой теории достаточно просмотреть значение данного поля под полными правами. Если надпись не пропадает – есть вероятность битой ссылки.
— Вася, с сегодняшнего дня пользователей заводишь ты!
— Но я программист, а не сисадмин?!
— Сисадмины не знают 1С, поэтому пользователей заводить будешь ты!
— Ааааа!!!
Программист – это человек, который пишет программы для компьютера. Однако управление списком пользователей в 1С обычно поручают тому, кто связан с 1С, а именно -программисту 1С.
В принципе некоторые программисты и не против, поскольку это дает им в руки некоторые «привелегии».
Тем не менее список пользователей в 1С мало отличается от списков пользователей в других программах. Поэтому завести нового пользователя или отключить существующего – проще простого.
Пользователи 1С
Итак, в 1С есть свой список пользователей. С помощью него регулируется доступ к базе данных 1С. При входе в базу данных 1С попросит выбрать пользователя из этого списка и ввести пароль.
Существуют варианты, при которых 1С не спрашивает имя пользователя для входа. Однако это совсем ничего не значит . Просто в этом случае пользователь из списка сопоставлен с пользователем Windows/домена и определяется автоматически. Как
Единственный вариант, когда 1С действительно не запрашивает пользователя – при создании новой (пустой) базы данных. В этом случае список пользователей 1С пуст. Пока не будет добавлен первый пользователь – 1С будет входить автоматически. Аналогичная система используется в Windows при наличии одного пользователя без пароля.
Пользователи 1С отличаются друг от друга:
- Правами доступа
- Интерфейсом (наличии в меню пунктов).
Как такового «суперпользователя» или «группы администраторов» — не существует. Администратором считается тот пользователь, у которого включены все права в конфигурации и права на администрирование. В пустой базе (когда список пользователей еще пуст) – первым должен быть добавлен именно такой пользователь.
Два списка пользователей 1С
На самом деле в 1С два списка пользователей. Один из них (список пользователей 1С) – с точки зрения программиста «настоящий». Он находится в конфигураторе. Именно по нему 1С определяет пользователя.
Это подход старых типовых конфигураций (например, управление торговлей 10, бухгалтерия 1.6 и т.п.) – пользователи редактируются в этом списке, а в справочник пользователей попадают автоматически при первом входе.
Второй (пользователи версии 1С 8.2, «не настоящий») – это справочник пользователи (и справочник внешние пользователи, как в ут 11). Справочник был и раньше, однако подход новых типовых конфигураций состоит в том, что пользователи заводятся именно в нем, а в «настоящий» список попадают автоматически.
Основная бяка этого подхода состоит в том, что тем кому не нравится так работать и хочется по старому – не могут это сделать, так как при заведении заполняются определенные поля, а если завести пользователя ручками в списке, то они уже не подхватятся в справочнике автоматически.
Как добавить пользователя в список пользователей 1С
Итак, список пользователей 1С находится в конфигураторе. и откройте меню Администрирование/Пользователи.


Чтобы добавить пользователя – необходимо нажать кнопку добавления (или Ins с клавиатуры). Если список сейчас пуст, то первый пользователь должен быть с административными правами (см. далее).
- Имя – имя пользователя (которое он будет выбирать при входе в 1С)
- Полное имя – справочное ФИО, нигде не фигурирует
- Пароль
- Показывать в списке выбора
o если галочка стоит, то пользователь будет в списке выбора при входе в 1С
o если галочка не стоит, то пользователя в списке выбора не будет (то есть выбрать нельзя), но можно ввести его имя с клавиатуры и войти - Аутентификация операционной системы – можно ассоциировать с пользователем Windows/домена и этому пользователю не нужно будет вводить пароль (будет заходить автоматически).

На закладке Прочие выбираются права и основные настройки пользователя.
- Основной интерфейс – меню, которое будет доступно пользователю (используется только в толстом клиенте)
- Язык – русский
- [Основной] Режим запуска – толстый или тонкий клиент, с помощью этого параметра можно войти в конфигурацию тонкого клиента – толстым и наоборот
- Доступные роли (права пользователя).

Права пользователя в конфигурациях обычно разбиты на блоки («роли»). В подходе старых конфигураций они разбивались по должностям пользователей (кассир, менеджер и т.п.). Этот подход имеет минус – так как в разных организациях кассир и менеджер могут иметь разные функции.
Поэтому в подходе новых конфигураций они разбиваются по действиям (доступ к зарытию месяца, доступ к кассовым операциям). То есть для каждого пользователя ставится набор операций.
В обоих случаях есть базовые права на доступ ко входу в программу. В старом подходе это:
- Пользователь
- ПолныеПрава (для администратора).
В новом подходе это:
- БазовыеПрава
- БазовыеПраваУТ
- ЗапускТонкогоКлиента – плюс ЗапускХххКлиента для запуска других
- ПодсистемаХхх – галочка на каждую подсистему (закладка в интерфейсе), которая нужна пользователю
- ПолныеПрава (для администратора, а не Администрирование!).
PS. Для внешних пользователей базовые права не нужны.
Как добавить пользователя 1С — пользователи 1С 8.2
Список пользователей 1С 8.2 в новом варианте находится в 1С (в режиме 1С Предприятие), в справочниках Пользователи и Внешние пользователи (только если поддерживает конфигурация). Различие состоит в том, что пользователей Вы должны заводить не в конфигураторе, а в этом справочнике, а в конфигуратор они попадут автоматически.
Если Вы используете тонкий клиент – то смотрите закладку рабочего стола Администрирование. Иначе – откройте справочник Пользователей, например, через меню Операции.


Нажмите кнопку Добавить (или Ins с клавиатуры). Чтобы Вы могли управлять списком пользователей, у Вас должны быть включены права ПолныеПрава.

В отличии от первого подхода – здесь Вы не указываете пользователю напрямую каждое право (роль), а указываете группы прав (группы пользователей).
В справочнике Группы пользователей указан профиль, который определяет набор прав (ролей). В справочнике Профили групп пользователей можно изменить или добавить такие наборы прав (ролей).

Настройки пользователей 1С
В некоторых конфигурациях (особенно в конфигурациях старого подхода) – мало создать пользователя. Дополнительно необходимо:
- Зайти под пользователем первый раз в систему
- После этого найти пользователя в справочнике пользователей
- В форме справочника нажать (варианты «или»)
o Меню Перейти/Настройки пользователей
o Меню Дополнительные сведения/Настройки пользователя и Дополнительные права пользователя
o В некоторых конфигурациях это табличка прямо в форме пользователя
o В некоторых конфигурациях глобальное меню программы Сервис/Настройки пользователя - Настроить дополнительные настройки/права пользователя, которые определяют автозаполнение полей и некоторые доступы.

Как отключить пользователя 1С
[Временное] отключение пользователя в большинстве конфигураций не предусмотрено. Здесь указаны вариации, с помощью которых можно достичь этого результата.
Конфигурации старого подхода (через конфигуратор):
- Удалить пользователя
- Сменить пароль
- Снять роль Пользователь (не сможет войти).
Конфигурации нового подхода (через предприятие):
- Снять галочку Доступ к инф. базе разрешен
- Сменить пароль
- Исключить из всех групп доступа.
Активные пользователи 1С
1С позволяет узнать список пользователей, которые непосредственно сейчас находятся в базе данных.
Для этого в режиме Предприятие выберите меню Сервис/Активные пользователи (толстый клиент, административный интерфейс). В тонком клиенте – закладка Администрирование, слева Активные пользователи (может быть в См. также).
В режиме Конфигуратор выберите меню Администрирование/Активные пользователи.

Отключение пользователей 1С
Как известно, чтобы обновить базу данных (конфигурацию) – необходимо, чтобы все пользователи вышли из 1С (не во всех случаях, но часто требуется).
Пользователи выходить не любят (это факт). А если их попросить по телефону, то они обязательно войдут снова через 30 секунд. Когда пользователей 200 человек, то это становится очень веселым мероприятием.
Поэтому есть три способа отключения пользователей от 1С: