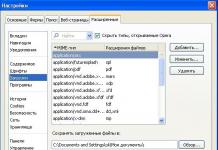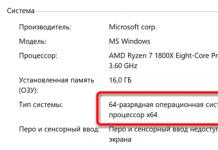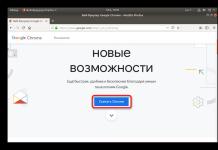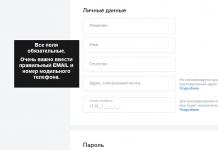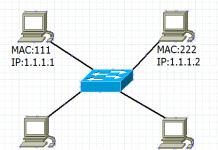يعد Diskpart أحد أفضل الأدوات لنظام التشغيل Windows 10، والتي يمكنك من خلالها تهيئة محرك أقراص فلاش بحيث يكون من المستحيل استعادة الملفات المحذوفة عليه لاحقًا. يتميز البرنامج أيضًا بمعالجته الدقيقة للأجهزة، مما يعني أنه حتى التنسيق المتكرر لن يؤدي إلى إتلاف محرك أقراص USB الخاص بك.
أي مستخدم يريد أن يعتبر نفسه متقدمًا جدًا، فهو ملزم ببساطة بمعرفة بعض التقنيات للعمل مع سطر الأوامر. في الوقت نفسه، تجدر الإشارة إلى أن نفس الشخص يجب أن يكون لديه دائما في متناول اليد بعض المواد الضرورية، والتي تكون مريحة للغاية للاحتفاظ بها على الوسائط القابلة للإزالة. فيما يتعلق بهاتين النقطتين، من المهم أن نذكر برنامجًا مثيرًا للاهتمام مثل Diskpart، والذي يوفر إمكانيات معينة. على وجه الخصوص، تنسيق محرك أقراص فلاش. في هذه الحالة، ظرف مهم هو أنه لا يحتاج إلى تثبيته في النظام.
كيفية استخدام برنامج Diskpart عندما تكون في حاجة ماسة إلى تهيئة محرك أقراص فلاش
قد تحتاج إلى مثل هذه العملية في حالة الإنشاء الطارئ للوسائط القابلة للتمهيد، عندما لا يكون لديك أدوات مساعدة مثل . كل ما تحتاجه هو أن يكون لديك الوسائط القابلة للإزالة نفسها، بالإضافة إلى صورة النظام على شكل ملف ISO. علاوة على ذلك، فإن الوظائف المضمنة في Diskpart تتجاوز ما ستحصل عليه من إمكانيات التنسيق المضمنة في نظام التشغيل الخاص بك.
سوف تحتاج إلى البدء بتسلسل الإجراءات التالي:
- أدخل الوسائط وقم بتشغيل سطر الأوامر على الفور باستخدام حقوق المسؤول؛
- انقر فوق "ابدأ" وأدخل التسلسل "كمد"؛
- سيظهر نفس سطر الأوامر الذي تم إدخال "Diskpart" فيه؛
- سيظهر برنامج لتهيئة محرك الأقراص المحمول.
- أدخل "قرص القائمة"، والذي سيسمح لك بعرض جميع محركات الأقراص المحمولة المتصلة؛
- هنا سيتعين عليك العثور على ما تحتاجه وتحديد رقمه؛
- أدخل الأمر "اختر القرص #".
من الواضح أنه بدلا من علامة التجزئة، ستحتاج إلى الإشارة إلى نفس الرقم. يتيح لك البرنامج نفسه إنشاء أقسام أو حذفها على محرك أقراص فلاش.

كأمر مماثل، تجدر الإشارة إلى الإجراء "النظيف"، والذي لا يمكن تنفيذه أيضًا إلا من خلال سطر الأوامر بالحقوق المناسبة. ستحتاج هنا إلى تنفيذ نفس تعليمات "cmd" التي يتم إدخالها في الحقل الذي يظهر بعد استدعاء مترجم النظام (WIN + R). للمضي قدمًا، يجب أن تعرف بوضوح ما هو حرف محرك الأقراص المحمول الخاص بك. بعد كل شيء، سيتعين عليك إدخال التسلسل "تنسيق Z:"، حيث يجب أن يكون هناك حرفك بدلاً من الحرف الأخير من الأبجدية اللاتينية. هنا يمكنك استخدام أوامر فرعية إضافية تشير على الفور إلى نوع نظام الملفات الجديد، بالإضافة إلى طريقة التنسيق (سريعة أو غيرها).

Diskpart هو أمر مضمن في نظام التشغيل لديك. ولكن إذا كنت ترغب في الحصول على المزيد من الميزات، فأنت بحاجة إلى تنزيل Macrorit Disk Partition Expert مجانًا. هذا برنامج مستقل لا يرتبط بأي حال من الأحوال بشركة Microsoft، ولكنه هو البرنامج الذي سيسمح لك بتنظيف وتهيئة محرك أقراص فلاش بأي تنسيق، بما في ذلك محرك أقراص فلاش يمثل بطاقة ذاكرة - SD، microSD، إلخ. الشيء الرئيسي هو أنه يمكنك توصيل الجهاز بجهاز الكمبيوتر الخاص بك الذي يعمل بنظام Windows 10، وسيقوم البرنامج بالباقي نيابةً عنك.
يمكنك من خلالنا تنزيل النسخة المحمولة التي لا تتطلب التثبيت. في حالة برامج مثل DiskPart، فهذا مهم. علاوة على ذلك، يتم التنزيل مباشرة من الخادم الرسمي للمطور، مما يضمن أنك لن تتلقى النسخة الأصلية فحسب، بل ستحصل أيضًا على أحدث إصدار من البرنامج.
الأمر متروك لك لتقرر ما إذا كنت تريد اختيار وظيفة مضمنة أو برنامج مستقل.
بالنسبة للمهام المختلفة التي يواجهها المستخدمون، على سبيل المثال، الحاجة إلى إنشاء محرك أقراص فلاش قابل للتمهيد أو وجود مشاكل في تهيئة محرك أقراص فلاش باستخدام الأدوات القياسية من Explorer، هناك حاجة إلى تهيئة محرك أقراص فلاش باستخدام سطر الأوامر. يمكن إجراء تهيئة محرك أقراص فلاش عبر سطر الأوامر بعدة طرق.
لفتح سطر الأوامر، قم بتشغيل القائمة "ابدأ" وأدخل الأمر cmd في شريط البحث.
في نافذة سطر الأوامر التي تظهر، أدخل: format /fs:NTFS H: /q - حيث:
- تنسيق - مهمة التنسيق؛
- fs:NTFS – وصف نظام الملفات الذي نختاره؛
- ح: - محرك الأقراص الذي نحتاجه؛
- /q - أمر للتنسيق السريع.
في حالة أردنا تهيئة نظام الملفات في Fat أو Fat32، فسيبدو الأمر هكذا: format /FS:FAT32 H: /q.
بعد إدخال الأمر، سيتم عرض الرسالة: "أدخل قرصًا جديدًا في محرك الأقراص H: واضغط على المفتاح ENTER..." - اضغط على ENTER.
ثم تعرض نافذة سطر الأوامر: "تسمية وحدة التخزين (11 حرفًا، ENTER - لا حاجة إلى تسمية)" -
لذلك انقر على أدخل.
تم تنسيق محرك الأقراص المحمول الخاص بنا.
أمر التنسيق (الطريقة الثانية)
اتصل بسطر الأوامر كما هو موضح في الفقرة الأولى.
في نافذة سطر الأوامر التي تظهر، اكتب: format H: /fs:NTFS /v:Arhiv - حيث:
- تنسيق - مهمة تنسيق القرص؛
- fs:NTFS - وصف أنظمة الملفات التي نختارها؛
- v:Arhiv - تسمية محرك الأقراص الذي نختاره (يتم إدخال اسم محرك الأقراص الخاص بك).
وعليه، عندما نختار نظام ملفات آخر، بعد FS: ندخل ما نحتاجه - Fat أو Fat32. يبدو الأمر كما يلي: التنسيق H: /fs:FAT32 /v:Arhiv. إذا كنت تريد تحديد التنسيق السريع، فأنت بحاجة إلى إضافة Q إلى أمر التنسيق وسيبدو الأمر كما يلي: format H: /FS:NTFS /Q /v:arhiv.
مباشرة بعد إدخال الأمر، يظهر إشعار في نافذة سطر الأوامر: "أدخل قرصًا جديدًا في محرك الأقراص H: واضغط على المفتاح ENTER..." - اضغط على المفتاح Enter.
تمت تهيئة محرك الأقراص المحمول.
الطريقة الثالثة: الأداة المساعدة Diskpart المضمنة
يحتوي نظام التشغيل Windows على أداة مساعدة مدمجة للعمل مع محركات الأقراص، والتي تتيح لنا تهيئة محرك أقراص فلاش.
افتح سطر الأوامر باستخدام الأمر cmd في شريط البحث بقائمة "ابدأ".
في نافذة سطر الأوامر التي تظهر، أدخل: diskpart وسيتم تشغيل الأداة المساعدة لإدارة مساحات التخزين.
اكتب الأمر: قرص القائمة. سيسمح لنا ذلك برؤية جميع محركات الأقراص الموجودة على جهاز الكمبيوتر الخاص بنا. نجد محرك أقراص فلاش سنقوم بتنسيقه حسب الحجم. بدأنا نرى جميع الأقراص مع الإشارة إلى أحجامها. نتذكر رقم القرص الذي نختاره، على سبيل المثال، 2.
ثم نكتب الأمر: حدد القرص 2، حيث 2 هو محرك الأقراص الذي نختاره. اضغط دخول.
بعد ذلك، يجب مسح محرك الأقراص المحمول من السمات، والتي ندخل فيها الأمر: attributes disk Clear readonly. بعد ذلك، أدخل الأمر: نظيف.
بعد مسح محرك الأقراص من السمات، نحتاج إلى إنشاء قسم أساسي، حيث نقوم بوضع علامة على القرص الخاص بنا في نظام الملفات الذي نختاره:
أولاً، أدخل الأمر: create Partition Primary، ثم قم بتعيين نظام الملفات الذي نحتاجه باستخدام الأمر: format fs=ntfs أو format fs=fat32. إذا كان التنسيق السريع ضروريًا، فاكتب الأمر كما يلي: format fs=NTFS QUICK أو format fs=FAT32 QUICK. انقر فوق Enter ويتم تهيئة محرك الأقراص المحمول.
اخرج من البرنامج باستخدام الأمر:exit.
الأداة المساعدة Diskpart المضمنة (طريقة أخرى)
هناك طريقة أخرى مختلفة قليلاً لتهيئة محرك الأقراص باستخدام برنامج Diskpart المدمج.
افتح نافذة سطر الأوامر كما هو موضح أعلاه، ثم أدخل أمر diskpart واضغط على Enter لتشغيل الأداة المساعدة.
ثم أدخل قرص قائمة الأوامر واضغط على Enter مرة أخرى. بهذه الطريقة سوف نرى كل محركات الأقراص لدينا. بعد ذلك، تمامًا كما في الطريقة السابقة، نتعرف على محرك الأقراص المحمول الخاص بنا حسب الحجم ونتذكر رقم محرك الأقراص. على سبيل المثال، 2.
نكتب الأمر: حدد القرص 2، حيث 2 هو محرك الأقراص المحمول الذي نختاره. انقر على أدخل.
أدخل الأمر نظيفًا واضغط على Enter - يتم حذف جميع الملفات الموجودة على محرك الأقراص.
بعد ذلك، تحتاج إلى إنشاء قسم جديد على محرك الأقراص المحمول، حيث تقوم بإدخال الأمر: إنشاء قسم أساسي وأدخل، ثم أمر اختيار القرص: حدد القرص 2 وأدخل، حيث 2 هو محرك الأقراص الذي نحتاجه. ثم تحتاج إلى إدخال الأمر: نشط بحيث تحدد الأداة المساعدة القسم على أنه نشط. ثم أدخل الأمر لترميز نظام الملفات: تنسيق fs=ntfs أو تنسيق fs=fat32. كما ذكرنا في الطريقة السابقة، للتنسيق بسرعة، قم بإضافة QUICK إلى الأمر: format fs=NTFS QUICK أو format fs=FAT32 QUICK.
بعد اكتمال التنسيق، تحتاج إلى تعيين حرف لمحرك الأقراص المحمول. نقوم بذلك باستخدام الأمر: تعيين، وبعد ذلك يبدأ محرك الأقراص تلقائيًا، ونرى نافذة Explorer على الشاشة باستخدام محرك أقراص فلاش تم تنسيقه بالفعل.
للخروج من العمل في Diskpart، استخدم أمر الخروج.
خاتمة
كما أظهرنا في هذه المقالة، فإن تهيئة محرك أقراص فلاش عبر سطر الأوامر ليس بالأمر الصعب. الشيء الرئيسي هو اختيار القرص المراد تنسيقه بعناية وتذكر أنه بعد التنسيق، قد تفقد بياناتك إلى الأبد. سيساعدك العمل على سطر الأوامر بشكل خاص عند العمل باستخدام الأداة المساعدة Diskpart المضمنة، إذا تعذر تهيئة محرك الأقراص المحمول بطريقة بسيطة من قائمة Explorer، أو عند العمل مع محرك الأقراص المحمول لاحظت أن جزءًا من نظام الملفات غير مرئي وانخفض حجم محرك الأقراص المحمول لسبب ما.
لا يعرف جميع المستخدمين كيفية تهيئة محرك أقراص فلاش باستخدام سطر الأوامر. على الرغم من أن هذه الطريقة هي الحل الأكثر فعالية وملاءمة الذي يسمح لك بتغيير تنسيق الوسائط بسرعة. لذلك، نريد أن نخبرك بالتفصيل عن هذه العملية، ومختلف الفروق الدقيقة والميزات المرتبطة بها.
قد تكون هناك حاجة إلى إجراء التنسيق في مجموعة متنوعة من المواقف:
- لنفترض أنك بحاجة إلى حذف جميع الملفات المخزنة على محرك أقراص فلاش بسرعة.
- خيار آخر هو أنك تريد تنظيف الوسائط بالكامل من الفيروسات والبرامج الضارة.
- تغيير تنسيق نظام الملفات. على سبيل المثال، من FAT32، حيث توجد قيود على حجم الملفات المكتوبة، إلى NTFS.
- هل سئمت من الأداء البطيء لمحرك الأقراص المحمول الخاص بك؟ أم أن الجهاز لا يراه، بل يعرض فقط نافذة بها أخطاء عند الاتصال؟ سيكون التنسيق مفيدًا مرة أخرى وسيؤدي على الأرجح إلى حل المشكلة.
- أيضًا، في كثير من الأحيان، يلجأ المستخدمون إلى هذا الإجراء إذا كانوا بحاجة إلى إصلاح الأخطاء الموجودة على محرك الأقراص والتي تتداخل مع قراءة الملفات أو كتابتها.
- إذا كنت بحاجة إلى إنشاء محرك أقراص فلاش USB قابل للتمهيد، فلا يمكنك الاستغناء عن التنسيق مرة أخرى.
كما ترون، هناك العديد من المواقف التي تكون فيها هذه العملية مفيدة ولا يمكن الاستغناء عنها. لذلك، سيكون من المفيد لك معرفة كيفية تهيئة محرك أقراص فلاش عبر سطر الأوامر.
عن طريق أمر التنسيق
هذه هي الطريقة الأكثر شيوعا. باستخدامه، رسميًا، يمكنك القيام بكل شيء بنفس الطريقة كما لو كنت تستخدم أدوات Windows القياسية. ولكن في هذه الحالة يتم استخدام سطر الأوامر. لا يوجد شيء معقد في هذا:

بالإضافة إلى ذلك، بدلا من الأمر أعلاه، يمكنك إدخال أمر آخر معدل قليلا. يبدو مثل هذا - "تنسيق /FS:NTFS H". "N" - في هذه الحالة، هو محرك الأقراص الذي نحتاجه. إذا كنت بحاجة إلى تغيير نظام الملفات إلى FAT32، فيجب أن يبدو الأمر كما يلي: "Format /FS:FAT32 H".
كمرجع!إذا كان محرك الأقراص المحمول الخاص بك لا يعمل بشكل جيد، فلا يمكن قراءة المعلومات منه، والبيانات الجديدة، على العكس من ذلك، لا تتم كتابتها، فيمكنك اللجوء فقط إلى التنسيق منخفض المستوى. للقيام بذلك، لا تستخدم سطر الأوامر، ولكن أداة مساعدة خاصة. على سبيل المثال، برنامج HDD Low Level Format Tool.
باستخدام الأداة المساعدة "diskpart".
هناك طريقة أخرى لتهيئة محرك أقراص فلاش عبر سطر الأوامر. في هذه الحالة، يتم استخدام أداة مساعدة خاصة مدمجة في نظام التشغيل، والتي يتم استخدامها لإدارة مساحة القرص. يطلق عليه Diskpart.
لاستخدامه في تهيئة محرك الأقراص، قم بما يلي:

الآن، بعد التنسيق عبر diskpart، يمكن جعل محرك الأقراص المحمول قابلاً للتمهيد. تحتاج فقط إلى نسخ ملفات توزيع نظام التشغيل إلى الوسائط.
ماذا يجب أن يعرف المستخدم؟ يوصى بالعمل على سطر الأوامر باستخدام الأداة المساعدة diskpart المضمنة في الحالات التي لا يمكن فيها تهيئة محرك الأقراص المحمول بطريقة بسيطة من قائمة Explorer. إذا لاحظت، عند العمل مع الوسائط القابلة للإزالة، أن جزءًا من نظام الملفات غير مرئي أو انخفض حجمه لأسباب غير معروفة، فمن المستحسن أيضًا تنسيقه بالطريقة الموضحة أعلاه.
أخيراً
من خلال سطر الأوامر، يمكنك تهيئة أي محرك أقراص USB أو محرك أقراص ثابتة دون اللجوء إلى أدوات التنسيق القياسية أو الأدوات المساعدة الخاصة. علاوة على ذلك، حتى المستخدم المبتدئ يمكنه التعامل بسهولة مع هذا الإجراء. الشيء الرئيسي هو معرفة الأوامر، وكذلك القدرة على إدخالها بشكل صحيح ومتسق.
اليوم أريد أن أخبركم عن هذا البرنامج الرائع مثل. ما هو الرائع في ذلك؟ - أنت تسأل. والحقيقة أنه بمساعدته يمكنك (البيانات من محرك أقراص فلاش بعد التنسيق) أو القرص، والشيء الأكثر إثارة للاهتمام هو أن هذا البرنامج متاح لأي مستخدم Windows عبر سطر الأوامر، بمعنى آخر، لا يتطلب تثبيت. ولا تدع عبارة "سطر الأوامر" تخيفك - فاستخدامها أكثر ملاءمة وأبسط مما يبدو للوهلة الأولى.
لذلك، بعد أن قمنا بإدخال محرك الأقراص المحمول في موصل USB، قم بتشغيل سطر الأوامر. للقيام بذلك، انقر فوق يبدأوفي شريط البحث نكتب كمد، و اضغط يدخل.

في سطر الأوامر الذي يظهر، نكتب، وبالتالي إطلاق برنامج إدارة القرص. انقر يدخل.


في قائمة الأجهزة نجد محرك الأقراص المحمول الخاص بنا - يمكن التعرف عليه بحجمه. في حالتي هو القرص 6. لذلك، بعد ذلك نكتب الأمر. إذا كان محرك الأقراص المحمول الخاص بك هو رقم 4، فأنت بحاجة إلى إدخال الأمر. إذا كان الرقم 2، إذن، وفقًا لذلك. انقر يدخل.

ثم أدخل الأمر ينظف، والذي سيؤدي إلى حذف جميع الملفات من محرك أقراص فلاش أو قرص. انقر يدخل.


ثم ندخل الأمر. وبالتالي، حدد القسم المحدد وانقل التركيز إليه. انقر يدخل.

ثم نقوم بتنفيذ الأمر. يقوم النظام بوضع علامة على القسم على أنه نشط. انقر يدخل.

الآن فمن الضروري. يمكن أن تكون سريعة أو كاملة. يتم تنفيذ التنسيق الكامل باستخدام الأمر التنسيق خ = NTFS. إذا كنت لا تريد الانتظار والوقت ينفد، فإننا نقوم بالتنسيق السريع باستخدام الأمر تنسيق خ = NTFS سريع. انقر يدخل.

نحن في انتظار انتهاء التنسيق.

أنت الآن بحاجة إلى تعيين حرف لمحرك الأقراص المحمول. نحن نفعل هذا باستخدام الأمر تعيين. انقر يدخل.

يتم تعيين حرف لمحرك الأقراص المحمول تلقائيًا، ثم يتم تشغيل الوسائط تلقائيًا.

الآن يمكنك إيقاف تشغيل البرنامج. أدخل الأمر مخرجو اضغط يدخل.

آخر شيء يجب فعله هو نسخ ملفات التوزيع الخاصة بنظام التشغيل (الملف الذي صنعنا من أجله محرك أقراص فلاش قابل للتمهيد) إلى محرك الأقراص المحمول الخاص بنا في الواقع. بعد ذلك، سيكون محرك الأقراص المحمول الخاص بنا قابلاً للتمهيد وسيتم تشغيله تمامًا في كل مكان وعلى أي جهاز. بمساعدتها، يمكنك تثبيت نظام التشغيل الخاص بك في أي مكان.
أود أن أشير إلى أنه بمساعدة البرنامج يمكنك إجراء العديد من المعالجات مع كل من محركات الأقراص الثابتة () ومحركات الأقراص المحمولة. المثال الذي تمت مناقشته اليوم ليس سوى جزء صغير من كل الاحتمالات. سأفكر في أوامر وأمثلة أخرى للعمل مع هذا البرنامج في المقالات التالية.
إقرأ أيضاً في هذا الموضوع:
 تهيئة محرك أقراص فلاش إلى NTFS
تهيئة محرك أقراص فلاش إلى NTFS
 كيفية استعادة البيانات من محرك أقراص فلاش بعد الحذف أو التنسيق؟
كيفية استعادة البيانات من محرك أقراص فلاش بعد الحذف أو التنسيق؟
 كيفية تغيير حجم القرص في نظام التشغيل Windows 2000/XP/Vista/7/8. برنامج EaseUS Partition Master مجاني
كيفية إنشاء محرك أقراص فلاش USB قابل للتمهيد UEFI لتثبيت Windows 8.1 و10؟
كيفية تغيير حجم القرص في نظام التشغيل Windows 2000/XP/Vista/7/8. برنامج EaseUS Partition Master مجاني
كيفية إنشاء محرك أقراص فلاش USB قابل للتمهيد UEFI لتثبيت Windows 8.1 و10؟
 كيفية تجميد صف في إكسيل؟
كيفية تجميد صف في إكسيل؟
 كيفية إنشاء صورة قرص باستخدام Daemon Tools؟
كيفية إنشاء صورة قرص باستخدام Daemon Tools؟
DiskPart عبارة عن أداة مساعدة لوحدة التحكم مع واجهة سطر أوامر للعمل مع الأقراص والأقسام ووحدات التخزين. تم تطويره بواسطة Microsoft لعائلة أنظمة التشغيل Windows. لذلك، يجب أن تكون المشكلات أقل بكثير، على سبيل المثال، عند استخدام برنامج Acronis أو Paragon. يحتوي على العديد من الميزات أكثر من الأداة الإضافية لإدارة الأقراص المستندة إلى واجهة المستخدم الرسومية. يمكنك أيضًا تشغيل DiskPart أثناء تثبيت نظام التشغيل Windows Vista/7/8، مما سيساعد في المستقبل على عدم إنشاء قسم محجوز إضافي بحجم 100 ميجابايت، والذي يقوم Windows بإنشائه تلقائيًا.
لذلك، تم البدء. الآن دعونا نلقي نظرة فاحصة على هذا القسم "الغامض"، الذي يتم إنشاؤه تلقائيًا.
عند تقسيم القرص أثناء تثبيت نظام التشغيل Windows 7، بالإضافة إلى إنشاء قسم للنظام بالحجم الذي اخترناه، سيقوم المثبت بإنشاء قسم رئيسي بحجم 100 ميجابايت، والذي سيحتوي لاحقًا على ملفات التمهيد (bootmgr وBCD ( بيانات تكوين التمهيد)). هذا أمر مفهوم، ولكن لماذا يجب أن نعطي Windows 7 قسمًا رئيسيًا إضافيًا إذا كان من الممكن أن يكون هناك 4 منهم كحد أقصى (أو 3 عند استخدام قسم موسع)؟ وهل نحتاج إلى هذا الخلط بين القسمين في نظام التشغيل Windows 7؟ ومن الجدير بالذكر أنه ضروري في حالات ضغط قسم أو تشفير قسم Windows باستخدام BitLocker™. وهو مطلوب أيضًا عند استخدام NTFS بحجم كتلة أكبر من 4 كيلو بايت. وفي جميع الحالات الأخرى ليس من الضروري. وهذا يعني أن المستخدم العادي لا يحتاج إليها.
ما الذي يمكنني فعله لمنع إنشاء هذا القسم الإضافي؟
انه سهل! تحتاج إلى تثبيت Windows على قسم نشط منسق بالفعل لمحرك الأقراص الثابتة ذو الأولوية.إذا كان هناك محرك أقراص ثابت واحد فقط في الكمبيوتر، فستكون له الأولوية. إذا كان هناك العديد منها، فمن المستحسن فصل الأقراص الإضافية أثناء تثبيت Windows. أو قم بتعيين الأولويات بشكل صحيح في BIOS (UEFI).
دعونا نفكر في حالتين:
1. القرص فارغ. لا توجد بيانات عنه، أو أن البيانات ليست مهمة.
2. تم وضع علامة على القرص بالفعل. أولئك. فهو يحتوي على قسم (أقسام) يحتوي على معلومات مهمة يجب تركها دون تغيير، كما يوجد أيضًا قسم (أقسام) على القرص يجب حذفه.
لتشغيل DiskPart أثناء تثبيت Windows، اضغط في المرحلة الأولى على Shift+F10 وادخل إلى واجهة الأوامر cmd. قم بتشغيل الأداة المساعدة للقرص diskpart.
لتشغيل DiskPart من نظام التشغيل Windows 7/Vista المثبت بالفعل، تكون حقوق المسؤول مطلوبة، لذا قم بتشغيل cmd مع حقوق المسؤول.

يوجد أمر مساعدة في diskpart للحصول على مساعدة عامة، أو للحصول على مساعدة بشأن أمر محدد، استخدم help Command_name (على سبيل المثال، مساعدة في التنظيف).

ستستخدم الأمثلة التالية قرصًا ثابتًا افتراضيًا بسعة 20 جيجابايت على نفس جهاز VMware الظاهري. سيتم إطلاق DiskPart من غلاف cmd أثناء تثبيت Windows 7.
يتم تمييز العناصر الإضافية المتعلقة بالعمل في نظام تشغيل مثبت بالفعل بعلامة "*" وبالخط المائل.
الحالة رقم 1.
القرص فارغ. لا توجد بيانات عنه أو أن البيانات ليست مهمة. لنقم بإنشاء قسم رئيسي للنظام، وقسم موسع حيث سيكون هناك قسمين منطقيين للبيانات والمستندات.
التسلسل.
1. انظر إلى قائمة الأقراص الموجودة في النظام.
أو
أو
4. احذف المعلومات الموجودة على القرص، وأعد ضبط MBR.
أو
تنظيف الكل - إعادة تعيين جميع القطاعات الموجودة على القرص إلى الصفر
5. إنشاء قسم أساسي للنظام بحجم X ميغا بايت.
إنشاء جزء الحجم الأساسي = X
6. لنجعله نشطًا (قابل للتمهيد).
7. قم بتنسيق القسم في NTFS، وقم بتعيين التسمية (اسم محرك الأقراص المنطقي) "النظام"، وقم بتطبيق التنسيق السريع.
تنسيق fs=ntfs label=النظام سريع
*. إذا لزم الأمر (على سبيل المثال، عند إنشاء قسم أثناء التشغيل العادي في نظام التشغيل، لمزيد من تعبئته بالبيانات من نظام التشغيل)، فسنقوم بتوصيل هذا القسم بالنظام (سنقوم بتعيين حرف محرك أقراص منطقي في نظام التشغيل الحالي ).8. قم بإنشاء قسم موسع للبيانات والمستندات لجميع مساحة القرص المتبقية.
إنشاء جزء ممتد
9. داخل القسم الموسع، قم بإنشاء قسم منطقي للبيانات، بحجم X ميغا بايت.
إنشاء حجم منطقي للجزء = X
10. لنقم بتنسيق القسم في NTFS، وتعيين تسمية "البيانات"، وتطبيق التنسيق السريع.
تنسيق fs=ntfs label=بيانات سريعة
11. دعونا نكرر النقطتين 9 و 10 للقسم الذي يحتوي على المستندات. داخل القسم الموسع، سنقوم بإنشاء قسم منطقي للمستندات، لجميع المساحة المتبقية.
إنشاء منطق الجزء
12. لنقم بتنسيق القسم في NTFS، وقم بتعيين التسمية "المستندات"، وقم بتطبيق التنسيق السريع.
تنسيق fs=ntfs label=المستندات سريعة
*. إذا لزم الأمر، سنقوم بتوصيل هذا القسم بالنظام.13. دعونا نرى ما حدث.
14. إذا كان كل شيء صحيحًا، فاخرج من diskpart.
15. أيضًا، إذا لم تعد هناك حاجة لسطر الأوامر، فاخرج منه أيضًا.
*. من خلال تثبيت النظام على قسم أساسي منسق يسمى "النظام"، لن يقوم Windows بإنشاء قسم أساسي إضافي بسعة 100 ميجابايت. هذه هي النتيجة بعد تثبيت Windows 7 مع أقسامنا.
الحالة رقم 2.
يتكون القرص من التكوين الذي تم إنشاؤه أعلاه. 1 قسم رئيسي، 1 ممتد. يتكون القسم الموسع من قسمين منطقيين. تحتاج إلى حذف القسم بالنظام الموجود على القسم الرئيسي، وأحد الأقسام المنطقية داخل القسم الموسع، فليكن القسم المسمى "البيانات". بدلاً من قسم رئيسي واحد، قم بإنشاء قسمين رئيسيين وقم بتسميتهم "Win7" و"WinXP". بدلاً من القسم المنطقي، قم بإنشاء قسمين منطقيين يسمى "Data1" و"Data2".
التسلسل.
نظرًا لأن القرص يحتوي على معلومات مهمة، أنصحك باستخدام أوامر "قرص التفاصيل" و"جزء القائمة" قدر الإمكان للتحكم في تصرفاتك. حسنًا، كما هو الحال دائمًا، المؤلف ليس مسؤولاً عن الإجراءات التي تتخذها.
1. أول 3 نقاط لم تتغير. نحن ننظر إلى قائمة الأقراص في النظام.
2. اضبط التركيز على القرص ذي الأولوية (الأول في BIOS) لمزيد من العمل.
أو
sel disk N - حدد رقم القرص N
3. تأكد من تحديد القرص المطلوب.
أو
4. نحن ننظر إلى الأقسام الموجودة على القرص وترتيب ترقيمها.
5. نجمع هذه الأرقام مع أسمائها وأحجامها (في أذهاننا، أو على قطعة من الورق)، مع التركيز على نتائج الأمر التالي.
6. نحن نفهم أن القرص يعتمد على القسم رقم 1 وحجمه 17 جيجابايت، المسمى "النظام" وهذا هو ما يجب علينا حذفه. للقيام بذلك، دعونا نركز على هذا القسم.
*. يمكنك التحقق من تحديد القسم الذي تريد تحديده.
قرص التفاصيل
7. احذف القسم المحدد.
8. تأكد من حذف كل شيء بشكل صحيح.
9. لنقم بإنشاء قسم أساسي لنظام "Win7" بحجم X ميغا بايت.
إنشاء جزء الحجم الأساسي = X
10. لنجعله نشطًا (قابل للتمهيد).
11. لنقم بتنسيق القسم في NTFS، وقم بتعيين التسمية (اسم محرك الأقراص المنطقي) "Win7"، وقم بتطبيق التنسيق السريع.
تنسيق fs=ntfs label=Win7 سريع
12. لنقم بإنشاء قسم أساسي لنظام "WinXP"، باستخدام كل المساحة المتبقية.
إنشاء جزء أساسي
13. لنقم بتنسيق القسم في NTFS، وتعيين التسمية (اسم محرك الأقراص المنطقي) "WinXP"، وتطبيق التنسيق السريع.
تنسيق fs=ntfs label=WinXP سريع
14. نتحقق من أن كل شيء قد تم إنشاؤه بشكل صحيح.