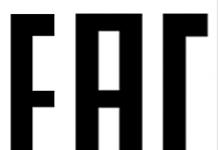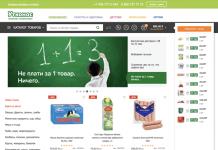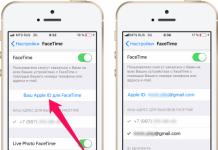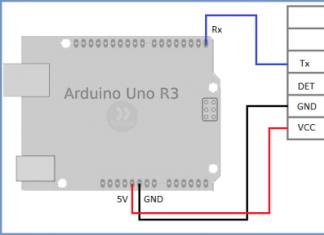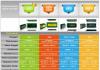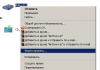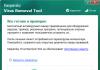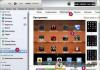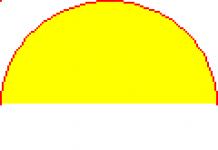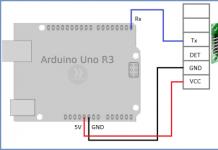За разлика от настолните компютри, функциите и програмите при таблетите се управляват чрез леко натискане на върха на пръста върху екрана в желаната точка. Таблетът реагира на допир благодарение на тънка прозрачна стъклена пластина, поставена върху екрана на дисплея. При натискане върху стъклото (тъчскрийн), в зависимост от вида на сензорите, съпротивлението, индуктивността или капацитета на мрежата, нанесена върху стъклото, се променя и по този начин таблетът получава инструкции за конкретно действие.
Сензорното стъкло е много тънко, но достатъчно здраво, за да се счупи с пръст. Но ако таблетът бъде изпуснат върху твърда повърхност или ударен с остър предмет, сензорният екран се напуква, което се случи със стъклото на детския таблет MonsterPad, показан на снимката.
Проверка на функционалността на таблета с помощта на мишката
Изображението на екрана беше равномерно без дефекти или изкривявания. Таблетът остана работещ, тъй като при натискане на бутона за захранване се появи прозорец с меню за изключване на таблета, но стана невъзможно да се контролира работата му чрез докосване на екрана с пръст.

За да проверите напълно функционалността на таблета и възможността да го изключите преди ремонт, беше необходимо да свържете мишка към Micro USB конектора, разположен отстрани на таблета. Мишките обикновено имат USB конектор. Затова трябваше да купя USB-Micro-USB адаптер.

Когато се свърже мишка, системата на таблета автоматично я открива и на екрана се появява курсор на мишката с форма на стрелка. Диагностиката показа, че електрониката на таблета е в добро състояние. Следователно, за да поправите таблета, достатъчно е да смените сензорния екран със собствените си ръце. След диагностика таблетът беше изключен с помощта на мишката.
Докато чакате да закупите сензорен екран, е необходимо да поддържате батерията на таблета заредена, тъй като дълбокото разреждане рязко намалява живота на батерията на таблета.
Къде мога да купя тъчскрийн за таблет?
Търсенето на магазин за закупуване на сензорен екран за детски таблет MonsterPad на минимална цена доведе до уебсайта на изпитания във времето китайски онлайн магазин AliExpress. Сайтът представи голям асортимент от продавачи на сензорни екрани за таблета MonsterPad.

Избран е продавач с голям брой положителни отзиви и висок рейтинг със средна цена и безплатна доставка. Когато избирате сензорен екран, обърнете внимание на наличието на двустранна лента върху него. Ако екранът е без лепяща лента, тогава подмяната му ще бъде усложнена от необходимостта да закупите такава лепяща лента, да я отрежете и да я закрепите.

Ако не можете да намерите сензорен екран по името на таблета, можете да опитате да търсите по неговите маркировки, които обикновено се прилагат върху плоския кабел, преминаващ от сензорния екран.
Сензорните екрани на много модели таблети са взаимозаменяеми. Основното нещо при избора е да се обърне внимание на вида на сензора и неговия диагонал, изразен в инчове. Например, MonsterPad изисква 7" сензорен екран.

Полученият пакет беше голяма, в сравнение с размера на сензорния екран, кутия от полистирол, изцяло увита в лепило. Удобно е да отворите такава опаковка, като срежете филма с нож по линията на свързване на половинките на кутията.

Сензорният екран беше изваден от опаковката и внимателно проверен за дефекти. Всичко беше в перфектно състояние. Пробването на стъклото на таблета потвърди съответствието на размера. За да проверите функционалността му, остава само да разглобите таблета и да свържете сензорния екран към дънната платка.
Как да разглобите детския таблет MonsterPad
Преди да започнете да ремонтирате таблета, за да избегнете драскотини по корпуса и дисплея му и попадане на прах между дисплея и сензорното стъкло, трябва да избършете масата с влажна кърпа и да покриете повърхността й с мека кърпа без мъх. Единствените инструменти, от които се нуждаете, са нож и няколко малки отвертки с Phillips и плоско острие. След като подготвите работното място, можете да започнете ремонт.

Детският таблет MonsterPad се разглобява лесно благодарение на винтовото закрепване на задния капак. С помощта на остър инструмент отстранете четирите крака на щепсела, залепени с лепило, и развийте четирите винта с помощта на отвертка Phillips.

След това, дори без помощта на пластмасова карта, хванете половинките на кутията с нокти в областта, където са монтирани бутонът за захранване и конекторите на таблета, и внимателно раздалечете половинките. Бутоните за захранване и сила на звука трябва незабавно да бъдат премахнати и оставени настрани, така че да не се изгубят или да не надраскат екрана на таблета, ако попаднат под него.

Таблетът е разглобен достатъчно, за да започне смяната на сензорното стъкло. Остава само да премахнете кабела, идващ от сензорния екран от конектора. На снимката конекторът е в най-десния ъгъл.
Ако таблетът е бил разглобен за подмяна на батерията, тогава неговият тип е ясно видим на снимката. За да смените батерията, първо трябва да разпоите червените и черните проводници, идващи от нея, от дънната платка и внимателно да я отстраните, като преодолеете силата на залепване на двустранната лента.

За да освободите кабела на сензорния екран, трябва да използвате острие на отвертка, за да преместите скобите няколко милиметра в посоката, посочена от червените стрелки на снимката. След това кабелът може да бъде изваден от конектора без усилие.
Как да проверите сензорния екран, преди да го инсталирате в таблет
След отстраняване на задния капак от таблета стана възможно да се тества функционалността на новия сензорен екран. За да направите това, без да премахвате защитното фолио, трябва да поставите нов сензорен екран върху счупения, внимателно да обърнете таблета и да спазвате номерацията на кабела, да го поставите в конектора на дънната платка и да върнете ключалките на тяхното място. След това обърнете таблета с дисплея нагоре и го включете чрез бутона за захранване.
След като изтеглите софтуера, трябва да докоснете произволна икона или просто да поработите малко върху таблета. Ако има реакция на дисплея при докосване и прелистване на страници, значи всичко е наред и можете да започнете да сменяте счупеното стъкло. Преди да започнете ремонта, трябва да изключите таблета с бутона за захранване и да изключите кабела на новия сензорен екран от конектора.
Как да премахнете спукан сензорен екран
За да премахнете напукан сензорен екран, използвайте края на ножа, за да го издърпате в някой от ъглите и се опитайте да го повдигнете.

В таблета MonsterPad стъклото беше залепено слабо, нямаше нужда дори да нагрявате залепената зона със сешоар. Силата на пръстите беше достатъчна, за да го отлепи. Основното нещо е да не бързате и да извършвате тази операция много бавно и гладко.
Подготовка на рамката на таблета и инсталиране на сензорния екран
След като премахнете напукания сензорен екран, използвайте парцал, напоен със спирт, за да обезмаслите и отстраните останалото лепило от рамката.

За щастие спуканото стъкло не се разпадна на парчета и не се наложи използването на прахосмукачка или сешоар за издухване на малките парчета. По същата причина не се препоръчва да изстъргвате остатъците от лепило с инструмент.

За да се гарантира, че кабелът не пречи на позиционирането на сензорния екран при залепване, до отвора за освобождаване беше поставено парче поливинилхлоридна тръба, както е на снимката.

В следващата стъпка защитното фолио беше отстранено от сензорния екран от нанесения адхезивен слой до краищата.


Всичко, което остава, е да пъхнете кабела в отвора в рамката на таблета, да поставите ъгъла на сензорния екран близо до кабела в прореза на рамката и бавно да го прикрепите към рамката, като контролирате точността на поставяне в противоположния ъгъл по диагонал .

Сензорният екран пасва точно във вдлъбнатината на рамката, без празнини или изместване при първия опит. На този етап от ремонта няма нужда да притискате стъклото плътно. Препоръчително е да направите това след пълно сглобяване и проверка на работата на таблета.


Кабелът е достатъчно дълъг, което е удобно за монтаж. Въпреки това, за да предотвратите счупване на кабела, ако попадне между капаците, когато са затворени, той трябва да се сгъне наполовина и да се притисне леко, като се избягват резки завои.
Остава само да монтирате бутоните на бутоните за включване на таблета и регулиране на силата на звука и да захванете задния капак към основата на таблета. Завийте четирите самонарезни винта и монтирайте отстранените тапи върху тях.

Самостоятелният ремонт на таблета приключи успешно, той започна да работи и изглежда като нов, а детето отново може да играе любимите си игри. Сега, вярвам, той ще бъде по-внимателен с таблета и другите си джаджи. Не премахнах защитното външно фолио от сензорния екран, нека собственикът на таблета го премахне и пръв докосне (докосне) повърхността на екрана.
Надявам се, че предоставените инструкции стъпка по стъпка ще помогнат на всеки домашен майстор, дори и на тези, които нямат опит в ремонта на такива устройства, да се справят с ремонта на таблет или смартфон.
Цената на подмяната на сензорното стъкло на таблета със собствените ви ръце беше по-малко от 10% от първоначалната цена на таблета.
С всеки нов ден човечеството прави все повече и повече открития, развива се, опитвайки се да достигне нови висоти във всяка област от живота си. Едно от тези пробивни явления смело може да се нарече модерен мобилен телефон, който освен много функции разполага и със сензорен екран. Почти всеки има смартфон и съответно животът без него е доста трудно да си представим. Ето защо е важно да знаете как да се грижите за него, така че да издържи по-дълго, но освен това трябва да разберете какво трябва да направите, за да поддържате сензорния му екран в ред. А това е важно, защото дисплеят е основната част на всеки телефон. Тъй като предоставя сензорен екран, в случай на проблеми може не само да не видим съдържанието на софтуера на телефона си, но и едва ли да можем да го контролираме. Точно това ще бъде обсъдено в днешната статия.
Модерен телефон: какво е това?
В много редки случаи можете да хванете човек без смартфона или аксесоарите към него в ежедневието. Отговорът на въпроса защо това е така е съвсем прост. Защото модерните телефони могат буквално всичко и дори повече. Радиостанции, преносими високоговорители и MP3 плейъри, обемисти фотоапарати и фотоапарати, масивни и неудобни телефони, обикновени настолни компютри и много друга техника, която е заменена от модерния смартфон, изглежда на неговия фон като мрачен минал век. Това чудо със сензорен екран скоро може да замени реалния ни живот! И така, какво трябва да направите, ако има нещо нередно с този екран? Нека помислим заедно.
Сензорни екрани - какви са те?

В основата си това е устройство за въвеждане, адаптирано за наше удобство. Можем да кажем, че целият пазар стои зад телефона със сензорен екран, защото е удобен, красив и модерен. Сега нека да разгледаме принципа на неговото действие.
Сензорният дисплей ни дава възможност да взаимодействаме с всяко устройство без специални бутони, а само чрез сензори.
Въвеждането на всякаква информация с помощта на такъв екран се извършва поради специалната структура на дисплея, която е чувствителна към докосвания. Къде се използват?
Приложение
Тази технология с право се счита за истински пробив, тъй като значително опростява различни видове манипулации с електрическо оборудване. В момента те просто се използват широко: от телефони, както споменахме по-рано, до модерни телевизори и терминали за извършване на плащания. В допълнение към всичко това, сензорният екран за Samsung и iPhone, който, между другото, заема водеща позиция на пазара на съвременни технологии, отдавна е присъща част.
Класификация на екрана
Тъй като днес екраните със сензори са много популярни и следователно в търсенето, тогава, според принципа „търсенето създава предлагане“, те се опитват да ги въведат в почти всяка област, свързана с технологиите. В резултат на това методите и принципите на тяхното производство, както и моделите, могат да бъдат класифицирани в няколко различни типа. Има около четири основни типа. Ако разгледаме различни подтипове, тогава тази цифра се увеличава значително. Нека да разгледаме видовете такива екрани: резистивни; Екрани, базирани на повърхностни акустични вълни; инфрачервени и капацитивни.
Резистивни екрани
Именно този тип екрани намират своето приложение в мобилните устройства, за които ще стане дума по-късно. Структурата на резистивните екрани е доста проста. Той включва: самия LCD дисплей, както и две прозрачни плочи, които ще бъдат монтирани над този дисплей. Между такива плочи има диелектричен слой. Този тип екран има само две предимства: сравнително ниска цена на компонентите и, съответно, създаване (с други думи, цена) и добра чувствителност.
Екрани, базирани на повърхностни акустични вълни
Принципът на работа на такива екрани е по-сложен. Тя се основава на феномена на абсорбция на ултразвукови вълни. Предимствата на този тип са, че:
- Те са издръжливи.
- Много прозрачен.
- Те могат да определят не само координатите на точката на натискане, но и степента на това натискане. Между другото, резистивните екрани не успяха да направят това.
Но повърхностно-акустичните екрани също имат недостатъци: наличието дори на малки вибрации и шум (което означава акустични), както и мръсотия, могат да допринесат за смущения в работата на екрана или пълната му повреда.
Те се използват например в игрални автомати, които имат голям сензорен екран.

Инфрачервени екрани
Този тип екрани се основават на принцип, подобен на структурата на повърхностните акустични екрани. Единствената разлика е, че като основа се използва инфрачервено лъчение. Самият екран е представен от множество инфрачервени и взаимно перпендикулярни линии. Когато потребителят докосне екрана, целостта на излъчването се нарушава в точката на контакт и устройството чете информация за координатното местоположение на тази точка. Предимства: възможност за удобна реконструкция, здравина и издръжливост. Приложение: вендинг машини.

Когато натиснете върху повърхността на такъв екран, в точката на контакт се генерира токов импулс, поради което устройството чете информация за докосването и неговите координати. Сред предимствата на капацитивните екрани са много бързо време за реакция и висока производителност. Недостатък: тясна зависимост от външната температура, поради което може неволно да спре да работи. Приложение: ATM терминали, Apple touch продукти.

Сензорният екран не работи. Какво да правя?
Най-големият проблем в тази ситуация е фактът, че повечето съвременни мобилни устройства имат дисплей със сензор като единствено средство за взаимодействие с устройството. Разбира се, ако сензорът се повреди, цялата функционалност на такова устройство отива на нула. Естествено възниква въпросът защо сензорният екран спира да работи?

Може да има много отговори на този въпрос: банална повреда, замърсяване на сензора или микросхемите или попадане на вода или друго вещество в слоя между дисплея и филма. Но с цялото разнообразие от проблеми, не се отчайвайте: винаги има изход. Ще ви покажем няколко прости метода за оказване на първа помощ на вашия смартфон.
Основни и прости стъпки за премахване
Първото нещо, което можете да опитате да направите сами с дефектен смартфон, е да следвате следните стъпки:

Важно: Винаги използвайте суха или леко влажна кърпа за екрана, но никога мокра!
Това е може би най-основният съвет за отстраняване на проблеми с екрана. Ако повредата на софтуера не е сериозна или замърсяването е повърхностно, това ще бъде достатъчно. Ако това не ви помогне, не бързайте да носите смартфона си в сервизен център и да плащате много пари за ремонт. Моля, прочетете статията до края.
Стъпки за отстраняване на неизправности при нечувствителен екран
Ако сте сигурни, че екранът ви е спрял да реагира на докосвания и движения, които не се дължат на удар (например падане) или попадане на вода в него, тогава следните стъпки определено трябва да помогнат:
- Почистете и подсушете добре ръцете си.
- След като изключите смартфона си и премахнете защитните устройства, уверете се, че екранът и защитното фолио остават непокътнати и чисти. В противен случай ще трябва да отстраните всички замърсявания и течности от повърхността на екрана и защитното фолио, като използвате суха кърпа без мъх.
- Отстранете всички периферни устройства (SIM карти, USB кабел, различни адаптери и др.).
- Ако екранът е напълно нечувствителен, ще трябва да преминете към стъпката на принудително рестартиране на устройството. За устройство с Android ще изглежда така: едновременно натиснете клавишите „Power“ (обикновено разположени на страничния панел вдясно) и „Volume Down“ за 7-10 секунди. Потребителите на продукти на Apple ще трябва да използват малко по-различни инструкции, в зависимост от версията на тяхното устройство. За потребители на iPhone 6: натиснете клавишите "Power" и "Home", докато "ябълката" се появи на екрана. За потребители на iPhone версия 7 и по-нова може да са подходящи следните инструкции: натиснете клавишите „Захранване“ и „Намаляване на звука“, докато се появи логото.
- След успешно рестартиране на устройството трябва да проверите функционалността на неговите сензори.
Какво трябва да направите, ако телефонът ви падне върху твърда и/или мокра повърхност? В този случай екранът на вашето устройство спира да реагира поради вътрешен проблем. Въпреки това, дори и в този случай, можете да опитате да го върнете в сетивата му и да го накарате да работи отново без помощта на сервизни центрове. Разбира се, това е възможно, ако повредата не е много сериозна и сте уверени в това, което правите. Ако се страхувате да не направите нещо нередно, тогава е по-добре да оставите този въпрос на професионалистите, без да прибягвате до някоя от описаните по-горе стъпки. Така че да започваме.
Когато сензорният екран спре да функционира след изпускане на телефона, причината за това може да е проблем във връзката на устройството, което цифровизира външни сигнали. В този случай можете леко да докоснете всеки ъгъл на телефона, което може да възстанови връзката.
Ако телефонът не е паднал върху твърда повърхност, а в течност (обикновено вода), тогава, за да го върнете към функциониране, трябва спешно да изпълните следните стъпки:
- Изключете телефона и извадете батерията.
- Избършете водата със суха кърпа с мъх.
- Опитайте се да премахнете водата от конекторите на телефона (микрофон, високоговорител, жак за слушалки и зареждане).
- Поставете телефона, като го заобиколите със сушилня.
- Оставете смартфона за дълго време (поне 48 часа).
Струва си да се отбележи, че хората често използват ориза като изсушаващ агент, въпреки че не е такъв. Например силикагелът е идеален за това.
Трябва да разберете, че решаването на проблема с неработещия екран у дома е възможно само в случаите, когато проблемът не е толкова сериозен, че необходимостта от специализирана помощ е видима с просто око. Ако никой от нашите методи не помогне за разрешаване на проблема, това означава, че повредата на екрана или софтуера е много сериозна. По правило такива сериозни проблеми са доста трудни за разбиране и отстраняване сами и не можете да го направите без помощта на професионалист, защото може да се наложи да смените сензорния екран. В този случай може да има само един съвет: свържете се със сервизния център.
Съвременните мобилни телефони със сензорен екран са общоприет атрибут на нашия живот. Тяхната богата функционалност и широки възможности позволяват да се използват за решаване на много проблеми, които не се ограничават до класически телефонни разговори. Богатството от възможности за използване на такива устройства води до постепенния им отказ, а една от често срещаните опции за отказ е дисфункцията на сензора на телефона, когато последният просто спира да реагира на натискане (или реагира изключително слабо). В тази статия ще ви разкажа какви са причините за тази дисфункция и какво да правите, ако сензорът на телефона ви не работи.
Нека да разгледаме често срещаните причини, поради които сензорът на телефона не работи. Те могат да бъдат както следва:

Сензорът на телефона не реагира, какво да правя?
За да възстановите нормалната функционалност на сензора на телефона си, направете следното:

*#7353# - за повечето телефони с Android, особено Samsung;
*#*#3424#*#* - за повечето HTC телефони;
*#*#7378423#*#* - за повечето телефони Sony Xperia;
*#0*# - за повечето телефони Motorola.
В менюто, което се показва, изберете например „TSP Dot Mode“ и като щракнете върху различни области на екрана, вижте кои части от сензора не са анкетирани, това може да помогне за отстраняване на проблема, при който сензорният екран не работи .

Възстановяване на сензора чрез безопасен режим
За да стартирате в безопасен режим, изключете телефона напълно (включително като извадите батерията). След това натиснете продължително бутона за захранване, за да включите притурката. Когато логото на Samsung, Nexus, LG и др. се появи на екрана, натиснете бутона за захранване и след това задръжте бутона за намаляване на звука. Натиснете този бутон, когато вашето устройство се стартира, и ще видите надписа „Безопасен режим“ в долния ляв ъгъл на екрана.
Здравейте, скъпи читатели на сайта на блога. Всеки или лаптоп в един или друг момент е изправен пред въпроса: как да направите екранна снимка (или с други думи, моментна снимка - прочетете повече) на екрана, например, за да го изпратите след това на някого. Понякога на вашия компютър няма специални програми, които да ви помогнат да приложите всичко това бързо и ефективно.
Няма значение, защото вградените възможности на Windows (дори и в стария XP) са напълно достатъчни за изпълнение на тази задача. Ако използвате Windows 7, 8 или Vista, те дори имат специална вградена програма, наречена „Scissors“ за тази цел. Така че не забравяйте да се справите, ако прочетете съответния раздел на тази публикация.
Вторият често задаван въпрос е: как да направите екранна снимка на телефона сиработи с Android, iOS (тази операционна система се използва на iPhone и iPad), Windows Phone (използва се например на Nokia Lumia), Sinbain и други ОС. Ако се сблъсквате с това за първи път, отговорите няма да са очевидни за вас.
И накрая, искам да отделя част от времето си, за да опиша специализирани програми, които ви позволяват не само да правите всички възможни екранни снимки на вашия компютър и лаптоп, но и автоматично да ги качвате в интернет, така че всеки, на когото дадете връзка, да може да ги гледа ги и ги изтеглете, ако желаете. . Надявам се да е интересно.
Как да направите екранна снимка на компютър или лаптоп в Windows XP, 7 и 8
Най-древният и доказан начин за правене на екранни снимки на компютър все още е ключът "Print Screen". Обикновено се намира в горния десен ъгъл на клавиатурата, както е показано на следващата фигура:

Вярно е, че на различни видове клавиатури (в зависимост от размера и предназначението) вместо „Print Screen“ може да се изпише: PrntScrn, PrtSc, PrtScn, PrtScr или нещо подобно.
На лаптопиза да направите екранна снимка, може да се наложи да натиснете не само един клавиш, а комбинация от тях: Fn + Print Screen. Факт е, че лаптопите (особено малките) използват съкратена клавиатура, някои от клавишите на която са достъпни само чрез задържане на допълнителния клавиш Fn, обикновено разположен в долната част на клавиатурата (тези виртуални клавиши ще бъдат написани на същото цвят като надписа Fn).
Когато натиснете клавиша Print Screen (или Fn + PrtScn в случай на лаптоп), ще се копира екранна снимка на всичко, което е било показано на екрана на вашия компютър или лаптоп в този момент. Ако трябва да направите екранна снимка само на текущия активен прозорец на програмата (който в момента има фокус), тогава трябва да използвате клавишната комбинация Alt+PrintScreen.
Добре, можем да предположим, че сме се научили как да правим екранни снимки. Сега е моментът да се научите как да ги използвате, т.е. запишете ги под формата на графични файлове, които след това могат например да бъдат изпратени на някого, вмъкнати в уебсайт (както правя аз) или съхранени на уединено място. За да направите това, ще трябва да поставите екранни снимки от клипборда на компютъра си във всяка графична програма, която имате на компютъра или лаптопа си (отгоре на главата мога да дам примери за Photoshop, IrfanView и десетки други).
Ако няма нищо подобно (не сте го инсталирали или работите на компютъра на някой друг), тогава самата операционна система Windows има вграден безплатен графичен редактор, Paint. Дори и да не е идеален (по-вероятно дори просто нещастен), но за „развиване“ на направената екранна снимкаще се справи добре. Така че, за да извадите Point от дебрите на вградения в Windows софтуер, ще трябва да направите следните манипулации: „Старт“ - „Програми“ - „Аксесоари“ - „Paint“.
Сега в отворен графичен редактор (Point или друг) изберете „Файл“ - „Създаване“ от горното меню (или натиснете комбинацията Ctrl+N) и след това въведете клавишната комбинация Ctrl+V (или изберете „Редактиране“ ” от горното меню - „Вмъкване”). Екранната снимка, копирана преди това в клипборда, ще бъде поставена в прозореца на редактора и можете, ако е необходимо, да я обработите правилно (изрязване, добавяне на надписи, подчертаване и т.н.).

На този етап постигнахме, че най-накрая видяхме със собствените си очи скрийншота, който направихме и дори успяхме да го осмеем (обработим), но това не е достатъчно. Все пак ще трябва да бъде запазен като графичен файл (най-често се използва за това). За да направите това, можете да използвате клавишната комбинация Ctrl+S или да изберете „Файл“ - „Запазване като“ от горното меню. Остава само да изберете желания формат и да дадете име на файла. Всичко. Сега можете да правите с него каквото си пожелаете.
Как да правите екранни снимки в програмата Scissors от Windows 7 и 8
Има един очевиден недостатък в описания по-горе метод за правене на екранни снимки - самият процес не се случва в изрична форма и за тези, които се сблъскват с това за първи път, може да изглежда, че след щракване върху бутона „Print Screen“ нищо изобщо се случи. В Windows Vista, 7 и 8 обаче се появи нов инструмент, наречен „Ножици“, който ви позволява да правите екранни снимки по много по-разбираем и визуален начин. В същата програма те могат да бъдат обработени и записани като графичен файл.
Програмата „Ножици“ живее на същото място като точката, обсъдена малко по-горе: „Старт“ - „Програми“ - „Стандарт“ - „Ножици“. В резултат на това ще видите малък програмен прозорец, а останалата част от екрана ще изглежда преекспонирана.

Предполага се, че вече сте готови да изберете желаната област от екрана на вашия компютър или лаптоп, за да направите екранна снимка от нея. Ако случаят е такъв, задръжте левия бутон и изберете фрагмента. Ако това, което е отворено в момента, не е това, което сте искали да „заснемете“, щракнете върху бутона „Създаване“ в прозореца на програмата „Ножици“ (или щракнете върху Escape), така че да бъде натиснат. След това отворете това, което искате да направите екранна снимка, и отново щракнете върху бутона „Създаване“, след което изберете необходимата област на екрана.

По подразбиране използва се за избор на правоъгълна област, но ако щракнете върху стрелката вдясно от бутона „Създаване“, можете да изберете една от четирите опции:

- Свободна форма - можете свободно да оградите желаната област с курсора на мишката или графичен химикал (ако използвате такъв)
- Правоъгълник - по подразбиране
- Прозорец - ще се направи екранна снимка на прозореца на програмата, който ще се намира под курсора на мишката (за по-голяма яснота ще бъде ограден с червена рамка)
- Цял екран - в този случай програмата прави екранна снимка на всичко, което в момента се показва на екрана (с изключение на курсора на мишката)
Това, което прави този метод по-добър от използването на бутона “Print Screen” е, че веднага ще видите екранната снимка, направена в прозореца на графичния редактор, вграден в “Scissors”, където можете да рисувате върху нещо с помощта на трите налични инструмента: химикалка, маркер и гумичка.

Функционалността на редактора “Scissors” дори не достига Point, но ще бъде възможно бързо да надраскате нещо на екрана (ставам алчен в това отношение, защото използвам професионална програма за работа със скрийншотове, която ще ще бъдат обсъдени по-долу). Като цяло, когато сте направили необходимите бележки, можете спокойно да натиснете бутона с дискетата, за да запазете екранапод формата на графичен файл във формат Gif, Png или Jpg, като е възможно това да стане и под формата на отделен Html файл (не е много ясно обаче с каква цел).
В панела на програмата има и бутон за изпращане на екранна снимка като прикачен файл към имейл, например, когато сте направили екранна снимка, за да я покажете на някого. Отново има опции за програми на трети страни за компютри и лаптопи, които ви позволяват автоматично да качвате екранни снимки, направени в мрежата, и да давате на всички достъп до тях, но ще говорим за тях малко по-късно.
И накрая, като изберете “Инструменти” - “Опции” от горното меню, ще имате достъп до ограничените настройки на тази програма.

Според мен разработчиците на Windows 7 и 8 биха могли да добавят малко функционалност към тази вградена програма, така че да не изглежда толкова непредставително по отношение на редактирането на екранни снимки. .
Да, забравих също да кажа, че „Ножици“ ви позволява да направите екранна снимка например на падащо меню. За да направите това, ще трябва да отворите това меню и да натиснете клавишната комбинация „Ctrl+Print Screen“. Ще бъде направена екранна снимка на желаното меню, която след това може да бъде изрязана и запазена.
Програми за работа с екранни снимки в Windows
Първо ще ви разкажа малко повече за програмите, които използвам сам, а след това ще дам списък с други популярни приложения за работа с екранни снимки.
Един от най-популярните софтуери на моя компютър е . Той има много възможности и може да бъде полезен не само за уебмастър, но и само в домакинството за решаване на редица ежедневни задачи, по един или друг начин свързани със заснемане на екранна снимка или запис на видео от екрана.

Програмата има мощна функционалност както за правене на екранни снимки, така и за обработката им. Например, лесно ви позволява да направите снимка на уеб страница, която заема повече от един екран (превъртането до края отнема много време).
За целта има универсален и удобен режим на работа “Всичко в едно”, когато чрез натискане на червения бутон или бутона Print Screen (когато работи Snagit, този бутон започва да работи специално за това приложение, а не за копиране на екрана в клипборда), можете лесно да правите каквото пожелаете.

Например, ако натиснете бутона “Print Screen” и преместите курсора на мишката до прозореца на приложението, от който искате да направите снимка, тогава се случва магия. Като движите курсора върху различни места в прозореца, ще видите, че или целият прозорец, или менюто, или някои други вътрешни подразделения ще бъдат автоматично избрани. Тези. не е необходимо да се прицелвате точно, за да нарисувате рамка около фрагмента, който искате да заснемете.
Но можете да работите и в нормален режим, избирайки желаната област, докато държите левия бутон на мишката, и в същото време можете да се прицелите точно, защото под курсора се появява лупа, която увеличава точката на контакт на курсора с екран.

С помощта на Snagit можете да заснемате видео от екрана и да правите много повече. И вече около възможности за обработка на екранни снимки на вашия компютър или лаптопКато цяло могат да се композират песни. Тук вероятно ще бъде най-лесно да предоставите няколко екранни снимки, за да може да се разбере величието на това творение:



Има редица други програми, които са приблизително еднакви със Snagit:
- FastStone Capture— добър скрийншот за лаптоп или компютър, който не е претоварен с нищо ненужно.
- PicPick— позволява ви бързо да направите екранна снимка на екрана на компютъра или всяка избрана област от него, включително превъртащи се прозорци. По отношение на функционалността е много близък до Snagit, с изключение на това, че не може да заснема видео. Вграденият редактор ви позволява действително да обработите професионално полученото изображение.
Програми за правене и качване на екранни снимки от компютър в интернет
Clip2net може не само да прави екранни снимки и да записва видеоклипове от екрана, но също така ви позволява незабавно да публикувате всичко в интернет (връзката към екранната снимка ще бъде автоматично копирана в клипборда и просто трябва да я поставите в имейл, уебсайт, форум или блог). В резултат на това няма да е необходимо да използвате собствен хостинг или някой от Yandex Disk, Dropbox и др.
След като направите екранна снимка, програмата ще отвори прозорец за редактиране на заснетото изображение. Ако не се нуждаете от тази операция, тогава в настройките на Clip2net поставете отметка в квадратчето „Незабавно изтегляне“. В прозореца за редактиране можете да използвате стандартни инструменти (вмъкване на етикети, селекции, стрелки):

Clip2net не е уникална програма по рода си и има няколко добри на пазара. програми за бързо споделяне на екранни снимки:
- Джокси— добра екранна снимка с възможност за незабавно публикуване. Те се редактират директно, когато е избрана желаната област на екрана, т.е. без да влизате в прозореца на редактора.
- Lightshot— позволява ви бързо да правите екранна снимка, да добавяте бележки към нея, да рисувате стрелки и други форми с молив. Когато даден файл се запише на компютър, веднага му се присвоява уникално име и можете веднага да го изпратите до сървъра на разработчиците и незабавно да получите връзка към него, което е много удобно.
- — безобразно прост и кратък за използване. Изглежда, че няма нищо излишно в него, но всичко, което е там, удря окото на бика (по мое опитно мнение). Всъщност идеята, доколкото разбирам, е взета от хората на Apple (Mac) - активирате комбинацията от клавиши и снимката със скрийншота веднага ще падне на работния плот.
- , който неотдавна се научи как да прави екранни снимки и да ги качва в собствения си облак Yandex с връзка към тях. Програмата има доста удобен графичен редактор, който ви позволява да добавяте стрелки, рамки, линии и т.н. към екранната снимка. нещата.
- Monosnapсъщо е много добра услуга, която ви позволява да правите, обработвате и публикувате онлайн не само екранни снимки, но и скрийнкастове (видео заснемане от екрана). Освен това ви позволява да организирате достъп до вашия работен плот или уеб камера в реално време.
- Скич— проста екранна снимка и скрийнкастър, но с малко по-лоша функционалност от услугите, описани по-горе. Въпреки това ви позволява да изпращате екранни снимки от вашия компютър или лаптоп към Evernote, от която е част.
- Екранна снимка на Jet- позволява ви да заснемете целия екран, активния прозорец или избрана област и след това да изрежете получения екран, да добавите стрелки, да кръгнете желаната област или да вмъкнете надпис. В настройките на програмата можете да посочите къде да бъде записан крайният файл - на компютър (лаптоп) или на сървър за програмисти с линк към него.
Как да правите екранни снимки на телефон (Android, iOS и други платформи)
Също доста интересен въпрос. Ако всичко за компютър или лаптоп е повече или по-малко ясно, проблемът не е как да го направите, а как да го направите по най-оптималния и удобен начин. Но е малко по-трудно да разберете как да направите екранна снимка на мобилен телефон или смартфон, тъй като няма специален бутон за тази цел, а се използва комбинация от контролни клавиши, които ще се различават за различните видове мобилни операционни системи.
Да започнем с iOS, на кои телефони от кампанията на Apple ( iPad и iPhone). За да направите екранна снимка, ще трябва да задържите два бутона за няколко секунди: “Power” (заспиване/събуждане) и “Home”. Получените изображения се записват в приложението Photos на вашето устройство като част от операционната система.


Как да направите екранна снимка на Android
Операционната система Android има няколко версии, за които методът за правене на екранни снимки се различава. Освен това производителите на телефони също понякога правят свои собствени корекции (например на стария ми Samsung Galaxy S3 екранната снимка се прави чрез плъзгане на ръба на дланта по екрана отляво надясно). Всъщност ще се опитам да обобщя информацията, която имам за различни видове устройства:
- Android 1 и 2— устройствата, работещи на тази операционна система, нямаха вградена възможност за правене на екранни снимки, така че трябваше да инсталираме приложения на трети страни, за да помогнем за това. Методите за правене на екранни снимки в този случай зависят от избраното от вас приложение.
- Android 3.2- започвайки от тази версия и преди появата на четирите, за да направите екранна снимка на екрана, беше достатъчно да задържите бутона „Последни програми“ за известно време.
- Android 4— екранна снимка се прави след кратко задържане на клавишите „Намаляване на звука“ и „Захранване“.
- Samsung с Android— най-често този производител на телефон ви позволява да правите екранни снимки, като задържите чифт бутони „Начало“ и „Захранване“ или „Назад“ и „Начало“.
- HTC с Android- задръжте бутоните Home и Power за няколко секунди
Получените по този начин екранни снимки от телефон с Android се запазват в приложението „Галерия“, което идва с операционната система.
Има и такава операционна система за мобилни телефони като Windows Phone, на който работят например доста популярните телефони Nokia Lumia. В Windows Phone 8, за да направите екранна снимка, просто трябва да натиснете бутона „Power“ (от дясната страна на телефона) и бутона „Win“ (в долната част на екрана на телефона). Но в Windows Phone 8.1 всичко се промени малко - трябва да кликнете върху „Захранване“ и „Увеличаване на звука“.
Късмет! Ще се видим скоро на страниците на сайта на блога
Може да се интересувате
 Екранна снимка - какво е това и как да направите екранна снимка
Екранна снимка - какво е това и как да направите екранна снимка  Как да инсталирам Viber на компютър?
Как да инсталирам Viber на компютър?  Skype - какво е това, как да го инсталирате, да създадете акаунт и да започнете да използвате Skype
Skype - какво е това, как да го инсталирате, да създадете акаунт и да започнете да използвате Skype  FAQ и FAQ - какво е това? Какво е компютърна програма
FAQ и FAQ - какво е това? Какво е компютърна програма  AdvertApp - печелете пари в мобилното приложение Advert App
AdvertApp - печелете пари в мобилното приложение Advert App  Къде можете да изтеглите Photoshop безплатно - как да получите и активирате PhotoShop CS2 безплатно от официалния уебсайт на Adobe Официален сайт - как да намерите официалния сайт чрез търсачка
Къде можете да изтеглите Photoshop безплатно - как да получите и активирате PhotoShop CS2 безплатно от официалния уебсайт на Adobe Официален сайт - как да намерите официалния сайт чрез търсачка
Днес сензорните панели за въвеждане са повсеместни. Инсталират се на дисплеи на смартфони и таблети, тъчпадове на лаптопи, графични таблети, платежни терминали и банкомати, както и медицинско и индустриално оборудване. Производителите правят компютри и телевизори тип „всичко в едно“ със сензорен екран, но повечето компютри дисплеи все още не са чувствителни на допир.
Относно, как да направите обикновен монитор сензорен, вероятно мнозина са се замисляли. Наистина, при някои операции (четене, работа с графики, редактиране на текстове), превъртането през страница, избирането на желания елемент или избирането на област на екрана с писалка или пръст е много по-лесно, по-бързо и по-удобно от преместването на курсора или завъртане на колелото на мишката. На пръв поглед изглежда, че тази идея е фантазия и е трудно да се осъществи. Но в действителност всичко е малко по-просто. какнаправете монитора сензореннезависимо - този материал ще ви каже.
Малко теория
Сензорните повърхности на екраните са конструктивно отделен елемент, който не е пряко свързан с матрицата на дисплея. Разбира се, последните поколения смартфони и таблети използват т. нар. OGS панели, при които чувствителният елемент е вграден между пикселите, но въпреки това се управлява през отделна шина. Общо има три вида сензорни екрани, всеки със свои собствени характеристики.
Резистивен
Резистивната технология за конструиране на сензорни екрани е най-простата и евтина. Въз основа на принципа на работа такива сензорни екрани са подобни на компютърните клавиатури. Върху два слоя прозрачен субстрат са нанесени пътеки от почти прозрачен проводящ материал. Тези два слоя са разположени един върху друг с разстояние от няколко микрометра. Горната е задължително гъвкава и се огъва при докосване с пръст, затваряйки пистите. Колкото по-далеч е повредата, толкова по-дълъг е пътят на тока и толкова по-високо е съпротивлението. Въз основа на неговата стойност (с точност до ом), сензорният контролер изчислява къде е настъпило щракването.
Резистивните сензорни екрани са евтини, прости, реагират на всеки обект, но не са достатъчно надеждни (малък разрез може да повреди сензорния екран) и имат ограничена прозрачност (под определен ъгъл следите от проводници дори стават видими).
Капацитивен

Капацитивният сензорен екран е най-често срещаният в днешно време (от 2016 г.). Той е по-напреднал и надежден. Броят на слоевете беше намален до един, дебелината му стана по-малка. Решетка от прозрачни проводници с ниско съпротивление се нанася върху повърхността на сензорното стъкло или филм. Човешкото тяло е лош проводник на електричество и е способно да натрупва електрически заряд, следователно, когато пръст докосне стъклото, възниква малък теч на ток, чието местоположение се определя от контролера.
Вълна
В сензорен екран с вълни се използват акустични (ултразвук, повърхностноактивна технология) или светлинни (инфрачервени, ултравиолетови, PSV технология) вълни за регистриране на докосвания. По периметъра на екрана е монтирана рамка, съчетаваща излъчвателя и записващото устройство. Когато пръстът докосне повърхност, той поглъща и частично отразява вълната, а сензорите регистрират местоположението.
.
Екраните SAV и PSV са надеждни, абсолютно прозрачни (без мрежа от електроди), имат неизчерпаем теоретичен ресурс (в действителност зависи от качеството на компонентите), ако има защитна рамка, самият сензор не може да се повреди и използването от бронирано стъкло прави матрицата на екрана неуязвима. Поради това те често се използват в банкомати, платежни терминали, индустриални машини и медицинско оборудване. Но тяхната точност при определяне на координатите на пръстите е посредствена. Също така вълновите сензорни екрани изискват редовно избърсване (мръсотията върху стъклото предизвиква фантомни реакции).
Има и други видове сензори за дисплей, но те са много по-рядко срещани. Освен това тези методи са трудни за изпълнение у дома, така че не се обсъждат.
Приложение на сензорите в практиката
И трите технологии са търсени, когато се прилагат за сензорни монитори. Резистивният тип е бил широко използван в миналото, но се среща и днес. Именно той е интересен от гледна точка на, но повече за това по-долу. Капацитивните сензори се използват в почти всички съвременни дисплеи, които първоначално са били чувствителни на допир. Wave сензорните екрани, както бе споменато по-горе, се използват в банково, индустриално, медицинско и друго специфично оборудване. Благодарение на предприемчивите китайци те са интересни и при превръщането на обикновен монитор в сензорен.
Струва си да се отбележи веднага, че превръщането на обикновен монитор в капацитивен сензорен екран е изключено: такива сензорни екрани са сравнително скъпи, специфични и почти никога не се намират отделно. Но резистивните и вълновите технологии са много по-интересни в това отношение. Заслужава да се спомене и чисто леката (не PSV, а инфрачервена) версия.
Метод 1: Светлина
Първият метод е най-простият и достъпен, но изисква определени умения и желание за работа. Преди,как да си направим монитор със сензорен екран, трябва да се запасите с уеб камера, инфрачервен диод (като в дистанционно управление на телевизор), парче фотографски филм (непроявен), батерия и корпус за домашен стилус (например, лазерна показалка ще направи) , както и програмата Community Core Vision. Какво да правим с цялата тази доброта - по-подробно и точка по точка по-долу.

Преди, как да направите обикновен сензорен мониторС този метод трябва да се уверите, че нивото на технически умения е достатъчно и ситуацията не пречи на изпълнението на идеята. В края на краищата, уеб камерата трябва да бъде позиционирана прецизно, а за това ви трябва място на масата, което не всеки има. В допълнение, леко изместване на него или на екрана ви принуждава да настроите всичко отново.
Методът е евтин: единственото оборудване, което ще трябва да закупите, е най-евтината камера за 500 рубли (повечето вече имат), инфрачервен диод (можете да го извадите от счупено дистанционно управление), лазерна показалка (можете да вземете вместо това маркер или друга тънка тръба), батерии („мини пръсти“ или „таблети“). Най-трудното нещо е с фотографския филм: повечето хора за последен път са държали филмови камери в ръцете си преди повече от 10 години. В допълнение, недостатъците на този метод са трудността при настройка, нестабилността на конструкцията и не най-високото ниво на удобство.
Някои китайски производители предлагат готови решения от този тип, което ви позволява да направите монитора чувствителен на допир. Такива продукти се състоят от специална широкоъгълна уеб камера, монтирана на дисплея, и стилус. Тази опция не е лишена от споменатите недостатъци, но изглежда привлекателна и не изисква умения за работа с домашно приготвени продукти. 
Метод 2: Вълна
В продажба има готови сензорни панели, които работят на принципа на повърхностните светлинни (SLW) и повърхностните акустични (SAW) вълни. Те представляват стъкло с рамка, към която е свързан специален контролер с USB или COM интерфейс (RS-232). Такива решения са предназначени преди всичко за създаване на терминали и специално оборудване, но никой не забранява използването им у дома. 
Процесът на редизайн на дисплея с тях е изключително лесен.
- Преди, как да си направим монитор със сензорен екран, трябва да го избършете с микрофибър със специален почистващ препарат или универсален препарат за почистване на стъкла.Важно е да запомните: ако екранът има антирефлексно покритие, не можете да използвате продукти, съдържащи амоняк (амоняк), тъй като те измиват този слой!
- След това върху екрана се поставя сензорно стъкло, което се закрепва с включените устройства или се поставя върху висококачествена двустранна лента (но все пак е по-добре да се завие).
- По-нататъшната процедура за настройка се състои в инсталиране на патентован драйвер и друг софтуер (доставен на диск със сензора или изтеглен от уебсайта на производителя) и калибриране на сензорния екран.

Основният недостатък на такова преобразуване на монитор в сензорен екран е неговата относително висока цена. Нов сензор струва от няколко хиляди до десетки хиляди рубли, в зависимост от диагонала. Освен това намирането на точния размер за съвременните широкоформатни матрици с голям диагонал често е трудно. Това се дължи на факта, че екраните с тесен формат (4:5 или 3:4) имат по-добро съотношение на диагонал към използваема площ, така че такива сензорни екрани се произвеждат за тях по-често. В допълнение, стъклото с рамка може да развали естетическия вид на монитора, като не се вписва в екстериора му.
Метод 3: Резистивен
По отношение на цена, ефективност и лекота на използване най-предпочитан е резистивен сензорен екран. Китайските производители създават специални сензорни филми с различни нива на точност, издръжливост и функционалност, с различни размери. 
Някои от тях могат да бъдат изрязани, за да паснат на дисплея, докато други не поддържат такава модификация. Ето защо, преди да закупите такъв сензорен екран, трябва да проучите неговото описание и характеристики.

- Преди, как да направите обикновен сензорен монитор, също трябва да се избърше от прах и петна.
- След това трябва да премахнете предната рамка от екрана (обикновено това се прави с помощта на кирка, ненужна банкова карта или друг тънък предмет от здрава пластмаса, който се поставя в пролуката) и отново да избършете дисплея с микрофибър.

- Ако сензорният екран не пасва, но поддържа изрязване, трябва да направите измервания от матрицата, за да поставите сензора към нея. Това трябва да се направи в съответствие с инструкциите на производителя на сензора. Препоръчително е също така да гледате видео инструкциите за разглобяване на дисплея, за да не го счупите случайно. И накрая, важно е да запомните, че модификацията ще анулира гаранцията на производителя на вашия дисплей.
- По ръбовете на матрицата на монитора (извън видимата зона) трябва да залепите специални уплътнения, върху които ще бъде поставен сензорният екран. Това е необходимо за защита на дисплея от натиск с пръсти по време на работа.
- След това трябва да позиционирате сензора и да го залепите върху матрицата.
- За да скриете сензорния контролер и да го закрепите, трябва да премахнете задния капак на монитора. За да направите това, трябва да изключите крака или стойката и да развиете винтовете на гърба (ако има такива).

- Препоръчително е да намерите свободно място близо до платката на скалера (матричен контролер), където контролерът ще бъде поставен върху винт или двустранна лента (първият вариант е по-надежден).
- Кабелът за захранване и данни на контролера трябва да бъде прекаран в съществуващия отвор близо до VGA/HDMI/DVI конектора или друг интерфейс за свързване. Ако няма дупка, може да се направи с бормашина или с горещ пирон (диаметърът се избира според дебелината на шнура).

- При инсталиране на контролера е важно да се следи целостта на кабела, като се предпазва от усукване, остри завои и др.
- Ако матрицата приляга плътно към тялото на монитора, на мястото, където кабелът ще се върне обратно, по-добре е да направите разрез върху тялото с шкурка, иглена пила или да премахнете пластмасовия слой с горещ нож.
- След това задната част на корпуса може да се постави обратно.
- За да може рамката на монитора да се върне на мястото си, тя ще трябва да бъде модифицирана. В зависимост от конструктивните характеристики, ще трябва да изпилите крепежните елементи, да отрежете или да отрежете малко вътрешните страни и т.н. След настройка може да се монтира.

- Последният етап е свързването на сензора и калибрирането му. За да направите това, трябва да инсталирате драйвера (изтеглен от уебсайта на производителя на сензора или доставен на диск) и след това да регулирате точността, като докоснете точките, които програмата на драйвера показва на екрана.