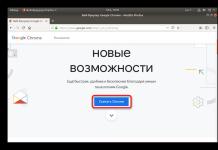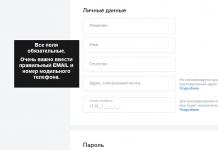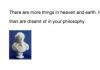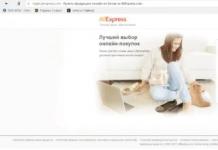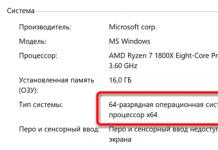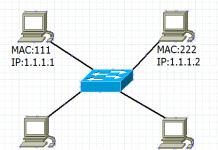Характеризира се със стабилна работа, но може да спре да стартира поради определени събития, било то неправилни потребителски настройки или актуализиране на операционната система на хост машината.
Различни фактори могат да повлияят на работата на програмата VirtualBox. Може да спре да работи, дори ако е стартирал без затруднения съвсем наскоро или веднага след инсталирането.
Най-често потребителите се сблъскват с факта, че не могат да стартират виртуалната машина, докато самият VirtualBox Manager работи в нормален режим. Но в някои случаи самият прозорец, който ви позволява да създавате и управлявате виртуални машини, не се стартира.
Нека да разберем как да коригираме тези грешки.
Ситуация 1: Виртуалната машина не може да бъде стартирана за първи път
проблем:Когато инсталацията на самата програма VirtualBox и създаването на виртуалната машина са успешни, е време да инсталирате операционната система. Обикновено се случва, когато се опитате да стартирате създадената машина за първи път, да се появи следната грешка:
„Хардуерното ускорение (VT-x/AMD-V) не е налично във вашата система.“
В същото време други операционни системи във VirtualBox могат да стартират и работят без проблеми и такава грешка може да не се срещне в първия ден от използването на VirtualBox.
Решение:Трябва да активирате поддръжката за виртуализация в BIOS.

Ситуация 2: VirtualBox Manager не стартира
проблем:Мениджърът на VirtualBox не отговаря на опита за стартиране и не генерира никакви грешки. Ако погледнете в "Преглед на събития", тогава можете да видите запис там, показващ грешка при стартиране.

Решение:Връщане, актуализиране или преинсталиране на VirtualBox.
Ако вашата версия на VirtualBox е остаряла или е била инсталирана/актуализирана с грешки, тогава просто трябва да я преинсталирате. Виртуалните машини с инсталирани операционни системи за гости няма да отидат никъде.
Най-лесният начин е да възстановите или премахнете VirtualBox чрез инсталационния файл. Стартирайте го и изберете:
- Ремонт- коригиране на грешки и проблеми, които пречат на VirtualBox да работи;
- Премахване- премахване на VirtualBox Manager, когато корекцията не помогне.

В някои случаи определени версии на VirtualBox отказват да работят правилно с определени компютърни конфигурации. Има две възможности:
- Изчакайте новата версия на програмата. Проверете официалния уебсайт за актуализации.
- Върнете се към старата версия. За да направите това, първо деинсталирайте текущата версия. Това може да стане по същия начин, както по-горе, или чрез „Инсталиране и премахване на програми“на Windows.
Не забравяйте да архивирате вашите важни папки.
Стартирайте инсталационния файл или изтеглете старата версия от официалния сайт с архивирани версии.

Ситуация 3: VirtualBox не стартира след актуализация на ОС
проблем:В резултат на последната актуализация на операционната система VB Manager не се отваря или виртуалната машина не се стартира.
Решение:В очакване на нови актуализации.
Операционната система може да се актуализира и да стане несъвместима с текущата версия на VirtualBox. Обикновено в такива случаи разработчиците бързо пускат актуализации на VirtualBox, които решават този проблем.
Ситуация 4: Някои виртуални машини не стартират
проблем:При опит за стартиране на определени виртуални машини се появява грешка или BSOD.

Решение:деактивиране на Hyper-V.
Активиран хипервизор предотвратява стартирането на виртуалната машина.

Ситуация 5: Грешки с драйвера на ядрото
проблем:При опит за стартиране на виртуална машина се появява грешка:
„Няма достъп до драйвера на ядрото! Уверете се, че модулът на ядрото е зареден успешно."

Решение:преинсталиране или актуализиране на VirtualBox.
Можете да преинсталирате текущата версия или да актуализирате VirtualBox до нова версия, като използвате метода, посочен в "Ситуации 2".
проблем:Вместо да стартирате машината с гост ОС (типично за Linux), се появява грешката:
„Драйверът на ядрото не е инсталиран.“

Решение:Деактивиране на защитеното зареждане.
Потребителите с UEFI имат функцията Secure Boot вместо обикновения Award или AMI BIOS. Той забранява стартирането на неоторизирани ОС и софтуер.
- Рестартирайте вашия компютър.
- По време на зареждане натиснете клавиша, за да влезете в BIOS.
- Пътища за ASUS:
Обувка - Сигурно зареждане - Тип на ОС - Друга ОС.
Обувка - Сигурно зареждане - хора с увреждания.
Сигурност - Сигурно зареждане - хора с увреждания. - Път за HP: Системна конфигурация - Опции за зареждане - Сигурно зареждане - хора с увреждания.
- Пътища за Acer: Удостоверяване - Сигурно зареждане - хора с увреждания.
Разширено - Системна конфигурация - Сигурно зареждане - хора с увреждания.
Ако имате лаптоп Acer, не можете просто да деактивирате тази настройка.
Първо отидете на раздела Сигурностизползвайки Задайте парола на надзорник, задайте парола и след това опитайте да деактивирате Сигурно зареждане.
В някои случаи може да се наложи да преминете от UEFIНа CSMили Наследен режим.
- Dell път: Обувка - UEFI зареждане - хора с увреждания.
- Път за Gigabyte: Функции на BIOS - Сигурно зареждане -Изключен.
- Път за Lenovo и Toshiba: Сигурност - Сигурно зареждане - хора с увреждания.
- Пътища за ASUS:
Ситуация 6: UEFI Interactive Shell се стартира вместо виртуална машина
проблем:ОС за гости не се стартира и вместо това се появява интерактивна конзола. 
Решение:Промяна на настройките на виртуалната машина.

Ако никое решение не ви помогне, оставете коментари с информация за проблема и ние ще се опитаме да ви помогнем.
Виртуализация- интересна функция на съвременните компютри, която ви позволява да използвате част от ресурсите на устройството, за да стартирате всяка операционна система в рамките на основната операционна система. Тази технология достигна своята максимална релевантност в Windows 10 поради повишената необходимост от стартиране на програми, които са съвместими само с по-стари версии на тази операционна система.
Програми от този вид за сървъри и настолни компютри започнаха да се появяват отдавна, но с течение на времето Oracle беше най-успешният в тази област. Неговият продукт, наречен VirtualBoxнаправи лесно конфигурирането и използването на такива функции дори за обикновен потребител, като същевременно беше много стабилен.
Но дори и в такава отдавна отстранена грешка и стабилна програма често възниква ситуация, когато потребителят не може да отвори сесия за виртуалната машина поради грешка 0x80004005.
Когато проблемът се появи
Проблемът е наблюдаван във всички версии на ядрото на операционните системи на Microsoft с версия 6.1 и по-стари. С други думи, възниква грешка при стартиране на изображение, което вече е инсталирано на виртуална машина, в операционни системи от Windows 7 до най-новата версия на Windows 10. Появата на проблема не зависи от типа система, която сте инсталирали на вашия компютър, или версията на програмата VirtualBox.

Такава грешка става особено неприятна, когато потребителят вече е инсталирал, конфигурирал и дори използвал виртуалната машина за известно време. В този случай баналното рестартиране вече не дава никакви резултати, тоест по-нататъшната работа на операционната система на VirtualBox е невъзможна без предприемане на спешни мерки.
Първи вариант
След като опитате да активирате виртуалната машина, виждате следното съобщение да се появява на екрана ви: код на грешка 0x80004005, трябва да затворите програмата.
Отидете до системното устройство, обикновено маркирано с буквата „ СЪС».

След това потърсете папката с информация за вашия акаунт. Можете да го видите, когато влезете в системата, стартирате менюто „ Започнете» в Windows 7/10 или активиране на менюто с плочки в горната част на екрана, когато използвате Windows 8.
Отиваме там и намираме папката " VirtualBoxVMs“, в който търсим директорията на нестартиращата виртуална машина. Там ще видите три файла, чийто списък ще изглежда така:
- Пример.vbox.
- Пример.vbox-пред.
- Папката „Регистри“ (игнорираме я, няма да ни трябва).
Първо копие" Пример.vbox" И " Пример.vbox-пред» към всяко друго място на компютъра, например към устройство „D“.
След това изпълняваме проста комбинация:
- Връщаме се в папката с неактивната виртуална машина.
- Изтрийте файла Example.vbox.
- Преименувайте файла Example.vbox-prev на Example.vbox, като извикате опции с десен бутон.
В новите версии на програмата съдържанието на папката може да е малко по-различно, например може да съдържа файлове " Example.xml" И " Пример.xml-пред».
За всички тях извършваме абсолютно едни и същи операции:
- Нека направим резервно копие.
- Изтриваме файла с permission.xml.
- Променете името „Example.xml-prev“ на „Example.xml“.
Процедурата, описана по-горе, отнема не повече от пет минути и си струва да опитате първоначално. Ще работи почти винаги, освен в един друг случай.
Друго решение на проблема
Има няколко ситуации, когато потребителят получава съобщението " Неуспешно отваряне на сесия за виртуална машина"поради една актуализация на Windows с етикет KB3004394. В този случай е възможно да се реши проблемът, като се премахне тази актуализация от системата. Има два начина да направите това:

Трети вариант
Ако сте опитали и двете решения, но горният код за грешка все още се появява вместо прозореца за зареждане на системата, тогава трябва да се върнете към предишната версия VirtualBox.

Списък със стабилни версии на програмата можете да намерите на тази връзка.
Преди да инсталирате старата версия, премахнете текущата версия от системата, като оставите данните непокътнати. Списъкът с действия е както следва:
- Въведете Контролен панел, а след това към менюто " Инсталиране и премахване на програми».
- Изберете програма там VirtualBox.
- Когато бъдете помолени да изтриете потребителските данни на програмата, щракнете върху Не.
- Изтеглете и инсталирайте друга стабилна версия на програмата от списъка по-горе.
Възможно е, ако не можете да инсталирате по-стара версия, да трябва да деинсталирате напълно програмата заедно с всички данни, тъй като по-старата версия може да не е съвместима.
Долен ред
И така, посочихме няколко начина за решаване на проблема с отварянето на сесия на виртуална машина. Ако знаете други методи, не се колебайте да ги оставите в коментарите и ние определено ще ги добавим към основния текст на статията.
Видео по темата
Днес са пуснати много програми, които ви позволяват да използвате виртуализация за различни операционни системи. Сред тях много популярен е VirtualBox, продукт на Oracle, който се разпространява под GNU GPL лиценз и е съвместим с всички издадени операционни системи, включително Windows 10.
Къде да изтегля и как да инсталирам Virtualbox на Windows 10?
Ако искате да инсталирате и тествате някаква операционна система или програма, но не искате да използвате собствена операционна система за това, Virtualbox ще ви помогне да решите този проблем.
За да изтеглите Virtualbox, отидете в секцията „Програми“ и изтеглете инсталационния файл или изтеглете най-новата версия на софтуера от официалния уебсайт на разработчика. За операционната система Windows 10, Virtualbox 5.0.20 или по-ранната версия 5.0.8, която също е съвместима с Windows 10, е идеална. Принципът на тяхното действие е един и същ.
След като изтеглите инсталационния файл, трябва да стартирате инсталацията.

В следващия прозорец ще се появи списък с допълнителни компоненти на бъдещата виртуална машина, а именно
- Virtualbox USB Support – отговаря за поддръжката на всички устройства, които се свързват към виртуалната машина чрез USB порт.
- Virtualbox Networking – отговаря за поддръжката на мрежови адаптери и достъп до Интернет;
- Virtualbox Python 2 x Support – изисква се за поддръжка на езици за програмиране.

В следващия прозорец трябва да оставите и трите знака. Те са отговорни за наличието на пряк път на програмата в менюто "Старт" и на работния плот, а също така ви позволяват да свързвате файлове на други виртуални машини.

Следващата стъпка е да инсталирате някои мрежови компоненти. Инсталаторът ще ви уведоми за това. Щракнете върху „Да“ и изчакайте инсталацията им да завърши.


Веднага след като инсталацията на софтуера за създаване на виртуална машина приключи, ще се появи следният прозорец. Поставете отметка в квадратчето „Изпълни програма“ и щракнете върху „Край“.

Ще се отвори началният прозорец на програмата.

Как да създадете виртуална машина с помощта на Virtualbox на Windows 10?
За да създадете виртуална машина на Windows 10, трябва първоначално да изтеглите комплекта за разпространение на операционната система, която искате да инсталирате на Virtualbox. След като заредите системата, щракнете върху бутона „Създаване“ в главния прозорец на програмата.

Задаваме име на виртуалната машина, посочваме версията на операционната система, която ще инсталирате и нейния тип.
В следващия прозорец трябва да посочите количеството RAM, което позволявате на Virtualbox да използва.

Изберете на кой диск искате да инсталирате машината. Кликнете върху „Създаване на нов виртуален твърд диск“.

Изберете типа диск. Тъй като създаваме виртуален диск, кликваме върху VDI.

В следващия прозорец посочваме какъв диск ще бъде: динамичен или фиксиран. Ако създавате виртуална машина за тестване и няма да я използвате в бъдеще, трябва да изберете фиксирана. Но ако използвате виртуална ОС и инсталирате програми на нея, трябва да изберете динамичен диск. Той ще се разшири, когато се напълни.

Посочете име за диска и изберете размер.

Виртуалната машина вече е създадена на Windows 10.

Ако щракнете върху бутона „Конфигуриране“, можете да промените размера на видео адаптера, да увеличите или намалите натоварването на процесора. За да стартирате колата, трябва да кликнете върху бутона "Старт".

След като щракнете върху бутона „Изпълни“, програмата ще ви помоли да посочите мястото за съхранение на инсталационния файл на новата операционна система.

Ще се появи прозорецът на инсталатора. Следваме указанията. Инсталирането на операционна система на виртуална машина е много подобно на инсталирането й на обикновен компютър.

ВАЖНО!Когато инсталирате операционната система, на екрана на монитора може да се появи заявка „Натиснете произволен клавиш за зареждане от CD/DVD“. За да предотвратите появата на това съобщение, трябва да изключите ISO файла от виртуалното устройство. За да направите това, преди инсталирането или по време на (трябва да минимизирате прозореца за инсталиране), отидете в секцията „Настройки“ и изберете „Медия“.

Тук трябва да кликнете върху иконата на диска.

Ще се появи списък с опции. Задайте „Премахване на диска от устройството“.

Само след изпълнението на тези стъпки инсталирането на новата ОС на виртуалната машина ще бъде завършено успешно.
Защо VirtualBox не стартира на Windows 10?
- Ако, когато се опитате да стартирате VirtualBox на Windows 10, програмата не работи и не отговаря на потребителски заявки, причината се крие във факта, че софтуерът не открива мрежови интерфейси. За да разрешите този проблем, трябва да отидете на уебсайта на програмиста и да изтеглите най-новата версия на програмата.
- Ако се появи срив на приложение с код 0xc0000005, трябва да стартирате програмата като администратор.


- Освен това, ако VirtualBox е работил на предишна версия на операционната система, но не стартира след надграждане до Windows 10, трябва да конфигурирате софтуера да работи в режим на съвместимост.
За подробности как да инсталирате VirtualBox на Windows 10, гледайте видеоклипа:
За да научите как да създадете виртуална машина с различна операционна система на Windows 10, гледайте видеоклипа:
Първи стъпки с VirtualBox
(за глупаци)
2014.12.12. |
Наскоро в статията Първи стъпки с VMware Workstation описах основите на работа с виртуална машина VMware, надявайки се да покажа, че работата с виртуални машини е проста и полезна. VMware е добър за всички, но има един недостатък - платен е и не е евтин. Днес искам да говоря за безплатна алтернатива на VMWare - виртуалната машина VirtualBox.
Като пример ще използвам VirtualBox 4.3.20 за Windows и операционната система за гости ubuntu-12.04. И ще инсталирам и конфигурирам всичко това в хост операционната система Window 7.
1. Инсталирайте виртуалната машина VirtualBox 4.3.20 за Windows.
Най-удобният начин е да изтеглите дистрибуцията на виртуалната машина от официалния уебсайт “www.virtualbox.org”, от страницата https://www.virtualbox.org/wiki/Downloads. Там ще намерите всички най-нови версии на виртуални машини за повечето популярни операционни системи. Изтеглям за операционна система Windows (Фигура 1).
Дистрибуцията на VirtualBox 4.3.20 за Windows е представена под формата на един изпълним файл, VirtualBox-4.3.20-96997-Win.exe, с капацитет 105 MB.
След стартиране на изпълнимия файл се отваря прозорец, който ви информира за подготовката за започване на инсталирането на програмата (Фигура 2).

След няколко секунди ще се отвори прозорецът на асистента за инсталиране. За да започнете инсталацията, щракнете върху бутона "Напред". След това ще се отвори прозорецът за избор на обем и място за инсталиране (Фигура 3).

По подразбиране ще бъдете подканени да инсталирате всички компоненти на виртуалната машина; не препоръчвам ненужно да деактивирате инсталирането на компоненти, тъй като всички те ще са необходими дори при минимално използване на виртуалната машина. Освен това по подразбиране ще бъде предложено да инсталирате програмата в папката „Programs Files\Oracle\VirtualBox\“ и няма да променя нищо тук. За да преминете към следващия етап на инсталиране, щракнете върху бутона „Напред“.
Прозорецът, който се отваря (Фигура 4), ще предложи основни настройки за стартиране на виртуалната машина:
Създайте пряк път на работния плот;
- създайте пряк път в панела за бързо стартиране;
- регистрирайте файловите разширения на Virtual Box в операционната система.
От тези настройки ще оставя първата и третата, но това е въпрос на вкус и навик.

За да продължите инсталацията, щракнете върху „Напред“, след което ще се отвори прозорец (Фигура 5), предупреждаващ, че мрежовата връзка ще бъде прекъсната по време на инсталационния процес. За да избегнете загуба на данни, препоръчително е да се уверите, че приложенията, използващи мрежовата връзка, работят и да изчакате, докато всички данни бъдат изтеглени от мрежата.

Мрежовата връзка ще бъде прекъсната само за няколко секунди и след това автоматично възстановена, така че можете да щракнете върху бутона „Да“, за да преминете към следващия етап от подготовката за инсталиране. Прозорецът, който се отваря (Фигура 6), ви информира, че всички необходими приготовления за инсталиране на програмата са направени и можете да започнете инсталацията. За да започнете инсталацията, щракнете върху бутона „Инсталиране“ и пред вас ще се отвори прозорец, показващ процеса на инсталиране (Фигура 7).


По време на инсталационния процес операционната система ще поиска потвърждение за разрешение за инсталиране на контролери за USB канали за виртуалната машина (Фигура 8), мрежови адаптери (Фигура 9) и мрежови услуги (Фигура 10).



За удобна работа с виртуална машина е желателно да имате достъп до USB контролери и да работите с мрежата, така че сме съгласни с инсталирането на тези компоненти.
След като инсталацията приключи, на екрана ще се отвори прозорец, който ви информира за това дългоочаквано събитие (Фигура 11). Щракнете върху бутона „Край“, за да завършите инсталацията и да продължите със създаването и конфигурирането на виртуалната машина.

2. Създайте виртуална машина.
Е, нека започнем да създаваме виртуална машина. Няма да е по-трудно от инсталирането на VirtualBox. И така, стартираме VirtualBox и главният прозорец на програмата се отваря пред нас (Фигура 12).

За да създадете виртуална машина, щракнете върху бутона или изберете елемента от менюто: “Machine->create” или натиснете клавишната комбинация Ctrl+N. В прозореца, който се отваря (Фигура 13), задайте името на виртуалната система, типа и версията на гост операционната система.

Моята виртуална машина ще се казва "VM". Тъй като реших да използвам ubuntu-12.04 като система за гости, типът система за гости ще бъде Linux, а версията ще бъде Ubuntu (32 бита). След като зададете необходимите параметри, щракнете върху „Напред“.
В прозореца, който се отваря (Фигура 14), изберете размера на RAM, разпределен за виртуалната машина.

В повечето случаи са достатъчни 512 MB памет по подразбиране. Ако имате малко RAM, този размер може да бъде намален, но не го задавайте твърде ниско, тъй като това може да повлияе на производителността на виртуалната машина. Ако е необходимо, ако трябва да стартирате ресурсоемки приложения във виртуална машина, количеството разпределена RAM може да бъде увеличено. След като изберете количеството RAM, щракнете върху „Напред“.
В следващия прозорец (Фигура 15) трябва да изберете виртуалния твърд диск, с който ще работи виртуалната машина.

Има два варианта: изберете готов или създайте нов. Тъй като тепърва започваме да работим с VirtualBox, все още не сме създали виртуални твърди дискове, затова избираме „Създаване на нов виртуален твърд диск“ и щракнете върху „Създаване“.
В прозореца, който се отваря (Фигура 16), първо щракнете върху бутона „Скриване на подробностите“. В тази версия на VirtualBox има грешка в превода или името на този бутон и когато щракнете върху бутона „Скриване на подробностите“, се показва прозорец с подробни настройки за създавания виртуален твърд диск.

След като щракнете върху бутона „Скриване на подробностите“, се отваря прозорец с разширени настройки на твърдия диск (Фигура 17).

Първо изберете вида на виртуалния твърд диск. За да се осигури съвместимост с други програми за виртуализация, е възможно да се създадат няколко вида виртуални твърди дискове, например твърдите дискове VMDK могат да се използват с виртуални машини на VMware.
Тъй като целта на тази статия е да даде основни умения за работа с виртуалната машина VirtualBox, ще избера типа виртуален диск VDI - формат на твърди дискове, предназначен за работа с виртуални машини VirtualBox.
ПРЕДУПРЕЖДЕНИЕ: Уверете се, че имате достатъчно място на вашия твърд диск, за да създадете виртуалния твърд диск, преди да започнете да го създавате.
За да създадете виртуален женски диск, щракнете върху „Създаване“. След това ще се отвори прозорец, илюстриращ процеса на създаване на твърд диск (Фигура 18). Това може да отнеме няколко минути.

Създаденият виртуален диск е обикновен файл в хост операционната система с името и VDI разширението, които сте посочили. Този файл може да бъде преместен, копиран, прехвърлен на друг компютър. Например, ако трябва да работите с една и съща виртуална машина у дома и в офиса, можете да прехвърлите файла от твърдия диск на флашка и да работите у дома и в офиса с една и съща виртуална машина.
След създаването на виртуалния твърд диск, нова виртуална машина ще се появи в главния прозорец на програмата VirtualBox, готова за използване (Фигура 19). Остава само да инсталирате операционната система за гости на него.

3. Инсталирайте операционната система за гост.
Инсталирането на операционната система за гост ще започне автоматично след първото стартиране на виртуалната машина. И така, стартираме виртуалната машина, като щракнете върху бутона. След няколко секунди ще се отвори прозорец (Фигура 20), в който ще бъдете помолени да посочите пътя до диска за зареждане или изображението на диска за зареждане.

Ще инсталирам операционната система от образ на диск за зареждане (ubuntu-12.04-oem-i386.iso), изтеглен преди това от RuTracker.org. За да изберете изображение на диск за зареждане, щракнете върху бутона и в прозореца, който се отваря (Фигура 21), изберете файла ubuntu-12.04-oem-i386.iso, щракнете върху бутона „отвори“ и за да започнете инсталирането на операционната система в прозореца ( Фигура 20) щракнете върху бутона „продължи“.

Веднага след натискане на бутона, виртуалната машина ще стартира (Фигура 22) и след няколко секунди автоматично ще започне инсталирането на гост операционната система. По време на инсталирането на операционната система пред вас ще се появят подкани, за да улесните работата с виртуалната машина.

Инсталирането на операционна система за гост ще се извърши по абсолютно същия начин, както при инсталирането на тази операционна система на реален компютър или на виртуална машина VMWare. Тъй като вече описах процеса на инсталиране на подобна операционна система в статията „Първи стъпки с VMware Workstation“, в раздела за инсталиране на гост операционна система, няма да се повтарям и веднага ще премина към описание на основите на работа с виртуална машина.
4. Основни операции с виртуална машина.
4.1. Стартиране на виртуална машина
Стартирайте програмата за виртуализация VirtualBox. На екрана ще се отвори главният прозорец на програмата (Фигура 23).

Ако в лявата част на прозореца, който се отваря, в списъка с налични виртуални машини тази, от която се нуждаете, не е налична, изберете елемента от менюто:
Кола->Добави
Във файловия мениджър, който се отваря, изберете желаната виртуална машина (файл с резолюция .vbox) и щракнете върху бутона „отвори“. Избраната виртуална машина ще се появи в списъка с налични виртуални машини от лявата страна на главния прозорец на програмата VirtualBox.
В списъка с виртуални машини в прозореца (Фигура 23) изберете тази, от която се нуждаете. Ще избера виртуална машина с име „VM“ и ще стартирам избраната виртуална машина, като използвам един от следните методи:
Като щракнете върху бутона в горната част на прозореца, под менюто „Редактиране“;
- чрез избор на елемент от менюто: Машина->Изпълни.
След стартиране на виртуалната машина, ако нейното състояние е било запазено, състоянието на виртуалната машина ще бъде автоматично възстановено и ще можете да продължите да работите така, сякаш не сте изключили виртуалната машина. Ако състоянието на виртуалната машина не е запазено, тогава инсталираната система за гости ще се стартира, подобно на операционната система, стартираща при включване на истинския компютър.
4.2. Пауза на виртуалната машина.
Често се налага временно напускане на работното място. Ако в този момент се изпълнява определена програма и не можете да пропуснете важен момент по време на работата на тази програма, тогава VirtualBox предоставя възможност за временно спиране на работата на виртуалната машина. За да направите това, изберете елемента от менюто: Машина->Суспендиране, виртуалната машина автоматично ще спре. За да възобновите работата, изберете отново елемента от менюто: Машина->Суспендиране.
Естествено, можете да изключите виртуалната машина, докато запазвате състоянието, и след това да стартирате виртуалната машина отново, но това отнема много повече време. Докато паузата отнема част от секундата, запазването на състоянието може да отнеме няколко десетки секунди. Ако трябва да се разсейвате често, тогава паузата е много по-удобна.
4.3. Изключете виртуалната машина.
Има няколко начина за изключване на виртуална машина:
1. Щракнете върху бутона за изключване в горния десен ъгъл на прозореца (Фигура 24). В менюто, което се отваря (Фигура 25), изберете един от следните елементи:
- „Запазване на състоянието на машината“, това ще запази състоянието на машината и след това ще изключи виртуалната машина. Следващият път, когато стартирате виртуалната машина, състоянието ще се възстанови автоматично и работата ще продължи, сякаш не сте изключили виртуалната машина.
- „Изпращане на сигнал за изключване“, това ще отвори прозорец за изключване, чийто външен вид зависи от използваната операционна система. Използвайки този прозорец, можете да изключите операционната система за гости нормално и след като операционната система за гости се изключи, виртуалната машина ще се изключи автоматично.
- „Изключете колата.“ Това действие е еквивалентно на изключване на истинска машина.
Нека ви обърна внимание, че във версията на VirtualBox, използвана в тази програма, независимо от избора ви в прозореца за изключване на операционната система, няколко секунди след избиране на „Изпращане на сигнал за изключване“ виртуалната машина се изключва.


2. Изключете гост операционната система по нормалния начин, осигурен от гост операционната система, докато виртуалната машина ще се изключи автоматично след като гост операционната система се изключи.
3. Изберете елемент от менюто: Кола ->изпратете Ctrl-Alt-Del, в този случай действията на виртуалната машина ще бъдат подобни на действията на реален компютър при натискане на едноименните клавиши на клавиатурата, т.е. Ще се стартира диспечерът на задачите, чийто външен вид зависи от използваната операционна система. С помощта на диспечера на задачите можете да изключите цялата гост операционна система или отделни нишки. След като операционната система за гости се изключи, виртуалната машина автоматично ще се изключи.
4. Изберете елемент от менюто: Машина -> рестартиране, след което ще се отвори прозорец (Фигура 26), предупреждаващ за загубата на всички незапазени данни в приложения, работещи в операционната система за гост, ако продължите да рестартирате. Ако щракнете върху бутона „Рестартиране“, тогава по-нататъшните действия на виртуалната машина ще бъдат подобни на действията на персонален компютър, когато щракнете върху бутона „Рестартиране“ на системния модул.

5. Изберете елемента от менюто: Machine->shut down, това ще отвори прозорец за изключване, чийто външен вид зависи от използваната операционна система. Използвайки този прозорец, можете да изключите операционната система за гост нормално и след като операционната система за гости и системата бъдат затворени, виртуалната машина ще се изключи автоматично.
Позволете ми да ви обърна внимание на факта, че във версията на VirtualBox, използвана в тази програма, независимо от вашия избор в прозореца за изключване на операционната система, няколко секунди след избиране на елемент от менюто „Машина->изключване“, виртуалната машина се изключва.
4.4. Свързване на преносими устройства към виртуална машина.
Нека да разгледаме свързването на сменяеми устройства, като използваме примера за свързване и изключване на USB устройство.
За да свържете USB устройство, изберете елемента от менюто: Устройства->USB устройстваи в списъка, който се отваря (Фигура 27), изберете необходимото USB устройство. В моя случай USB устройството беше идентифицирано като „Generic Mass Storage“.

След като изберете елемента от менюто „Generic Mass Storage“, USB устройството ще бъде свързано, както ако сте свързали флаш устройство към истински компютър, а в списъка (Фигура 27) избраното устройство ще бъде маркирано с отметка. По-нататъшните действия се определят от операционната система, която използвате. За да изключите USB устройството, премахнете отметката от квадратчето в същото меню. Както можете да видите, всичко е много просто.
ВНИМАНИЕ! Когато свържете сменяемо устройство към виртуална машина, то се дезактивира в операционната система на хоста, което може да доведе до загуба на незапазени данни. Ето защо, преди да свържете преносимо устройство към виртуална машина, уверете се, че не извършвате никакви действия с него в хост операционната система.
4.5. Превключване между хост и гост операционни системи.
Когато работите във виртуална машина, клавиатурата и мишката се „захващат“, т.е. всички натискания на клавиатурата или действия с мишката се обработват от виртуалната машина и се игнорират в операционната система на хоста. За да преминете към работа с хост операционната система, трябва да натиснете клавиша „Хост“ или клавишната комбинация. За различните версии на виртуални машини и в зависимост от техните настройки, ключът „Хост“ може да е различен, но името на ключа се показва в долния десен ъгъл на прозореца на виртуалната машина (Фигура 28).

Когато натиснете този клавиш, обработката на всички събития от клавиатурата и мишката отново ще бъде обработена от хост операционната система. За да се върнете към работа с виртуалната машина, просто щракнете с мишката на произволно място в прозореца на ритуалната машина.
Това е напълно достатъчно, за да започнете да работите с виртуална машина, а в бъдеще, ако ви хареса новият инструмент, а със сигурност ще ви хареса, можете лесно да изследвате всичките му възможности, а аз ще се опитам да ви помогна в един от следните статии.
На някои компютри при стартиране на виртуалната машина VirtualBox се появява грешка, която гласи „Не може да се отвори сесия за виртуалната машина“. При мен изглеждаше така:

Ако щракнете върху думата „Подробности“ в прозореца на тази грешка, можете да видите кода за тази грешка - E_FAIL (0x80004005):

Особено неприятно е, ако вече сте имали работеща виртуална машина, настроена във VirtualBox, която сте използвали, и след известно време тя просто е спряла да стартира, давайки грешка E_FAIL (0x80004005) „Неуспешно отваряне на сесия за виртуалната машина.“ В тази статия ще разгледаме последователно три решения на този проблем със стартиране на виртуална машина.
Първо решение
Отидете на устройство C, след това в папката Users, след това изберете потребителя, под който сте инсталирали VirtualBox (казвам се Sasha), след това в папката VirtualBox VMs и трябва да има папка с името на вашата виртуална машина. Създадохме виртуална машина, наречена Win8.1, така че пълният път до необходимата папка ще изглежда така: C:\Users\Sasha\VirtualBox VMs\Win8.1

Както можете да видите на екранната снимка по-горе, в тази папка имам два файла с името на моята виртуална машина „Win8.1“: „Win8.1.vbox“ и „Win8.1.vbox-prev“. Първо трябва да копирате и двата файла на друго място на вашия компютър (направете резервни копия), след което да изтриете файла „Win8.1.vbox“ в оригиналната папка и да преименувате файла „Win8.1.vbox-prev“ на „Win8 .1. vbox". Само не забравяйте, че ще имате свое собствено име за виртуалната машина. След това виртуалната машина трябва да стартира без грешка. Ако грешката остане, просто върнете копираните файлове в оригиналната папка.
Понякога посочената папка няма да съдържа файловете, които описах по-горе, но с разширението xml - например „Win8.1.xml-prev“ и „Win8.1.xml-tmp“. В този случай е достатъчно да преименувате файла “Win8.1.xml-prev” на файл “Win8.1.xml” и виртуалната машина трябва да стартира без грешки.
Второ решение
Друга причина за грешката E_FAIL (0x80004005) може да е една от актуализациите на операционната система Windows KB3004394. Трябва да премахнете тази актуализация, за да може вашата виртуална машина да стартира отново без грешка.
Отидете в менюто „Старт“ в долния ляв ъгъл на работния плот на Windows и след това в дясната колона щракнете върху „Изпълни“, както е показано на фигурата:

Ще се отвори диалогов прозорец, в който трябва да въведете думата „cmd“ на английски и след това да щракнете върху OK:

Ще се отвори черен екран с команден ред и мигащ курсор:

В него ще трябва внимателно да въведете следната команда:
wusa /деинсталиране /kb:3004394
и натиснете Enter. Трябва да изглежда нещо подобно:

Windows ще потърси посочената актуализация на вашия компютър и ако я намери, ще я премахне. Това обикновено помага, ако решение №1 не е помогнало.
Има обаче моменти, когато дори този метод не помага и трябва да преминете към третия метод.
Трето решение
Ако първите два метода не помогнаха, тогава трябва да инсталирате една от стабилните версии на програмата VirtualBox (в момента това са версии 4.3.12 и 4.3.10), като първо деинсталирате версията на VirtualBox, с която сте инсталирани в момента (само не го деинсталирайте сами файла на виртуалния твърд диск). Във версии 4.3.12 и 4.3.10 грешката E_FAIL (0x80004005) не беше наблюдавана.
Можете да изтеглите тези версии от официалния уебсайт, като използвате следните връзки:
Описах подробно как да инсталирате изтеглената програма VirtualBox в тази статия. Моля, имайте предвид, че ако премахнете стария VirtualBox от вашия компютър, най-вероятно ще изпитате временна загуба на интернет връзка, точно както ако сте инсталирали друга версия на тази програма. Няма нищо лошо в това; просто рестартирането на компютъра решава този проблем.
Надявам се, че сте намерили тази статия за полезна. Ако имате допълнителни въпроси, моля, задайте ги в коментарите.
Навигация на публикации