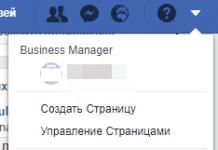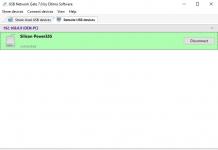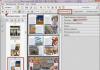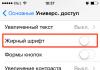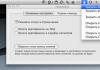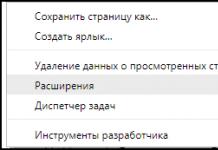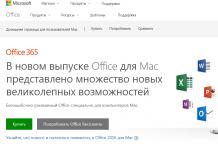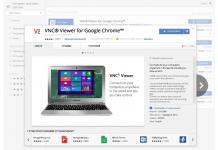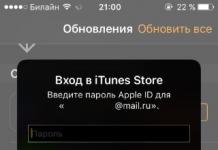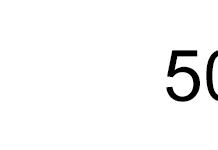Pembaca Boris bertanya melalui surat apakah informasi langkah boot Windows 7 berlaku untuk Windows yang lebih baru. Saya membatasi diri pada jawaban singkat, tetapi menjanjikan cerita mendetail di blog.
Terlepas dari serangkaian posting tentang mempercepat boot Windows dan buku gratis, saya tidak terlalu mementingkan aspek ini, karena saya sudah memiliki SSD di semua PC, dan saya juga lebih suka mode tidur dan hibernasi untuk waktu yang lama. Namun, di mata banyak browser dan konsumen, waktu pengaktifan sistem sangat penting, sehingga Microsoft bekerja keras untuk menguranginya.
Pembaca reguler blog sudah terbiasa dengan trik yang ditarik Microsoft di Windows Vista untuk mengekang selera program startup. Saya juga berbicara tentang bagaimana pendekatan mereka untuk memecahkan masalah yang sama di Windows 8. Hari ini Anda akan mengetahui apa lagi yang mereka buat untuk mempercepat startup Windows.
Hari ini di program
Dalam skenario apa startup cepat berfungsi?
Ayo segera tandai i's. Jika pengaktifan cepat diaktifkan, ini hanya berlaku dalam satu skenario: mematikan lalu menyalakan PC.
Dua hal berikut dari ini:
- Saat pengaktifan cepat tidak diaktifkan, mematikan di Windows 7 dan sistem operasi yang lebih baru bekerja dengan cara yang sama.
- Saat Anda mem-boot ulang sistem, pengaktifan cepat tidak berfungsi. Dengan kata lain, me-reboot di Windows 8+ sama persis dengan di Windows 7.
Untuk siapa Luncur Cepat?
Mulai Cepat dirancang khusus untuk orang yang tidak dapat menghentikan kebiasaan mematikan PC mereka. Saat pengaktifan cepat diaktifkan, menyalakan PC setelah mematikan memungkinkan Anda melihat layar Mulai atau desktop lebih cepat.
Yang Anda perlukan agar Luncur Cepat berfungsi
Cukup memenuhi tiga syarat:
- Windows 8 atau sistem operasi yang lebih baru.
- Hibernasi yang diaktifkan: powercfg / jam aktif
- Mengaktifkan Fast Startup di Control Panel − Sumber Daya listrik – Aksi tombol daya seperti yang ditunjukkan pada gambar di bawah ini.
Jika semua persyaratan ini terpenuhi, Anda memulai dengan cepat!
Cara Kerja Mulai Cepat
Percepatan startup sistem memang dicapai melalui penggunaan hibernasi! Saya menawarkan penjelasan singkat dan versi yang lebih panjang bagi mereka yang ingin mengetahui detailnya.
Secara singkat
Saat Anda mematikan komputer, kebiasaan sesi berakhir (yaitu terjadi logout), dan sistemik sesi ini hibernasi bukannya berakhir.
Oleh karena itu, saat Anda menyalakan PC, sesi sistem bangun dari hibernasi, dan tidak bisa boot sepenuhnya, sehingga kecepatan startup tercapai.
Secara terperinci
Pertama, mari kita definisikan terminologinya:
- "Boot normal" berarti bahwa semua yang dikatakan sama-sama berlaku untuk mematikan / menghidupkan dan mem-boot ulang Windows 7, Windows 8, Windows 10, dll.
- "Quick Startup" berarti apa yang dikatakan hanya berlaku untuk mematikan/menghidupkan Windows dengan Quick Startup aktif.
Diagram di bawah mengilustrasikan perbedaan antara boot normal dan peluncuran cepat. Skala langkah-langkah di sini sewenang-wenang, tetapi dalam banyak kasus, boot normal membutuhkan waktu lebih lama daripada peluncuran cepat.
Akselerasi startup sistem di Windows juga tercapai berkat inovasi dalam proses melanjutkan dari hibernasi. Ini terdiri dari membaca paralel dan membongkar konten file hiberfil.sys oleh semua inti prosesor. Teknologi yang sama digunakan saat keluar dari hibernasi normal.
Jika melihat tahapan mematikan dan memulai sistem dari segi teknis, gambarannya adalah sebagai berikut.
Matikan
Proses mematikan langkah demi langkah selama startup cepat belum didokumentasikan di mana pun. Namun, konsol penilaian Windows yang familiar, yang berisi tes mulai cepat, memberikan pengetahuan rahasia!

meluncurkan
Langkah-langkah pengaktifan dalam pengaktifan cepat sangat mirip dengan melanjutkan dari hibernasi normal. Perbedaannya adalah Anda perlu memulai sesi pengguna lagi, dan dengan itu semua aplikasi dari startup.

Cara mengukur durasi quick start dengan benar
Reboot atau informasi penyalaan normal dicatat dalam peristiwa 100 dari log Microsoft-Windows-Diagnostic-Performance. Namun, tidak ada informasi tentang startup cepat yang ditulis untuk itu, karena tidak ada booting sistem tradisional! Karena Fast Startup didasarkan pada hibernasi, laporan disimpan di kejadian 300 majalah yang sama. Peristiwa yang sama mencerminkan keluar dari tidur dan hibernasi normal.
Catatan tentang penggunaan utilitas CheckBootSpeed
Kuning menyoroti langkah mematikan dan memulai yang dijelaskan di atas. Waktu startup cepat rata-rata di laptop saya adalah sekitar 21 detik, yang dianggap tidak memuaskan oleh pembuat Windows.
Mana yang lebih cepat: power on/reboot normal, hibernasi atau startup cepat
Tercepat - mimpi, tentu saja :) Mari kita selesaikan sisanya secara berurutan.
Mulai cepat vs. mulai normal
Mulai cepat seharusnya memakan waktu lebih sedikit karena Anda tidak perlu memulai ulang sesi sistem. Microsoft mengklaim bahwa pada sebagian besar sistem yang diuji di lab perusahaan, kecepatannya antara 30 dan 70%. Dilihat dari diagram, untuk beberapa alasan perbandingan dibuat dengan boot Windows 7 (mungkin, boot normal yang dimaksud).
Dalam praktiknya, hasilnya bervariasi tergantung pada konfigurasi PC, dan Anda dapat mengetahui sendiri penyelarasannya. Di sistem utama saya, perbedaan antara boot normal dan boot cepat kurang dari satu detik, yang sebenarnya berada dalam batas kesalahan.
Mulai Cepat vs. Hibernasi Tradisional
Dalam kedua kasus, data disimpan ke file hiberfil.sys saat dimatikan, tetapi jumlah datanya berbeda karena seluruh sesi pengguna disimpan ke file saat hibernasi terjadi. Ukuran standar file hibernasi adalah 75% dari RAM, karena. kompresi data digunakan. Tetapi ini tidak berarti bahwa jumlah ini ditulis ke disk setiap saat.
Windows Assessment Console memungkinkan Anda untuk melihat volume sesi sistem saat dimatikan sebelum mulai cepat. Di sistem saya, 1,3GB ditulis ke file hibernasi. Jelas, dengan sesi pengguna, volume tulis akan lebih besar. Jadi, satu browser bisa menggunakan memori gigabyte.
Secara teoritis, startup cepat membutuhkan waktu lebih sedikit daripada bangun dari hibernasi, tetapi dalam praktiknya hal ini mungkin tidak terlihat. Di laptop saya, hampir tidak ada perbedaan.
Namun, membandingkan apel dengan jeruk tidak sepenuhnya benar. Ya, Luncur Cepat memungkinkan Anda melihat desktop atau layar Mulai lebih awal. Namun, setelah melanjutkan dari hibernasi, semua aplikasi sudah berjalan, sedangkan setelah peluncuran cepat, Anda masih harus membukanya.
Daya normal aktif vs hibernasi
Perbandingan ini kira-kira dari seri buah yang sama, tetapi saya tidak akan mengulanginya sendiri. Lebih menarik lagi, pemenang duel dapat bervariasi tergantung pada konfigurasi perangkat keras. Jumlah RAM memainkan biola pertama di sini (hal lain menjadi karakteristik perangkat keras yang sama), dan perbedaannya dapat terlihat mulai dari RAM 8GB dan lebih tinggi.
Tentu saja, yang penting bukanlah jumlah RAM, tetapi jumlah memori yang digunakan oleh aplikasi yang berjalan dalam sesi pengguna. Tetapi semakin banyak memori dalam sistem, semakin banyak aplikasi yang masuk ke dalamnya.
Jika Anda memiliki RAM 16GB bukan untuk ditampilkan, Anda mungkin perlu membaca hingga 12GB data dari disk saat Anda keluar dari hibernasi. Ini lebih dari startup sistem normal, yang bisa lebih cepat dalam situasi seperti itu.
Kekuatan prosesor dan terutama kecepatan disk memengaruhi kecepatan pengaktifan normal dan durasi keluar dari hibernasi. Jelas bahwa kedua proses akan berjalan lebih cepat pada SSD.
Diskusi dan Jajak Pendapat
Pengaktifan cepat bukanlah rahasia, tetapi saya menduga tidak semua pemilik Windows mengetahui bahwa ini adalah mode yang digunakan saat mematikan PC.
Artikel ini akan menjelaskan cara menonaktifkan startup cepat Windows 10 atau bahkan mematikannya. Fast Boot diperkenalkan di Windows 10 dan memungkinkan sistem melakukan booting lebih cepat setelah menyalakan komputer.
Teknologi ini agak mirip dengan hibernasi, karena, saat Anda mengaktifkan startup cepat, beberapa file, driver, dan kernel sistem disimpan di dalamnya, dan saat Anda menyalakan komputer, ia memuatnya ke dalam memori.
Cara menonaktifkan startup cepat Windows 10
Terkadang, saat fitur ini diaktifkan, Anda mungkin mengalami masalah saat menghidupkan dan mematikan komputer itu sendiri. Paling sering ini berlaku untuk laptop.
Untuk menonaktifkan pemuatan cepat, Anda harus pergi ke panel kontrol. Di Windows 10, klik kanan Mulai, lalu "Panel Kontrol". Beralih ke ikon dan buka "Kekuatan".
Di sebelah kiri kami sedang mencari item "Tindakan Tombol Daya". Kami mengkliknya.

Sebuah jendela akan terbuka di mana kita perlu mengklik tombol "Ubah setelan yang saat ini tidak tersedia".

Setelah itu, Anda harus menghapus centang pada kotak "Aktifkan mulai cepat". Klik tombol Simpan. Itu saja.

Omong-omong, opsi ini juga dapat dinonaktifkan melalui registri Windows 10. Maka kita perlu mengikuti cabangnya: HKEY_LOCAL_MACHINE\ SYSTEM\ CurrentControlSet\ Control\ Session Manager\ Power. Jika ada parameternya HiberbootDiaktifkan adalah 0, maka mulai cepat dinonaktifkan, jika 1, diaktifkan.
Cara mengaktifkan startup cepat
Jika ada kebutuhan untuk mengaktifkan boot cepat Windows 10, Anda dapat melakukannya dengan cara yang sama seperti kami mematikannya - melalui panel kontrol atau registri. Bagaimana jika opsi tidak tersedia?

| powercfg -h aktif |
Atau ada tim powercfg /hibernasi aktif.
Sekarang Anda dapat pergi ke Opsi Daya dan ikuti instruksi yang sama seperti yang kami lakukan saat mematikanmulai cepat.
Halo semuanya, hari ini saya akan memberi tahu Anda cara mengaktifkan atau menonaktifkan startup cepat Windows 10. Fast startup, fast boot, atau hybrid boot adalah teknologi yang disertakan dalam Windows 10 secara default dan memungkinkan komputer atau laptop Anda melakukan booting ke sistem operasi lebih cepat setelah shutdown (tetapi tidak setelah reboot).
Teknologi boot cepat bergantung pada mode hibernasi di windows 10: saat fungsi startup cepat diaktifkan, sistem menyimpan kernel Windows 10 dan memuat driver ke file hibernasi hiberfil.sys saat dimatikan, dan saat dihidupkan , itu memuatnya ke dalam memori lagi, mis. Prosesnya mirip dengan bangun dari hibernasi.
Cara menonaktifkan Fast Boot (Pengaktifan Cepat) Windows 10
Lebih sering, pengguna mencari cara mematikan startup cepat. Ini karena dalam beberapa kasus (seringkali penyebabnya adalah driver, terutama pada laptop), ketika fungsi diaktifkan, mematikan atau menyalakan komputer tidak berfungsi dengan benar.
Untuk menonaktifkan pemuatan cepat, buka panel kontrol Windows 10 (melalui klik kanan di awal), lalu buka opsi Daya (jika tidak ada, di bidang tampilan di kanan atas, letakkan "Ikon" alih-alih " Kategori".

Di jendela Opsi Daya di sebelah kiri, pilih Apa yang dilakukan tombol daya.

Di jendela yang terbuka, klik "Ubah pengaturan yang saat ini tidak tersedia" (Anda harus menjadi administrator untuk mengubahnya).

Kemudian, di bagian bawah jendela yang sama, hapus centang Turn on fast startup. 
Simpan perubahan Anda. Selesai, startup cepat dinonaktifkan.
Jika Anda tidak menggunakan fitur boot cepat atau hibernasi Windows 10, Anda juga dapat menonaktifkan hibernasi (tindakan ini dengan sendirinya juga menonaktifkan startup cepat). Dengan demikian, Anda dapat mengosongkan ruang tambahan pada hard drive Anda, lebih lanjut tentang ini di panduan Hibernasi Windows 10.
Selain metode yang dijelaskan untuk menonaktifkan startup cepat melalui panel kontrol, pengaturan yang sama dapat diubah melalui editor registri Windows 10. Nilai bertanggung jawab untuk itu
HiberbootEnabled di kunci registri HKEY_LOCAL_MACHINE\ SYSTEM\ CurrentControlSet\ Control\ Session Manager\ Power(jika nilainya 0, pemuatan cepat dinonaktifkan, jika 1 diaktifkan)
Cara mengaktifkan startup cepat
Sebaliknya, jika Anda perlu mengaktifkan startup cepat Windows 10, Anda dapat melakukannya dengan cara yang sama seperti mematikannya (seperti dijelaskan di atas, melalui panel kontrol atau editor registri). Namun, dalam beberapa kasus ternyata opsi tersebut hilang atau tidak tersedia untuk diubah.

Ini biasanya berarti bahwa hibernasi Windows 10 sebelumnya dimatikan, dan Fast Boot harus dihidupkan. Anda dapat melakukan ini di baris perintah, jalankan sebagai administrator menggunakan perintah.
Waktu adalah satu-satunya sumber daya yang tak tergantikan. Sangat menjengkelkan untuk menyia-nyiakannya menunggu OS untuk boot dan mulai bekerja. Dan Windows 10 tidak terkecuali aturan menyedihkan ini. Hari ini kita akan berbicara tentang metode yang memecahkan masalah ini.
Banyak pengguna agak skeptis tentang semua jenis program pengoptimal, yang tidak hanya tidak melakukan apa-apa tetapi terkadang dapat menghapus file sistem yang penting. Oleh karena itu, disarankan untuk mempercepat pengoperasian sistem operasi menggunakan alat bawaan dari OS itu sendiri.
Mulai Cepat Windows 10 dirancang khusus untuk pengguna yang tidak dapat menghentikan kebiasaan mematikan mesin. Saat pengaktifan cepat diaktifkan, fitur boot cepat setelah penonaktifan memungkinkan Anda melihat layar mulai dan desktop dengan cepat.
Metode berikut untuk mempercepat boot Windows 10 relevan untuk pengguna PC dan pemilik Mac dengan mesin virtual atau Boot Camp.
Cara mengaktifkan boot cepat di Windows 10:
Langkah 1 A: Windows 10 memungkinkan fast boot dan shutdown melalui pengaturan khusus yang dapat ditemukan di Power Options. Anda dapat mengaktifkan mulai cepat dari Panel Kontrol, bagian Opsi Daya.
Langkah 2: Pilih "Apa yang dilakukan tombol daya" di kolom sebelah kiri, lalu klik "Ubah pengaturan yang saat ini tidak tersedia".
Langkah 3: Di bawah Shutdown Options, Anda akan melihat pengaturan baru. Centang kotak di sebelah "Aktifkan startup cepat (disarankan)" dan klik "Simpan perubahan".
Langkah 4: Nyalakan kembali komputer Anda dan gunakan pintasan keyboard Win+R setelah desktop muncul. Ketik "services.msc" di kotak dialog Run dan tekan Enter.
Langkah 5: Perhatikan daftar layanan yang terus dimulai. Klik kanan padanya dan ubah pengaturan dari default ke delay start, lalu klik save.
Sekarang Windows 10 akan mulai lebih cepat dari sebelumnya.
Banyak pengguna yang pernah bekerja dengan Windows XP mengingat bahwa dalam versi sistem ini, dibandingkan dengan modifikasi sebelumnya, banyak inovasi yang diperkenalkan. Salah satunya adalah kemampuan untuk membuat bilah peluncuran cepat untuk program pengguna yang dipilih. Ada juga mode hibernasi, bukan tidur. Kemudian beberapa inovasi menghilang. Pertimbangan lebih lanjut diberikan untuk pertanyaan terkait startup cepat di Windows 10 secara umum, dan cara menghidupkan atau mematikannya (dalam beberapa versi). Tapi mari kita mulai dengan memahami proses itu sendiri terkait dengan quick start. Mungkin hanya ada dua. Dan itulah yang sedang kita bicarakan.
Mulai Cepat Apa itu?
Pada dasarnya, saat ini sebagian besar pengguna yang bekerja dengan sistem komputer yang menjalankan Windows versi kesepuluh memahami startup cepat hanya sebagai jalan keluar dari mode hibernasi. Kesalahpahaman yang jelas! Faktanya adalah bahwa dalam "sepuluh besar" kemampuan untuk mengaktifkan panel mulai cepat untuk program juga dikembalikan, yang tidak ada dalam versi sistem antara XP dan 10.
Tapi apa sebenarnya startup cepat di Windows 10 dalam kaitannya dengan hibernasi? Tanpa membahas istilah teknis, proses ini dapat dicirikan sebagai berikut. Saat komputer terbenam dalam mode ini, data program dan kernel sistem ditulis ke file hiberfil.sys khusus. Saat Anda keluar dari mode ini, konten file ini segera ditransfer ke RAM, yang memungkinkan sistem "hidup kembali" jauh lebih cepat daripada saat menggunakan mode tidur, dan semua aplikasi (dan sistem itu sendiri) berada dalam kondisi kerja yang sama di yang mereka pada saat aktivasi hibernasi.
Mengapa saya perlu menonaktifkan mode mulai cepat?
Tetapi mengapa, dalam beberapa kasus, mungkin perlu menonaktifkan startup cepat Windows 10, jika mode ini tampaknya memiliki keuntungan yang tak terbantahkan?
Intinya di sini adalah ketika Anda keluar dari hibernasi, beberapa driver (paling sering perangkat lunak kontrol untuk adaptor grafis) mungkin tidak berfungsi dengan benar dan menyebabkan konflik pada tingkat sistem, yang menyebabkan seluruh sistem membeku dengan kencang. Terkadang ini terjadi segera setelah rilis, terkadang - setelah beberapa saat. Tampaknya Anda cukup menginstal ulang atau memperbarui paket driver dan masalahnya akan hilang. Namun, seperti yang diperlihatkan oleh praktik, Windows 10 sedemikian rupa sehingga tindakan seperti itu tidak selalu membantu. Selain itu, saat start yang dipercepat dinonaktifkan, perbedaan waktu yang diperlukan untuk "menghidupkan sistem" sedikit meningkat, dan pengguna praktis tidak merasakannya.

Untuk itu, lebih baik tidak menggunakan alat pembaruan driver standar, tetapi menginstal program otomatis seperti Driver Booster. Mungkin ini akan memberikan hasil yang diinginkan (benar-benar semua driver sistem yang perlu melakukan prosedur tersebut akan diperbarui atau diinstal ulang, dan tanpa banyak partisipasi pengguna dalam proses penginstalan atau pembaruan).
Nonaktifkan Peluncuran Cepat
Sekarang langsung tentang cara menonaktifkan startup cepat di Windows 10. Untuk melakukan ini, gunakan bagian daya yang terletak di "Control Panel" (tampilan harus dialihkan ke tampilan ikon, dan panel itu sendiri harus dipanggil dengan perintah kontrol di konsol "Jalankan"). Di laptop, pengaturan ini diakses lebih cepat menggunakan menu klik kanan pada ikon baterai di baki sistem.

Di jendela opsi, Anda harus terlebih dahulu menggunakan item pengaturan tombol daya, lalu di jendela baru klik hyperlink untuk opsi pengaturan yang saat ini tidak tersedia.

Setelah itu, di bagian opsi penonaktifan, Anda hanya perlu menghapus centang pada baris peluncuran cepat dan menyimpan perubahannya.
Jika mode hibernasi tidak pernah digunakan, mode ini dapat dinonaktifkan secara permanen dengan menjalankan perintah powercfg -h off di Shell. Selain menonaktifkan hibernasi, file hiberfil.sys akan dihapus dari hard drive, membebaskan banyak ruang disk. Setelah itu, di bagian power, disarankan untuk mencentang opsi sleep mode agar saat baterai terisi kritis (untuk laptop), opsi hibernasi tidak disetel.
Mengaktifkan Mulai Cepat
Anda dapat mengaktifkan startup cepat di Windows 10, seperti yang sudah jelas, di bagian yang sama dengan melakukan tindakan sebaliknya. Namun, terkadang saat memasukkan pengaturan yang sesuai, opsi tersebut mungkin tidak tersedia (item seperti itu tidak ada).

Dalam situasi ini, mode hibernasi yang dinonaktifkanlah yang dapat disebut sebagai penyebabnya (penonaktifan telah dijelaskan di atas). Di sini sekali lagi Anda harus menggunakan baris perintah dan menulis perintah di atas di dalamnya, meletakkan parameter "aktif" (tanpa tanda kutip) alih-alih "mati", atau jalankan perintah powercfg / hibernate on, setelah itu opsi akan muncul di pengaturan skema daya saat ini.
Tindakan Registri
Pada prinsipnya, startup cepat Windows 10 dapat dihidupkan atau dimatikan dengan mengatur nilai kunci registri sistem, yang editornya dipanggil melalui menu Jalankan dengan perintah regedit.
Di sini Anda harus melalui cabang HKLM, dan kemudian melalui direktori SYSTEM dan bagian kontrol temukan folder Power, yang terletak di direktori Session Manager. Di sebelah kanan adalah pengaturan HiberbootEnabled. Nilai parameter, disetel ke nol, sesuai dengan pemuatan cepat yang dinonaktifkan, satu - diaktifkan.
Luncur Cepat di Windows 10: Aktivasi
Terakhir, mari kita lihat cara mengaktifkan panel yang sesuai, yang dirancang untuk meluncurkan program yang dipilih oleh pengguna dengan cepat.

Pertama-tama, melalui RMB di area bebas Taskbar, pilih bagian panel dari menu, lalu gunakan pembuatan panel baru. Selanjutnya, Anda akan diminta untuk memilih folder mulai cepat.

Di bidang nama folder, Anda perlu menulis shell singkatan: Luncur Cepat dan tekan tombol pilih. Setelah itu, panel yang sesuai akan muncul di sisi kanan "Taskbar" setelah pemisah. Di menu RMB pada panel yang dibuat, Anda harus menonaktifkan item untuk menyematkannya dan menghapus centang pada kotak untuk menampilkan tombol untuk melihat tugas, mencari, dan tanda tangan.
Pengaturan panel
Sekarang Anda dapat dengan cepat meluncurkan program di Windows 10 dari panel dengan menyeret ikon aplikasi ke panel, mirip dengan cara pintasan program ditambahkan ke Taskbar standar. Anda juga dapat menambahkan pintasan ke folder yang dibuat (biasanya secara default terletak di direktori My Documents). Setelah melakukan semua pengaturan yang diperlukan, panel dapat dipasang ke dok jika Anda tidak perlu lagi memindahkannya atau mengganti elemen yang ada di dalamnya. Seberapa bijaksana penggunaannya, semua orang memutuskan sendiri. Pada umumnya, analog lengkap dari "Taskbar" biasa dibuat, hanya dengan lokasi yang berbeda.
Alih-alih total
Kesimpulannya, kami hanya dapat mencatat fakta bahwa penonaktifan startup cepat hanya diperlukan jika sistem bermasalah dengan pembekuan saat keluar dari mode hibernasi. Tidak ada perbedaan mendasar dalam waktu "bangun". Pengguna tidak merasakannya. Menambah ruang dengan menghapus file yang bertanggung jawab untuk menyimpan pengaturan juga dapat dikaitkan dengan masalah kontroversial. Mengenai aktivasi peluncuran cepat program saat membuat panel mulai cepat tambahan, di sini juga tidak masuk akal. Ini mungkin diperlukan hanya jika semua ikon aplikasi di "Taskbar" tidak sesuai, dan akan disembunyikan di peluncuran cepat. Penghematan ruang adalah satu-satunya nilai tambah. Jadi, apakah akan mengaktifkan panel ini atau tidak, pengguna harus memutuskan sendiri.