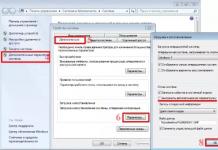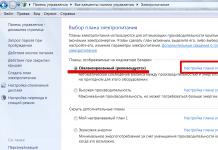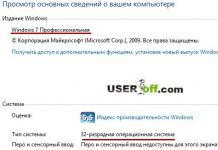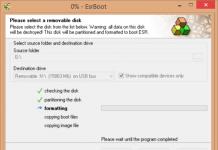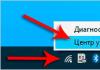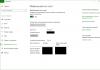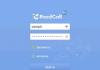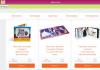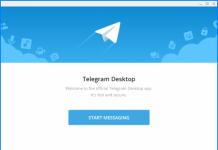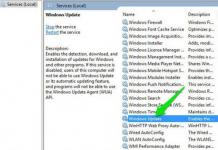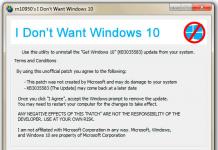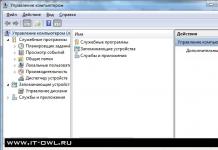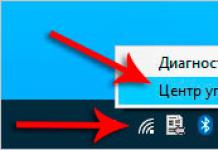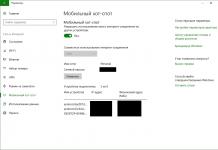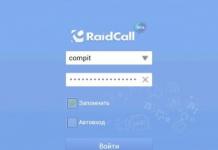Oggi proveremo ad annullare l'aggiornamento a Windows 10. Non è un segreto che questo sistema operativo non sia ancora particolarmente stabile. E questo non è molto incoraggiante. Soprattutto se si tiene conto del fatto che molti utenti sono letteralmente costretti a cambiare i loro soliti “sette” o “otto” in “dieci”. È normale litigare. Perché farlo? Ne vale la pena? Forse sarebbe più logico essere d'accordo con la proposta di Microsoft?
Perché è necessario
Molte persone credono che dovrai comunque annullare l'aggiornamento se non vuoi avere problemi. Perché è comune crederlo? Come già accennato, questo sistema operativo non è ancora molto stabile. Ci sono molti errori, carenze e problemi che non possono essere eliminati affatto. Quindi non ha senso cambiare il Windows che già conosci con l'innovazione di Microsoft.
Inoltre, la questione su come annullare l'aggiornamento a Windows 10 è diventata rilevante a causa del fatto che questo processo è letteralmente posizionato come coercizione. Prima o poi, il computer inizierà a inviarti costantemente messaggi che ti chiedono di aggiornare il sistema operativo, e in modo così fastidioso che sarai d'accordo o risolverai il problema disabilitando questa opzione. Oggi prenderemo la seconda strada. Quali sono i segreti per risolvere il problema?
Sorprese informatiche
Alcune persone pensano ancora di poter sopportare messaggi costanti come “L’aggiornamento a Windows 10 è pronto”. Come posso cancellarlo? Non devi pensarci, ma semplicemente ignorare le richieste del computer. Questa è proprio l’opinione che sostengono alcuni.
Ma rimarranno delusi. O meglio, una piccola sorpresa. Ora "Windows 10" sta diventando una sorta di compulsione. E chi non si è preso la briga di disabilitare in tempo la fastidiosa funzione rischia di rimanere senza il proprio sistema operativo abituale. Di cosa stiamo parlando? A un certo punto il computer si aggiornerà semplicemente a tua insaputa e all'accensione/riavvio visualizzerà Windows 10. E poi nulla aiuterà, solo una reinstallazione completa del sistema. Non è l'opzione migliore, vero? Quindi proviamo a capire come cancellare fino a 10 e più. Non è così difficile. O forse scegli anche un'opzione che elimina completamente questo problema!

Roba vecchia
Inizieremo con queste tecniche e segreti. È possibile annullare un aggiornamento di Windows 10. Ma allo stesso tempo, alcuni utenti possono aggiungersi rapidamente all'elenco di coloro che non dovranno affrontare il nostro problema attuale. Perché e come?
È semplice. Si è scoperto che il colpevole erano i messaggi costanti che chiedevano di aggiornare al più comune Windows Update. Ciò significa che nei sistemi operativi più vecchi non vedrai questo testo. Gli utenti sostengono che sia sufficiente utilizzare qualsiasi Windows fino a Windows 7 (escluso) per non vedere mai il messaggio che è necessario aggiornare a Windows 10.
In linea di principio, una buona opzione. Cioè, i vecchi sistemi operativi sono la nostra salvezza. Ad esempio, puoi lavorare su Vista o XP e non riscontrare alcun problema. Ma questa soluzione non è adatta a tutti. Molti sono abituati ai “sette” e agli “otto” e vogliono lavorare con loro. C'è anche una via d'uscita per tali utenti.
Non è stata un'accoglienza giusta
Quale? Come disinstallare l'aggiornamento di Windows 10 una volta per tutte? Oltre a utilizzare le versioni precedenti dei sistemi operativi, tutti hanno, sebbene non l'opzione più onesta, ma efficace. Come l'allineamento precedente, aiuta a eliminare completamente il problema. Cioè, non dovrai vedere affatto le richieste e le "decine" del computer.

Di cosa stiamo parlando? Informazioni sull'utilizzo di versioni piratate di Windows. Non è un segreto che si rivolgano saggiamente al "Centro aggiornamenti", responsabile di questo processo. E o rimuovono completamente questa utility in modo che gli utenti non abbiano problemi, oppure per impostazione predefinita ha impostazioni in modo che tu possa controllare e scaricare solo quegli aggiornamenti che ritieni necessari.
Pertanto, se non vuoi capire come annullare l'aggiornamento a Windows 10 per molto tempo, puoi scaricare una versione piratata di qualsiasi sistema operativo. L'opzione, come già accennato, non è la più onesta e legale, ma esiste. Molti utenti rifiutano le copie con licenza e continuano a lavorare con successo sui propri computer. Proprio quello di cui hai bisogno.
Disattiva "Centro"
Ma ora possiamo procedere con metodi più familiari e ufficiali per risolvere il problema di oggi. Come annullare un aggiornamento a Windows 10? Questo può essere fatto in diversi modi, è consigliabile implementarli tutti. La condivisione aumenterà le tue possibilità di successo.
È già stato detto che “Windows Update” è responsabile del nostro messaggio di oggi. Per eliminare fastidiosi promemoria e richieste, è sufficiente disattivare questo servizio. O meglio, lavora un po' con le sue impostazioni.
Ti chiedi come annullare un aggiornamento programmato di Windows 10? Guarda nel "Centro" e vai su "Impostazioni" lì. Ora nelle opzioni di avvio dovresti impostare l'opzione che ti piace di più. Di solito è consuetudine impostare "Non controllare né scaricare". È inoltre contrassegnato in rosso e con la dicitura "Non consigliato". Se lo desideri, puoi anche selezionare "Verifica, ma lasciami decidere sul download e sull'installazione degli aggiornamenti". Questa opzione non è molto affidabile. L'aggiornamento di Windows 10 potrebbe ignorare questo componente aggiuntivo. Salva le modifiche e puoi continuare.

File
Cosa fare se sul vostro computer è già apparso un messaggio che vi chiede di cambiare sistema operativo? Ad essere onesti, puoi annullare la prenotazione dell'aggiornamento a Windows 10 anche dopo questo. Chiaramente non c’è bisogno di farsi prendere dal panico. Ma dovrai agire in modo rapido ed efficiente.
Hai disabilitato la verifica automatica e l'installazione dei documenti nel Centro? Ottimo, ma non affrettarti a lasciare questo servizio. Il fatto è che se viene visualizzato un avviso di avviso, dovrai eliminare alcuni file installati sul computer. Ovviamente parliamo di aggiornamenti. E loro, come puoi immaginare, si trovano nel "Centro aggiornamenti".
C'è un avvertimento qui: devi prendere in considerazione quale sistema operativo hai attualmente installato. Windows 7? I file chiamati KB3035583, KB2952664 e KB3021917 ti aiuteranno ad annullare l'aggiornamento a Windows 10. Ma per gli "otto" trova KB3035583 e KB2976978. Puoi provare a cercare direttamente nel "Centro", ma è meglio andare su "Programmi e funzionalità" (nel "Pannello di controllo"), quindi guardare "Aggiornamenti installati". Nella barra di ricerca, trova i file sopra, quindi selezionali, fai clic con il pulsante destro del mouse e seleziona la funzione "Elimina" nella finestra di dialogo. Questo è tutto, non appena i documenti vengono eliminati, puoi chiudere il servizio. Puoi anche provare a farlo nel Centro aggiornamenti.

Ci stiamo nascondendo
Qual è il prossimo? I passi compiuti finora sono pochissimi perché possiamo dire con orgoglio di aver portato a termine con successo il nostro compito attuale. Per fortuna la parte più difficile è passata. Rimangono solo pochi passaggi che ci aiuteranno ad annullare l'aggiornamento a Windows 10. Una volta eseguito tutto quanto suggerito in precedenza, sarà necessario contattare nuovamente il nostro “Centro”. Richiederà non solo la disinstallazione, ma anche l'occultamento dell'aggiornamento, che visualizzerà un messaggio che chiede di cambiare il sistema operativo in "dieci".
Come farlo? Esegui tu stesso un controllo per possibili "aggiornamenti" e attendi i risultati. Dovrai prestare attenzione alla voce "Importante". Dai un'occhiata lì e dai un'occhiata da vicino a tutto ciò che il sistema offrirà. Ci saranno sicuramente file che menzionano Windows 10. Fai clic con il pulsante destro del mouse su di essi, quindi seleziona l'opzione "Nascondi". Questa procedura deve essere eseguita con tutti i documenti che sollevano sospetti. E non dimenticare i file di Windows 7 e 8 che abbiamo eliminato. Potrebbero anche apparire nell'elenco. Se li vedi, nascondili.
Cartelle
Sembrerebbe che non ci sia più niente da fare. Dopotutto, il "Centro aggiornamenti" è ora cancellato al massimo, al limite. Ma questo non è affatto vero. Come disinstallare l'aggiornamento di Windows 10? Non è così semplice. Dopotutto, inizia a "registrarsi" nel computer in modo che l'utente non possa liberarsene senza troppi sforzi. Solo con l'astuzia.

L'intero problema è che quando sul computer vengono visualizzati messaggi che richiedono l'aggiornamento, verrà visualizzata una cartella separata. Di solito è nascosto agli occhi dell'utente. Si chiama $Windows.~BT. Questo file dovrà essere trovato ed eliminato. Altrimenti, non sarai in grado di risolvere il compito che ci è stato posto oggi. Tutto ciò è dovuto al fatto che la cartella specificata è proprio l'aggiornamento di Windows 10 che abbiamo provato così tanto a rimuovere.
Dove si trova l'oggetto di cui abbiamo bisogno? Vai alla partizione di sistema del tuo disco rigido, alla cartella Windows. Qui è dove verrà posizionato l'oggetto. Dovrà essere rimosso. E nel modo seguente: seleziona prima la cartella, quindi tieni premuti Maiusc e Canc. Il sistema ti informerà che il processo è irreversibile. Accettalo e completa l'operazione. Puoi anche semplicemente disinstallare Windows~BT e quindi svuotare il Cestino.
Risultati
Fondamentalmente, questo è tutto. Adesso è chiaro come disinstallare un aggiornamento a Windows 10. Se ci pensi, non è poi così difficile se sai a quali servizi rivolgerti. Si consiglia di eliminare prima la cartella Windows~BT e solo successivamente di utilizzare il Centro aggiornamenti e altri servizi.

Ma ricorda, non esiste una garanzia di successo al 100%. È possibile annullare l'aggiornamento a Windows 10 solo utilizzando versioni piratate del software, dove questa funzionalità in linea di principio non è presente. Per favore, tienilo in considerazione. Come gestire esattamente i messaggi e gli avvisi? Sta a te decidere. Molto spesso, gli utenti utilizzano generalmente i "pirati" e non pensano al fatto che potrebbe essere loro richiesto di aggiornare.
Windows 10 oggi provoca molte controversie sul funzionamento e sulla fattibilità dell'installazione. E molti di coloro che hanno riscontrato l'offerta di installazione, o gli utenti che l'hanno installata, stanno cercando di capire come sbarazzarsene e riportare il computer allo stato originale. Esistono diverse opzioni di base per questo.
Windows 10: sfondo
Quando Microsoft ha pubblicato sul suo sito ufficiale una versione gratuita del nuovo sistema operativo Windows 10, gli utenti sono stati immediatamente tentati di installarlo e provarlo, soprattutto perché l'icona appesa nella barra delle applicazioni glielo ricordava costantemente. Allora, come adesso, per qualche motivo nessuno ha pensato a come rimuovere Windows 10 dopo l'installazione nel caso in cui non ti piaccia o lo trovi scomodo da usare. Come dimostra la pratica, oggi molti utenti hanno problemi con questo.
La prima cosa che ha affascinato gli utenti è che Windows 10 (versione russa) viene scaricato e installato gratuitamente, a differenza dei suoi predecessori, le cui versioni ufficiali erano molto costose.

C'è un altro punto qui: il fatto è che anche la primissima versione del sistema, chiamata Technical Preview, è stata installata come Windows 10, attivata dagli stessi sviluppatori. Fu solo più tardi che apparvero molte delle sue varietà principali. E all'inizio non era necessaria alcuna chiave o licenza. La condizione principale era la registrazione sul sito Web di Microsoft. Successivamente, per l’accesso era necessaria la password di Windows 10, che era essenzialmente un account Microsoft.
Tuttavia, sia l'allora promemoria che l'attuale sistema già installato causano a molti, per usare un eufemismo, irritazione e insoddisfazione per alcuni nuovi aspetti del lavoro. Quindi, il primo consiglio: prima di accettare di installarne “decine” sul vostro terminale, guardate cos'è Windows 10 e come si comporta sugli altri computer. Forse questo sarà sufficiente per prendere una decisione in una direzione o nell'altra (installare o meno un nuovo sistema operativo).
pronto per l'installazione: come annullare?
Cominciamo quindi dall'inizio, cioè dal momento in cui nel vassoio appare un promemoria che il sistema è pronto per l'installazione. Supponiamo che l'utente non voglia installarlo, ma il messaggio sfortunato appare ancora e ancora.

Naturalmente, il modo più semplice è nascondere l'icona dall'area di notifica e non prestarle attenzione. Ma tieni presente che l'occultamento sarà solo esterno e il sistema stesso continuerà comunque a monitorare i propri aggiornamenti e alla fine proverà ancora a installarsi sul computer come aggiornamento sopra i “sette” e gli “otto” (per fortuna, tali trucchi non sono possibili su XP e Vista Pass). A quel punto dovrai pensare a come annullare l'installazione forzata di Windows 10. Non è sempre facile da fare, quindi vediamo prima come sbarazzarci della fastidiosa offerta di installazione. Questo fa parte di una soluzione più generale al problema: come disinstallare Windows 10.
Passaggio uno: installazione degli aggiornamenti del client Update Center
Quindi, abbiamo una situazione in cui è stato attivato un messaggio che offre di installare un nuovo sistema operativo, ma l'utente non desidera installarlo né come aggiornamento del sistema operativo esistente, né in qualsiasi altro modo, ma allo stesso tempo lo è necessario per lasciare gli aggiornamenti per il sistema operativo esistente. In generale, se sorge la domanda che non hai bisogno di Windows 10 (attivato o meno), devi intraprendere alcune azioni.

Innanzitutto, dovresti installare sul sistema un pacchetto speciale per il "Centro aggiornamenti" del sistema esistente. Puoi scaricarlo dalla risorsa ufficiale di Microsoft Update. Per Windows 7 è KB3075851, per Windows 8 è KB3065988. Fondamentalmente, una volta attivato il collegamento per il download, il pacchetto verrà installato automaticamente sul tuo sistema esistente. Quindi non sono previsti problemi qui.
Passaggio due: disabilita l'installazione di Windows 10 nel registro di sistema
Ora, nel risolvere il problema su come disinstallare Windows 10, è giunto il momento del passaggio più importante. Per l'operazione successiva, dovrai accedere al registro di sistema utilizzando il comando regedit nella barra dei menu Esegui (Win + R).

Qui nel ramo HKLM e poi nella sezione SOFTWARE è necessario trovare la directory delle impostazioni dei criteri, quindi attraverso le sottocartelle Microsoft e Windows accedere alla directory WindowsUpdate (se non ce n'è, sarà necessario crearla). Sul lato destro della finestra, facendo clic con il tasto destro, è necessario creare un parametro DWORD a 32 bit e dargli il nome DisableOSUpgrade, quindi inserirlo e assegnare il valore “1”. Quindi, esci dall'editor e riavvia il sistema.
Passaggio tre: azioni aggiuntive con il registro
Ma non è tutto, ed è troppo presto per gioire. Se stiamo parlando di come annullare completamente l'installazione di Windows 10, dovremmo eseguire un'altra azione simile.

Entriamo nuovamente nel registro, ma nel ramo HKLM, andando nel menu SOFTWARE, utilizziamo la sezione Microsoft, dove, scendendo nell'albero delle cartelle, è necessario trovare la directory OSUpgrade. Anche in questo caso, se non ce n'è, è necessario crearlo e in esso, a sua volta, creare un parametro DWORD chiamato PrenotazioniAllowed e assegnargli il valore "0". Successivamente, riavviamo nuovamente il sistema. Tutti i promemoria sono disabilitati.
Cosa devi sapere se la “top ten” è già stata installata?
Consideriamo ora una situazione in cui per qualche motivo è già stato installato un nuovo sistema operativo. Come rimuovere Windows 10? In linea di principio, è molto semplice. Ma è necessario prestare attenzione a due fattori significativi. Innanzitutto il rollback al sistema precedente è possibile solo entro 30 giorni dall'installazione. In secondo luogo, ciò è possibile solo se i file del vecchio sistema su cui era installato Windows 10 non sono stati eliminati. Altrimenti, niente funzionerà.
Come restituire o 7) nel modo più semplice?
Nella versione più semplice, attraverso il menu delle opzioni, vai alla sezione aggiornamenti e sicurezza, dove selezioni la riga di aggiornamento.

Sul lato destro della finestra principale sono presenti due opzioni di ripristino: riportare il computer allo stato originale o tornare al sistema operativo precedente. Seleziona il secondo elemento e attiva il processo. Successivamente verrà effettuato un rollback. Ma qui ci sono delle insidie. Il fatto è che tutte quelle applicazioni o driver installati dopo l'installazione di Ten verranno completamente rimossi dal sistema, ma i programmi del sistema precedente su cui viene eseguito il rollback non saranno interessati, né i file dell'utente. Inutile dire che anche le impostazioni verranno ripristinate a quelle applicate di default nel sistema precedente.
Metodo alternativo
Esiste un'altra tecnica che ti consente di risolvere in modo molto semplice il problema di come disinstallare Windows 10. Richiede un po' più tempo, ma non è meno efficace.

Per prima cosa, tenendo premuto il tasto Maiusc, utilizza la riga di riavvio dal menu Start principale, a seguito della quale apparirà una finestra con una scelta di azioni. In esso siamo interessati alla sezione diagnostica. Dopo aver fatto clic su di esso, è necessario selezionare la sezione dei parametri aggiuntivi, quindi nella parte inferiore della finestra utilizzare la riga per visualizzare altri parametri.

Infine, quando entri in questo menu, sullo schermo apparirà la sezione preziosa per tornare alla build precedente. Naturalmente attiviamo questo processo e aspettiamo che finisca. Dopodiché otteniamo il nostro vecchio “OS”. Anche in questo caso, per quanto riguarda le impostazioni o i programmi appena installati, questi, come nel primo caso, verranno completamente cancellati.
Se tutti gli altri falliscono
Naturalmente, ci sono momenti in cui l'utente non segue il conto alla rovescia e la data. Sono quindi scaduti i 30 giorni richiesti, durante i quali è possibile ritornare al vecchio sistema. Succede che, per errore o per ignoranza, l'utente inizi, ad esempio, a pulire il disco e cancelli i file del "sistema operativo" precedente. Potrebbe anche essere questo: file o cartelle del sistema precedente sono stati cancellati utilizzando lo stesso “Explorer” o qualsiasi altro file manager. È possibile che i file di sistema del vecchio sistema siano stati danneggiati.
Cosa fare in questo caso? In realtà, assolutamente no. Se l'utente desidera restituire il suo "otto" o "sette", semplicemente non ci riuscirà. In questo caso, c'è solo una via d'uscita: una reinstallazione completa del sistema e la formattazione. Come è già chiaro, dovrai prima trasferire i tuoi file su un'altra partizione logica o su un supporto rimovibile, e solo dopo iniziare a formattare la partizione di sistema. Perché è necessaria la formattazione? Perché, ad esempio, l'ottava versione del sistema operativo non verrà installata sopra la “dieci”, determinando che davanti ad essa c'è un sistema più recente. Pertanto, in tutti i casi sopra descritti, sii vigile, altrimenti dovrai lavorare con un nuovo sistema operativo o intraprendere la procedura di reinstallazione.
Conclusione
Per quanto riguarda le questioni immediate legate all'annullamento dell'installazione di Windows 10, penso che qui sia tutto molto chiaro. La domanda è piuttosto diversa: è necessario installare un nuovo sistema, quanto è conveniente, come si comporterà sul tuo computer o laptop, soprattutto perché potrebbe esserci anche un problema con la corrispondenza della configurazione? Vale la pena notare che anche se si rispettano pienamente i requisiti minimi di sistema, possono sorgere molti problemi, soprattutto se si utilizzano le impostazioni predefinite senza disabilitare tutti gli elementi non necessari e i servizi in background che caricheranno costantemente una macchina già debole. Dopotutto, dopo che Windows 10 si è bloccato su dispositivi deboli, non è sempre possibile ripristinarlo, anche se gli sviluppatori, come al solito, sostengono il contrario. Naturalmente, in questi casi, ognuno decide da solo.
Windows 10 installa automaticamente gli aggiornamenti in background. Il più delle volte va bene, ma a volte ricevi un aggiornamento che rompe tutto. In questo caso, è necessario disinstallare quel particolare aggiornamento.
Windows 10 è più aggressivo riguardo agli aggiornamenti rispetto alle versioni precedenti. Nella maggior parte dei casi, questa è una buona cosa, dal momento che troppe persone non si preoccupano mai di installare gli aggiornamenti, nemmeno quelli critici per la sicurezza. Tuttavia, ci sono molti PC e configurazioni che smettono di funzionare correttamente dopo un aggiornamento. Esistono diversi modi per ritardare l'installazione di aggiornamenti errati. È possibile impedire il download automatico di determinati tipi di aggiornamenti. Inoltre, a partire dall'aggiornamento della primavera 2017, puoi facilmente sospendere o posticipare gli aggiornamenti non critici per un mese o più.
Sfortunatamente, nessuna di queste strategie aiuta se hai già scaricato e installato un aggiornamento che ha rotto qualcosa. Ciò diventa ancora più complicato se l'aggiornamento è una nuova importante build di Windows, come il Fall Creators Update rilasciato a settembre 2017. La buona notizia è che Windows offre un modo per rimuovere gli aggiornamenti di build principali e gli aggiornamenti di Windows più piccoli e più tipici.
Rimozione degli aggiornamenti principali della build
Windows 10 ha due diversi tipi di aggiornamenti. Oltre alle patch tradizionali, Microsoft a volte rilascia "build" più grandi di Windows 10. Il primo aggiornamento importante per Windows 10 è stato l'aggiornamento di novembre nel novembre 2015, che ha reso la versione 1511. Il Fall Creators Update, rilasciato nel settembre 2017, era la versione 1709.
Dopo aver installato una nuova build, Windows salva i file necessari per disinstallare la nuova build e ripristinare quella precedente. Il problema è che questi file vengono conservati solo per circa un mese. Dopo 10 giorni, Windows eliminerà automaticamente i file e non sarà più possibile tornare alla versione precedente senza reinstallarla.
Nota: il rollback di una build funziona anche se partecipi al programma Windows Insider e contribuisci a testare nuove build pre-instabili di Windows 10. Se la build che stai installando è troppo instabile, puoi eseguire il rollback a quello che stavi utilizzando in precedenza.
Per annullare la build, premi Windows + I per aprire l'app Impostazioni, quindi fai clic su Aggiornamento e sicurezza.

Nella schermata Aggiornamento e sicurezza, vai alla scheda Ripristino, quindi fai clic sul pulsante Inizia sotto la sezione Torna a una versione precedente di Windows 10.

Se non vedi la sezione "Torna a una versione precedente di Windows 10", sono trascorsi più di 10 giorni dall'aggiornamento alla build corrente e Windows ha cancellato i file. È anche possibile che tu abbia eseguito lo strumento Pulitura disco e selezionato i file "Installazioni Windows precedenti" da rimuovere. La build viene gestita in modo molto simile alle nuove versioni di Windows, quindi disinstalli la build nello stesso modo in cui disinstalli Windows 10 e torni a Windows 8.1 o 7. Dovrai reinstallare Windows 10 o ripristinare il computer da un backup di sistema a tornare alla build precedente una volta trascorsi questi 10 giorni.
Inoltre, tieni presente che il rollback di una build non è un modo per eliminare definitivamente le nuove build future. Windows 10 scaricherà e installerà automaticamente la successiva build principale rilasciata. Se utilizzi una versione stabile di Windows 10, l'operazione potrebbe richiedere diversi mesi. Se stai utilizzando la build Insider Preview, probabilmente riceverai la nuova build molto prima.
Disinstallazione degli aggiornamenti comuni di Windows
Puoi anche disinstallare gli aggiornamenti regolari e più piccoli che Microsoft distribuisce costantemente, proprio come nelle versioni precedenti di Windows.
Per fare ciò, premi il pulsante Windows + I per aprire l'app Impostazioni, quindi fai clic su Aggiornamento e sicurezza.

Nella schermata Aggiornamento e sicurezza, vai alla scheda Windows Update, quindi fai clic sul collegamento Visualizza cronologia aggiornamenti.

Nella schermata Visualizza cronologia aggiornamenti, fare clic sul collegamento Disinstalla aggiornamenti.

Vedrai l'interfaccia familiare per la disinstallazione dei programmi, che mostra una cronologia degli aggiornamenti recenti ordinati per data di installazione. Puoi utilizzare la casella di ricerca nell'angolo in alto a destra della finestra per cercare un aggiornamento specifico in base al numero KB se conosci l'esatto numero di aggiornamento che desideri rimuovere. Seleziona l'aggiornamento che desideri rimuovere e fai clic sul pulsante "Elimina".

Tieni presente che questo elenco consente di rimuovere gli aggiornamenti installati da Windows dopo l'installazione della "build" precedente. Ogni build è un nuovo elenco a cui sono applicati nuovi aggiornamenti minori. Inoltre, non c'è modo di evitare per sempre un particolare aggiornamento, poiché alla fine verrà inserito nella prossima build principale di Windows 10.
Per evitare che un piccolo aggiornamento venga reinstallato nuovamente, potrebbe essere necessario scaricare lo strumento di risoluzione dei problemi "Mostra o nascondi aggiornamenti" di Microsoft e "bloccare" il download automatico dell'aggiornamento in futuro. Questo non è necessario, ma non siamo del tutto sicuri che Windows 10 finirà per provare a scaricare nuovamente e installare gli aggiornamenti rimossi manualmente. Secondo Microsoft, anche lo strumento di risoluzione dei problemi "Mostra o nascondi aggiornamenti" può solo "prevenire temporaneamente".
Si spera che gli aggiornamenti di Windows 10 siano più stabili che mai grazie al nuovo programma Insider, che consente alle persone di testare gli aggiornamenti prima che vengano distribuiti a tutti, ma potresti scoprire che a un certo punto diventa necessario disinstallare l'aggiornamento problematico e attendere correzioni.
Il servizio Windows 10 Update, che coordina il lavoro del Centro aggiornamenti e l'installazione di nuovi pacchetti, è un po' fastidioso per molti utenti. Non solo avvengono i download e l'integrazione degli aggiornamenti nel sistema, ma alcuni componenti installati possono causare malfunzionamenti piuttosto gravi nel funzionamento del sistema operativo. Proprio l'altro giorno si è saputo che gli ultimi pacchetti rilasciati dopo l'installazione portano alla comparsa di una schermata blu al riavvio, della quale è quasi impossibile liberarsi. Vediamo come fermare gli aggiornamenti di Windows 10 se vengono scaricati o installati. Vengono inoltre proposte diverse tecniche per disattivare completamente tali processi. In entrambi i casi sono disponibili diverse opzioni che utilizzano esclusivamente gli strumenti del sistema operativo stesso.
Come interrompere gli aggiornamenti di Windows 10 se sono in corso, nel modo più semplice?
In linea di principio, se nella barra delle applicazioni viene visualizzato un messaggio pop-up che informa che sono disponibili aggiornamenti o si verifica il reindirizzamento al servizio di aggiornamento, ad esempio tramite un antivirus standard, tutto è semplice.
Come interrompere gli aggiornamenti di Windows 10? Elementare! Scollega il cavo di rete (se disponi di una connessione cablata) o disattiva il Wi-Fi. Tieni presente che quando ti ricollegherai, il download degli aggiornamenti continuerà senza disattivarli ulteriormente nelle impostazioni di sistema.
Ma succede anche che l'utente non veda personalmente l'attivazione del processo di download, ma riceva un messaggio sull'installazione degli aggiornamenti solo quando il computer viene spento o riavviato. Una schermata blu mostra l'avanzamento e ti avvisa di non spegnere il computer in questo momento. Se utilizzi il riavvio tramite il pulsante "Start", verrà visualizzata una riga che ti chiede di riavviare e installare gli aggiornamenti. Questo non è raccomandato. Ulteriori azioni saranno discusse separatamente. Ma quando l'installazione è già iniziata, è necessario forzare lo spegnimento del computer o del laptop premendo a lungo il pulsante di accensione, quindi avviare in modalità provvisoria e annullare l'installazione. Ma ne parleremo più avanti.
Disabilitare l'aggiornamento wireless
La questione su come interrompere gli aggiornamenti di Windows 10 quando si utilizza una connessione wireless basata su Wi-Fi è ancora più semplice da risolvere (anche se non esiste un pulsante di pausa vero e proprio per mettere in pausa questi processi nel sistema).
Per fare ciò, nella barra delle applicazioni, tramite l'icona di notifica, è necessario selezionare l'attivazione della modalità “Aereo”. Questa modalità disabilita tutte le connessioni wireless. La sospensione del download dell'aggiornamento di Windows in questa opzione non funziona per le reti cablate. Ma, ancora una volta, una volta ripristinata la connessione wireless, il download continuerà.

È inoltre possibile utilizzare l'opzione per installare una connessione a consumo, in cui il sistema non scaricherà gli aggiornamenti. Questo metodo, tra l'altro, è adatto a tutti quegli utenti che hanno effettivamente impostato delle restrizioni sul traffico e non solo per mettere in pausa il download o l'installazione dei pacchetti disponibili.
Pausa di un aggiornamento tramite la riga di comando
In generale, le azioni di cui sopra possono portare a guasti ed errori durante l'installazione degli aggiornamenti. Pertanto, per mettere in pausa correttamente un download o un'installazione, viene utilizzato solo uno strumento principale: la console dei comandi (cmd nel menu Esegui).

Richiede tre comandi:
- net stop wuauserv: interrompe il servizio Windows Update;
- net stop bits - disattivazione del servizio di trasmissione intelligente;
- net stop dosvc: interrompe il servizio di ottimizzazione della consegna.
La riattivazione di tutti i componenti avviene allo stesso modo, solo che nei comandi di arresto viene modificato nel parametro di avvio. Quando vengono eseguiti sia i comandi di arresto che quelli di riattivazione, non è necessario riavviare il sistema.
Disattivazione di Windows 10 Update tramite il menu delle impostazioni
La questione su come interrompere manualmente gli aggiornamenti di Windows 10 è stata leggermente risolta. Vediamo ora quali strumenti offre il sistema all'utente nel caso voglia disattivare del tutto la ricerca e l'installazione degli aggiornamenti.

Esistono diversi modi per disabilitare l'aggiornamento di Windows 10. Il primo metodo consiste nell'utilizzare il menu delle impostazioni e la corrispondente sezione di aggiornamento e sicurezza, quindi inserire le impostazioni aggiuntive per il "Centro aggiornamenti", dove è necessario abilitare una notifica di riavvio nell'elenco di selezione del metodo di installazione (in questo caso, il sistema si riavvierà senza il tuo consenso), seleziona la casella accanto alla riga "Ritarda aggiornamento" e disattiva anche la ricezione di aggiornamenti da più luoghi.
Editor criteri di gruppo locali di Windows 10
Passiamo ora agli strumenti principali che permettono di disattivare parzialmente o completamente il servizio Windows 10 Update. Le soluzioni proposte all'esame sono per molti versi simili tra loro, poiché, nel complesso, si duplicano a vicenda. Innanzitutto, diamo un'occhiata all'Editor dei criteri di gruppo locali di Windows 10, che viene richiamato dal comando gpedit.msc inserito nel menu Esegui.

Qui, nella configurazione tramite modelli amministrativi e componenti di sistema, è necessario accedere alla sezione “Centro aggiornamenti” e modificare l'impostazione delle impostazioni di aggiornamento automatico. Facendo doppio clic o tramite il menu RMB, viene richiamata una finestra con le impostazioni, dove come parametro corrente è impostato “Disabilitato”, dopodiché le modifiche vengono salvate premendo il pulsante OK.
Sezione Servizi
Sì, infatti, il metodo sopra proposto consente di disabilitare la ricerca e l'installazione degli aggiornamenti, ma, per così dire, solo a livello globale, poiché il servizio stesso al momento rimane attivo. Pertanto, l'essenza si riduce non solo a disabilitarlo, ma anche a interrompere la sua azione attuale. Per fare ciò, come già chiaro, viene utilizzata la sezione corrispondente, richiamata dalla console “Esegui” utilizzando il comando services.msc (per accedere è possibile utilizzare anche il menu di amministrazione).

Nell'editor è necessario trovare "Centro aggiornamenti" e andare a modificare le impostazioni, utilizzando RMB con una selezione di proprietà o facendo doppio clic. La disabilitazione viene effettuata facendo clic sul pulsante "Stop" e nel tipo di avvio, in modo che il servizio non funzioni in futuro, il tipo di avvio è impostato su disabilitato.
Registro di sistema
Infine, gli aggiornamenti possono essere completamente disattivati tramite il registro di sistema. L'editor, come tutti gli strumenti precedenti, può essere avviato tramite il menu "Esegui" inserendo al suo interno il comando regedit.

Qui è necessario utilizzare il ramo HKLM e le sezioni SOFTWARE e Microsoft, dove attraverso le directory policy e update si accede alla directory AU finale, come mostrato nell'immagine sopra. Di norma non esiste una chiave responsabile della disabilitazione della ricezione degli aggiornamenti, quindi dovrai crearla manualmente (parametro DWORD a 32 bit), dargli il nome NoAutoUpdate e, modificando i parametri, impostare il valore corrente su uno .
Come puoi già vedere, tali azioni rappresentano una ripetizione delle impostazioni dei criteri di gruppo, ma il registro ha una priorità più alta. Ciò significa che è possibile modificare le impostazioni dei criteri nel registro, ma non è possibile modificare le impostazioni del registro nei criteri.
Come annullare l'installazione degli aggiornamenti?
In una situazione in cui sono installati gli aggiornamenti, è possibile annullare le modifiche apportate utilizzando diversi metodi. Nel caso più semplice, l'annullamento degli aggiornamenti di Windows 10 avviene ripristinando il sistema a un punto precedente all'installazione dei pacchetti. Anche in questo caso gli aggiornamenti non verranno installati solo se si eseguono i passaggi sopra descritti per disattivare i servizi corrispondenti.

D'altra parte, puoi utilizzare lo stesso menu delle impostazioni e la sezione aggiornamento e sicurezza, dove nel “Centro aggiornamenti” devi andare a visualizzare il registro di installazione degli aggiornamenti, selezionare i pacchetti più recenti o non necessari e ricorrere alla loro rimozione.
Allo stesso modo, è possibile disinstallare gli aggiornamenti tramite il “Pannello di controllo”, nel quale si seleziona la sezione programmi e componenti, dopodiché si va a visualizzare gli aggiornamenti installati cliccando sul collegamento ipertestuale a sinistra. Successivamente, viene selezionato un pacchetto non necessario e la riga per eliminarlo viene richiamata tramite RMB.
Infine, per rimuovere gli aggiornamenti, è possibile utilizzare la console dei comandi, nella quale è necessario prima visualizzare l'elenco completo dei pacchetti installati (riga wmic qfe list brief /format:table), ricordare o annotare il numero del pacchetto desiderato (tutti iniziare con le lettere KB), quindi immettere il comando di disinstallazione wusa /uninstall /kb:numero, dove numero corrisponde al numero dell'aggiornamento, indicato dopo la combinazione di lettere.
Come impedire l'installazione di pacchetti di aggiornamento non necessari o problematici
Ma supponiamo che l'utente non abbia disabilitato completamente l'aggiornamento e non voglia installare alcuni pacchetti durante la nuova ricerca. In questo caso la loro integrazione automatica può essere disabilitata.
Per fare ciò, nelle impostazioni del Centro aggiornamenti, si imposta una ricerca manuale degli aggiornamenti disponibili, dopodiché vengono selezionati quelli non necessari dai risultati trovati, quindi viene utilizzato il comando nascondi. Allo stesso modo, gli aggiornamenti vengono disabilitati attraverso la sezione programmi e componenti con la possibilità di visualizzare i pacchetti installati.
Per rimuovere gli aggiornamenti della build del sistema, è necessario utilizzare l'opzione di ripristino con la possibilità di tornare alla versione precedente. Ma questa opzione può essere utilizzata solo se l'utente non ha eliminato la directory Windows.old, in cui sono archiviate tutte le configurazioni precedenti. Se questa cartella non è sul tuo disco rigido, puoi riportare il sistema allo stato di fabbrica con un ripristino completo.
Divieto di aggiornamenti dei driver
Con le domande relative a come interrompere gli aggiornamenti di Windows 10 e ai servizi responsabili, penso che sia già tutto chiaro. Resta da considerare il divieto di installazione spontanea dei driver.

Per fare ciò, chiamare la console "Esegui", inserire la riga rundll32 newdev.dll,DeviceInternetSettingUi, dopodiché nella finestra delle opzioni visualizzata viene attivata la riga per fornire una scelta all'utente e la voce che vieta l'installazione dei driver dal “Centro aggiornamenti” stesso è attivato.
Nota: se è ancora necessario installare gli aggiornamenti dei driver, utilizzare utilità automatizzate come Driver Booster, che scaricano le ultime versioni del software dalle risorse Internet dei produttori di dispositivi e quindi integrano i nuovi driver nel sistema senza l'intervento dell'utente.
Epilogo
Questo, in realtà, è tutto ciò che riguarda l'interruzione, la disattivazione totale o parziale dell'installazione degli aggiornamenti in Windows 10. Tuttavia, nonostante la presenza di un numero abbastanza elevato di strumenti che consentono di eseguire tali operazioni, non è consigliabile disattivarla completamente servizi di aggiornamento, poiché i pacchetti principali sono destinati principalmente alla correzione di buchi di sicurezza e all'installazione di aggiornamenti per alcune delle principali piattaforme che potrebbero essere coinvolte quando si utilizzano programmi o giochi moderni. L'opzione migliore sarebbe quella di impostare parametri in cui il sistema possa cercare da solo i pacchetti disponibili, ma lasciare all'utente il diritto di scegliere l'installazione. In questo modo potrai eliminare immediatamente l'installazione di aggiornamenti non necessari o potenzialmente difettosi.
Per portare Windows 10 al pubblico, Microsoft ha scelto una strategia che irrita molti utenti: l'espressione “aggiornamento forzato” passa di bocca in bocca.
La principale frustrazione durante l'aggiornamento a Windows 10 è causata dalla cosiddetta utility "Ottieni Windows 10 Tool" (GWX), che può essere trovata nel pannello di avvio veloce sotto forma di una piccola icona di Windows 10. Ogni volta che si avvia il sistema, viene visualizzato e ti incoraggia a eseguire l'aggiornamento alla nuova versione.
Ciò è particolarmente snervante per quegli utenti che hanno deciso di rimanere su Windows 7 o 8.1. Tuttavia, per tutti coloro che non vogliono seguire l'esempio di Microsoft, esiste una soluzione: l'utilità GWX è relativamente facile da rimuovere. Poiché viene eseguito come aggiornamento di Windows, viene eliminato allo stesso modo.
1 1 Rimuovere l'aggiornamento intrusivo

Per iniziare, vai sul Pannello di controllo e poi fai clic, a seconda della visualizzazione, su "Aggiungi o rimuovi programmi" o su "Programmi e funzionalità". Ora nella colonna di sinistra, fai clic su "Visualizza aggiornamenti installati" e trova l'aggiornamento KB3035583.
Il modo più veloce per farlo è tramite la barra di ricerca situata nell'angolo in alto a destra. Selezionare la riga corrispondente e fare clic su "Elimina". Nella finestra successiva, seleziona “Sì” e, dopo la rimozione, riavvia il computer.
2 2 Prevenire l'installazione forzata

Anche se l'utilità GWX è stata rimossa, Microsoft tenterà comunque di installare l'aggiornamento di Windows sul tuo computer. Questo deve essere impedito. Andate su Windows Update (ad esempio tramite “Pannello di controllo | Sistema e sicurezza | Windows Update”) e qui, nella colonna di sinistra, cliccate su “Verifica aggiornamenti”.
Alla fine della ricerca, nell'elenco dovrebbe essere presente almeno un aggiornamento importante. Fai clic sul collegamento che ti porta a un elenco di aggiornamenti importanti e cerca quello famigerato, numero di serie KB3035583. Fare clic con il tasto destro sulla riga e selezionare l'opzione "Nascondi aggiornamento".

Chiudere l'elenco facendo clic su "OK". Immediatamente, Windows non noterà più questo componente e il tuo computer rimarrà libero dall'utilità GWX.
3 3 Ripristino dell'utilità di aggiornamento

Se successivamente desideri aggiornare, puoi ripristinare facilmente questa utilità. Per fare ciò, in Windows Update, fai clic su "Ripristina aggiornamenti nascosti", seleziona la casella accanto all'aggiornamento KB3035583 e seleziona "Ripristina".