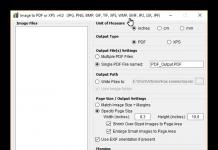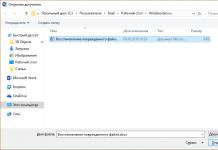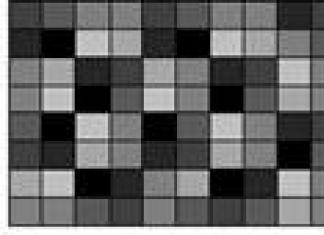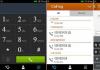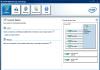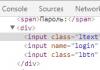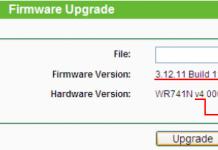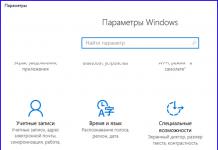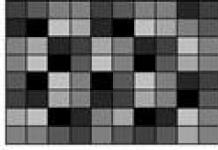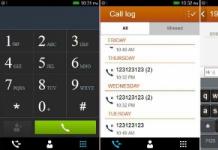Ma cosa dovrebbero fare gli utenti se il loro documento fosse danneggiato a causa di determinate circostanze? In questo articolo esaminerò quali tipi di danni esistono e come recuperare un file Word danneggiato.
Che tipi di danni esistono?
I documenti Word danneggiati si comportano in modo imprevisto. Ciò può essere causato da danni al documento stesso o al modello, che viene preso come base per tutti gli altri tipi di documenti. Il danno si manifesta nelle seguenti forme:
- La numerazione delle pagine del documento non è corretta.
- Recuperare le interruzioni di pagina in un documento.
- Il documento visualizza caratteri illeggibili quando viene aperto.
- Formattazione e struttura errate.
- Il PC si blocca dopo aver avviato un file.
- L'applicazione si arresta in modo anomalo quando si tenta di aprire contenuto o altri comportamenti imprevisti.
Consiglio! Il comportamento imprevisto del documento potrebbe essere dovuto ad altri fattori, come il danneggiamento del programma Word stesso o del pacchetto di utilità di Microsoft Office, l'apertura del documento con una versione precedente di Word o l'infezione del sistema operativo da parte di un virus. Per vedere il contrario, controlla come funziona Word con altri documenti.
Recupero file Word
Un documento danneggiato potrebbe aprirsi o meno. Costruiremo su questo. Ad esempio, utilizzerò la versione di prova di Word 2016 inclusa in Office 365 Home.
Consiglio! Se uno dei metodi non aiuta, procedi con quello successivo.
Se il documento si apre
Lavora con le impostazioni del documento e del modello. Valuterò di risolvere il problema passo dopo passo. Se l'errore non è isolato e si verifica in ogni file creato, leggere prima questo.
Recupero forzato
Prova a forzare il ripristino del file danneggiato:
Se non funziona, riavvia il PC e procedi al passaggio successivo.
Doppia conversione
Convertiamo il file in un altro formato e poi riportiamolo allo stato precedente:
- Vai su “Word” → Apri → Sfoglia → seleziona il file danneggiato e fai clic su “Apri”.

- Fare clic su File → Salva con nome → Selezionare il tipo di file da salvare come Rich Text Format (.rtf).

- Chiudi il file e aprilo di nuovo. Convertirlo in un "Documento Word" (.docx) utilizzando lo stesso metodo.

Consiglio! Se il problema persiste, puoi provare a convertire in altri formati. Quando vengono convertiti nel formato di testo .txt, tutte le immagini, i diagrammi e la formattazione vengono persi. Ricorda questo.
Copia in un nuovo documento
Seleziona il contenuto del file tranne l'ultimo paragrafo e copialo in un altro documento. Se il tuo documento presenta interruzioni di sezione, copia il testo tra le interruzioni. Per evitare di inserire interruzioni durante la copia del testo, attiva la modalità bozza del nuovo documento:

Rimozione di contenuti danneggiati
Per i documenti ritagliati che non mostrano tutto il contenuto, puoi passare a un'altra modalità e rimuovere i dati danneggiati. Determina la pagina in cui il file è troncato e ricorda il contenuto di quella pagina. Poi:
- Passa alla modalità Bozza o Documento Web.
- Scorri il contenuto fino al punto in cui viene tagliato.
- Seleziona ed elimina il paragrafo o l'oggetto successivo.
- Torna alla modalità Markup e controlla se il documento viene visualizzato per intero.
- Elimina il contenuto in questo modo finché non viene completamente visualizzato in modalità Layout pagina.
- Una volta completate le manipolazioni, salvare il documento.
Modifica del modello
Ciò è rilevante se hai effettuato l'aggiornamento a una nuova versione di Microsoft Office e tutti i tuoi vecchi documenti sono danneggiati. Innanzitutto, determina quale modello viene utilizzato:
- Apri Word e nel menu File fai clic su Opzioni.

- Selezionare “Componenti aggiuntivi”, in basso in “Gestisci”, selezionare “Componenti aggiuntivi di Word” e fare clic su “Vai”.

- Se nel campo "Modello documento" viene visualizzato "Normale", seguire ulteriormente le istruzioni; se è presente un modello diverso, andare al passaggio 9.

- Per rinominare il modello, chiudi Word.
- Vai su Explorer e inserisci il comando nella riga: %userprofile%\appdata\roaming\microsoft\Templates
Se il documento non si apre
Quando un documento restituisce un errore durante l'apertura diretta, proveremo ad aprirlo utilizzando le funzionalità integrate di Word.
Apertura utilizzando la modalità Bozza
Per iniziare, avvia Word:
- Vai su "File" - "Opzioni".
- Apri "Avanzate", vai alla sezione "Mostra contenuto documento" e seleziona la casella accanto a "Mostra cornici segnaposto per immagini".

- Scorri ulteriormente verso il basso fino alla sezione "Generale". Seleziona la casella accanto a "Consenti l'apertura del documento in modalità bozza".

- Applicare la modifica e fare clic su OK.
- Riavvia Word, scegli File → Apri ed esegui il file danneggiato.
Utilizzando il convertitore
Quando si utilizza un convertitore:
- la formattazione del documento non viene salvata;
- Immagini, diagrammi e altri elementi grafici non vengono salvati.
Vai su Word e apri il file danneggiato utilizzando "Recupera testo da qualsiasi file" come mostrato nell'immagine qui sotto.

Recupero utilizzando servizi di terze parti
Esiste un servizio online online.officerecovery.com. Puoi usarlo per provare a recuperare i file:
- Carica un file danneggiato sul sito.
- Attendi che il file venga elaborato e scaricato sul tuo PC.
- Controlla la funzionalità del documento.
Un altro programma si chiama RecoveryToolboxforWord. Il principio di utilizzo è simile.
Se hai domande durante la lettura dell’articolo, chiedile nei commenti. Utilizzare anche per contattare l'amministrazione.
Una domanda molto urgente per molti utenti è come recuperare un documento Word danneggiato o come recuperare un documento perduto. Penso che tutti abbiano avuto un problema come la perdita di un documento. Ad esempio, stavi digitando qualcosa di importante nel programma, si è verificato un arresto anomalo, Microsoft Word si è bloccato (chiuso) e dopo l'apertura non trovi nulla o il documento non si apre affatto. Per evitare che ciò accada in futuro, ho preparato un articolo in cui mostrerò cosa puoi utilizzare per ripristinare una versione danneggiata di un documento.
Come recuperare un documento Word danneggiato?
Supponiamo che tu abbia provato a eseguire un file di documento e abbia visualizzato il seguente messaggio di errore.

Questo errore contiene già diversi consigli da cui puoi capire cosa fare, ad esempio assicurarti che ci sia abbastanza spazio su disco, se hai i permessi per utilizzare il documento e modificarlo.
In questo caso, possiamo restituire il documento utilizzando Word stesso. Basta aprire l'icona di questo programma in modo che Word si avvii, quindi andare sulla voce a sinistra "Aprire" e seleziona "Revisione".

Nell'esploratore che si apre, cerca il documento che desideri aprire, cliccaci sopra una volta in modo che il suo nome appaia nel campo "Nome del file". Successivamente, seleziona l'elemento dal menu a discesa "Recupera testo da qualsiasi file" e fare clic su "Apri".

Se il documento è molto grande e sono stati utilizzati molti stili di progettazione, non sempre viene ripristinato correttamente. A volte parte del testo scompare oppure è presente del testo, ma senza stili di formattazione. La cosa principale, ovviamente, è ripristinare l'integrità del documento.
Come recuperare un documento Word [Secondo metodo]
Da quanto detto sopra risulta chiaro che non sempre il primo metodo aiuta, anche se vale la pena utilizzarlo. Passiamo al metodo successivo.
Apri nuovamente Microsoft Word e vai al menu File, quindi "Apri" e il pulsante "Revisione". Trova il documento danneggiato e fai clic su di esso. Quindi fare clic sulla freccia dove si trova il pulsante "Apri" e selezionare l'opzione lì "Apri e ripristina".

Come ripristinare un backup di Word?
A volte un file può andare perso e non puoi trovarlo da nessuna parte. In questo caso, solitamente, il programma crea delle copie di backup del documento; per aprirlo è necessario procedere nel seguente modo:
Apri Word e vai alla sezione “Apri”, quindi fai clic su “Sfoglia”. Ricorda dove hai salvato il documento e vai in quella cartella. Nella scheda popup, seleziona "Tutti i files", cerca il documento smarrito. Concentrati sul nome e sulla data. A volte tale documento può essere chiamato “Copia di backup...”.

Se fallisci, puoi andare in un altro modo. Apri il campo di ricerca in Windows e inserisci l'estensione del file di backup di Word - *.wbk. È più probabile che un file del genere venga aperto, ma il punto è che potrebbe essercene più di uno e i nomi potrebbero non corrispondere, quindi dovrai aprirli e guardarli tutti.

Salvataggio automatico in Word o come ripristinare una copia salvata di un documento
In genere, il programma crea automaticamente copie di backup del documento dopo un certo periodo di tempo. Di solito si trovano lungo il seguente percorso: C:\Utenti\Nome utente\AppData\Roaming\Microsoft\Word.
I nomi dei documenti salvati automaticamente possono iniziare con la parola "Autocopia..." e il formato di tali file sarà *.asd. Per aprire un file di questo tipo, è necessario fare doppio clic su di esso.
Opzione bonus: programma di recupero file Word
Personalmente non sono mai stato interessato ai programmi di recupero Word di terze parti, ma possono aiutare se nessuno dei metodi sopra indicati ha funzionato. Ad esempio, posso citare il programma Hetman Office Recovery. L'utilità, purtroppo, è a pagamento, forse ci sono degli analoghi che includerò in questo articolo. Per utilizzare Hetman Office Recovery, basta installarlo sul tuo computer e controllare se sul disco sono presenti documenti persi o danneggiati.

Il programma troverà i documenti e li mostrerà nella sua finestra con nomi reali. Se vuoi ripristinare qualcosa, li selezioni con i segni di spunta, poi è questione di piccole cose.
Soluzioni aziendali
Se non è possibile utilizzare un servizio di ripristino online, è possibile scaricare una delle seguenti utilità:
Oltre alla possibilità di recuperare informazioni a casa, forniscono anche funzionalità illimitate per il recupero di grandi quantità di file, supporto professionale e molte altre opzioni utili agli utenti aziendali.
Videoguida all'utilizzo del servizio OfficeRecovery Online
"Stavo lavorando su un testo piuttosto lungo, l'altro giorno ho acceso il computer e il file Word in cui si trovava il testo semplicemente non si apriva. Ho provato diverse cose per aprirlo ma nessuna ha funzionato. Ecco perché ho acquistato il tuo strumento di ripristino. Recovery for Word ha aperto il testo ma non l'intero documento. Devo ancora riscriverne una buona parte, ma almeno il software ne ha recuperato la maggior parte. Quindi mi ha fatto risparmiare un po' di tempo .”
“Sono impressionato da Recovery for Word. Ragazzi, avete fatto un OTTIMO lavoro! I forum di Office mi hanno detto che ci sarebbe voluto troppo tempo perché qualcuno potesse dedicarci del tempo. E altri 4 programmi di ripristino hanno affermato che non c'erano dati sufficienti per poter risolvere il problema.
Ti consiglierò se incontro persone che hanno problemi.”
Informazioni su OfficeRecovery per Word Online
OfficeRecovery per Word Online recupera documenti Word danneggiati (.doc, .docx, .docm, .rtf).
Versioni di Word supportate:
2010, 2007, 2003, 2002, 2000, 97, 95, 6.0 e Word per Mac 5.0
I dati recuperati vengono salvati in un nuovo documento Word.
Una volta completato il recupero del file, puoi valutare i risultati della demo e registrarti per ricevere i risultati gratuitamente o acquistarli immediatamente. Se non è stato possibile recuperare il file, puoi ordinarne l'analisi al nostro esperto team di specialisti.
Esempi di utilizzo
Il servizio di recupero file danneggiati di MS Word può essere utilizzato quando un file Word non si apre in Microsoft Word e vengono visualizzati errori o avvisi durante l'apertura.
Per recuperare rapidamente un file doc, docx o rtf danneggiato, carica un documento word sul nostro servizio di recupero cloud utilizzando il modulo in questa pagina.
È importante notare che se il processo di ripristino ha esito positivo, ti ritroverai con un documento Word pronto per l'uso. Puoi ottenere un file completamente recuperato scegliendo le opzioni a pagamento o gratuite.
Caratteristiche standard:
- Supporta file di tutte le versioni moderne, inclusi 2007, 2003, 2002, 2000 e 97
- Supporto di ripristino di base di Word per file Macintosh
- Supporto RTF (rich text format).
- Ripristina testo e formattazione
- Ripristina tabelle
- Ripristina elenchi puntati
- Recupera la grafica incorporata (le immagini vengono posizionate alla fine del documento recuperato)
- Recupera diagrammi e oggetti di disegno
- Ripristina intestazioni e note a piè di pagina
- Ripristina i campi dall'URL
- Ripristinare oggetti OLE
- Per Word 2007 e 2010, vengono ripristinati i seguenti oggetti OLE:
- Pacchetto
- Immagini bitmap
- Equazione Microsoft 3.0
- Grafico Microsoft Graph
- Diapositiva Microsoft PowerPoint 97-2003
- Disegno di Microsoft Visio
- Foglio di calcolo di Microsoft Works
- Oggetti di qualsiasi tipo OpenDocument
- Documenti WordPad
- La formattazione viene ripristinata in base agli stili, le intestazioni e le note a piè di pagina, i campi e i segnalibri vengono ripristinati
- I file protetti da password vengono recuperati se la password è nota (solo documenti Word 2003, 2002, 2000 e 97)
Descrizione del recupero di file utilizzando OfficeRecovery per Word Online
I documenti Word corrotti sono file che sono diventati improvvisamente inutilizzabili e non possono essere aperti utilizzando Microsoft Word. Esistono diversi motivi per cui un file di parole può essere danneggiato. E in alcuni casi è possibile riparare e ripristinare file doc danneggiati (Word 2003, 2000, 97, 95, 6.0), docx (Word 2007, 2010), rtf.
Se il tuo documento doc, docx o rtf si danneggia improvvisamente o non può essere aperto nel programma in cui è stato creato, non disperare! Non è più necessario acquistare software costosi per recuperare un solo file word danneggiato. OfficeRecovery for Word Online ti presenta un nuovo servizio online che ti aiuterà a recuperare immediatamente i documenti Word danneggiati. Tutto quello che devi fare è semplicemente scaricare il file doc, docx o rtf danneggiato utilizzando un browser, valutare la qualità dei risultati della demo di ripristino e scegliere la soluzione più adatta a te.
OfficeRecovery Online per Word supporta Microsoft Word 2010, 2007, 2003, 2002, 2000, 97, 95, 6.0 e Word per Mac. I dati recuperati vengono salvati in formato rtf.
OfficeRecovery per Word Online offre opzioni gratuite e a pagamento per ottenere risultati di ripristino completi. L'opzione gratuita significa che i risultati completi possono essere ottenuti in modo assolutamente gratuito entro 14-28 giorni. Tutto quello che devi fare è semplicemente iscriverti ai risultati gratuiti dopo aver completato il processo di recupero dei file di parole. Se hai bisogno di ottenere immediatamente un file doc, docx o rtf recuperato, istantaneamente, devi scegliere un'opzione a pagamento invece di una gratuita.
Cosa fare se non sono presenti dati di ripristino identificati nel file Word? Puoi richiedere un'analisi non rimborsabile del tuo file da parte del nostro team tecnico esperto. In alcuni casi, il recupero dei dati è possibile solo manualmente.
Hai mai riscontrato una situazione in cui non è stato possibile aprire un file .doc o .docx a causa di un errore? O perdere completamente un documento su cui è stato svolto un lavoro duro e minuzioso? Probabilmente, la maggior parte degli utenti di PC si è trovata di fronte a una situazione del genere e, in caso contrario, un articolo su questo argomento sarà comunque interessante per loro, poiché è necessario essere preparati a tutto.
Quindi, diamo un'occhiata a diversi modi per recuperare un file Microsoft Word perso o danneggiato.
Come recuperare il testo da un documento Word danneggiato
Se il documento è danneggiato, l'utente potrebbe riscontrare il seguente errore:
Se hai controllato e assicurato di disporre dell'autorizzazione per accedere al documento e al disco e sei sicuro che ci sia spazio e memoria sufficienti sul disco, il passaggio successivo consiste nell'utilizzare la funzione di ripristino incorporata in Word per ottenere il testo del documento indietro.
Per questo:
- Apri Word e seleziona la scheda File/Apri/Sfoglia

- Trova il file che desideri aprire e seleziona Recupera testo da qualsiasi file dal menu a comparsa. Fare clic su Apri.

A volte, nonostante il processo di ripristino, il file potrebbe rimanere danneggiato anche se viene ripristinato e aperto con successo. La formattazione andrà persa.
Un altro modo per recuperare
Se il metodo sopra non funziona, Microsoft ha fornito un altro modo per recuperare il file Word. Per fare ciò, vai alla scheda File / Apri.

Nella finestra che si apre, seleziona il tuo documento.

Fare clic sul pulsante Apri e selezionare l'opzione "Apri e ripristina".

Se vedi il messaggio quando apri un documento, dovresti installare la versione più recente del programma.
Ripristina una copia di backup del tuo documento Word
Se non riesci nemmeno a trovare il file, puoi provare a rilevare una copia di backup del file creato da Microsoft Word. Questo può essere fatto come segue.
Seleziona File/Apri/Sfoglia.

Vai alla cartella in cui si trovava il file perduto. Nella finestra di selezione del tipo di file, seleziona "Tutti i file (*.*)." Di solito il file di backup si chiama "Backup..." + nome file. Seleziona e apri un file di questo tipo.

Se non è stato possibile rilevare una copia di backup del file in questo modo, inserisci *.wbk (formato file di backup - File di backup di Word) nella casella di ricerca di Windows. Ma in questo caso, i nomi dei file di backup non corrisponderanno necessariamente al nome del file perduto. Prova ad aprire i file *.wbk uno per uno finché non trovi quello che ti serve.
Trova e ripristina una copia salvata automaticamente di un file
Se il tuo computer non è configurato per eseguire il backup dei file di documenti di Microsoft Word, prova a ripristinare il documento dai file di salvataggio automatico.
I file di salvataggio automatico possono essere controllati nella seguente cartella:
- C:\Utenti\ Nome Utente \AppData\Roaming\Microsoft\Word

Il nome del file di autocopia inizierà con “Autocopia...” e sarà in formato *.asd. Basta fare clic sulla copia automatica del file e si aprirà come documento Microsoft Word.
Programmi per recuperare documenti di Microsoft Office
Se nessuna delle funzioni proposte porta al risultato desiderato, allora puoi provare a recuperare il file perduto da uno qualsiasi dei programmi di Microsoft Office utilizzando uno dei tanti programmi per il recupero dei documenti cancellati.
Fortunatamente, la scelta oggi è enorme. L'unico consiglio è quello di scegliere un programma più semplice e specializzato nel recupero di file nel formato del pacchetto Microsoft Office. Poiché per ripristinare file immagine e documenti vengono spesso utilizzati algoritmi diversi, la qualità del ripristino può variare in modo significativo.
Come esempio possiamo considerare Hetman Ufficio Recupero. Già dal nome puoi capire che il programma è specializzato nel recupero di file in formato Microsoft Office. Per recuperare il tuo file Word, scarica ed esegui semplicemente il programma e usalo per scansionare il disco su cui è andato perso il documento.

Come risultato della scansione, il programma visualizzerà i documenti trovati con i nomi originali. È possibile visualizzarne il contenuto nella finestra di anteprima. Per ripristinare il file desiderato, basta contrassegnarlo con un segno di spunta e fare clic sul pulsante "Avanti".
Vi auguro una buona giornata!
Come recuperare un file Word danneggiato in modo semplice: 5 segni di un file danneggiato + 3 metodi elementari + servizio di recupero file online + revisione del programma + 3 utilità ausiliarie.
Molto spesso molti utenti di computer si chiedono: come recuperare un file Word danneggiato?
Ad esempio, stavi scrivendo una specie di rapporto, quando all'improvviso il tuo computer si è bloccato, a causa del quale il documento con il tuo lavoro è stato danneggiato o completamente perso.
La maggior parte delle persone non tenta nemmeno di trovare una soluzione al problema e ricomincia da capo. Ma grazie a questo articolo potrai scoprire come recuperare i dati danneggiati o persi.
Cos'è un file danneggiato?
Un documento è considerato danneggiato quando la sua struttura interna è danneggiata e alcuni dati sono stati modificati.
Fondamentalmente, tale danno si manifesta nella seguente forma:
- la numerazione delle pagine non è corretta;
- il testo viene visualizzato in caratteri illeggibili;
- struttura e formattazione cambiate;
- Blocco dell'intero computer durante l'apertura di un file;
- Costante "knock out" di Microsoft Word durante il lavoro.
Inoltre, possono verificarsi problemi simili per altri motivi: il file non è necessariamente danneggiato. Potrebbe trattarsi di un malfunzionamento del software stesso, dell'impatto di un virus sul sistema operativo, ecc.
Per escludere tali opzioni, controlla come Microsoft interagisce con altri file.
I danni possono verificarsi per diversi motivi. Molto spesso ciò è dovuto a un errore del software o a un'infezione da virus. Non è più possibile aprire il file nel modo consueto.
Cosa fare se ti trovi in una situazione del genere e hai bisogno di recuperare informazioni danneggiate?
3 modi per recuperare un file Word danneggiato
Il primo metodo è il più semplice.
Accade che dopo aver avviato il documento richiesto sul monitor, venga visualizzato un messaggio che indica un errore.

Come possiamo vedere, nel testo del messaggio il sistema offre già diverse opzioni standard per risolvere questo problema.
In questo caso, per aprire le informazioni necessarie, utilizzeremo il programma Word stesso.
Avvia un editor di testo e vai alla voce di menu "Apri", quindi fai clic su "Sfoglia".

Nella finestra che appare, trova il file richiesto che desideri aprire. Successivamente, cliccaci sopra una volta con il tasto sinistro del mouse in modo che il nome appaia nella riga "Nome".
Accanto a questo campo è presente un menu a tendina in cui è necessario selezionare il valore “ Recupera testo da qualsiasi file».
Dopo aver completato tutte le manipolazioni, fare clic sul pulsante "Apri".

Questo metodo aiuterà a ripristinare i dati danneggiati.
Vale la pena notare che se il documento è di grandi dimensioni ed è stato creato utilizzando molti stili di formattazione diversi, esiste la possibilità di perdere parte del testo.
Il secondo metodo è ancora più semplice per recuperare un file Word
Se il primo metodo non ha aiutato a risolvere il problema, puoi utilizzare il metodo successivo. Per fare ciò, eseguiamo gli stessi passaggi del primo caso, ma non è necessario selezionare nulla dal menu a discesa.Clicca invece sulla freccia accanto al pulsante Apri e seleziona “ Apri e ripristina».

Il terzo modo per recuperare informazioni danneggiate.
Per vari motivi, i dati sul tuo computer potrebbero andare persi. Ma niente panico, poiché Word crea da solo una copia di backup. Tutto quello che devi fare è trovarlo.
Per trovare il file richiesto, attenersi alla seguente procedura:
- Avvia Word.
- Nella sezione “Apri”, vai al menu “Sfoglia”.
- Nella finestra che si apre, seleziona " Tutti i file" e trova il documento richiesto.
Il nome del file cercato può essere modificato e assomiglia a: "
Copia di backup…

Se questa opzione non produce risultati, puoi utilizzare un altro percorso.
Nel menu "Start" sul desktop, trova la barra di ricerca (la sua posizione dipende dal sistema operativo) e inserisci lì l'estensione di questo file di backup - ".wbk".
Molto probabilmente, il sistema fornirà diverse opzioni con tale estensione, tra le quali sarà quella necessaria.

Queste opzioni su come recuperare un documento danneggiato non hanno funzionato? Quindi dovremmo passare all '"artiglieria pesante" - l'uso di programmi speciali.
N. 1. Come recuperare informazioni danneggiate da online.officerecovery.com?
Questo servizio si è affermato da tempo come uno strumento affidabile per il recupero di documenti di testo. È molto facile da usare e ha un'interfaccia chiara.L'indubbio vantaggio di questa risorsa è che non è necessaria alcuna registrazione o requisiti per l'installazione di software aggiuntivo sul computer.
Basta andare sul sito, specificare il percorso del proprio lavoro di testo e fare clic sul pulsante "".

N. 2. Recupero dati utilizzando "Easy Word Recovery"
Il programma è dotato di potenti strumenti per il recupero di documenti di testo con estensioni .doc e .docx. L'utilità è facile da usare e può ripristinare l'aspetto precedente del testo danneggiato per oltre il 70%.Easy Word Recovery è compatibile assolutamente con tutte le versioni di Word. Dopo aver installato l'applicazione sul tuo computer, puoi sfruttare in tutta sicurezza le sue infinite possibilità. In alcuni casi è possibile recuperare anche informazioni cancellate o perse.
Per trovare il documento che ti serve, vai semplicemente alla scheda "File" e selezionalo dall'elenco. Se tutto è in ordine, salvalo di nuovo utilizzando l'azione "Salva con nome...".
Per scaricare Easy Word Recovery, visitare il sito Web ufficiale qui: https://www.munsoft.ru/EasyWordRecovery

Recensione di software gratuito per riparare file Word danneggiati
Esistono numerose utilità su Internet in grado di recuperare le informazioni perse.
Come recuperare un file Word danneggiato? Successivamente, esamineremo diverse utilità che possono rispondere a questa domanda.
N. 1. Riparazione di parole gratis.
Word Repair Free è uno dei migliori nel suo genere. Gli sviluppatori di questo software hanno creato un algoritmo complesso che aiuta a ripristinare il lavoro del testo in pochi clic del mouse.
Un altro punto importante è che l'utilità non richiede installazione sul tuo computer.
Il processo di recupero delle informazioni avviene in più fasi:

L'unico inconveniente dell'applicazione è la mancanza di un'interfaccia in lingua russa.
N. 2. Recupero delle parole magiche.
L'utilità consente di recuperare non solo le informazioni perse di MS Word e OpenOffice, ma anche di restituire documenti di testo da dischi rigidi formattati o non funzionanti.Tipi di file danneggiati che possono essere recuperati utilizzando Magic Word Recovery:
- Quelli che sono già stati cancellati dal cestino.
- Dati che si trovano su supporti mal funzionanti o formattati (dischi rigidi, schede di memoria, unità flash, unità SSD).
- Eliminato utilizzando la combinazione di tasti Maiusc + Canc.
Il processo di ripristino non causa alcuna difficoltà nemmeno agli utenti inesperti. Grazie all'assistente integrato, lavorare con Magic Word Recovery è molto semplice.
È sufficiente selezionare il supporto su cui si trovano le informazioni danneggiate e assegnare un metodo di ripristino. Successivamente, l'utilità esegue la scansione in pochi secondi e visualizza un elenco di documenti che richiedono il ripristino.
Quando si fa clic su uno qualsiasi dei file, viene visualizzata un'anteprima:

Numero 3. Recupero parole RS.
Questo software consente di risolvere i problemi più complessi con documenti di testo danneggiati. L'utilità è in grado di recuperare non solo file MS Word e OpenOffice, ma anche file PDF.
Una caratteristica speciale dell'applicazione è il filtraggio dei file danneggiati, ad es. dopo aver scansionato il disco o il supporto, l'utilità visualizzerà un elenco delle sole informazioni che possono essere recuperate.

Il processo di recupero è completamente automatizzato. Devi solo specificare la posizione di scansione e l'applicazione farà il resto.
L'utilità interagisce perfettamente con Windows 8, 10. Inoltre, prima di ripristinare le informazioni danneggiate, hai la possibilità di utilizzare la funzione di anteprima.

Recensione di un programma per il recupero di documenti Word
Troverai RS Word Recovery in questo video:
Pertanto, grazie alla disponibilità di tutti i tipi di programmi e servizi online, la perdita o la cancellazione accidentale di un documento non è un problema così terribile. Tuttavia, tutti questi metodi non forniscono una garanzia al 100% che i dati verranno restituiti intatti e sicuri.
Per evitare di perdere ancora una volta il tuo tempo su come recuperare un file Word danneggiato, prendi l'abitudine di rispettare diverse regole quando lavori con i documenti:
- Non disabilitare l'opzione "Salvataggio automatico" in Word.
- Utilizza un software collaudato.
- Installa un antivirus sul tuo computer.
Quando lavori in un elaboratore di testi, prova a salvare frequentemente il tuo lavoro mentre scrivi.
Questo ti proteggerà da situazioni impreviste come: interruzione di corrente, problemi con il programma, ecc.