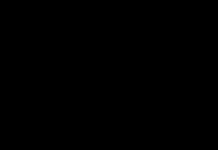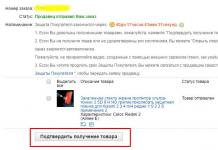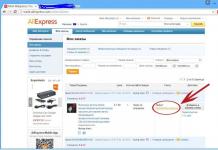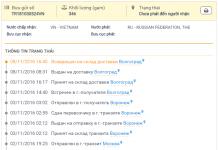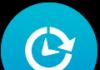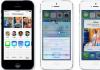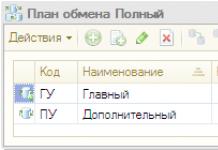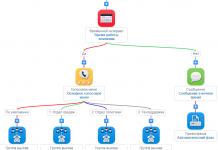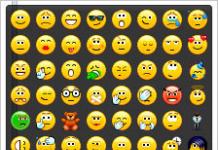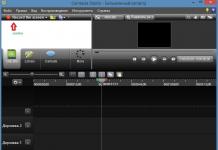Камерами сегодня называют два вида оборудования: вебки и оборудование фотолюбителей. Первое так часто используется, что многие забывают добавлять «веб-». Второе по той же причине не называют фотокамерой. То и другое можно подключить к компьютеру для выполнения тех или иных задач. Если вы читаете эту статью – значит, не можете подключить web-камеру к своему компьютеру. Причин этому может быть довольно много, вот главные:
- Ваша операционная система слишком устарела. Согласитесь, Windows 95 не сможет поддерживать web-камеру (в 90-х не было Skype).
- На вашей операционной системе нет нужного программного обеспечения. Windows далеко не все драйверы может подтянуть из интернета.
- Повреждённое USB-гнездо или шнур не позволят вам нормально подключить какое-либо внешнее устройство к ПК, в том числе и web-камеру.
- Нарушена работоспособность материнской платы в силу каких-либо причин. Например, при отсутствии правильного заземления оборудования провайдера на сетевой вход может приходить потенциал.
С подключением фотокамер проблем обычно не возникает, любая из них отображается в Проводнике, будучи соединена шнуром с разъёмом USB. Нужно лишь включить питания фотоаппарата после подключения.
Стандартная инструкция
Перво-наперво нужно узнать модель веб-камеры. Даже если на руках диск с драйвером, это не означает, что программное обеспечение свежее. Веб-камеры не являются серьёзным оборудованием, хотя цены на них мог быть весьма высокие. И поэтому производитель ограничивается часто малопонятной наклейкой, которую легко потерять. Пока стикер на месте, читаем модель устройства. Предположим, что это CNR-WCAM113.
Первым делом убеждаемся, что драйверы на устройство могут быть найдены в открытом доступе (предполагается, что производитель неизвестен). Интернет услужливо подсказывает, что изготовителем является фирма Canyon. Переходим на ее сайт в поиске ПО. Почему сразу не воткнуть кабель в USB? Потому что тогда не о чем и писать – втыкайте и юзайте! Пусть каждый ламер сумеет решить тривиальную техническую задачу подключения оборудования после прочтения этой заметки.

Заходим через главные врата – техническую поддержку изготовителя. На официальном сайте ничего не нашлось. Через поисковик из архива Canyon удалось выудить древнюю заметку с футболистом в форме Газпрома. В ней приводятся ключевые особенности:
- Разрешение 1,3 Мп.
- Встроенный микрофон.
- Кнопка для моментальных снимков.
- Поддержка спецэффектов в режиме реального времени.
- Особенности сменной одёжки и возможности монтажа.
Все это здорово раззадорило, потому что срочно захотелось испробовать эффекты. Но упорно нет желания качать драйвер 2009 года. Попробуем Гугл на английском… В общем, пришлось качать с какого-то сайта. Открывшийся образ диска в формате.iso обнадеживал, потому что где-то дома валяется этот кусок алюминия, но найти его не представляется возможным. Вскрываем архив, внутри лежит исполнимый инсталлятор. Запускаем. А тем временем, омский Газмяс…
Пока удалялось вирусное программное ПО, у нас нашлось время поставить чайник и отыскался оригинальный диск к веб-камере, совершенно случайно. И в то время как доктор Web будет проверять диски, мы скопируем авторское содержимое и поставим драйвер. Вывод: не всякому ПО из интернета можно верить. Даже если оно взято с иностранного сайта.

Веб-камера без драйвера
Тем временем, пробуем включить веб-камеру без драйвера. Хотя бы ради того, чтобы посмотреть, что на это ответит Windows. В самом конце перечня оборудования Диспетчера устройств появилась наша веб-камера.

Поясним наши действия: проверим, как гаджет функционирует без драйвера, а затем поставим оригинальное программное обеспечение и сравним. Зайдём в Устройства и принтеры из Панели управления, чтобы проверить вновь установленное оборудование.

Выбираем из контекстного меню Устранение неполадок, и через какое-то время Windows выдаёт такое сообщение.

Детище Билли Гейтса на 100% право. Использован порт USB 3.0 в надежде на его обратную совместимость. Изменим интерфейс подключения на указанный операционной системой. После этого Windows выдала сообщение, что все в ажуре.

Проверка через скайп показала, что наше устройство видит данную статью.

Картинка не очень чёткая, но сейчас не время разбираться с этой проблемой. Доктор Web нашёл и удалил 5 троянов, а диск с официальным ПО скопировался. Скорее ставим его на компьютер.
Работа веб-камеры со штатным ПО
После автозапуска появилась восхитительная картинка с ужасными кнопками.

Установщик быстро закончил свою работу, пора посмотреть, что изменилось.

На рабочем столе теперь есть ярлык с официальным ПО, прочувствуем разницу. Но от этого ничего не изменилось.

Другая веб-камера

Первое, что необходимо – удостовериться, что Ваша веб-камера включена и установлены необходимые драйвера. В случае с ноутбуком будем говорить об интегрированной, с компьютером – о подключенной по внешнему usb-порту.
Открываем Диспетчер правой кнопкой по значку Компьютера – Свойства , затем .

Обратите внимание на раздел Устройства обработки
изображений.
Как видно, в данном случае интегрированная веб-камера отключена
. Для включения
нужно кликнуть правой кнопкой по значку камеры и выбрать пункт «Задействовать
».
Если у Вас установлена Windows 10 – следующее, что понадобится выполнить – проверить включена ли камера в настройках конфиденциальности .
Пуск
/ Параметры
/ Конфиденциальность
Раздел Камера
– просто передвиньте ползунок вправо
, если до этого там была камера отключена.
Если идет речь о драйверах, то обычно для встроенной камеры они устанавливаются вместе с установкой системы, если же это не так, то понадобится загрузить их с официального сайта и установить .
Использование веб-камеры на компьютере
С помощью шнура, обычно идущего в комплекте, подключаем
устройство к свободному usb-порту компьютера.
Система может подхватить устройство автоматически
(установив драйвера из своей базы) в таком случае в нижнем правом углу Вы увидите уведомление об успешной установке.
Или увидите уведомление в центре экрана о готовности к использованию.
В противном случае, потребуется установить драйвера камеры. Они также должны входить в комплект (на компакт-диске), если их нет – скачать с официального сайта и установить. Установка, в обоих случаях вопросов вызвать не должна – все предельно просто.
Например, для современых Logitech веб-камер, программное обеспечение мастера установки
выглядит следующим образом.
Пользователь соглашается
с лицензионным договором выбирает место для установки драйверов. Затем дождавшись успешного завершения процесса установки могут попросить перезагрузить
Ваш компьютер. После перезагрузки все изменения вступят в силу.
Если не смогли найти драйвера по модели в сети – можно поискать по ИД (идентификационному номеру) устройства, часто это дает положительный результат.
Чтобы узнать его, нужно зайти в диспетчер
– правой кнопкой по иконке неопределенного устройства – Свойства
.
На вкладке Сведения
в раскрывающемся списке выберите ИД оборудования
.
Ниже в поле значения увидите PID, по нему в поиске попробуйте найти требуемые драйвера.
Как и в случае со встроенной в ноутбуке, в диспетчере также следует проверить
включено ли устройство. При отключенном – задействовать
.
Если что-то пошло не так и устройство не обнаруживается компьютером, первым делом проверьте состояние провода, в ходе эксплуатации он может оказаться изношенным и давать некачественное соединение. Проверьте его на других устройствах USB. Если все равно соединение будет отсутствовать стоит поменять провод.
Если с проводом все в порядке и актуальные драйвера установлены, а камера не активна, проверьте в диспетчере, не стоит ли рядом с иконкой вебки восклицательный знак – если это так, то следует попробовать перезапустить
устройство и переустановить драйвера.
Настройки веб-камеры
Если присутствует звук, но нет картинки, тут помогут настройки приложений, использующих камеру.
Часто с установкой драйверов устанавливается специальная программа, в которой можно настроить опции девайса. Найти её можно в кнопке Пуск – Программы или с помощью ярлыка на рабочем столе.
Отрегулировать некоторые параметры можно с помощью стандартного приложения Камера, интегрированном в последних версиях Windows.
Для его запуска просто введите в поиске
слово «Камера
».
В правом верхнем угла рабочего окна приложения найдете кнопку с настройками , нажав которую появится возможность их отрегулировать. К сожалению, тут не так много опций, как хотелось бы. Для большего количества опций использует сторонний софт.
Наиболее популярным из сторонних приложений для работы с веб-камерой является Skype. Здесь в основных выберите настройки видео
. Затем перейдите в настройки
веб-камеры.
Тут есть возможность повысить контрастность, оттенок, насыщенность, яркость, чёткость, усиление.
Есть еще много специальных программ для работы с камерой, обладающих широким функционалом . Например, Webcam Plus Lite, WebcamXP (бесплатные), WebcamMax (платная для профессионалов).
Мы же порекомендуем небольшую бесплатную программку с простым интерфейсом LiveWebCam. С её помощью можно делать снимки, съемку и конечно же, настроить под свои требования.
Для перехода в опции
нажмите кнопку Настройки
программы. Далее выберите пункт Изображение.
Затем настройки Камеры .
Здесь можно изменять множество разнообразных опций камеры, настраивая её под себя.
Большинство современных ноутбуков имеет встроенные веб-камеры. Без этого устройства невозможно живое общение в реальном времени с видеоизображением собеседника. Однако, на стационарные компьютеры этот прибор нужно устанавливать самостоятельно, в комплекте он не предусмотрен. Если у вас возникла такая необходимость, но процедура установки вас пугает, вооружитесь этой пошаговой инструкцией и принимайтесь исполнять задуманное.
Как и любое стандартное компьютерное устройство, веб-камера подключается к системному блоку с помощью идущего от нее шнура. Сам глазок камеры крепится преимущественно в районе монитора или прямо на нем, чтобы собеседник мог четко видеть ваше лицо перед экраном. А расстояние между системным блоком и монитором может быть значительное. Поэтому, покупая веб-камеру, позаботьтесь, чтобы имеющийся шнур свободно покрывал это расстояние. Разъем, принятый для устройств подобного типа, имеет стандарт USB. Входы для него в большинстве сборок располагаются на задней панели системника, перепутать их невозможно. Если камера ставится на ноутбук, что тоже бывает, то учтите, что необходимые порты могут располагаться еще и на передней планке или сбоку. Найдя свободный USB-разъем, смело подсоединяйте к системе ваш веб-девайс. Теперь предстоит заняться драйверами веб-камеры. Нередко операционная система самостоятельно распознает неизвестное устройство и автоматически устанавливает для него необходимый драйвер из собственной базы. Если это ваш случай, то через небольшой промежуток времени система оповестит вас всплывшим окошком о том, что устройство установлено и готово к работе. В противном случае драйвера нужно ставить вручную. В наборе с камерой должен иметься компакт-диск со всем необходимым функционалом. Запустив носитель информации через дисковод, проследуйте по подсказкам меню и установите драйвера на компьютер. Получив доступ к ним, операционная система сама опознает веб-камеру и сообщит о ее готовности к работе. Если случилось так, что компакт-диска с драйверами у вас нет, вы можете скачать их в интернете, на официальном сайте изготовителя веб-камеры. Уточните, какая именно у вас модель, и какой фирмы, пройдите на сайт компании, через поиск найдите драйвера, подходящие именно к вашей операционной системе, и скачайте их себе в загрузки. Найдите в пакете полученных файлов инсталлятор вида setup и запустите его. Драйвера загрузятся на ПК. По окончанию установки, что в первом случае, что во втором, не забудьте перезагрузить компьютер. Это действие снижает риск некорректной работы устройства. Проверить и настроить внедренный видеоприбор можно, запустив какое-нибудь приложение, работающее с видеоизображениями. К примеру, скайп. Пройдя в настройки видео, можно отрегулировать яркость, цвет, контрастность. Чтобы попасть в этот раздел, кликните по вкладке “Инструменты” в верхнем меню, а в ней – “Настройки”. Кроме этого, правильно установленное устройство видеосвязи начинает отображаться в папке “Мой компьютер”. Щелкнув там по значку “USB-видеоустройство”, вы активируете камеру и сможете посмотреть, хорошо ли она функционирует.С помощью описанного приспособления можно не только общаться лицом к лицу в онлайне с друзьями и родными, но и проводить рабочие видеоконференции, делать фотографии для аккаунтов, записывать различные видеопослания, накладывая на них спецэффекты. Однако не забывайте тот факт, что веб-камеры не оснащены микрофонами, поэтому для полноценного общения не забудьте дополнить компьютер средством приема и передачи звуков.
Интернет предлагает людям множество способов общения. Еще в совсем недалеком прошлом пользователи в основном довольствовались текстовыми методами коммуникации посредством чатов, электронной почты и т. п.
В связи со значительным улучшением качества подключения со временем завоевало популярность голосовое общение с одновременной передачей видеоизображения.
Ключевым элементом для осуществления этого является веб-камера (ВК). Для использования ее преимуществ следует уметь подключать прибор и правильно его настраивать.
Ниже дано описание всех необходимых действий для грамотного запуска и настройки веб-камеры в компьютере на Windows 7.
Что собой представляет ВК?
Это прибор для записи видео (и иногда звука) в компьютер для дальнейшей передачи ее через глобальную сеть назначенному клиенту. Большинство лэптопов уже оснащены ВК, а для стационарных компьютеров она приобретается и устанавливается отдельно.
 Наиболее часто внешние веб-камеры крепятся на монитор специальной клипсой, но есть и модели, которые можно устанавливать отдельно на стол.
Наиболее часто внешние веб-камеры крепятся на монитор специальной клипсой, но есть и модели, которые можно устанавливать отдельно на стол.
Процедура подключения и настройки ВК
Обычно уже вмонтированная камера в лэптопах пребывает в режиме ожидания, то есть уже почти совсем готова к полноценной эксплуатации. Просто следует открыть любую программу для общения, например, «Скайп», и указать в ней требуемые настройки видеоизображения.
 Иногда приложение не может обнаружить ВК. В этом случае камеру требуется включить. В лэптопах с этой целью часто применяется одновременное нажатие двух следующих клавиш: «Fn» и кнопка с нанесенной на нее пиктограммой «камеры».
Иногда приложение не может обнаружить ВК. В этом случае камеру требуется включить. В лэптопах с этой целью часто применяется одновременное нажатие двух следующих клавиш: «Fn» и кнопка с нанесенной на нее пиктограммой «камеры».
 Также нередко используются и функциональные – «F1 … F12». Поэтому желательно свериться с инструкцией пользователя из сопроводительной документации к ПК.
Также нередко используются и функциональные – «F1 … F12». Поэтому желательно свериться с инструкцией пользователя из сопроводительной документации к ПК.
Также бывает очень полезно знать, как включить камеру на компьютере с «Виндовс 7» программно. С этой целью необходимо выполнить всего несколько последовательных действий:

А если ВК не определяется в диспетчере устройств?
В этом случае следует обеспечить оборудование подходящим ПО.
 Обычно «Виндовс 7» сама хорошо справляется с инсталляцией нужных программ. Надо просто кликнуть «Обновить драйверы».
Обычно «Виндовс 7» сама хорошо справляется с инсталляцией нужных программ. Надо просто кликнуть «Обновить драйверы».
 В следующем окошке рекомендуется щелкнуть по первому варианту действий.
В следующем окошке рекомендуется щелкнуть по первому варианту действий.

Если в автоматическом режиме подходящее ПО не получилось установить, то придется сначала ознакомиться с точным наименованием ВК из ее сопроводительной документации, а затем инсталлировать драйвера с официального источника производителя.
Как подключить ВК наружного типа
Наиболее часто подключение осуществляется посредством комплектного USB-провода. Просто штекер кабеля идущего от ВК надо вставить в соответствующий порт в компьютере.
 При полном отсутствии какой-либо реакции со стороны ПК после подключения ВК, можно сделать заключение о неисправности провода либо разъема в компьютере.
При полном отсутствии какой-либо реакции со стороны ПК после подключения ВК, можно сделать заключение о неисправности провода либо разъема в компьютере.
Как проверить работоспособность последнего? Для этого потребуется установить в разъем какое-нибудь (заведомо исправное) USB-устройство, к примеру, флешку.
В случае когда внешний носитель нормально отображается в проводнике «Виндовс 7», значит, с USB-портом все в порядке, но необходимо заменить дефектный кабель или саму ВК.
 Наружные варианты моделей веб-камер в основном комплектуются диском с программным обеспечением. Поэтому после подсоединения прибора к ПК требуется вставить в оптический привод «CD» и инсталлировать ПО.
Наружные варианты моделей веб-камер в основном комплектуются диском с программным обеспечением. Поэтому после подсоединения прибора к ПК требуется вставить в оптический привод «CD» и инсталлировать ПО.
Обычно фирменные программы обладают широким перечнем настроек, что значительно увеличивает удобство эксплуатации оборудования.
Сторонние приложения для ВК
Разработано много полезных утилит, отлично работающих в среде «Виндовс 7». Ниже приведены лучшие из них.
Обладает широкими функциональными возможностями. Среди них особо следует отметить опции зуммирования, записи видео, удобное выполнение скриншотов и добавление большого количества эффектов.
Очень похожа на предыдущую утилиту, но обладает намного более широкими возможностями для наложения эффектов.
Позволяет повышать качество изображения. Добавляет смешные эффекты.

Приложение специализируется на видеонаблюдении и имеет возможность постоянно передавать потоковое видео через глобальную сеть. Поддерживает одновременную работу нескольких ВК. Все отснятые видеоролики сохраняются на сервере. Позволяет удаленно управлять включением камеры, и так же отключать ее.
Добрый день, уважаемые читатели моего блога! Поговорим о том, как подключить веб камеру к компьютеру – был удивлен, но, оказывается, не все это умеют.
Недавно знакомые добрых два часа промучались с установкой аксессуара, пока не поняли, что устройство не совместимо с операционной системой корпоративного ноутбука. Благо, работаю я в магазине техники, так что просто взял другую «вэбку» и без проблем установил ее за 15 минут. Вряд ли у каждого есть возможность легко и без потерь обменять один девайс на другой. Поэтому, если не хотите покупать 2 web камеры, сначала удостоверьтесь что аксессуар без проблем распознается вашей ОС. Сделать это просто — спросите у продавца в магазине техники.
Краткое руководство
Осуществить подключение веб камеры к компьютеру довольно просто. С этим справится как школьник, так и человек средних лет.
Воткнув USB-кабель в соответствующее отверстие, вы увидите всплывающее окно справа внизу. Кликните на него – откроется «Мастер обновления оборудования». Он сразу же предложит вам автоматическую установку драйвера. Кликаете «Далее» и просто ждете, пока система запустится. Если этого не произошло, «Мастер» уведомит вас, что с устройством возникли проблемы.
В случае, когда ОС «не видит» веб камеру, требуется ручная установка драйверов. Так обычно происходит с windows 7 или 8/8.1. В этом моменте могут быть трудности, но в конечном итоге все преодолимо.
Развернутая инструкция
Я недавно приобрел веб камеру Logitech HD Webcam C270 домой, и она меня безумно порадовала: модель совместима со многими ОС, но главное, она разработана специально для «семерки», так что все необходимые утилиты устанавливаются автоматически при подключении аксессуара к ПК. Если вам повезло меньше, придется закачивать драйвера самостоятельно.

Постарайтесь производить закачку драйверов только на официальных сайтах. Во-первых, именно там можно найти самые последние версии. Во-вторых, на пиратских ресурсах невозможно определить для какого Виндовс 7 вы качаете драйвер – с битностью 32 или 64 Гб. Чтобы не иметь проблем с эксплуатацией камеры, сделайте все правильно и официально.
Во-первых, именно там можно найти самые последние версии. Во-вторых, на пиратских ресурсах невозможно определить для какого Виндовс 7 вы качаете драйвер – с битностью 32 или 64 Гб. Чтобы не иметь проблем с эксплуатацией камеры, сделайте все правильно и официально.
Попадаем в «десятку»
Обычно у windows 10 нет проблем с автоматической установкой веб-камеры. Так что если операционка не запускает аксессуар, скорее всего, дело в антивирусной программе, блокирующей устройство. Для устранения помехи снимите галочку напротив строки «USB устройства» в настройках антивируса.
Часто причиной того, что не удается подключить веб камеру к компьютеру, является устаревший драйвер. Найдите аксессуар по схеме, описанной выше. В пункте «Свойства» увидите параметр «Драйвер», а затем «Сведения». Здесь вы найдете название устройства. Если в нем присутствует часть «stream.sys», модель вашей камеры устарела и не совместима с Виндовс 10.
модель вашей камеры устарела и не совместима с Виндовс 10.
В случае когда подобная надпись отсутствует, стоит попробовать откат драйвера. В разделе «Драйвер» выберите «Откат»>«Да». По завершению процесса перезапустите компьютер
По завершению процесса перезапустите компьютер и включите веб камеру заново.
и включите веб камеру заново.
Не все драйвера разрешают откат. Тогда нужно удалить их и закачать новые. У меня с моей Логитек проблем не возникало, ведь это хорошая модель.

Удачной вам эксплуатации веб-камеры. Подписывайтесь и . До свидания!
Спасибо за внимание! До новых встреч на моём блоге. С уважением, Ростислав Кузьмин.