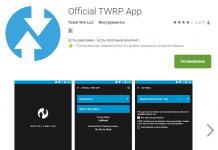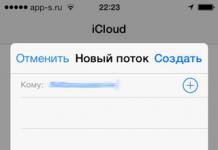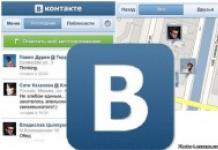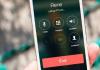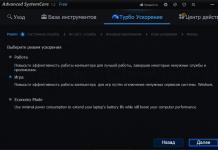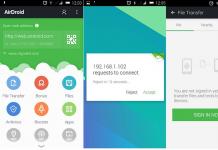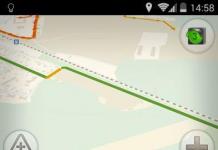Привет, друзья! Снова на связи ваш покорный слуга. И сегодня у нас будет очень жизненная история. Началась она очень хорошо, а закончилась весьма неожиданно и не прикольно. Короче, автор сам был в шоке, как такое получилось.
Поэтому читайте эту статью до конца, чтобы узнать, как ипри этом не попасть на большие деньги.
А по дороге моему товарищу надо было воспользоваться услугами "Клиент-банка", чтобы провести какой-то платеж. Поскольку работает он сам на себя, оперативность для него в тот момент была очень важна.
По ходу оказалось, что "совершенно случайно" для этого дела он прихватил с собой ноутбук. Нужно было только подключить его к интернету. Но как это сделать, двигаясь в машине по трассе? Да уж, весьма интересная получается задача:

В итоге выяснилось, что это вообще не проблема. А помог нам старенький Samsung Galaxy Aceна базе операционной системы Android 2.1 . Кстати, если помните, в он сильно облегчил тестирование беспроводной точки доступа.
Так вот, мы решили раздать мобильный 3G-интернет через Вай-Фай на ноутбук. Ведь как оказалось, сделать это проще простого. Смотрите сами. Для этого идем на телефоне по пути "Настройки- Беспроводные сети- Модем и точка доступа":

В открывшемся окошке нужно активировать пункт "Переносная точка доступа", а затем выбрать раздел "Точка доступа WI-FI". После этого жмем на "Настроить точку доступа WiFi" и указываем имя сети, тип шифрования, пароль:

В случае если вы пользуетесь современным смартфоном на базе Android версии 4 и выше, тогда все вышеописанные нехитрые настройки вам нужно производить в разделе "Настройки- Еще- Режим модема":


На этом все настройки раздачи Вай-Фай с телефона на ноутбук закончены. Как видите, на все про все у нас ушло примерно пятнадцать секунд. Теперь можно смело пользоваться. Для этого ищем на компьютере нашу беспроводную сеть:

Подключаемся, работаем и радуемся. Вернее работал и радовался мой друг, поскольку я был все это время за рулем. В общем, довольно быстро он справился со своими делами. После этого мною на телефоне была запущена навигационная программа с активными в фоне онлайн-сервисами.
А все закачки сверх лимита стоят очень дорого. В итоге вышло так, что, видимо, сразу на ноутбуке какие-то программы негласно вышли в Сеть, затем навигация со своими "примочками" помогла. И вот результат- немалый долг за телефон:

Хотя, если честно сказать, не такой он уже и большой получился. Но вас, дорогие читатели, предупредить все равно надо, чтобы вы не наступили на те же грабли. Как видите, все шишки за вас уже набил автор статьи. 😉
Также будет полезным сказать о том, что в версии Android версии 4 уже встроена функция, которая сможет уберечь вас от подобных сюрпризов. Для этого нужно пройти по пути "Настройки- Передача данных- Моб. Сети":

И активировать опцию "Установить лимит". После этого можно указать количество разрешенного трафика за определенный временной промежуток. Да что тут много говорить, сама система все расскажет и покажет:

Ну что же, статья про то, как раздать Вай-Фай с телефона на ноутбук подходит к концу. Как видите, все очень даже просто. Но если вдруг чего-то вы не поняли, задавайте вопросы в комментариях.
А пока предлагаю вам послушать один из золотых хитов моей молодости. Эх, было время, были...
Современный телефон может выполнять массу разнообразных функций, тем самым заменяя большое количество других устройств. Например, телефон может заменить точку доступа Wi-Fi. Для этого нужно просто настроить раздачу Wi-Fi с телефона на остальные устройства.
Как раздать Wi-Fi с телефона на Android
Для того чтобы вам необходимо открыть настройки Android. Это можно сделать, запустив приложение «Настройки» в списке всех установленных приложений. Также вы можете открыть настройки с помощью верхней шторки или иконки на рабочем столе.
После открытия настроек нужно перейти в раздел «Другие сети». Нужно отметить, что в вашем телефоне данный раздел может иметь немного другое название. Если вы не можете найти данный раздел просмотрите все разделы настроек, которые находятся рядом с настройками Wi-Fi и Bluetooth.

Дальше открываем подраздел с названием «Модем и точка доступа». Опять же на вашем устройстве название данного раздела может немного отличаться. Он может назваться «Модем», «Режим модема», «Подключение точки доступа» или просто «Точка доступа».

После этого вы должны активировать функцию «Переносная точка доступа». Для этого переместите переключатель в положение «Включено».

После активации переносной точки доступа вы увидите всплывающее окно с предупреждением о выключении Wi-Fi. В этом окне нажмите на кнопку «Да».

На этом настройка завершена, теперь ваш телефон раздает вай фай. Вам осталось только посмотреть пароль для доступа к Wi-Fi сети, созданной вашим телефоном. Для этого откройте раздел «Переносная точка доступа».

После этого перед вами откроется окно с информацией о точке доступа. Здесь можно посмотреть и изменить название точки доступа и пароль.

Как раздавать вай фай с телефона на iOS
Если у вас iPhone, то для того чтобы настроить раздачу вай фай вам необходимо войти в настройки и открыть раздел «Режим модема». Если данный раздел отсутствует, то это может означать, что на вашем телефоне не включен или не настроен мобильный интернет.

В этом разделе вам необходимо активировать функцию «Режим модема». Для этого переместите переключатель в положение включено.

В этом же разделе настроек вы можете посмотреть пароль, который нужно использовать для подключения к Wi-Fi.

На этом настройка IPhone закончена. Теперь вы можете подключиться к созданной Wi-Fi сети.
Как раздать вай фай с телефона на Windows Phone 8
Если у вас телефон на базе операционной системы Windows Phone, то для того чтобы раздать вай фай вам необходимо открыть приложение «Настройки».

После этого нужно открыть раздел «Общий интернет».


На этом настройка Windows Phone завершена. Wi-Fi сеть работает и к ней можно подключаться.
Телефоны уже давно перестали быть обычными «звонилками» – сейчас они наделены огромным функционалом. Теперь телефон можно подключить к интернету, использовать в качестве блокнота, персонального компьютера, аудио-станции и прочего.
Одна из наиболее полезных функций – создание точки доступа Wi-Fi из телефона.
При этом смартфон может заменить модем, который предлагает интернет-провайдер. Но самое важное – никаких программ и приложений предварительно скачивать не нужно.
В данной статье мы рассмотрим алгоритм раздачи Wi-Fi на примере смартфона Samsung Galaxy S3. Данная модель в качестве примера выбрана не случайно – это один из популярных и недорогих устройств бренда. Другие модели производителя можно посмотреть и сравнить по цене на сайте Апорт.ру .
Алгоритм действий
- Для начала нужно открыть меню «Настройки»,
и выбрать раздел «Сеть».
- В открытом перечне вы увидите раздел «Модем и точка доступа», после следует выбрать пункт «Точка доступа Wi-Fi» и настроить ее.
- Чтобы запустить точку доступа, нужно рядом с ней поставить галочку.
- Теперь необходимо вписать имя вашей сети в «SSID», а в окне «Безопасность» ничего не меняем (это делается для того, чтобы защитить точку от доступа посторонних пользователей).
- Теперь осталось установить пароль (8 цифр) и сохранить его. После этого вы попадаете в пункт меню «Настроить точку доступа».
- Точку доступа мы настроили, теперь запускаем Сеть. Для этого необходимо поставить галочку в пункте меню «Настроить точку доступа». В результате вы увидите, как в поле уведомлений появится соответствующий значок.
- Теперь, чтобы подключить ноутбук или компьютер к Сети, необходимо просканировать доступные Wi-Fi сети и найти свою (имя, которое вы ввели в начале выполнения алгоритма), нажимаем на эту сеть и вводим пароль (8 цифр). После должно произойти подключение.
Раздать Wi-Fi с телефона совершенно несложно. В разных моделях алгоритм действий может отличаться, но разобраться сможет каждый. Аналогичная система подключения характерна для всех смартфонов Samsung Galaxy, поэтому, если у вас другая модель, данный алгоритм действий вам также подойдет.
Раздача Wi-Fi с телефона очень востребована, ведь согласно статистическим данным, около 77% жителей России регулярно пользуются интернетом, поэтому в случае перебоев со стандартным подключением можно оставаться на связи при помощи смартфона.
В этой статье мы поговорим о том, как настроить раздачу интернета с Андроид смартфона . Берем трубку (например, Samsung Galaxy S4) с установленным Android (в нашем случае – это 4.0.4, но по другим версиям ОС последовательность действий будет примерно та же) и открываем меню Настройки. В его верхней части, почти сразу под бегунками включения-выключения Wi-Fi и Bluetooth, находится пункт с загадочным названием «Еще», куда мы и заходим.
Там выбираем «Режим модема и точка доступа», где сосредоточено все управление этой функцией.

Для того, чтобы создать точку доступа Wi-Fi, переходим в пункт «Настроить точку доступа Wi-Fi».

И вот здесь уже делаются несколько простых операций по настройке мобильного роутера. Сначала вводим имя сети на латинице (в нашем случае – easyhelp), потом выбираем протокол шифрования (лучше всего WPA2 PSK – он имеет самую лучшую на сегодняшний день защиту от взлома), вводим пароль (латиница и цифры, не менее 8 знаков). И все, настройка завершена! Нажимаем «Сохранить» и получаем готовую настроенную точку доступа.

Для того чтобы активизировать ее, ставим галочку в поле «Портативная зона доступа». В трее над экраном возникает символ активной точки доступа и смартфон начинает работать как роутер.

Теперь можно включать на остальных своих устройствах обнаружение Wi-Fi, находить там имя только что созданной точки и подключаться к ней. Конечно, скорость доступа будет не такая комфортная, как в случае стационарного роутера (если, конечно, у Вас не телефон с LTE – тогда скорости должно быть вполне достаточно), однако для каких-то срочных дел ее должно хватить.
Существует и другое применение информации о том, как раздавать wifi с Андроида – с ее помощью можно неплохо сэкономить при покупке планшета. Ведь планшетные компьютеры с 3G-модемом дороже оборудованных только Wi-Fi модулем, так и зачем в таком случае переплачивать? Покупаем менее дорогой планшет без модема и используем смартфон в качестве точки доступа!
В этой небольшой инструкции я покажу, как можно раздать интернет по Wi-Fi с телефона Samsung. У меня появилась возможность написать инструкцию на примере смартфона Samsung Galaxy J5, с уже установленной новой системой Android 7.0 Nougat. Такая же как на Samsung Galaxy S8 и других моделях. Думаю, эта статья будет еще долго актуальной и многим пригодится. На самом деле, настройка функции "Точка доступа и модем" на Android 7.0 очень простая, как и на других версиях и устройствах. Но у многих пользователей все ровно возникают вопросы по этой функции.
Мы будем раздавать мобильный интернет по Wi-Fi сети на другие устройства. Можно будет подключать другие смартфоны, ноутбуки, телевизоры и другие устройства. Телефон Samsung у нас будет в роли роутера. В настройках "Точка доступа и модем" так же можно раздать интернет по Bluetooth и даже по USB кабелю. По Bluetooth сейчас не очень актуально, а вот по кабелю может пригодится. Например, если вам нужен интернет на стационарном компьютере, на котором нет . Можно использовать телефон как проводной модем для выхода в интернет через оператора мобильной связи.
Обратите внимание! Так как раздавать мы будем мобильный интернет, то советую уточнить условия вашего тарифного плана. Какой у вас лимит мегабайт и какая плата сверх лимита. Подключенные к точке доступа устройства могут выкачать весь трафик, и может взиматься дополнительная плата.
Некоторые операторы блокируют раздачу интернета на другие устройства. Поэтому, есть вариант, что может не получится поделится интернетом.
Приступаем к настройке точки доступа.
Раздача интернета по Wi-Fi с телефона Samsung
Откройте верхнюю шторку. Если у вас отключен мобильный интернет, то включите "Мобил. данные" и перейдите в настройки. В настройках откройте раздел "Подключения".
Дальше открываем раздел "Точка доступа и модем". Включаем раздачу Wi-Fi переключателем напротив пункта "Мобильная точка доступа". Должен появится статус "Включено". Если у вас включен Wi-Fi, то телефон предложит его отключить.

Если вы заметили, то там есть возможность активировать Bluetooth-модем и USB-модем.
Наш Samsung уже раздает Wi-Fi сеть, к которой мы можем подключать свои устройства. По умолчанию, смартфон сам устанавливает имя сети (AndroidAP) и пароль. Чтобы посмотреть их и сменить, а так же посмотреть список подключенных устройств, просто нажмите на сам пункт "Мобильная точка доступа".

Имя сети и пароль при желании можно поменять. Просто нажмите на них и смените. Пароль должен быть минимум из 8 символов, а имя сети английскими буквами.

Подключил свой ноутбук на Windows 10 к Wi-Fi сети, которую раздает Samsung Galaxy J5. Устройство сразу появилось в списке подключенных устройств. Если нажать на него, то можно увидеть некоторую информацию, или сменить имя устройства.

В моем случае, интернет на ноутбуке через смартфон Samsung заработал сразу и без проблем. На скриншотах выше вы наверное заметили, что у меня ловит только 2G (EDGE). Пользоваться таким интернетом на компьютере конечно же не очень приятно. Но сейчас очень хорошее покрытие 3G/4G, а там все летает. Даже если раздавать интернет на несколько устройств одновременно.
Если вы планируете пользоваться функцией мобильной точки доступа где-то на природе, то советую брать собой повербанк, так как мобильный интернет в паре с точкой доступа очень быстро посадят батарею вашего смартфона. Так же советую отключать эту функцию, когда она вам не нужна. Ну и следите за расходом трафика и условиями вашего тарифного плана. Чтобы потом не получить "страшный" счет за мобильный интернет.
Все вопросы и пожелания оставляйте в комментариях. Всего хорошего!