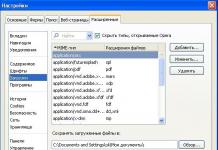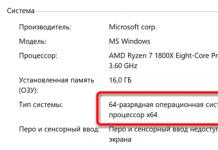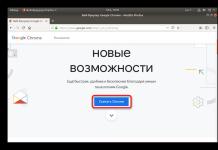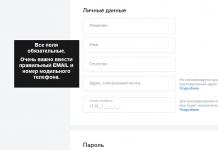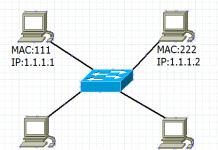Существует много способов узнать звуковую карту на компьютере. Мы выбрали несколько наиболее популярных из них, которые предоставят практически одинаковую информацию, но где-то чуть больше, где-то чуть меньше.
Сайт производителя
Если у вас готовый компьютер от производителя (например, Dell, HP, Sony или Apple), вы можете перейти на сайт производителя и найти свою модель компьютера. Обычно на официальных сайтах доступна вся информация о компьютере, в том числе звуковой карте.
Используйте сочетание клавиш Windows
1. Нажмите клавишу "Windows" + клавишу «Pause ».
2. В открывшемся окне выберите «Диспетчер устройств ».
3. Нажмите на стрелку рядом с «Звуковые, игровые и видеоустройства ».
4. После этого откроется список с моделью звуковой карты на компьютере.

Окно поиска
Пользователи операционной системы Windows могут узнать звуковую карту на компьютере, выполнив следующие шаги:
1. Нажмите кнопку «Пуск » в нижнем левом углу экрана, или нажмите клавишу Windows на клавиатуре.
3. Откройте вкладку «Звук » сверху экрана, чтобы узнать звуковую карту на компьютере.

Другие способы узнать звуковую карту на компьютере
Буквально посмотреть на звуковую карту
Один из наиболее очевидных способов узнать звуковую карту на компьютере – это открыть корпус компьютера и посмотреть на звуковую карту. Как правило, название и номер модели звуковой карты печатаются на самой карте. Если нужная вам информация не напечатана на карте, вы можете использовать идентификационный номер FCC для поиска ее характеристик.
Альтернативный метод поиска
Нажмите Пуск , введите «Сведения о системе » и нажмите Enter . Рядом с разделом «Компоненты » нажмите на «+ », затем «Звуковое устройство ». Здесь вы найдете имя, изготовителя, состояние и другие сведения о звуковой карте на вашем компьютере.

Это 5 самых простых и быстрых способа узнать звуковую карту на компьютере.
Сначала о том, как узнать какая звуковая карта стоит на компьютере средствами самой операционной системы. В Windows 7/8: в меню «Пуск» открыть «Панель управления»→ «Система и безопасность»→ «Система» (или же нажать комбинацию клавиш Win+PauseBreak, или же правый клик по значку «Компьютер» на рабочем столе, потом «Свойства») . Здесь в левой панели будет пункт «Диспетчер устройств» - левый клик по нему: откроется окно диспетчера устройств, где помимо прочего есть строчка «Звуковые, видео и игровые устройства» - левый клик на ней. Звуковые устройства можно узнать по слову "Audio", которое обычно фигурирует в их названии. Не каждое звуковое устройство это звуковая карта, поэтому лучше переписать все названия устройств в этом разделе и использовать их для поиска драйверов в сети интернет, если задача именно такова. Обычно это всё же самая верхняя строчка в этом списке.
Разумеется, самый простой способ опознать звуковую карту - посмотреть в документации к компьютеру. В современных компьютерах звуковая карта обычно встроена в материнскую плату, поэтому и искать нужно там. Также многие фирмы, торгующие компьютерами, расписывают подробно входящие в компьютер детали в самом чеке. В последнем случае искать надо в строке «Материнская плата», в названии компонента обычно фигурирует слово «Audio». Еще один «железный» способ - открыть системный блок и посмотреть. Но тут есть две сложности: во-первых, многие фирмы, торгующие компьютерами, опломбировывают системный блок, и в случае срыва пломбы - отказывают в дальнейшем гарантийном обслуживании. Во-вторых, если звуковая карта подключаемая, то не имея специальных познаний её ещё можно самостоятельно найти, а вот со встроенной это уже проблематично.
Более точные способы как узнать звуковую карту на компьютере требует установки специального программного обеспечения. Большинство таких программ платные, но есть и несколько бесплатных. Например, можно использовать DirectX - бесплатный программный пакет от Microsoft: он необходим для работы большинства мультимедиа-приложений, особенно для игр. Его установщик можно найти ни любом диске с игрой или скачать прямо с сайта компании: http: //www. microsoft. com/ru-ru/download/details. aspx? id=35 - затем в меню «Пуск» выбрать «Выполнить…» и ввести "Dxdiag" - запустится проверка оборудования DirectX и высветится окно диагностики. На вкладке «Звук» первой строчкой будет отображено название устройства звука (в скобках) . И последний способ - с использованием платной программы Everest (Ultimate или Corporation Edition) . После установки её нужно запустить, в окне программы проследовать «Компьютер»→ «Суммарная информация». В разделе «Мультимедиа» найти пункт «Звуковой адаптер» - это и есть название звуковой карты.
Как узнать, какая звуковая карта в ноутбуке?
Ответ мастера:
Часто пользователи ноутбуков сталкиваются с проблемой звука на ноутбуке. Прежде всего, необходимо определить тип операционной системы и тип звуковой карты, в дальнейшем вам потребуется установить драйвер звука на ваш ноутбук, который будет соответствовать типу вашей операционной системы. Также неисправности часто возникают из-за неверного подключения устройств к материнской плате, поэтому, если у вас съемная звуковая карта, обязательно откройте крышку системного блока и проверьте, насколько надежно она держится в разъеме. Если же ваша звуковая карта внутренняя, в этом случае проверьте исправность работы компонентов материнской платы. Часто бывает так, что драйвера на звуковую и материнскую плату могут быть объединены, но это бывает не всегда.
Вы можете определить тип звуковой карты, вызвав контекстное меню на «моем компьютере» в появившимся окне, выберите диспетчер, выберите звуковые, видео и игровые устройства, и проверьте наличие звуковой карты и её тип, но, как правило, без специальной утилиты, сделать это очень сложно. Скачайте из интернета утилиту AIDA64, с помощью этой программы вы получите полную информацию о вашей звуковой системе. Вы можете воспользоваться и другими программными утилитами, удобными для использования, которые бы имели ту же функциональность.
После установки утилиты, зайдите в «Компьютер», выберите вкладку «Мультимедиа», далее выберите раздел «Звуковой адаптер». Здесь вы найдете тип вашей звуковой карты, а зная тип, вы можете установить драйвер, именно для вашего устройства. Как известно, лучше всего использовать обновленные версии драйверов, которые вы всегда можете найти на официальном сайте производителя.
Не стоит забывать о том, что AIDA64, подходит только для 64-х разрядных систем, если у вас 32-х разрядная система, то стоит скачать ASTRA32, эта небольшая утилита поможет вам узнать все возможности вашего звукового оборудования. Скачать утилиты можно с сайта http://www.softportal.com/software-2634-astra32.html и с ресурса http://www.aida64.com/downloads. Обязательно проверяйте скачанное программное обеспечение на наличие вирусов и вредоносного кода.
Лучшим способом узнать о наличии драйвера на вашей системе, является строчка с IP PNP-устройствами, которую можно найти: Пуск/ Все программы/Стандартные/Служебные /Сведения о системе /Компоненты/Мультимедиа/Звуковое устройство. Скопировав эту строчку, вы можете найти решение проблемы в интернете, найденные вами ссылки помогут вам установить драйвер именно для вашей звуковой карты.
Обязательно проверьте наличие оригинального диска с драйверами, который шел в комплекте с ноутбуком, если вы используете портативный компьютер. Если же он отсутствует, драйвера на звуковую карту могут храниться в скрытом разделе жесткого диска, который защищен. Здесь лучше всего будет зайти на сайт производителя и оттуда загрузить подходящее программное обеспечение.
Сегодня невозможно представить компьютер, который бы не воспроизводил звук. Таким же образом, как в ситуации с отключением электричества, иногда происходит и пропажа звука на компьютере. Пользователь сразу задумывается, что случилось и пытается узнать решение проблемы у друзей.
Обычно, в таких случаях дают совет — переустановить драйверы для звуковой карты. Если колонки совсем не выдают никаких звуков (или выдают, но просто какие-то хрипы со скрежетом) — дело определенно в драйверах: либо они просто не установлены, либо в результате чего-то повредились.
Для всех моделей звуковых карт предусмотрены свои драйвера, но что делать, если фирма-производитель и марка не известны? Нужно как-то узнать, какая звуковая карта стоит на компьютере.
Быстрая навигация по статье
Диспетчер устройств
- Нажмите кнопку "Пуск" в левом нижнем углу экрана.
- Наведите курсор на "Мой компьютер" и нажмите правую кнопку мыши. В появившемся меню выберите пункт "Свойства".
- Вы попали в "Свойства системы". Нажмите вкладку "Оборудование", затем выберите "Диспетчер устройств".
- Появится довольно большой перечень различных устройств — все это составляющие вашего компьютера, вам необходим пункт "Звуковые, видео и игровые устройства". Верхняя строчка будет являться названием вашей звуковой карты.
В случае, если необходимы более точные сведения, можно нажать правой клавишей по вашему звуковому устройству:
- Выбрать пункт "Свойства", затем вкладку "Сведения" и найти пункт "Свойство" (с выпадающим списком, в котором выберите "ID оборудования").
- В окне свойств, вы увидите список с различными значениями. Наведите курсор на самое нижнее значение и нажмите правую клавишу мыши.
- Выберите пункт "Копировать".
- В интернете откройте поисковик, Google или Яндекс, и вставьте скопированное значение.
- Далее проходите по ссылкам, вы найдете необходимый драйвер перейдя по нескольким ссылкам (а если повезет, то и по самой первой).
Другие варианты
Иные способы решения поставленной задачи:
- Вариант решения проблемы с помощью программы под названием "Everest", либо "SISandra". Подобные программы покажут информацию не только по звуковым устройствам, но и полностью опишут каждую часть вашего компьютера подробней некуда.
- В том случае, если у вас на компьютере имеется программа DirectX, вы можете воспользоваться входящей в ее состав Direct diagnostic, Зайдя в нее выбрать пункт "Звук" и увидеть название своей звуковой карты.
- Еще одним вариантом, более надежным, но для некоторых может оказаться неудобным является снятие крышки системного блока, а затем поиск звуковой карты (обычно на каждой детали написана ее модель). Таким образом можно узнать не только модель звуковой карты, но и видеокарты, процессора, оперативной памяти и прочего.
Полезно знать
Учитывая то, что системы семейства Windows весьма похожи, то описанные выше способы отлично подойдут не только для XP, но и для Windows 7.
Когда вы узнали модель карты, вы сможете найти необходимые драйвера. Для этого напишите в поисковике ее модель и ищите нужные результаты, переходя по ссылкам. Когда вы найдете то, что нужно, скачайте и установите их. После этого, перезагрузите компьютер. Теперь звук должен снова работать.
Пользователи ПК очень редко обращают внимание на такой компонент, как звуковая карта. Разве что за исключением тех, кто занимается звукозаписями, созданием музыкальных композиций и т.д. В общем, все те, у кого хобби или работа связаны со звуками.
Зачем вам знать какая у вас звуковая карта? Например, для того, чтобы вы могли найти и скачать драйвер для неё или купить идентичную, в случаи её поломки (выхода из строя). Всю информацию об оборудовании, которое установлено на вашем ПК можно узнать в Диспетчере устройств, поэтому там мы и будем узнавать модель вашей звуковой карты.
Открываем меню «Пуск», находим «Панель управления» и щелкаем по ней. Как альтернативу можно воспользоваться строкой поиска в меню «Пуск» и ввести в неё искомую «Панель управления» . Обычно первым результатом поиска и будет необходимая нам панель.

Далее находим вышеупомянутый «Диспетчер устройств», в котором мы найдем всю необходимую информацию об оборудовании и драйверам к нему. Щелкаем по нему.

В открывшемся окне находим раздел «Звуковые, видео и игровые устройства» и щелкаем по нему дважды левой кнопкой мыши. Откроются еще подразделы, количество которых зависит от комплектации вашего ПК.
На изображении стрелочкой я показал, что в качестве звуковой карты на моём ноутбуке используется «AMD High Definition Audio Device». Соответственно звуковая карта изготовлена компанией AMD (Advanced Micro Devices).
Теперь, чтобы узнать более подробную информацию о вашей звуковой карте вам необходимо воспользоваться программой Everest или любым другим аналогичным софтом. В Everest в разделе «Мультимедиа» находим подраздел «HD Audio». Здесь вы найдете всю подробную информацию об вашей звуковой карте (описание устройства, ID устройства, тип шины, версию и т.д.).

Аналогичными способами можно получить и любую другую информацию о звуковых устройствах, которые установлены на вашем компьютере, а соответственно вы сможете легко их заменить или установить необходимые драйвера.