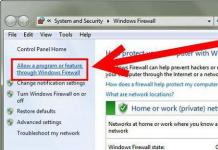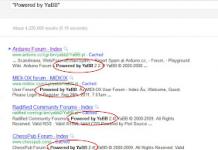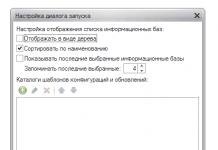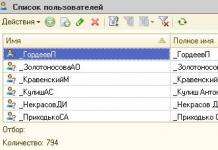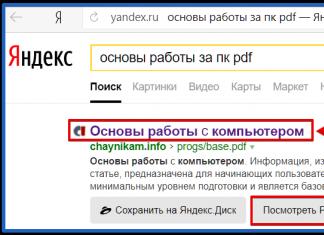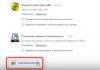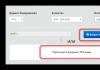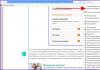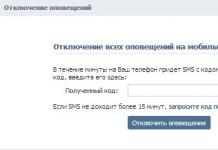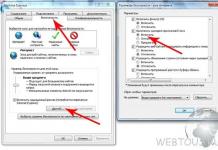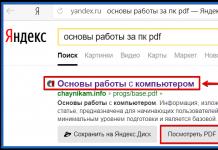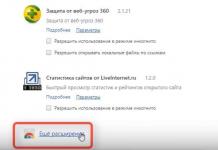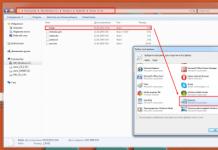Олон хүмүүс Paint Tool SAI дээр хэрхэн төгс тойрог хийх талаар асуудаг. Энэ зааварт би хүн бүрт зориулсан энгийн бөгөөд хурдан аргыг танд үзүүлэх болно.
Эхлээд "Шинэ шугамын давхарга" дүрс дээр дарж шинэ давхарга үүсгэнэ үү
Дараа нь Tools самбараас "Curve Tool"-ийг сонго, энэ нь "Line Tool"-ийн яг хажууд байна. Одоо сойзны хэмжээг сонгоод дараа нь өөрчлөх боломжтой. Тодорхой болгохын тулд би 20 тарганыг сонгосон.
Одоо хулганыг зотон дээрх аль ч хэсэгт товшино уу, гэхдээ төв рүү ойр. Хамгийн гол нь үүний дараа хөдөлгөж болохгүй. Гар дээрх Устгах товчийг дарснаар таны зураг зүүн тийш хэдэн градус эргүүлнэ. Дараа нь хулганыг хөдөлгөхгүйгээр дахин товшино уу, эс тэгвээс тойрог жигд бус болно. Тойрог дуустал үйл явцыг давтана. Дуусаад гар дээрээ Enter товч дарна уу. 
SAI-д тэгш тойрог бий болсон!
Хэрэв та тойргийн бүдүүвчний зузаан дургүй бол багаж самбараас "Жингийн хэрэгсэл" -ийг сонгоод хүссэн сойзны хэмжээгээ тохируулаад тойргийн тойм дээр дарахад л түүний зузаан өөрчлөгдөнө. 
Та тойм өнгөний хувьд ижил зүйлийг хийж болно - "Өнгөний хэрэгсэл" болон хүссэн сойзны өнгийг сонгоод тойргийн тойм дээр дарвал өнгө нь өөрчлөгдөнө. 
Хэрэв та тойргийг өнгөөр дүүргэхийг хүсвэл "Шинэ хэвийн давхарга" дүрс дээр дарж шинэ давхарга үүсгэнэ үү. Дараа нь Tools самбараас Bucket хэрэглүүрийг сонгоод хүссэн өнгөө дүүргэ. Үүний дараа шинэ давхаргын зотон дээр тойрог дотор товшвол сонгосон өнгөөр дүүргэгдэнэ. 
Одоо та Paint Tool SAI дээр хэрхэн төгс тойрог хийх, тойргийн тоймны зузаан, өнгийг өөрчилж, өнгөөр дүүргэхийг мэддэг болсон.
Өөр өөр платформ дээр. Мэдээжийн хэрэг, хамгийн алдартай програм бол Photoshop байсан бөгөөд хэвээр байна. Гэсэн хэдий ч хөгжүүлэгчид компьютер дээр зурахыг хүсдэг хүмүүсийн талаар мартаагүй боловч асар олон тооны функц, нэлээд төвөгтэй интерфейсийг ойлгох хүсэлгүй байдаг. Ийм хэрэглэгчдэд зориулж засварлагчид бүтээгдсэн бөгөөд эдгээр нь Photoshop програмын үндсэндээ хялбаршуулсан хувилбарууд юм. Үүнд SYSTEMAX Paint Tool Sai компанийн Япон мэргэжилтнүүдийн саяхан гаргасан бүтээл багтаж байна. Түүний анхны хувилбар 2006 онд гарсан. Манай нийтлэл Paint Tool Sai дээр хэрхэн зурах тухай юм. Гэхдээ эхлээд програмын талаар дэлгэрэнгүй тайлбар өгье.
Sai Paint Tool редактор. Боломжууд
Энэхүү редакторын гол давуу тал нь үүнд ямар ч илүүц зүйл байхгүй. Photoshop засварлагчийн нэгэн адил энэ програмын зурагтай ажиллах нь давхаргыг ашиглан хийгддэг бөгөөд энэ нь мэдээжийн хэрэг маш тохиромжтой. Toning болон өнгө засах боломжууд нь Photoshop-той адил өргөн биш боловч ноорог, бүдүүлэг зураг зурах хангалттай хэрэгслүүд байдаг. Энэ нь бас нэлээд том хэмжээтэй бөгөөд Paint Tool Sai дээрх зургийг график таблет ашиглан үүсгэж болно. Эдгээр төхөөрөмжүүдийн дэмжлэгийг редактор дээр маш сайн хэрэгжүүлдэг.
Сонгосон хэрэгсэл нь хулганыг аль болох нарийвчлалтай дагаж мөрддөг бөгөөд зураас нь Photoshop-оос ч илүү жигд байдаг. Энэ нь уг хөтөлбөрийг комикс бүтээж буй уран бүтээлчдэд зайлшгүй шаардлагатай болгодог.
Редакторын интерфейс нь тийм ч үзэсгэлэнтэй биш боловч энгийн бөгөөд хүртээмжтэй байдаг. Хөтөлбөрийн бараг бүх функцэд зориулсан халуун товчлуурууд байдаг бөгөөд энэ нь хэрэглэгчдэд асар их цаг хугацаа хэмнэх боломжийг олгодог.
Үндсэн будгийн хэрэгслүүд
Бид танд Paint Tool Sai дээр хэрхэн зурахыг доороос хэлэх болно. Эхлээд редакторын хэрэгслүүдтэй танилцъя. Энэ нь Photoshop шиг өргөн биш боловч зураг зурах, өндөр чанартай зураг боловсруулахад хангалттай юм. Хөтөлбөрт ердөө найман үндсэн хэрэгсэл байдаг:
- Шидэт саваа хэрэгсэл. Тэдгээрийг нэг өнгөөр будаж, зургийн том хэсгийг нэг дор тодруулахад ашиглаж болно.
- Lasso хэрэгсэл. Үүнийг ашигласнаар та нарийн төвөгтэй хэлбэрийн шаардлагатай хэсгийг сонгох боломжтой.
- Тэгш өнцөгт маркийн хэрэгсэл. Энэ хэрэгсэл нь нэрнээс нь харахад тэгш өнцөгт талбайг хязгаарлах зориулалттай.
- Томруулах. Ашиглахад хялбар болгохын тулд зургийг томруулж эсвэл багасгаж болно.
- Дусал дусаах хэрэгсэл.
- Зургийг хөдөлгөж байна.
- Зургийг эргүүл. Шаардлагатай бол зургийг өргөжүүлж болно.
- Давхаргыг зөөх.

Хэрэв хүсвэл давхаргын засварлах хоёр горимын аль нэгэнд шилжих боломжтой - растер ба вектор.
Растер хэрэгслүүд
Paint Tool Sai дээр растер горимд зурах нь дараахь хэрэгслийг ашиглан боломжтой.
- тэмдэглэгээ;
- агаарын сойз;
- "Ус" хэрэгсэл;
- нийлэг хэрэгсэл;
- үзэг;
- Усан будгийн хэрэгсэл;
- сойз;
- харандаа;
- дүүргэх;
- "Цаас" хэрэгсэл;
- баллуур.
Үүнээс гадна эдгээр сангуудын янз бүрийн хувилбарууд байдаг.
Вектор хэрэгсэл
Tool Sai вектор горимд байна уу? Ийм зураг үүсгэхийн тулд энэхүү засварлагч нь "Шугам", "Муруйн", "Полилин", "Шугамын хувиргагч", "Бариул", "Шугамын зузаан өөрчлөгч", засварлах, даралтын болон шугамын өнгө, сонгох, устгах зэрэг хэрэгслүүдээр хангадаг.

Хөтөлбөрийн нэмэлт боломжууд
Хэрэв хүсвэл Paint Tool Sai-д гуравдагч талын сойз болон зотон даавууг суулгаж болно. Та мөн засварлагч өөрөө ашиглан тэдгээрийг үүсгэж болно. Програм нь зөвхөн үүнийг ашиглан хийсэн ноорог төдийгүй бусад форматтай (tga, jpeg, png, bmp) файлуудыг нээдэг. Мөн Photoshop редактор дээр үүсгэсэн, psd форматаар хадгалсан зургуудтай ажиллах боломжтой.
Paint Tool Sai дээр хэрхэн зурах вэ?
Хэрэв та зөөлөн, гөлгөр шугам зурах шаардлагатай бол Pen хэрэгслийг ашиглах хэрэгтэй. Үзэгдэх пиксел бүхий тодорхой пикселийг харандаагаар хийдэг. Airbrush нь "сэгсэг" дүр төрхийг бий болгоход зориулагдсан. Дараа нь гөлгөр эхлэл, төгсгөлтэй шугам хийх шаардлагатай үед та сойз хэрэглэх хэрэгтэй. Та зөвхөн Lasso болон Rectangular Marquee хэрэгслээр бус Сонголт бариулаар сонголт үүсгэж болно. Шаардлагатай бол үүнтэй төстэй сонголтоос татгалзсан бүтээгдэхүүнийг ашиглан амархан арилгаж болно. Том талбайг будахын тулд үүнийг сонгоод Fill хэрэгслийг ашиглана уу.

Одоо Paint Tool Sai дээр вектор горимд хэрхэн зурах талаар ярилцъя. Харамсалтай нь энэ программыг ашиглан үүсгэсэн вектор шугамуудыг томруулахад тодорхой байдлаа алддаг. Гэсэн хэдий ч та цэгүүдийг хөдөлгөж нугалж болно, яг л растертай төстэй Pen хэрэглүүрийг ашиглан тэдгээрийг зур. Хэрэв хүсвэл шугамын зузааныг нэг товшилтоор өөрчилж болно. "Зузаан" хэрэгсэл нь энэ зорилгоор зориулагдсан. Та гөлгөр (муруй) болон тасархай шугам (Polyline) хоёуланг нь зурж болно. Line Modifier хэрэгсэл нь шугамыг өөрөө эсвэл түүний зангилааг тохируулах зориулалттай.

Өнгө будахад шаардлагатай өнгийг програмын дээд хэсэгт байрлах өнгөт палитраас сонгож болно. Та Eyedropper хэрэгслийг ашиглан хүссэн сүүдэрээ сонгож болно.
Бийр ба бүтэцийг хэрхэн суулгах вэ?
Одоо Tool Sai-г хэрхэн суулгахыг харцгаая. Юуны өмнө та архивыг сойзоор задалж, хавтсыг редактороор нээх хэрэгтэй. Дараа нь сойз хэлбэрийг (bmp формат) blotmap хавтсанд суулгана. Дараа нь та brushform.conf файлыг дурын текст засварлагч дээр (жишээ нь Notepad) нээж, тэнд l.blotmap/name.bmp гэж оруулна уу, нэр нь сойзтой файлын нэр юм. Файлыг ижил фолдерт хадгална уу. Одоо та татаж авсан багснуудыг ашиглаж эхлэх боломжтой. Тэдгээрийг өөрөө зурсны дараа та зүгээр л bmp форматаар хадгалах хэрэгтэй. Дараахь журам ижил байна.
Энэ програмын текстийг бараг ижил аргаар байршуулдаг. Архивыг задалж, Paint Tool Sai ашиглан хавтсыг нээнэ үү. Дараа нь текстийн файлуудыг санах ой руу хуулж, brushtex хавтас руу ачаална уу. Текст засварлагч дээр brushtex.conf файлыг нээж l.brushtex/name.bmp гэж бичнэ. Нэрийн оронд бид бүтцийн нэрийг тавьдаг. Файлыг хадгалаад эх зураг үүсгэхийн тулд ашиглана уу. Та Paint Tool Sai програм дээр сойзтой ижил аргаар бүтэц зурж болно. Энэ тохиолдолд файл нь bmp форматаар хадгалагдана.
Та одоо Paint Tool Sai-г хэрхэн ашиглах талаар ерөнхий ойлголттой болсон гэж найдаж байна. Хөтөлбөр нь ер бусын энгийн бөгөөд бусад график растер эсвэл вектор редакторуудыг мэддэг хүмүүст түүний функцийг ойлгоход хэцүү биш байх болно. Эхлэгчдэд түүний тусламжтайгаар зурах нь тийм ч хэцүү биш байх болно.
Сайн байна уу, миний зургийн хуудсанд тавтай морил! Би танд Paint Tool SAI дээр зургийг хэрхэн будахыг харуулах болно. Сайхан амраарай.
Та мөн энэ програмыг хэрхэн ашиглах талаар санаатай байх ёстой. xD Энэ нь эхлэгчдэд зориулагдсан, гэхдээ та SAI-д ажиллах талаар мэддэг байсан бол үнэхээр сайхан байх болно.
*Сургуулийн өмнөх боловсролын багшийн хувьд ярьж байгаад урьдчилж хүлцэл өчье.
1. Уран зураг бүтээх
Та өөрт байхгүй зураасыг будаж болохгүй. За, би танд сануулж байна. Энэ их чухал хэхэ
Зургийн ард шинэ давхарга үүсгэж, саарал өнгөөр дүүргэ.
2. Сүүдэр түрхэж эхлэх суурийг бий болго
Зотон зургаа сонгоод Сонголт > Сонголтыг урвуу руу оруулна уу.
Зургийн доор шинэ давхарга үүсгээд "хөөрхөн" эсвэл "Роналд" гэж нэрлээрэй.
Сонголтыг энэ давхарга дээр цагаанаар дүүргэ.
*ТИЙМ, ЦАГААН. Саарал дэвсгэр давхарга нь таныг төөрөлдүүлэх ёсгүй.

3. Сүүдэр түрхэж эхэл
"Хөөрхөн" дээрээ шинэ давхарга үүсгээд "сүүдэр" гэж нэрлэнэ үү. Үүнийг "увдис"-аар давхаргадаа хавсаргана уу (давхаргад хавсаргах - Давхаргын хавчаар).
Цел сүүдэрлэх үндсийг зурахын тулд цайвар саарал өнгийг ашигла.
*Би хамгийн түрүүнд сүүдрийг түрхэж байгаагийн учир нь миний гэрлийн эх үүсвэр хамгийн сүүлд тогтмол болдог :)

4. Шинэ давхарга дээр онгоцнууд дээр будна
Зургийн зургийг сонгоод, хувин хэрэглүүрийг ашиглан бөглөнө үү.
Зургийг "хоосон", будаагүй хэсгүүд байгаа эсэхийг шалгана уу.
*Би ихэвчлэн бүх онгоцондоо нэг давхаргатай байдаг.

5. Гайхамшгийг ажигла
"Сүүдэр" давхарга нь "онгоц" давхаргын ДЭЭД байрласан тул "Сүүдэр" давхаргын холих горимыг "Үржүүлэх" болгож тохируулна уу.
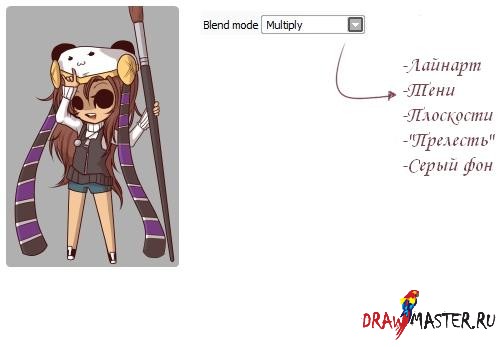
6. Өнгөний схемийг бага зэрэг санагдуулам зүйлийг бий болго
"Онгоц"-оос дээш, "сүүдэр"-ийнхээ доор шинэ давхарга үүсгэ.
Зурган дээр давамгайлах ёстой гэж бодож буй өнгөөр дүүргэ.
Зургийг "хавтгай" давхаргад холбож, холих горимыг Overlay (Overlay) болгож, энэ давхаргын тунгалаг байдлыг 20% болгож тохируулна уу.
*Энэ нь таны өнгө "холбох" эсэхийг шалгах явдал юм. Би бас ихэвчлэн тэдгээрийг шууд нэгтгэдэг.

7. Сүүдрээ будаарай
Таны "сүүдрийн" давхарга түгжигдсэн байх ёстой (Тунгалаг байдлын түгжээ)
*Цагаан дээр ихэвчлэн хөх өнгөтэй тен нь сайхан харагддаг.
*Ихэнх зовхины будгууд голт бор, нил ягаан өнгөтэй байвал илүү сайхан харагдана. хамаагүй.
*Сүүдрийг холих/зөөлрүүлнэ.

8. Тодруулга нэмэх
Зургийн зургийн доор шинэ давхарга үүсгээд "онцлох" гэж нэрлэнэ үү.
Холих горимыг Addition гэж тохируулаад будаж эхлээрэй... Хүссэн үр дүндээ хүрэх хүртэл.
* Зургийг гэрэл гэгээтэй болгохын тулд энэ давхаргын тунгалаг байдлыг бууруулна уу.

Оройн мэнд, найзуудаа!

Энэхүү гарын авлагыг Paint хэрэгсэл Sai эсвэл зүгээр л Sai-ийн сонирхолтой зүйлсийн төлөө бүтээсэн болно.
Энд би танд энэ програмын боломжуудын талаар ярих болно, Би Сай дахь сойз нь ямар ч зургийн сэдэвт тохирсон байх болно урлагийг харандаагаар зурсан боловч Сайд энэ нь цаг хугацаатай адил юм.

Сай будах хэрэгсэл. Зүгээр л товшино уу

Ингээд эхэлцгээе, энгийн харандаанд зориулж сойз хэрхэн тохируулах вэ? Энэ бүхэн маш энгийн, зүгээр л энгийн үзэгний сойз эсвэл өөр бусад тохиргоог ашиглан өөрийн бодол санаагаа барьж үзээд зурахад хангалттай.
Харандаа сойзны тохиргоо. Англи болон Орос хувилбар 
Дараа нь би танд илүү сонирхолтой зүйлийг хэлэх болно.
Өнөөдөр би мөн "Тойм сонголт"-ын талаар танд хэлэх болно.
Үнэндээ энэ нь мэдээжийн хэрэг, контурыг хурдан сонгох, цаг хэмнэхийн тулд танд сонирхолтой тайлбар, тохиргоог өгөх болно.
Юуны өмнө, тоймыг өөрөө сонгоод дараа нь SelPen хэрэгслийг ашиглан "дэлгэрэнгүй мэдээлэл" -ийг устгацгаая бүгдийг устгана уу. 
Тохиромжтой болгохын тулд бид үүнийг нэг давхаргад нэгтгэдэг - дээд давхарга дээрх "Доорх давхаргатай нэгтгэх" товчийг дарж, зөвхөн нэг давхаргатай болтол энэ үйлдлийг гүйцэтгэнэ. Энэ нь "Одой морь хэрхэн зурах вэ" хичээлийн үндэс суурь болно.
"Шидэт саваа" сонгох хэрэгслийг ашиглан бидний бяцхан одой морины биеийг сонгоод цаашдын зураг зурах боломжтой. Бие дээрх "шидэт саваа" дээр дарахад бидний өнгөөр дүүргэх шаардлагатай шугамын хэсгийг "цэнхэр өнгийн" өнгөөр тодруулна. Зөвлөмж: Хэрэв энэ нь тодорхой хэсэг биш, харин бүхэлд нь зураг дээр онцолсон бол энэ нь ямар нэг зүйл буруу болж, бидний шугам дуусаагүй байна гэсэн үг юм. Бийрээ аваад мөрөнд орхигдсон газруудыг сайтар зур.

Сонголтыг арилгахгүйгээр шинэ давхарга үүсгээд бидний шугамын доор чирнэ үү. Үүнийг давхаргын дээр дарж, шугамын дагуу давхаргын доор чирснээр хийж болно. Дараа нь "Дүүргэх" хэрэгслийг сонгоод сонгосон хэсэгт байгаа "хувин" дээр дарна уу - бүх зүйл хүссэн өнгөөр дүүргэгдэх болно.

Одоо бид биеийн хэсэг бүрийг сонгож, шинэ давхарга дээр өөрийн өнгөөр дүүргэнэ. "Шидэт саваа"-тай зургийн дараагийн хэсгийг сонгохын өмнө Ctrl+D товчийг ашиглан сонголтыг цуцлах хэрэгтэйг бүү мартаарай. Энэ бүгдийг засварлахад хялбар болгох үүднээс хийдэг. Нэмж дурдахад бүх давхаргыг хүссэн үедээ нэг болгон нэгтгэж болно!

Хэрвээ дүүргэсний дараа хаа нэгтээ цагаан толбо үлдсэн бол тэдгээрийг ердийн сойзоор будна. Бид энэ бүгдийг тохирох давхаргууд дээр, тохирох өнгөөр хийдэг. Хэрэв та алдаа гаргаж, буруу өнгөөр зурж эхэлбэл энэ нь хамаагүй - сүүлчийн үйлдлийг буцаах функц (Ctrl+Z) үргэлж аврах ажилд ирдэг. Дараагийн өгүүллээр бид сүүдэр, гэрэлтүүлэгтэй ажиллах хичээлийг үзэх болно, гэхдээ одоогоор манай одой морь бэлэн боллоо!