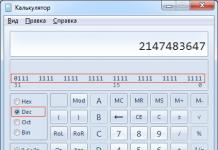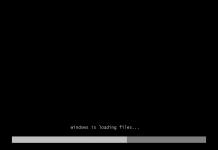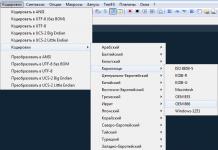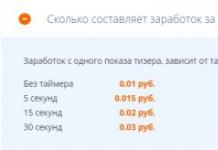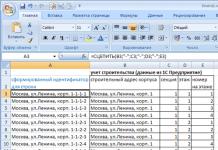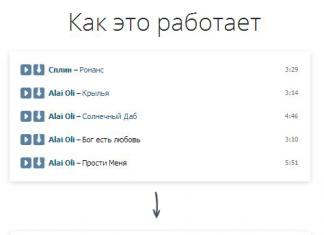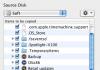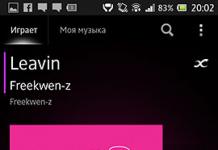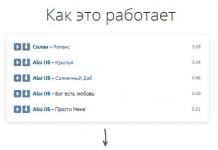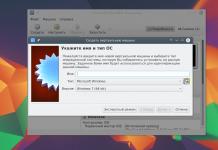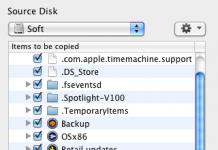Magandang hapon, mahal na mga bisita at mambabasa ng aking blog. Sa aking susunod na artikulo, pinag-uusapan ko kung ano ang mga hot key ng Windows, anong mga kumbinasyon ang mayroon, kung bakit kailangan ang mga ito, at iba pa. Sa artikulong pinag-uusapan ko rin ang tungkol sa mga hotkey para sa iba pang mga programa, tulad ng Microsoft Word at Excel.
Ano ang mga Windows hotkey
Alamin muna natin kung ano talaga ang mga susi na ito, at bakit biglang uminit ang mga ito? Sisiguraduhin ko kaagad, hindi mo kailangang masunog. =)) Ang mga hot key ay idinisenyo upang gawing mas madali at mapabilis ang pagtatrabaho sa computer. Pagkatapos ng lahat, mas madaling pindutin ang key na kumbinasyon Ctrl+A (At Ingles, pindutin nang sabay-sabay) upang piliin ang lahat ng teksto sa pahina kaysa kunin ang mouse, pindutin nang matagal ang kaliwang pindutan at ilipat pababa upang piliin ang teksto. Sa larawan sa ibaba, pinili ko ang lahat ng teksto gamit ang windows hotkeys. 
Sa halos lahat ng bersyon ng Windows, ang mga kumbinasyon ng hotkey ay pareho. Kaya, agad kong sasabihin na ang kumbinasyon ay hindi gumagana sa Windows 8 - Ctrl + Alt + Kaliwa / Kanan / Pababa / Pataas na Arrow. Ang kumbinasyong ito ay umiikot sa screen, kung mayroon kang Windows 7 maaari mo itong subukan. Mayroong maraming mga kumbinasyon ng hotkey, magbibigay ako ng isang listahan ng mga pinakasikat.
Nasaan ang win, ctlr, alt, at shift button sa keyboard?
Bago lumipat sa mga kumbinasyon ng Windows hotkey, alamin natin kung saan talaga matatagpuan ang mga pangunahing. Ang pinakamahusay na paraan upang gawin ito ay nasa larawan; 
- Win o windows key. Kadalasan ang mga tao ay nagtatanong kung ano ang susi ng panalo? Kadalasan ito ay isang button na may iginuhit na logo ng Microsoft, isang checkbox na gawa sa apat na parihaba =) . Kapag pinindot nang walang iba pang mga key, binubuksan nito ang start menu.
- Ang Ctrl o Control key ay dumating sa amin mula sa mga unang araw ng mga computer at nilayon para sa pagpasok ng mga espesyal na character.
- Ang Shift key ay pangunahing ginagamit para sa pagpasok ng malalaking titik.
- Ang Alt key ay isang modifier key, na idinisenyo upang baguhin ang mga ipinasok na command at tumawag ng mga alternatibong aksyon.
Kaya ngayon alam na natin kung nasaan ang mga keyboard shortcut, lumipat tayo sa mga shortcut.
Ang pinakakaraniwang kumbinasyon ng Windows hotkey
Ito ay malinaw na mayroong maraming mga kumbinasyon, kalahati ng mga ito ay lubos na dalubhasa, at ang natitirang kalahati ay hindi matandaan. Gumagamit ng mga letrang Latin ang lahat ng key combination. Listahan ng mga pinakakaraniwang susi sa aking opinyon:
- Ctrl + A - piliin ang lahat ng nasa screen. Maaaring gamitin sa isang browser o anumang text editor. Sa Windows Explorer, ang lahat ng mga folder at file ay mai-highlight. Subukan ito, ito ay napaka-maginhawang gamitin;
- Ctrl + C - pagpili ng kopya. Piliin ang bagay na interesado ka at pindutin ang kumbinasyong ito. Pagkatapos ng pag-click, ang pagpili ay mapupunta sa clipboard. Maaari kang pumili ng teksto, mga file, mga folder;
- Ctrl + V - i-paste mula sa clipboard. Isang kumbinasyon na may kasamang kumbinasyon ng kopya. Sabihin nating may kinopya ka, pindutin ang kumbinasyong ito, at magaganap ang pag-paste;
- Ctrl + X - gupitin sa clipboard. Kung kailangan mong ilipat ang isang folder mula sa isang lugar patungo sa isa pa, ang kumbinasyong ito ay iyong pinili;
- Ctrl + F - paghahanap. Sa Windows Explorer, ang kumbinasyong ito ay nagbubukas ng screen ng paghahanap para sa mga file at folder sa isang browser, maghanap ng teksto;
- Win + D - i-minimize ang lahat ng mga bintana;
- Win + L - kumbinasyon upang i-lock ang desktop. Kumbinasyon para sa mga admin.
Dito hindi ko nailista ang lahat ng mga kumbinasyon, ngunit ang mga pangunahing ginagamit ko. Hindi ko ipinahiwatig dito ang keyboard shortcut na Ctrl + Shift o Shift + Alt para baguhin ang input language. Iniisip ko siya at alam ng lahat ang tungkol sa kanya. Bilang isang bonus, narito ang isang listahan ng lahat ng mga sikat na kumbinasyon ng hotkey: 
Tiningnan namin kung anong mga hot key ang mayroon sa operating system ng Windows. Ngunit hindi lang iyon. Pagkatapos ng lahat, maraming mga sikat na programa na may sariling mga shortcut key. Tingnan natin ang mga pinakasikat.
Mga hotkey sa mga programa sa computer
Sagutin natin ang tanong: "Anong mga programa ang karaniwang ginagamit ng isang simpleng gumagamit ng computer?":
- Mga editor ng teksto - Microsoft Word, Excel, atbp.;
- Mga Internet browser - Google Chrome, Mozilla FireFox, atbp.
Hindi ako naglista ng mga espesyal na programa tulad ng Adobe Photoshop, CorelDraw, at iba pa. Dahil ang mga programang ito ay para sa mga espesyalista, at alam na ng mga espesyalista ang lahat ng mga hot key ng mga programang ito. Tingnan natin ang mga hotkey para sa bawat programa nang hiwalay.
Mga hotkey sa excel
Ang Excel ay isang napaka-kapaki-pakinabang na programa ng spreadsheet. Alam ng mga nakagamit nito, ngunit hindi alam ng lahat ang tungkol sa mga hot key sa Excel. Narito ang isang listahan ng pinakasikat:
- Ctrl + “+” key - magpasok ng isang linya sa excel;
- Ctrl + “-” key - magtanggal ng row/column sa excel;
- Shift+space - kumbinasyon upang piliin ang buong linya;
- Ctrl+space - kumbinasyon upang piliin ang buong column;
- Ctrl+A - kumbinasyon para sa pagpili ng buong lugar (lahat ng mga cell);
- Shift+Alt+right arrow - mga column ng pangkat;
- Shift+Alt+kaliwang arrow - alisin sa pangkat ang mga column;
- Shift+F2 - pagdaragdag o pag-edit ng tala sa excel;
- CTRL+1 - buksan ang menu na "Format Cells";
- CTRL+9 - upang itago ang mga napiling linya;
- CTRL+0 - upang itago ang mga napiling column;
- ALT+F8 - binubuksan ng kumbinasyong ito ang window na "Macro" para sa pagpapatakbo ng mga macro;
- ALT+F11 - binubuksan ang Visual Basic macro editor.
Ngayon, isa sa pinakatanyag na text editor ay ang Microsoft Office Word. Ang pag-andar nito ay magiging inggit ng anumang iba pang programa. Gayunpaman, maraming tao ang lubos na minamaliit at hindi ito pinag-aaralan. Ngunit walang kabuluhan, dahil sa tulong ng mga built-in na kakayahan maaari mong makabuluhang bawasan ang oras na kinakailangan upang i-edit ang isang dokumento o mga indibidwal na bahagi nito. Kaya naman ngayon gusto naming sabihin sa iyo kung paano pagsamahin ang mga cell sa Word. Ang proseso ay napaka-simple at mangangailangan ng kahit na ang pinakatamad na gumagamit lamang ng ilang minuto ng oras.
Pinagsasama ang mga Cell sa Word
Tulad ng nabanggit sa itaas, ang pagsasama ay isang hindi kapani-paniwalang simpleng proseso. Kakailanganin mo lamang na magsagawa ng ilang mga aksyon, i-click lamang ang mouse ng ilang beses. Kaya magsimula tayo:Wala naman talagang kumplikado, tama? Pagkatapos ay iminumungkahi namin na isaalang-alang mo ang baligtad na proseso. Oo, oo, ngayon ay sasabihin namin sa iyo kung paano hatiin ang mga cell sa Word.
Paghahati ng mga cell sa Word
Upang hindi masayang ang iyong oras, sa pagkakataong ito ay magiging mas maikli pa tayo. Ang katotohanan ay ang proseso ay halos kapareho ng nabasa mo sa mga tagubilin sa itaas. Samakatuwid, ang ilang mga punto ay uulitin. Kailangan mong gawin ang sumusunod: Sa wakas, nais kong tandaan na depende sa bersyon ng programa, ang lokasyon ng mga elemento ay maaaring magbago - sa matinding mga kaso, kakailanganin mong gumugol ng ilang segundo sa paghahanap para sa kanila.
Sa wakas, nais kong tandaan na depende sa bersyon ng programa, ang lokasyon ng mga elemento ay maaaring magbago - sa matinding mga kaso, kakailanganin mong gumugol ng ilang segundo sa paghahanap para sa kanila. Tulad ng ipinangako, kami ay maikli. Umaasa kami na ang mga tagubilin para sa pagsasama at paghahati ng mga cell sa Word ay talagang kapaki-pakinabang sa iyo.
Ang constructed table ay medyo simple. Sa Word, madalas mong kailanganing gumawa ng table na may mga subheading na pinagsasama ang isang serye ng mga row o column. Upang matutunan kung paano pagsamahin ang mga cell, sundin ang mga hakbang na ito.
1. Mag-click sa cell na nagsasabing Enero.
2. Palawakin sa toolbar Mga talahanayan at hangganan pa litro ng mga pindutan ng pagpapasok ng bagay.
3. Pumili ng item Magdagdag ng mga linya sa itaas.
4. Sa isang bagong linya, piliin ang apat na kanang mga cell, tulad ng ipinapakita sa Fig. 7.11.

kanin. 7.11. Pinagsasama ang mga cell ng talahanayan sa Word
5. I-click ang button Pagsamahin ang mga cell i-convert ang apat na napiling mga cell sa isa.
6. Ipasok ang teksto Sa pamamagitan ng buwan.
7. Piliin ang cell na may text na Pangalan ng Produkto at ang cell sa itaas nito. I-click ang button Pagsamahin ang mga cell pagsamahin ang mga ito.
8. Mag-click sa icon I-align sa Gitna Sa object alignment button palette, ihanay ang inskripsiyon sa nagreresultang malaking cell. Mas kaakit-akit na ngayon ang mga header ng row at column.
Tandaan Minsan ang mga mesa ay medyo matangkad at hindi magkasya sa isang pahina. Upang gawing duplicate ang mga heading ng column kapag inilipat mo ang bahagi ng isang table sa susunod na page, piliin ang unang ilang row ng table na gusto mong ulitin sa bawat page, at piliin Talahanayan > Mga Header. Upang huwag paganahin ang mode na ito, piliin muli ang parehong command.
9. Ang mga cell ay hindi lamang maaaring pagsamahin, ngunit hinati din. Piliin ang ibabang tatlong cell ng column ng Pebrero at i-click ang button Hatiin ang mga cell. Magbubukas ang isang dialog box, na ipinapakita sa Fig. 7.12.

kanin. 7.12. Hinahati ang mga cell ng talahanayan sa Word
10. Alisin ang tsek Pagsamahin Bago Hatiin. Iwanan ang natitirang mga parameter na hindi nagbabago. Pipilitin nitong hatiin ng Word ang bawat isa sa tatlong cell sa kalahati.
11. Mag-click sa pindutan OK at magpasok ng mga arbitrary na numero sa mga bagong cell. Ngayon ang talahanayan ay magmumukhang katulad ng ipinapakita sa Fig. 7.12.
Sasabihin sa iyo ng artikulo kung paano pagsamahin o paghiwalayin ang mga cell at column sa Microsoft Word.
Sa isang text editor " salita"Maraming mga posibilidad ang nagbubukas para sa amin, kabilang ang paglikha at disenyo ng mga talahanayan. Maaaring palawakin ang mga talahanayan, ang mga hilera sa mga ito ay maaaring awtomatikong bilangin, ang mga talahanayan mismo ay maaaring bilangin sa isang dokumento, atbp.
SA " salita» medyo malawak na hanay ng mga tool para sa pagsasagawa ng iba't ibang gawain gamit ang mga talahanayan at teksto. Ngayon ay pag-uusapan natin kung paano pagsamahin o paghiwalayin sa " Word 2007/2010/2013/2016» mga column at cell.
Paano pagsamahin at i-unmerge ang mga cell at column sa isang table sa Word?
- Pinipili namin gamit ang mouse ang mga cell na iyon sa talahanayan na aming pagsasamahin (sa bawat bersyon " salita» ang mga pangalan ng mga seksyon, mga talata, mga subparagraph ay maaaring bahagyang magkakaiba, ngunit ang prinsipyo ng pagtatrabaho sa mga tool ay nananatiling pareho).
- Sa toolbar pumunta sa seksyong " Layout", i-click ang pindutan " Isang asosasyon"at higit pa - sa" Pagsamahin ang mga cell».

Seksyon ng layout, button na Pagsamahin
- Sa simpleng pagkilos na ito, mabilis naming pinagsama ang mga cell na kailangan namin

- Ngayon, kung gusto natin, sa kabaligtaran, na idiskonekta ang mga cell, pagkatapos ay kumilos tayo sa kabaligtaran na paraan. Piliin ang cell na gusto naming idiskonekta.

- Muli sa toolbar sa ilalim ng " bahay"mag-click sa " Isang asosasyon"at ngayon mag-click sa" Hatiin ang mga cell».

Pumunta sa seksyong "Layout" - "Idiskonekta ang Mga Cell"
- Susunod, magbubukas ang isang window na humihiling sa iyo na piliin ang bilang ng mga hilera at hanay kung saan nais naming hatiin ang aming cell. Piliin kung ano ang kailangan mo at mag-click sa " OK».

Hinati namin ang cell sa kinakailangang bilang ng mga column at row
- Pagkatapos nito, tamasahin ang mga resulta (sa larawan sa ibaba)

Ang mga cell ay pinaghihiwalay
Kung gusto mong pagsamahin o hatiin ang mga cell gamit ang isang keyboard shortcut, hindi namin ito magagamit, dahil sa kakulangan ng function na ito bilang default sa " salita" Ngunit maaari kang magtalaga ng anumang mga hotkey at utos para sa kanila sa mga setting ng editor. Ang mga pamamaraan sa itaas ay napaka-maginhawa din.
Video: Paano pagsamahin o hatiin ang mga cell sa isang Word table?
Ang paggamit ng mga hot key ay ginagawang mas madali para sa mga gumagamit na magtrabaho sa computer, dahil sa kasong ito maraming mga aksyon ang maaaring mapalitan ng isa. Ang tampok na ito ay partikular na kahalagahan para sa Microsoft Excel office program. Ito ay dinisenyo upang mapadali ang pagtatrabaho sa mga arrays ng iba't ibang data.
Iminumungkahi na maging pamilyar ka sa mga pinakasikat na keyboard shortcut na ginagamit sa iba't ibang bersyon ng application. Kapansin-pansin na sa Excel 2003 walang mga shortcut na idinisenyo upang gumana sa Quick Access Toolbar. Ang tampok na ito ay inaalok mula noong Excel 2007.
Ang pinakasikat na mga hotkey
Sa pamamagitan ng pagpindot sa ipinakita na mga kumbinasyon, ang mga pangunahing utos ay isinasagawa. Kapag , ang simbolo na "+" ay ginagamit upang ipahiwatig ang isang beses na pagpindot sa mga pindutan na matatagpuan sa kanan at kaliwa ng sign na ito. Ang mga pangunahing kumbinasyon ay makikita sa panaklong. Posibleng sabay na pindutin ang isa, dalawa, tatlo o higit pang mga pindutan sa keyboard.
Karaniwan, ang mga susi ng serbisyo ay:
— Ctrl;
— Paglipat;
- Alt.
Dapat silang pinindot muna. Pagkatapos, habang hawak ang mga buton, ginagamit ang iba pang mga hot key na kasama sa naturang mga kumbinasyon. Upang lumikha ng isang bagong file, pindutin ang (Ctrl + N). Kapag pupunta sa isang menu o pagbubukas ng isang file, gamitin ang (Ctrl + O). Maaari mong i-save ang data gamit ang (Ctrl + S). Upang isagawa ang command na "Save As", gamitin ang (F12).
Upang mag-print ng isang dokumento gamitin (Ctrl + P). Kung kailangan mong isara ang file, dapat mong pindutin ang (Ctrl + F4). Isinasagawa ang pag-undo at pag-redo gamit ang keyboard shortcut (Ctrl + Z) at (Ctrl + Y), ayon sa pagkakabanggit. Upang simulan ang paglikha ng isang formula, kailangan mong i-click ang (=). Upang isara ang isang file, gamitin ang kumbinasyon (Alt + F4). Kapag nagdaragdag ng column, inilapat ang (Ctrl + Shift + plus button). Upang magpasok ng bagong sheet, dapat mong pindutin ang (Shift + F11). Upang buksan ang dialog ng paglikha ng talahanayan, i-click ang (Ctrl + L). Ang pagpindot sa (Alt + Enter) ay nagko-collapse ng text sa cell.
Mga pagpapatakbo ng nabigasyon Kapag gumagawa ng mga transition, ginagamit ang mga sumusunod na hotkey:
Buksan ang window na "Go" - (Ctrl + G);
pumunta sa cell sa kanan – (Tab);
pumunta sa cell sa kaliwa – (Shift + Tab);
umakyat sa isang screen – (PageUp);
bumaba sa isang screen – (PageDown);
pumunta sa susunod na sheet – (Ctrl + PageDown);
pumunta sa nakaraang sheet - (Ctrl + PageUp);
Ang mga sumusunod na kumbinasyon ng key ay ginagamit para sa lugar ng data:
Sa panimulang cell - (Ctrl + Home);
sa huling cell – (Ctrl + End);
patungo sa arrow sa unang cell – (Ctrl + Arrow).
Upang lumipat sa pagitan ng mga sheet ng isang bukas na paggamit ng workbook (Ctrl + F6).
Pag-format ng teksto at mga cell
Nasa ibaba ang mga hotkey na ginagamit upang i-format ang text sa isang partikular na cell o lugar ng mga cell. Sa mga kumbinasyong ito, ginagamit ang Ctrl button kasabay ng iba pang mga key, na ipinahiwatig sa subsection sa mga bracket.
Kaya, ang mga sumusunod na notasyon ay ginagamit:
1. Font:
— matapang – (B);
— may salungguhit – (U);
— italics – (3);
— na-cross out — (5).
2. Menu:
— baguhin ang font – (Shift + F);
— laki ng font – (Shift + P).
3. Ilapat ang balangkas ng hangganan – (Shift + 7).
4. Alisin ang lahat ng mga hangganan – (Shift + Underline).
5. Menu ng tawag:
— pag-format ng cell – (1);
— pagpili ng font – (Shift + F);
— pagpili ng laki ng font – (Shift + P).
6. Itakda ang format:
— porsyento – (Shift + 5);
– numeric – (Shift + 1);
— oras – (Alt + 2);
– mga petsa – (Alt + 3);
— pera – (Alt + 4);
— pera – (Shift + 4);
– pangkalahatan (upang tanggalin ang pag-format) – (Shift + #).
Pagpili at pag-edit ng teksto
Upang piliin ang buong sheet, pindutin ang (Ctrl + A). Upang tukuyin ang isang kumpletong linya, gamitin ang (Shift + Space). Kapag pinipili ang buong column, ilapat (Ctrl + Space). Upang magtalaga ng cell array sa direksyon ng arrow, kailangan mong gumamit ng (Shift + Arrow), isang cell array na kinabibilangan ng lahat ng data sa worksheet - (Ctrl + Shift + 8).
Pagdating sa pag-edit ng teksto, ang mga sumusunod na utos ay ginagamit:
Gupitin ang napiling teksto - (Ctrl + X);
kopyahin ang napiling teksto - (Ctrl + C);
i-paste mula sa clipboard - (Ctrl + V);
tanggalin ang karakter mula sa cursor sa kanan − (Tanggalin);
tanggalin ang character mula sa cursor sa kaliwa - (Backspace);
baguhin ang aktibong cell - (F2);
tanggalin ang kasalukuyang mga halaga at baguhin ang aktibong cell – (Space sign).
Iba pang mga hotkey
Upang buksan ang window ng paghahanap ng teksto, dapat mong pindutin ang (Ctrl + F). Upang palitan ang teksto, iminumungkahi na gamitin ang (Ctrl + H). Kapag pumipili ng istilo, may ibinibigay na kumbinasyon (Alt + '). Upang awtomatikong lumikha ng isang diagram sa isang bagong sheet, mag-click sa (F11). Upang baguhin ang isang komento sa cell, ang mga key (Shift + F2) ay ibinigay. Maaari mong kalkulahin ang AutoSum ng mga tinukoy na cell sa isang column gamit ang (Alt + =). Ito rin ay nagkakahalaga ng pakikipag-usap tungkol sa kung paano iminumungkahi ng Excel ang pagsasama-sama ng mga cell. Sa kasong ito, hindi ginagamit ang mga hotkey. Totoo, may ilang mga lihim na nagpapadali sa gawaing ito.
Algorithm ng mga aksyon
Kapag pinagsama ang mga cell sa Excel, ang mga gumagamit ay madalas na nakakaranas ng ilang mga paghihirap. Ito ay dahil sa ang katunayan na sa panahon ng naturang operasyon, ang data sa lahat ng mga cell ng pinagsamang lugar ay nawala. Ang pagbubukod ay ang kaliwang tuktok. Una sa lahat, dapat mong piliin ang lugar ng mga cell na pagsasamahin. Pagkatapos ay kailangan mong mag-right-click sa lugar ng pagpili. Kapag nagbukas ang menu, kailangan mong piliin ang "Format Cells...". Bilang resulta, lilitaw ang isang window kung saan kailangan mong piliin ang tab na "Alignment". Bilang karagdagan, ito ay nagkakahalaga ng pagsuri sa kahon sa tabi ng item na "pagsamahin ang mga cell".
Walang mga hotkey upang maisagawa ang operasyong ito. Madali mong pagsamahin ang mga cell gamit ang espesyal na button na "Pagsamahin at Igitna" na matatagpuan sa menu na "Home". Kung hindi na kailangang ilagay ang data sa gitna, kailangan mong mag-click sa marka sa kanan ng button. Kapag bumaba ang menu, piliin ang kinakailangang item. Maipapayo na mag-install ng ganoong button sa quick access toolbar kung plano mong gamitin ang operasyong ito nang madalas. Upang i-save ang impormasyon mula sa iba pang mga cell ng pinagsamang lugar, maliban sa kaliwang tuktok, kailangan mong ilipat ang mga nilalaman sa ibang lokasyon. Maaari ka ring magdagdag ng data sa cell na ito gamit ang command na Copy and Paste.
Pagpasok ng linya gamit ang mga hotkey
Ang mga gumagamit na nagtatrabaho sa Excel ay madalas na kailangang magpasok ng isang row sa isang worksheet. Upang gawin ito, gamitin ang Ctrl at plus sign na mga hotkey. Kapansin-pansin na ang operasyong ito ay nagsasangkot ng pagpili sa linya sa itaas kung saan nais mong magpasok ng bago. Magagawa ito gamit ang kumbinasyon ng hotkey (Shift + Space). Ginagawa rin ang pagkilos na ito sa pamamagitan ng pag-click sa kaliwang pindutan ng mouse sa seksyon ng numero sa kaliwa ng kaukulang linya. Ang cursor ay dapat magkaroon ng anyo ng isang arrow.
Kung ang row ay hindi napili, pagkatapos ay ang pagpindot sa (Ctrl + plus sign) ay magbubukas sa menu na "Magdagdag ng Mga Cell", kung saan sinenyasan kang piliin kung ano ang gusto mong ipasok:
— mga cell na may shift pababa o pakanan;
- string;
- hanay.
Maaari kang magtanggal ng linya gamit ang (Ctrl + minus sign). Una kailangan mong piliin ito, pagkatapos ay kailangan mong pindutin ang kumbinasyon ng key na ito. Kung nag-click ka sa Alt button, magbubukas ang menu bar ng mga hotkey na pahiwatig na tumutugma sa ilang mga seksyon.
I-paste ang Espesyal sa Excel
Kadalasan, ang mga gumagamit ay kailangang magpasok lamang ng mga halaga o formula sa isang cell. Upang maisagawa ang mga operasyong ito, isang opsyon na "i-paste ang espesyal" ay ibinigay. Upang magpasok ng isang cell, gumamit ng mga hotkey (Ctrl + Alt + V). Kapag na-click mo ang mga ito, bubukas ang dialog box na I-paste ang Espesyal. Kung hindi mo muna kokopyahin o gupitin ang nais na bagay, hindi ito magagamit. Sa window kailangan mong pumili ng isang partikular na item:
- mga formula;
- mga format;
- kahulugan at iba pa.
Ang mga opsyon para dito ay iaalok sa user.
Gamit ang artikulong ito, madali mong magagamit ang mga hotkey. Upang maunawaan at pamahalaan ang mga ito, ang kumpletong impormasyong ibinigay sa itaas ay ipinakita. Gaya ng maaari mong hulaan, hindi inilalarawan ng artikulo ang buong listahan ng mga kumbinasyon. Sa totoo lang, marami pa sila. Gayunpaman, ang mga kumbinasyong ito ay basic. Ginagamit ang mga ito upang maisagawa ang mga madalas na ginagamit na utos.