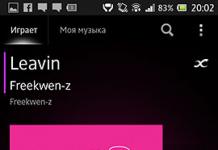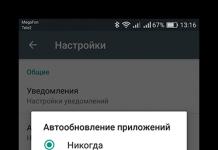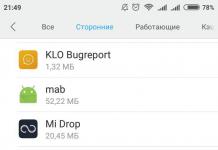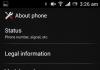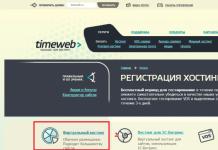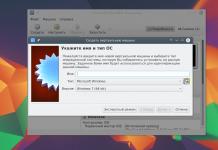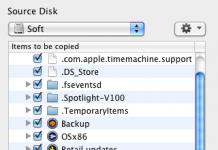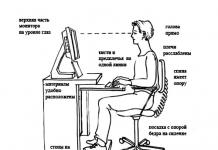Ang pagbili ng bagong Mac ay isang pagdiriwang! Ngunit kaagad pagkatapos ng seremonyal na pag-unpack, ang holiday ay bahagyang natatakpan ng kawalan ng kakayahang agad na magtrabaho sa bagong makina - kailangan mong maglipat ng data. Magagawa ito sa hindi bababa sa dalawang paraan.
Mabilis, pero...
1. Ilipat ang lahat ng data mula sa isang makina patungo sa isa pa gamit ang utility na nakapaloob sa OS X Katulong sa Migration- Ang pinakamadaling paraan. Upang gawin ito, kailangan mong ikonekta ang parehong mga Mac sa parehong WiFi network o sa pamamagitan ng Ethernet. Ang mga hindi kinakailangang file at folder ay maaaring hindi isama sa proseso. Ang parehong resulta ay makukuha kung gumawa ka ng system backup sa isang lumang computer gamit ang utility Time Machine at "i-roll" ang backup sa isang malinis na OS X ng bagong Mac gamit ang parehong Migration Assistant.
Ang bentahe ng pamamaraang ito ng paglipat ng data ay ang pagiging simple nito - ang gumagamit ay kailangan lamang na gumawa ng ilang mga pag-click, gagawin ng OS X ang natitira para sa kanya Ngunit kung hindi mo nais na ipadala ang lahat ng basura na naipon sa mga nakaraang taon ng paggamit ng lumang Mac sa isang malinis na sistema, mas mainam na piliing ilipat ang mga setting at file na kailangan mo at mga manu-manong programa.
Paano Manu-manong Maglipat ng Mga Setting at Mga File mula sa Isang Mac patungo sa Isa pa
iTunes
Kaya't ilipat natin ang iyong iTunes library. Saan tayo walang musika?
Ang lahat ng impormasyon mula sa iTunes ay naka-imbak sa folder /Users/User_name/Music/iTunes(simula dito User_name ay dapat mapalitan ng iyong user name). Naglalaman ito ng musikang binili o inilipat sa iTunes (kung naka-enable ang opsyong kumopya ng musika sa iTunes Media kapag nagdadagdag sa iyong library) at mga application mula sa App Store para sa iPhone at iPad. Kopyahin ang buong nilalaman ng folder o piliin lamang ang kailangan mo at ilipat ito sa parehong lokasyon sa bagong Mac.
Payo: suriing mabuti ang mga nilalaman ng folder Mga Mobile Application, na naglalaman ng mga programa at laro para sa iPhone at iPad. Malamang na ang ilan sa mga ito ay hindi mo na ginagamit sa loob ng mahabang panahon - huwag mag-atubiling tanggalin ang mga ito bago ilipat ang mga ito.
Lightroom
Kung isa kang photographer o hobbyist na gumagamit ng Lightroom batch photo processing software, mayroong mahalagang data ng user na kailangang ilipat. Kabilang dito ang isang katalogo ng larawan (nag-iimbak ng impormasyon tungkol sa library ng larawan, mga parameter sa pagpoproseso ng imahe, atbp.), mga preset (isang hanay ng mga preset sa pagproseso ng imahe) at mga watermark.
Dinadala namin ang mga ito dito at inilipat ang mga ito at pinapalitan ang mga ito sa parehong mga folder sa bagong Mac (una, siyempre, kailangan mong i-install ang Lightroom sa bagong system).
Catalog: /Users/User_name/Pictures/Lightroom/Lightroom 5 Catalog.lrcat
Preset: /Users/User_name/Library/Application Support/Adobe/Lightroom/Develop Preset
Mga watermark: /Users/User_name/Libr/ary/Application Support/Adobe/Lightroom/Watermarks
Skype
Ang mga setting at kasaysayan ng sulat ay matatagpuan sa folder:
/Users/User_name/Library/Application Support/Skype/Nickname
Kinokopya namin ito, ililipat at i-overwrite ito sa isang bagong Mac.
Adium
May iba pa bang gumagamit ng lumang Adium? Ako ay oo :)
/Users/User_name/Library/Application Support/Adium/Adium 2.0/Users/Default
Mayroon akong 14 na gumaganang mailbox. Ang lahat ay kinakailangan at mahalaga sa lahat ng dako sa lumang Mac, ang mail ay umabot ng higit sa 60 GB. Sa random na natukoy ko na hindi na kailangang kopyahin ang lahat ng mga file ng mailbox, sapat na upang ilipat ang isang folder na nag-iimbak ng impormasyon tungkol sa iyong mga mail account. Namely:
/Users/User_name/Library/Mail/V2/MailData
Sa isang bagong Mac, pagkatapos ma-overwrite ang folder, buksan ang Mail program at maghintay ng ilang sandali hanggang sa ma-download ang lahat ng mga lumang titik. Maipapayo na nasa isang mabilis na WiFi network. Pagkatapos ng operasyong ito ang folder /Users/User_name/Library/Mail/ nagsimulang tumimbang ng 2-2.5 beses na mas mababa. Kita!
FileZilla
Ang FileZilla ay isang disente at libreng FTP manager. Kailangan mong ilipat ang mga setting ng program at FTP data ng iyong mga site. Pumunta sa Filezilla program, mag-click sa menu File - I-export at i-save ang mga setting sa FileZilla.xml file.
Sa isang bagong-bagong Mac ginagawa namin ang pagpapatakbo ng pag-import: File - I-import at tukuyin ang path sa FileZilla.xml file.
Huwag kalimutan!
Ang mga kalendaryo, Mga Tala, Mga Paalala, Mga Contact, mga bookmark, at mga setting ng Safari ay naka-sync at nakaimbak lahat sa iyong iCloud. Na-on mo ito, tama ba? 🙂
May pangatlong paraan
Maaari mong dalhin ang iyong Mac at ipagkatiwala ang lahat ng operasyong ito sa aming mga espesyalista. Pahalagahan ang iyong oras at gamitin lamang ang pinakamahusay na mga produkto!
Kung mayroon kang mga katanungan o nais mong malaman kung paano maglipat ng data mula sa mga programa na wala sa artikulong ito, sumulat sa mga komento.
Pagdating sa pag-upgrade ng iyong MacBook, iMac o Mac Mini, ang artikulong ito ay madaling gamitin. Ang isang bagong pag-install ng OS ay karaniwang nagsasangkot ng maraming pagpapasadya at pag-install ng mga karagdagang programa. Sa ganitong mga kaso, pinakamahusay na gumamit ng disk partition copy at ilipat ang OS X mula sa HDD patungo sa SSD. Inirerekomenda namin ang paggamit ng Carbon Copy Cloner program upang kopyahin ang mga partisyon ng disk sa ilalim ng Mac OS X. Ang programa ng Carbon Cope Cloner ay napaka-simple at prangka. Sa kaliwa ay ang source disk, sa kanan ay ang target na disk, sa ibaba ay ang Clone button, na magsisimula sa proseso ng paglilipat ng impormasyon.
Ang kaliwang listahan ng Source Disk ay nagpapakita ng lahat ng mga disk na naka-mount sa system: HDD, SSD, CD/DVD at flash drive. Magkakaroon din ng kalakip na mga imahe ng disk sa format na DMG.

Maaaring mapili ang mga imahe ng disk mula sa item sa listahan Ibalik mula sa disk image... at hanapin ang kaukulang file sa disk. Isang mas kawili-wiling punto Remote Macintosh– ito ay magbibigay-daan sa iyo upang kopyahin ang isang partition ng isang Mac konektado sa pamamagitan ng isang lokal na network. Upang gawin ito, kailangan mong malaman ang pangalan ng network o IP address nito. Ang tamang listahan ay nag-aalok ng halos parehong mga posibilidad: maaari kang lumikha ng isang imahe ng disk mula sa isang mapagkukunan, ibalik ang mga nilalaman ng pinagmulan sa isang umiiral na imahe o sa isang Mac disk sa network.

Ang isang berdeng bilog ay nangangahulugan na ang target na disk ay mananatili sa lahat ng mga katangian ng boot ng pinagmulan nito. Ang mas mahalaga ay ang check mark. Tanggalin ang mga item na wala sa pinagmulan, kung saan nakasalalay ang pag-uugali Carbon Copy Cloner kaugnay ng mga file na mayroon na sa target na disk. Kung ito ay itinakda, ang target na partition ay mai-format at ang impormasyon ay ganap na makokopya sa bawat sektor. Kung hindi, ang bagay ay limitado sa pagdaragdag ng mga file mula sa pinagmulan.
May 2 opsyon lang sa drop-down na listahan sa itaas ng checkbox na ito: I-backup ang lahat– ang buong nilalaman ng source disk ay kinopya. Incremental backup ng mga napiling item– sa kasong ito, ang kaliwang bahagi ng window ay magiging isang bagay na parang Finder, at sa kaliwa ng bawat folder at bawat file ay makikita mo ang mga checkbox na magbibigay-daan sa iyong markahan lamang ang mga bagay na kailangang kopyahin. Ang kailangan mo lang gawin ay i-click ang Clone button, ipasok ang password at maghintay hanggang makopya ang OS X disk partition at masuri ang integridad ng data.
Ang pagpapalit ng computer sa trabaho o tahanan ay isang hindi maiiwasang proseso na nangyayari bawat ilang taon.
Ginawa ng mga developer ng Apple ang lahat ng posible upang gawing mabilis at maginhawa ang paglipat ng data hangga't maaari.
Narito ang ilang simpleng hakbang na kailangan mong gawin upang maglipat ng data mula sa iyong lumang Mac patungo sa bago mo.
Ano ang mga kinakailangan
Upang matagumpay na mailipat ang data mula sa isang Mac patungo sa isa pa, kailangan mong:
1. Dapat tumakbo ang mga computer OS X Snow Leopard 10.6.8 o mas bagong bersyon ng system.
2. Ang computer kung saan isinasagawa ang paglilipat ay dapat bigyan ng pangalan ( Mga Kagustuhan sa System – Pagbabahagi – Pangalan ng Computer).
3. Ang parehong mga computer ay dapat na konektado sa network at isang power source.
Paano maglipat ng data

1. Kung ang parehong Mac ay mayroon OS X El Capitan o mas bago, sapat na upang ikonekta ang parehong device sa parehong Wi-Fi network.
Kung hindi, ang lumang Mac ay kailangang konektado sa bago sa pamamagitan ng FireWire, Thunderbolt o USB Type-C. Ang paglipat ng data ay posible gamit panlabas na hard drive mode.
2. Susunod, dapat mong patakbuhin ang utility sa bagong computer Katulong sa paglilipat at piliin ang item . Ang utility ay paunang naka-install at kasama sa bawat Mac sa labas ng kahon.
3. Sa isang lumang Mac, patakbuhin ang utility sa parehong paraan Katulong sa paglilipat at piliin ang item Sa isa pang Mac.
Kung nakakonekta ang lumang Mac sa external na disk mode, hindi mo kailangang gawin ang anumang bagay dito sa bagong computer ay awtomatikong makikilala ang nakakonektang startup disk at mag-aalok na maglipat ng data mula dito.
Ang natitira na lang ay maghintay para makumpleto ang proseso.
Paano maglipat ng data sa pamamagitan ng Time Machine

Kapag hindi posibleng direktang ikonekta ang lumang Mac sa bago o ibinebenta ito bago bumili ng pangalawang device, maaari mong gamitin ang backup na utility upang maglipat ng data.
1. Sa isang mas lumang Mac, dapat kang gumawa ng backup nang manu-mano o awtomatiko. Maaaring maimbak ang kopya sa isang network drive o naaalis na storage device.
2. Sa isang bagong Mac dapat mong patakbuhin ang utility Katulong sa Migration at piliin ang item Mula sa Mac, mula sa backup ng Time Machine, o mula sa startup disk.

3. Ang susunod na hakbang ay ang pumili ng kopya mula sa Time Machine at piliin ang data na kailangan mong ilipat. Maaari mong kopyahin ang mga dokumento, application, impormasyon ng account, at mga setting. Pinapayagan ka ng utility na huwag kopyahin ang anumang uri ng data.
Kung ang bagong Mac ay mayroon nang account na may parehong pangalan, hihilingin sa iyo ng system na palitan ang pangalan nito o palitan ito, na i-overwrite ang data mula sa lumang computer sa data sa bago.
Matapos makumpleto ang pamamaraan ng paglipat, makakatanggap ka ng isang pamilyar na kapaligiran sa pagtatrabaho kasama ang lahat ng mga parameter, setting at programa.
Patas, hindi overpriced at hindi minamaliit. Dapat mayroong mga presyo sa website ng Serbisyo. Kailangan! walang mga asterisk, malinaw at detalyado, kung saan posible sa teknikal - bilang tumpak at maigsi hangga't maaari.
Kung magagamit ang mga ekstrang bahagi, hanggang 85% ng mga kumplikadong pag-aayos ay maaaring makumpleto sa loob ng 1-2 araw. Ang mga modular na pag-aayos ay nangangailangan ng mas kaunting oras. Ipinapakita ng website ang tinatayang tagal ng anumang pag-aayos.
Warranty at responsibilidad
Dapat magbigay ng garantiya para sa anumang pag-aayos. Ang lahat ay inilarawan sa website at sa mga dokumento. Ang garantiya ay tiwala sa sarili at paggalang sa iyo. Ang isang 3-6 na buwang warranty ay mabuti at sapat. Ito ay kinakailangan upang suriin ang kalidad at mga nakatagong mga depekto na hindi agad matukoy. Nakikita mo ang mga tapat at makatotohanang termino (hindi 3 taon), makatitiyak kang tutulungan ka nila.
Kalahati ng tagumpay sa pag-aayos ng Apple ay ang kalidad at pagiging maaasahan ng mga ekstrang bahagi, kaya ang isang mahusay na serbisyo ay gumagana nang direkta sa mga supplier, palaging mayroong maraming maaasahang mga channel at ang iyong sariling bodega na may napatunayang mga ekstrang bahagi para sa mga kasalukuyang modelo, kaya hindi mo kailangang mag-aksaya Sobrang oras.
Libreng diagnostics
Napakahalaga nito at naging panuntunan na ng mabuting asal para sa service center. Ang mga diagnostic ay ang pinakamahirap at mahalagang bahagi ng pag-aayos, ngunit hindi mo kailangang magbayad ng isang sentimo para dito, kahit na hindi mo ayusin ang device batay sa mga resulta nito.
Pag-aayos at paghahatid ng serbisyo
Ang isang mahusay na serbisyo ay pinahahalagahan ang iyong oras, kaya nag-aalok ito ng libreng paghahatid. At sa parehong dahilan, ang pag-aayos ay isinasagawa lamang sa pagawaan ng isang sentro ng serbisyo: maaari silang gawin nang tama at ayon sa teknolohiya lamang sa isang handa na lugar.
Maginhawang iskedyul
Kung gumagana ang Serbisyo para sa iyo, at hindi para sa sarili nito, palaging bukas ito! ganap. Ang iskedyul ay dapat na maginhawa upang magkasya bago at pagkatapos ng trabaho. Gumagana ang mahusay na serbisyo sa katapusan ng linggo at pista opisyal. Naghihintay kami para sa iyo at nagtatrabaho sa iyong mga device araw-araw: 9:00 - 21:00
Ang reputasyon ng mga propesyonal ay binubuo ng ilang mga punto
Edad at karanasan ng kumpanya
Ang maaasahan at karanasan na serbisyo ay kilala sa mahabang panahon.
Kung ang isang kumpanya ay nasa merkado sa loob ng maraming taon at nakapagtatag ng sarili bilang isang dalubhasa, ang mga tao ay bumaling dito, sumulat tungkol dito, at inirerekumenda ito. Alam namin kung ano ang pinag-uusapan namin, dahil 98% ng mga papasok na device sa service center ay naibalik.
Ang ibang mga service center ay nagtitiwala sa amin at nagre-refer ng mga kumplikadong kaso sa amin.
Ilang masters sa mga lugar
Kung palaging maraming inhinyero ang naghihintay sa iyo para sa bawat uri ng kagamitan, makatitiyak kang:
1. walang pila (o magiging minimal) - aalagaan kaagad ang iyong device.
2. ibibigay mo ang iyong Macbook para sa pagkumpuni sa isang dalubhasa sa larangan ng pagkukumpuni ng Mac. Alam niya ang lahat ng sikreto ng mga device na ito
Teknikal na karunungang bumasa't sumulat
Kung magtatanong ka, dapat itong sagutin ng isang espesyalista nang tumpak hangga't maaari.
Upang maisip mo kung ano ang eksaktong kailangan mo.
Susubukan nilang lutasin ang problema. Sa karamihan ng mga kaso, mula sa paglalarawan ay mauunawaan mo kung ano ang nangyari at kung paano ayusin ang problema.