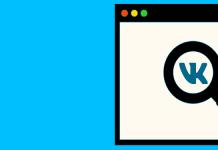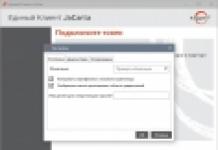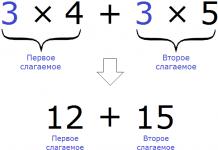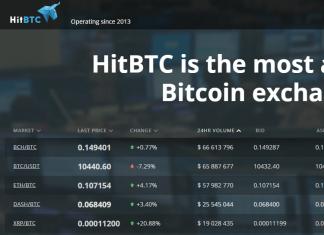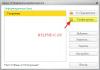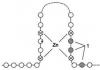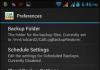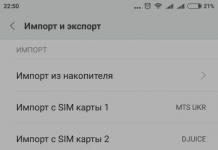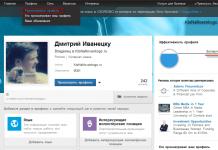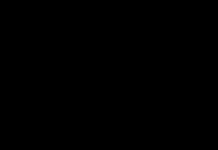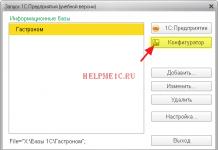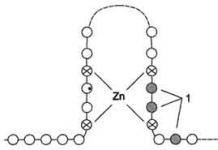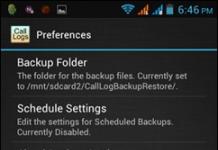Kadalasan, kailangang ilipat ng mga may-ari ng iPhone phone ang mga graphic na larawan o larawan mula sa kanilang computer patungo sa kanilang iPhone. Ang ganitong pangangailangan ay maaaring lumitaw kung ang may-ari ng telepono ay palaging nais na magkaroon ng mahalaga o di malilimutang mga larawan sa kamay, pati na rin upang maipakita ang ilang mga larawan sa mga kaibigan, kamag-anak o kakilala. Sa artikulong ito, titingnan natin ang mga posibleng paraan upang ilipat ang mga graphic na larawan at larawan mula sa isang computer patungo sa isang iPhone.
1. Paano maglipat ng mga larawan mula sa isang computer patungo sa isang iPhone sa pamamagitan ng iCareFone
Ang programa ng iCareFone ay naiiba sa iba pang katulad na mga programa sa mataas na bilis at user-friendly na interface. Ang isang natatanging tampok ng utility ay ang kakayahang gumana nang direkta sa isang konektadong aparato nang walang mga hindi kinakailangang paggalaw ng file, i.e. bilang isang regular na file manager. Ang katotohanang ito ay lubos na nagpapasimple at nagpapabilis sa proseso ng paglipat ng iba't ibang mga file sa pagitan ng iyong computer at iPhone. Nagbibigay din ang utility ng kakayahang mag-backup at mag-restore ng data, magtanggal ng mga junk file, kabilang ang cache, cookies at pansamantalang mga file ng application, ayusin ang mga error sa system, tukuyin ang pangangailangan para sa isang pag-update ng system, at i-block ang mga ad at application banner. Kasabay nito, ang manager na kailangan namin upang ilipat ang mga file ay magagamit sa ganap na lahat ng mga gumagamit sa libreng mode.
Hakbang 1. Ikonekta ang iyong iPhone sa iyong computer gamit ang isang USB cable. Ilunsad ang iCareFone program sa iyong computer.
Hakbang 2: Piliin ang tab na "pamahalaan" o i-click ang icon ng larawan (mabilis na pag-access) sa home interface.

Hakbang 3: Piliin ang opsyong "Import", piliin ang mga larawan at i-click ang "Buksan". Upang maglipat ng mga folder ng larawan, piliin ang Import > Piliin ang Folder, piliin ang mga folder, at i-click ang OK.

Pansin
Sa iCareFone app, maaari kang mag-import sa ibaba ng mga format ng larawan: png, jpg, jpeg, heic, mov, mp4, m4v at gif. Upang gawin ito, kailangan mong i-install ang iCareFone app sa iyong iOS device. Buksan ito at payagan ang access sa iyong mga larawan.

Hakbang 4: Pagkatapos maglipat, maaari mong i-unlock ang iyong iPhone at pumunta sa Photos app<< Альбомы на вашем устройстве. Все сместимые изображения хранятся там.
2. Paano kopyahin ang mga larawan mula sa computer patungo sa iPhone gamit ang iTunes
Ang isa sa mga pinaka-naa-access na programa para sa paglilipat ng mga imahe sa iPhone ay iTunes. Ito ang opisyal na utility ng Apple para sa pagtatrabaho sa iba't ibang mga file sa iyong computer at iPhone. Ito ay medyo maginhawa kapag kinokopya ang malalaking volume ng mga larawan mula sa isang computer. Kabilang sa mga disadvantages ay ang mababang bilis ng pagpapatakbo, madalas na pag-synchronize, at ang pangangailangan na kopyahin ang mga kinakailangang file nang dalawang beses (una sa mismong programa, pagkatapos ay sa iPhone). Gayunpaman, ang program na ito ay nananatiling sikat sa mga gumagamit ng mga aparatong Apple. Kung ang program na ito ay hindi naka-install sa iyong computer, maaari mong i-download ito mula sa opisyal na website.
Hakbang 1. Ikonekta ang iyong iPhone sa iyong computer gamit ang isang USB cable. Ilunsad ang iTunes sa iyong computer. Ang program ay maaari ring awtomatikong ilunsad kapag ikinonekta mo ang iyong iPhone sa iyong computer.
Hakbang 2. Mag-click sa icon ng iPhone sa tuktok na panel ng window ng programa na bubukas. Magbubukas ang isang menu sa kaliwang column ng window na may iba't ibang media tab.
Hakbang 3: Piliin ang tab na Mga Larawan.
Hakbang 4: Piliin ang opsyong "I-sync ang Mga Larawan". Mag-click sa pindutang "Mga Larawan".

Hakbang 5. Pagkatapos lumitaw ang drop-down na tab, maaari kang pumili ng isang folder (o subfolder/ilang subfolder), mga larawan kung saan kakailanganing i-download sa iyong iPhone.

Hakbang 6. Piliin ang gustong mga larawan sa isang folder o isang buong folder (subfolder/ilang subfolder).
Hakbang 7. I-click ang pindutang "Ilapat" at maghintay hanggang makumpleto ang proseso ng pagkopya ng mga larawan sa iyong iPhone, pagkatapos nito ay magiging available ang mga larawan para sa pagtingin at pagsasagawa ng iba pang mga operasyon sa iyong iPhone.
3. Paano maglipat ng mga larawan mula sa computer patungo sa iPhone gamit ang iCloud
Ang iCloud cloud storage ay partikular na nilikha para sa mga may-ari ng mga Apple device. Pinapayagan ng ulap na ito ang may-ari ng iPhone na hindi lamang lumikha ng mga backup na kopya ng data ng kanyang telepono para sa kasunod na pagpapanumbalik, ngunit nagbibigay din ng sapat na pagkakataon para sa pag-iimbak ng isang malaking dami ng iba't ibang mga file, kabilang ang mga graphics at mga larawan, pati na rin ang pag-access sa mga ito mula sa anumang device. Bilang karagdagan, ang iCloud ay may dalawa pang natatanging function - "hanapin ang aking iPhone" (pagsubaybay sa nawala o ninakaw na aparato) at ang kakayahang ipamahagi ang isang larawang kinunan ng iyong gadget sa lahat ng iyong iba pang mga Apple device.
Hakbang 1: Buksan ang web browser ng iyong computer sa pahina ng imbakan ng iCloud: https://www.icloud.com/ at mag-sign in gamit ang iyong personal na Apple ID.
Hakbang 2: I-tap ang icon ng Photos para ilunsad ang iCloud Photos app.

Hakbang 3. Mag-click sa pindutang "I-download". Sa kaliwang panel ng window na bubukas, piliin ang folder na may mga larawan na gusto mong kopyahin sa iyong iPhone.
Hakbang 4. Piliin ang ninanais na mga larawan sa folder at mag-click sa "Buksan" na buton sa kanang sulok sa ibaba ng window. Maghintay hanggang makumpleto ang proseso ng pagkopya ng mga larawan sa iyong iPhone.
Hakbang 5. Upang magpakita ng mga larawan sa iPhone, kailangan mong i-activate ang function na "iCloud Photo Library" tulad ng sumusunod: buksan ang menu na "Mga Setting" sa iyong telepono, piliin ang tab na "iCloud", mag-click sa "Mga Larawan" at ilipat ang slider sa ang karapatang i-activate ito.

4.Paano mag-upload ng mga larawan mula sa iyong computer papunta sa iyong iPhone sa pamamagitan ng Dropbox
Upang mag-upload ng mga larawan mula sa iyong computer patungo sa iyong iPhone, hindi mo kailangang pumunta ng partikular sa iCloud, maaari mo ring gamitin ang anumang iba pang cloud data storage (halimbawa, Google Drive, Yandex Drive, Dropbox, Mail.ru Cloud, atbp.) depende sa iyong account at 9personal na kagustuhan. Isasaalang-alang namin ang operasyong ito gamit ang halimbawa ng sikat na Dropbox cloud. Kung gusto mong gumamit ng isa pang cloud storage, ang algorithm ng mga aksyon ay magiging katulad.
Hakbang 1. Buksan ang pahina ng imbakan ng Dropbox sa web browser ng iyong computer: https://www.dropbox.com/ru/ at mag-log in sa iyong account gamit ang iyong email address at password o magparehistro (kung wala ka pang Dropbox account ). Maaari kang magtrabaho kasama ang program online o i-download ang Dropbox application at i-install ito sa iyong device.

Hakbang 2. Mula sa menu na matatagpuan sa kaliwang panel, piliin ang tab na "Aking Mga File". Lumikha ng bagong folder para sa iyong mga larawan sa pamamagitan ng pag-click sa icon na "Gumawa ng Folder" sa kanang pane ng window.

Hakbang 3. Buksan ang folder at i-drag ang mga larawang kinakailangan para sa pagkopya dito gamit ang kaliwang pindutan ng mouse na nakapindot, o i-upload ang mga larawan sa pamamagitan ng pag-click sa pindutang "Mag-upload ng mga file" sa kanang panel ng window. Maghintay hanggang ma-download ang mga imahe (ang proseso ng pag-download ay ipinapakita sa ibaba ng window na nagpapahiwatig ng natitirang oras).

Hakbang 4: Mag-log in sa iyong Dropbox account sa iyong telepono gamit ang parehong mga kredensyal ng pagkakakilanlan at buksan ang folder ng larawan na kakagawa mo lang. Maaari kang mag-download ng mga larawan sa iyong iPhone sa pamamagitan ng pag-click sa button na "I-download" o direktang tingnan ang mga larawan sa Dropbox cloud.
Kaya, maaari mong piliin ang pinakamadali, pinaka-maginhawa at ginustong paraan para sa paglilipat ng mga larawan, pati na rin kung, atbp. Inirerekumenda namin ang paggamit ng iCareFone.
Ang mga produkto ng Apple ay nararapat na ituring na isa sa mga pinakamahusay at sikat sa mga tao sa buong mundo. Ang mga modernong smartphone ay may kakayahang hindi lamang tumawag, ngunit mag-record din ng mga video at kumuha ng mga larawan, kaya dapat mong malaman kung paano maglipat ng mga larawan mula sa iyong iPhone papunta sa iyong computer. Dahil sa likas na katangian ng mga device ng kumpanyang ito, hindi ito madaling gawin.
Paano maglipat ng mga larawan mula sa iPhone papunta sa computer sa pamamagitan ng USB cable
Ang karamihan sa mga tao ay gumagamit ng Windows operating system sa kanilang PC. Ang iPhone ay may pinakamataas na compatibility lamang sa mga produkto ng Apple, ngunit maaari rin itong i-synchronize sa iba pang mga operating system na medyo madali. Mga tagubilin sa kung paano maglipat ng mga larawan mula sa iPhone patungo sa computer:
- Hanapin ang USB cable sa kahon ng telepono.
- Ikonekta ang device sa PC gamit ang cable. Sa ilang mga kaso, posible na agad na simulan ang pagtingin sa smartphone sa pamamagitan ng Windows Explorer. Mula sa listahan, piliin ang opsyong "Buksan ang device".
- Sa mga modernong bersyon ng Windows, bilang default, mayroong mga driver para sa iPhone at dapat na lumitaw ang device sa listahan ng mga hard drive sa loob kung bubuksan mo ang "My Computer". Makikilala ito bilang isang media device at may icon ng camera. Kailangan mo lamang i-click ang icon gamit ang mouse at maaari mong kopyahin ang mga nilalaman.
- Ang panloob na imbakan ay magbubukas sa harap mo. Ang mga imahe ay nai-save sa isang folder na tinatawag na "DCIM". Naglalaman ito ng isa pang folder na may natatanging pangalan mula sa isang hanay ng mga titik at numero. Dito matatagpuan ang mga litrato.
- Susunod, piliin lamang ang mga larawan na gusto mong ilipat at i-drag ang mga ito sa isang paunang nilikha na folder.
Paano ilipat ang mga larawan mula sa iPhone patungo sa Mac
Sa mga "katutubong" device, mas simple ang sitwasyon at marami pang paraan para i-download ang mga kinakailangang file. Nasa ibaba ang mga pangunahing paraan upang ilipat ang mga larawan mula sa isang iPhone patungo sa isang computer na nagpapatakbo ng Mac OS. Ang bawat isa sa kanila ay nagpapahintulot sa iyo na mag-download ng mga larawan mula sa iyong smartphone papunta sa iyong laptop. Ang ilan sa mga ito ay hindi mo hinihiling na direktang ikonekta ang device sa iyong PC. Maaari kang mag-upload ng mga file gamit ang:
- Kable ng USB;
- mga espesyal na programa;
- Email.
Gamit ang USB cable
Ang pamamaraang ito ng paglilipat ng mga larawan mula sa isang iPhone patungo sa isang computer ay halos hindi naiiba sa isang katulad na opsyon para sa pag-import ng mga larawan para sa Windows. Para sa pagkopya, ang mga PC at Mac ay may kasamang iPhoto app na paunang naka-install. Kailangan mo lang ikonekta ang device sa pamamagitan ng cord sa device. Ang algorithm ng mga aksyon ay ang mga sumusunod:
- Una kailangan mong ikonekta ang iyong telepono sa iyong PC sa pamamagitan ng cable.
- Kapag naitatag ang koneksyon, dapat "makita" ng laptop ang smartphone at awtomatikong buksan ang application. Kung hindi ito nangyari, mahahanap mo ito sa iyong sarili sa seksyong "Mga Programa".
- Ang isang window ay agad na bubukas sa harap mo na may isang listahan ng lahat ng mga larawan sa iyong iPhone. Ang kailangan mo lang gawin ay piliin ang mga larawang kailangan mo at i-drop ang mga ito sa anumang direktoryo sa iyong hard drive.

Paggamit ng Image capture
Minsan ang mga tao ay gumagamit ng isa pang program sa halip na ang karaniwang iPhoto - Image capture. Ito ay isa pang opsyon para sa paglilipat ng mga larawan mula sa iPhone patungo sa computer. Mga tagubilin para sa paggamit ng application na ito:
- Kailangan mo pa ring ikonekta ang iyong smartphone sa pamamagitan ng USB cord.
- Maghanap ng application na tinatawag na "Image Capture" sa iyong Applications folder.
- Agad na hihilingin sa iyo ng programa na tukuyin ang direktoryo kung saan kokopyahin nito ang larawan. Maaari mong tukuyin ang anumang lokasyon sa hard drive.
- Mag-click sa pindutang "I-download Lahat". Makakatulong ito sa iyong ilipat ang lahat ng mga larawan mula sa iyong device patungo sa iyong computer nang sabay-sabay. Magtatagal ito.
- Kung ninanais, maaaring itakda ito ng user sa mga setting upang pagkatapos ng paglipat ay matanggal ang lahat ng mga larawan mula sa telepono.
Paano maglipat ng mga larawan sa iyong computer sa pamamagitan ng iTunes
Ang iTunes ay isang istasyon ng multimedia para sa mga aparatong Apple. Ito ay isa pang paraan upang ilipat ang mga larawan mula sa iPhone patungo sa computer. Binubuksan ng programa ang pagkakataong mag-upload at mag-upload hindi lamang ng mga larawan, kundi pati na rin ng mga video. Maaari mong i-download ang software mula sa opisyal na website ng kumpanya na ito ay ipinamamahagi nang walang bayad ng iTunes. Bago gamitin ang programa, kailangan mong i-configure ito:
- Ikonekta ang iyong smartphone sa pamamagitan ng USB cable sa iyong PC.
- Susunod, kailangan mong buksan ang programa sa mode na "Media Library".
- Dapat ay mayroong button na "Device" sa kanang sulok. Piliin ang iyong telepono.
- Maaaring kailanganin mong i-synchronize ang iyong device.
- Pagkatapos ng mga hakbang na ito, magkakaroon ka ng ganap na access sa mga nilalaman ng iyong iPhone. Maaari mong kopyahin, tanggalin, ilipat ang anumang mga file, baguhin ang pangalan ng gadget.
- Sa hinaharap, ang mga hakbang na ito ay hindi na kailangang ulitin.

Paano magpadala ng mga larawan mula sa iPhone patungo sa computer gamit ang email
Ang pamamaraang ito kung paano maglipat ng mga larawan mula sa iPhone ay hindi nangangailangan ng direktang koneksyon sa isang computer, ngunit kinakailangan ang Internet access. Ang prinsipyo ay batay sa katotohanan na nagpapadala ka ng mga larawan sa pamamagitan ng koreo, at pagkatapos ay maaari mong i-download ang mga ito mula doon sa anumang PC. Ang pamamaraang ito ay isinasagawa bilang mga sumusunod:
- Ilunsad ang Photos app sa iyong telepono. Matatagpuan sa desktop ng smartphone.
- Markahan ang mga larawang gusto mong ilipat. Mag-click sa "Mga Album", pagkatapos ay "Nakabahagi at Mga Larawan" (na matatagpuan sa ibaba ng window) upang ipakita ang mga larawan.
- Sa kanang sulok, mag-click sa pindutang "Piliin". Maaari kang pumili ng ilang mga larawan nang sabay-sabay para ipadala. Posibleng magpadala ng hanggang 5 larawan sa isang email.
- I-click ang "Ibahagi" upang buksan ang mga setting ng pagbabahagi. Dapat kang mag-click sa inskripsyon ng "Mail".
- May lalabas na bagong window kasama ang mga larawang pinili mo dati. Hindi ito mangyayari kung mamarkahan mo ang higit sa 5 mga file.
- Isulat ang address ng tatanggap at i-click ang "Ipadala".
- Pumunta sa email sa iyong PC at kopyahin ang mga ipinadalang file mula dito.
Ang pamamaraang ito ay hindi masyadong maginhawa dahil sa limitasyon ng bilang ng mga imahe na maaaring ilipat. Kung kumuha ka ng higit sa 15-20 shot bawat gabi, kailangan mong magpadala ng hindi bababa sa 3-4 na mga titik. Gayunpaman, ito ang pinakamabilis na opsyon upang maglipat ng mga sariwang larawan sa mga kaibigan nang hindi nasa PC. Maaari ka ring gumamit ng koneksyon sa Wi-Fi, ngunit kailangan nitong maging malapit sa iyong laptop.
Video: kung paano mag-import ng mga larawan mula sa iPhone patungo sa computer
May nakitang error sa text? Piliin ito, pindutin ang Ctrl + Enter at aayusin namin ang lahat!
Maraming iba't ibang paraan.
Ang iPhone at iPad ay mga multimedia device kung saan maaari kang makinig sa musika, manood ng mga pelikula, magbasa ng mga libro at magsagawa ng maraming iba't ibang gawain. Ngunit ang isang user na bumili kamakailan ng isang iPhone o iPad ay may isang makatwirang tanong: paano niya maililipat ang lahat ng mga file na ito sa device? Sa artikulong ito titingnan natin ang proseso ng pag-download ng iba't ibang uri ng multimedia (at hindi lamang) na mga file sa iPhone at iPad.
Maaari kang maglipat ng anumang file sa iyong iPhone at iPad, nang walang pagbubukod, ngunit, sa kasamaang-palad, hindi lahat ng file ay mabubuksan. Magsimula tayo sa mga pinakasimpleng manipulasyon - alamin kung paano i-reset ang mga pelikula, musika, aklat at larawan gamit ang iTunes.
Paano Maglipat ng Musika mula sa Computer papunta sa iPhone at iPad Gamit ang iTunes
Hakbang 1: Buksan ang iTunes. Kung sakaling hindi ito naka-install, i-download ang pinakabagong bersyon mula sa opisyal na website .
Hakbang 2: Ikonekta ang iyong iPhone o iPad sa iyong computer gamit ang isang USB cable.
Hakbang 3. Idagdag ang musikang gusto mong i-download sa iyong smartphone sa iTunes. Upang gawin ito, i-click ang " file» → « Magdagdag ng file sa iyong library" para buksan ang isang partikular na kanta o " file» → « Magdagdag ng folder sa iyong media library"upang magdagdag ng folder ng musika. Sinusuportahan ng iTunes ang Drag'n'Drop, na nagpapahintulot sa iyo na i-drag lamang ang mga indibidwal na kanta at mga folder ng musika sa window ng programa para sa pagdaragdag.
 Hakbang 4. Maghintay hanggang matukoy ang musika sa iTunes at piliin ang icon na may larawan ng iyong device sa panel.
Hakbang 4. Maghintay hanggang matukoy ang musika sa iTunes at piliin ang icon na may larawan ng iyong device sa panel.
Hakbang 5. Pumunta sa menu " Musika» at piliin ang mga kantang gusto mong ilipat sa iyong iPhone o iPad. Maaari mo ring suriin ang " Buong media library» upang i-sync ang lahat ng musika sa iyong device.

Hakbang 6: I-click ang " Mag-apply" sa kanang sulok sa ibaba ng iTunes at hintaying makumpleto ang pag-synchronize.
Upang maglipat ng mga pelikula sa iyong iPhone o iPad, dapat mong gawin ang eksaktong parehong operasyon tulad ng inilarawan sa itaas, ngunit sa pamamagitan ng pagpili sa Hakbang 5 hindi " Musika", A " Mga pelikula" Sa pamamagitan ng paraan, ito ay pagkatapos ng ilang mga naturang operasyon na ang mga gumagamit na hindi nagustuhan ang iTunes para sa maliwanag na pagiging kumplikado nito ay ganap na nagbago ng kanilang opinyon tungkol sa natatanging multimedia processor na ito.
Paano Maglipat ng Mga Larawan mula sa Computer papunta sa iPhone o iPad Gamit ang iTunes
Hakbang 1: Buksan ang iTunes. Kung hindi naka-install ang utility, i-download ang pinakabagong bersyon mula sa Opisyal na website ng Apple .
Hakbang 2: Ikonekta ang iyong iPhone o iPad sa iyong computer gamit ang isang USB cable.
Hakbang 3: Piliin ang device na lalabas sa tuktok na panel.
 Hakbang 4. Piliin ang menu " Larawan» .
Hakbang 4. Piliin ang menu " Larawan» .
Hakbang 5. Mag-click sa check mark sa tabi ng inskripsiyon " I-sync ang mga larawan mula sa».
 Hakbang 6. Sa kanan ng inskripsiyong ito mayroong isang pindutan na may inskripsiyon na " Mga imahe" I-click ito at piliin ang " Pumili ng polder»
Hakbang 6. Sa kanan ng inskripsiyong ito mayroong isang pindutan na may inskripsiyon na " Mga imahe" I-click ito at piliin ang " Pumili ng polder»
 Hakbang 7. Tukuyin ang folder na may mga larawang gusto mong makita sa iyong iPhone o iPad.
Hakbang 7. Tukuyin ang folder na may mga larawang gusto mong makita sa iyong iPhone o iPad.
 Hakbang 8. I-click ang " Mag-apply"sa kanang sulok sa ibaba at hintaying makumpleto ang pag-synchronize.
Hakbang 8. I-click ang " Mag-apply"sa kanang sulok sa ibaba at hintaying makumpleto ang pag-synchronize.
Paano Maglipat ng Mga Aklat mula sa Computer papunta sa iPhone o iPad Gamit ang iTunes
Sa mga libro, ang mga bagay ay medyo naiiba. Nailarawan na namin nang detalyado ang tatlong magkakaibang mga application para sa pagbabasa ng mga aklat sa iPhone at iPad, ito ay, at. Sundin ang mga naaangkop na link para sa detalyadong impormasyon tungkol sa prosesong ito.
Paano gamitin ang iPhone o iPad bilang isang flash drive
Hakbang 1: I-download at I-install pinakabagong bersyon ng iFunBox.
Hakbang 2. Buksan ang program at ikonekta ang iyong iPhone o iPad sa iyong computer. Upang makita ng iFunBox ang iyong device, dapat na naka-install ang iTunes sa iyong computer.

Hakbang 3. Ang aparato ay makikita sa programa at maaari mong ilipat ang ganap na anumang mga file dito gamit ang iyong iPhone o iPad bilang isang flash drive.
Hakbang 4. I-drop ang mga file na kailangang "ilipat" sa " Nakabahaging imbakan».
Isang napaka-maginhawang solusyon na makakatulong sa pinakamahalagang sandali. Halimbawa, wala kang flash drive, ngunit kailangan mong mag-upload ng mahalagang file na tumitimbang ng ilang gigabytes. Hindi ka maaaring magpadala ng ganito sa pamamagitan ng koreo. Ang isang iPhone o iPad kasama ang iFunBox ay ganap na nakayanan ang gawaing ito - ang mga file ay hindi nasira at inililipat nang ligtas at maayos.
Mas mapalad ang mga user na na-jailbreak ang kanilang mga device. Salamat sa isang malaking seleksyon ng mga tweak mula sa Cydia para sa pagtatrabaho sa file system, maaari nilang i-unpack ang mga file gamit ang mga espesyal na manager, direktang mag-download ng mga file mula sa Safari at marami pa. Ang isang kapansin-pansing halimbawa ng naturang tweak ay ang iFile file manager. Makakahanap ka ng iba pang mga kapaki-pakinabang na tweak para sa iPhone, iPad at iPod touch na may naka-install na jailbreak sa pamamagitan ng pag-click dito.
Ang iPhone ay isang multimedia device kung saan maaari kang makinig sa musika, manood ng mga pelikula, magbasa ng mga libro at gumawa ng maraming iba't ibang bagay. Ngunit lumitaw ang isang gumagamit na kamakailan lamang ay bumili ng isang makatwirang tanong - paano ko mailipat ang lahat ng mga file na ito sa aking iPhone? Sa artikulong ito titingnan natin ang proseso ng pag-download ng iba't ibang uri ng multimedia (at hindi lamang) na mga file sa iPhone.
Maaari kang maglipat ng anumang file sa iyong iPhone, nang walang pagbubukod, ngunit, sa kasamaang-palad, hindi lahat ng file ay mabubuksan. Magsimula tayo sa pinakasimpleng manipulasyon - alamin kung paano i-reset ang mga pelikula, musika, aklat at larawan gamit ang iTunes.
Paano Maglipat ng Musika mula sa Computer papunta sa iPhone Gamit ang iTunes
Hakbang 1: Buksan ang iTunes. Kung sakaling hindi ito naka-install, i-download ang pinakabagong bersyon mula sa opisyal na website
Hakbang 2: Ikonekta ang iPhone sa Computer Gamit ang USB Cable
Hakbang 3. Idagdag ang musikang gusto mong i-download sa iyong smartphone sa iTunes. Upang gawin ito, i-click file -> Magdagdag ng file sa iyong library upang buksan ang isang tiyak na kanta o file -> Magdagdag ng folder sa iyong media library para magdagdag ng folder ng musika
Hakbang 4. Maghintay hanggang makita ang musika sa iTunes at piliin ang iyong iPhone sa panel sa kanan
Hakbang 5: Pumunta sa Menu Musika at piliin ang mga kanta na gusto mong ilipat sa iPhone. Maaari mo ring suriin ang opsyon Buong media library upang i-sync ang lahat ng musika sa iyong device

Hakbang 6: I-click Mag-apply sa kanang sulok sa ibaba ng iTunes at hintaying makumpleto ang pag-synchronize
Upang maglipat ng mga pelikula sa iyong iPhone, dapat mong gawin ang eksaktong parehong operasyon tulad ng inilarawan sa itaas, ngunit sa pamamagitan ng pagpili sa Hakbang 5 Musika, A Mga pelikula. Sa pamamagitan ng paraan, ito ay pagkatapos ng ilang mga naturang operasyon na ang mga gumagamit na hindi nagustuhan ang iTunes para sa maliwanag na pagiging kumplikado nito ay ganap na nagbago ng kanilang opinyon tungkol sa natatanging multimedia processor na ito.
Paano Maglipat ng Mga Larawan mula sa Computer papunta sa iPhone Gamit ang iTunes
Hakbang 1: Buksan ang iTunes o i-download ang pinakabagong bersyon mula sa opisyal na website ng Apple
Hakbang 2: Ikonekta ang iyong iPhone sa iyong computer gamit ang isang USB cable
Hakbang 3: Piliin ang device na lalabas sa kanang panel. Kung walang panel, pagkatapos ay i-click Tingnan -> Ipakita ang side menu o kumbinasyon ng susi Ctrl + S

Hakbang 4: Piliin ang Menu Larawan
Hakbang 5. Mag-click sa check mark sa tabi ng inskripsyon I-sync ang mga larawan mula sa
Hakbang 6. Sa kanan ng inskripsiyong ito ay may isang pindutan na may inskripsiyon Mga imahe. I-click ito at piliin Pumili ng polder
Hakbang 7. Tukuyin ang folder na naglalaman ng mga larawan na gusto mong makita sa iyong iPhone
Hakbang 8: I-click Mag-apply sa kanang sulok sa ibaba at hintaying makumpleto ang pag-synchronize
Paano Maglipat ng Mga Aklat mula sa Computer papunta sa iPhone Gamit ang iTunes
Sa mga libro, ang mga bagay ay medyo naiiba. Inilarawan na namin nang detalyado ang tatlong magkakaibang mga application para sa pagbabasa ng mga libro sa iPhone: iBooks, Bookmate at Ayreadalka. Sundin ang mga naaangkop na link para sa detalyadong impormasyon tungkol sa prosesong ito.
Paano gamitin ang iPhone bilang isang flash drive
Hakbang 1. I-download at i-install ang pinakabagong bersyon ng iFunBox
Hakbang 2: Buksan ang program at ikonekta ang iyong iPhone sa iyong computer. Upang makita ng iFunBox ang iyong device, dapat na naka-install ang iTunes sa iyong computer

Hakbang 3. Ang aparato ay makikita sa programa at maaari mong ganap na ilipat ang anumang mga file dito, gamit ang iPhone bilang isang flash drive
Hakbang 4. I-drop ang mga file na kailangang "ilipat" sa folder Nakabahaging imbakan
Isang napaka-maginhawang solusyon na makakatulong sa pinakamahalagang sandali. Halimbawa, wala kang flash drive, ngunit kailangan mong mag-upload ng isang mahalagang file na "nagtimbang" ng ilang gigabytes, at hindi mo ito maipadala sa pamamagitan ng koreo. Ang iPhone, kasama ng iFunBox, ay ganap na nakayanan ang gawaing ito - ang mga file ay hindi nasira at inililipat nang ligtas at maayos.
Ang mga user na nag-jailbreak ng kanilang mga device ay ilang beses na mas mapalad. Salamat sa isang malaking seleksyon ng mga tweak mula sa Cydia para sa pagtatrabaho sa file system, maaari nilang i-unpack ang mga file gamit ang mga espesyal na manager, direktang mag-download ng mga file mula sa Safari at marami pa. Basahin ang tungkol sa kung paano i-jailbreak ang iyong device na nagpapatakbo ng iOS 7 sa artikulong ito, ngunit mag-ingat, isinara ng Apple ang kakayahang mag-jailbreak ng bagong firmware at sa iOS 7.1 ay hindi na magiging nauugnay ang mga tagubiling ito.
Ang iPhone ay isang multimedia device kung saan maaari kang makinig sa musika, manood ng mga pelikula, magbasa ng mga libro at gumawa ng maraming iba't ibang bagay. Ngunit lumitaw ang isang user na bumili kamakailan ng isang makatwirang tanong - paano ko maililipat ang lahat ng mga file na ito sa akin? Sa artikulong ito titingnan natin ang proseso ng pag-download ng iba't ibang uri ng multimedia (at hindi lamang) na mga file sa iPhone.

Pagkatapos nito, nagbabago ang katayuan ng aplikasyon. Ang icon na "I-install" ay lilitaw. Ang isa pang pag-synchronize ay sapat na para ma-download ang mga application sa iPhone. Upang magsimula, mag-click sa pindutang "Ilapat" sa kanang sulok sa ibaba.
Minsan nangyayari na ang lahat ng mga tagubilin ay nakumpleto na, ngunit ang application ay hindi pa rin nagsisimula. Ano ang gagawin sa ganoong sitwasyon? Una kailangan mong ilunsad ang iTunes, piliin ang item na tinatawag na "Store". Pagkatapos mula dito mayroong isang sub-item na may awtorisasyon sa computer. Lilitaw ang isang window kung saan kailangan mong ilagay ang impormasyon ng iyong Apple ID. At pagkatapos ay mag-click sa pindutan ng awtorisasyon. Madalas itong nakakatulong upang makayanan ang may problemang pag-load ng mga application sa iPhone.

Maaari kang mag-play ng mga video sa iPhone. Ang mga device na ito ay maaaring walang kasing laki ng screen gaya ng modernong TV. Ngunit ang mga ito ay mahusay para sa panonood ng mga pelikula sa daan patungo sa trabaho, sa linya, o sa isang nakakainip na kaganapan. At, sa pangkalahatan, sa anumang lugar kung saan makakakuha ka ng telepono. Ngunit ang paglilipat ng media file sa isang gadget ay napakadali. Hindi mo magagawang magtrabaho dito tulad ng magagawa mo sa iba pang mga drive. Alamin kung paano maglipat ng video mula sa iyong computer patungo sa iPhone, kung anong format dapat ito, at kung anong mga program ang pinakamahusay na gamitin para sa conversion.
Mayroong ilang mga paraan upang ilipat ang mga video mula sa computer patungo sa iPhone
- I-right-click ito.
- Mula sa menu ng konteksto, piliin ang Properties.
- Ang linya ng "Uri ng file" ay nagpapahiwatig ng extension.
- Pumunta sa tab na "Mga Detalye" upang makita ang iba pang mga katangian: bitrate, bit rate, frame rate, laki ng larawan.
Karamihan sa mga pelikula ay ipinamamahagi sa AVI. Bagama't may mga pelikula sa FLV, MKV, 3GP, VOD, OGG. Samakatuwid, bago mo ilipat ang video mula sa iyong computer patungo sa iPhone, kailangan mong i-convert ang file sa isang angkop na format. Magagawa ito gamit ang mga sumusunod na programa:
- Anumang Video Converter (AVC). Isang maginhawang utility - tukuyin lamang kung aling device ang ipe-play ang pelikula, at itatakda nito ang mga kinakailangang setting.

- Pabrika ng Format. Maaari ka ring mag-convert ng DVD. Binabawi ang mga nasira na media file. Ito ay isang online na serbisyo. Sa pamamagitan nito, hindi mo kailangang mag-install ng anuman o magpatakbo ng anuman mula sa iyong computer. Sa pangunahing pahina mayroong kaagad na opsyon na "MP4" na may mga kinakailangang parameter. Ngunit maaari kang mag-download ng maximum na 20 MB nang libre.

- Freemake Video Converter. Binibigyang-daan ka hindi lamang mag-convert, ngunit mag-edit din ng mga video: gupitin at pagsamahin ang mga fragment, paikutin, lumikha ng mga slideshow.

Ang pagpapalit lang ng extension ay hindi sapat. Ang mga katangian ay mananatiling pareho. At hindi ito makikilala ng iPhone. Samakatuwid, mas mahusay na gumamit ng isang converter.
Ang iba't ibang mga programa ay may iba't ibang mga setting at interface. Ngunit walang espesyal na kaalaman ang kailangan. Itakda lamang ang mga sumusunod na setting:
- Format: MP
- Video codec (Video Encoder): h.264.
- Maaari mong palitan ang natitira sa kahit anong gusto mo, o iwanan ito bilang ay.
Kung gusto mong gawin nang walang conversion, i-download mula sa App Store ang anumang player na kumikilala sa mga file na kailangan mo (halimbawa, GPlayer). Pagkatapos nito, maaari mong malaman kung paano maglipat ng video mula sa iyong computer patungo sa iyong iPhone. Mayroong ilang mga paraan upang gawin ito.
Upang mag-download ng mga video sa iPhone, kailangan mo ng isang espesyal na programa - iTunes:
- I-download ito mula sa opisyal na website ng Apple at i-install ito.
- Ikonekta ang iyong gadget sa iyong PC gamit ang isang USB cable. Dapat kasama ang wire.

iTunes sa computer
- Maghintay hanggang makita ng system ang pagkakaroon ng bagong device.
- I-unlock ang iyong iPhone.
- Kung nakikita mo ang notification na "Pinapayagan mo ba ang device na ito na mag-access ng mga video at larawan?" o “Nagtitiwala ka ba sa computer na ito?”, kumpirmahin na ginagawa mo ito at pinapayagan ito.
- Buksan ang iTunes sa PC.
- Pumunta sa menu na "File".
- Piliin ang "Magdagdag ng bagong file sa iyong library."
- Tukuyin ang landas patungo sa video.
- Lalabas ito sa seksyong Mga Video ng iTunes sa ilalim ng tab na Home. Upang buksan ito, mag-click sa drop-down na listahan sa kaliwang tuktok.
- Sa media library, i-right-click ang video.
- Piliin ang "Idagdag sa device" at pagkatapos ay "iPhone".
- Maaari kang magpasok ng pelikula sa iyong media library gamit ang mouse. I-drag lamang ito gamit ang iyong cursor mula sa folder papunta sa window ng iTunes.
Upang mag-upload ng video sa isang gadget ng Apple, kailangan mong paganahin ang pag-synchronize.
- Pumunta sa pagsusuri ng device. Upang gawin ito, mag-click sa pangalan nito sa listahan ng mga konektadong iTunes device. O mag-click sa icon ng telepono sa kaliwang tuktok.
- Buksan ang Mga Setting - Mga Pelikula.
- Lagyan ng check ang checkbox na "I-synchronize" at ilapat ang mga pagbabago.
- Sa pangkalahatang-ideya ng device, mag-click sa button na "I-synchronize". Nasa kanang ibaba siya.
- Lalabas ang video sa iPhone sa menu na “Video” (ang seksyong “Home”).
Sa pamamagitan ng Wi-Fi
Upang maglipat ng video sa pamamagitan ng Wi-Fi:
- Ikonekta ang iyong gadget sa iyong PC. Sa dakong huli, magagawa mong maglipat ng mga file nang hindi kumokonekta sa USB. Ngunit para sa paunang pag-setup kailangan mo ng isang cable.
- Buksan ang iTunes.
- Pumunta sa pagsusuri ng device.
- Mag-scroll pababa sa pahina.
- Lagyan ng check ang opsyong "I-sync sa Wi-Fi".
- I-click ang Ilapat.
Pagkatapos nito, maaari mong i-download ang media file mula sa iyong computer papunta sa iyong iPhone nang wireless (kung ang mga device ay nasa parehong network). Para dito:
- Pumunta sa mga setting ng gadget.
- Seksyon "Basic".
- "Pag-synchronize sa pamamagitan ng Wi-Fi" na item.

- Button na "I-synchronize".
Ang lahat ng nasa iTunes library ay makokopya sa memorya ng device. Maaari kang magdagdag ng mga bagong video dito, kahit na malayo ang iyong telepono.
Kung hindi mo gustong pumili ng isang shortcut sa isang pagkakataon, ngunit kopyahin ang isang koleksyon ng mga pelikula nang sabay-sabay, sa menu na "File", i-click ang "Magdagdag ng Folder". At tukuyin ang direktoryo sa media. Awtomatiko silang makokopya sa iPhone sa tuwing magsi-sync ka.
Ang iCloud ay imbakan ng network ng Apple. Kung maglalagay ka ng video dito, magiging available ito sa lahat ng iyong device na nakakonekta sa Internet. Ang kailangan mo lang ay ang iyong account login at password. Dapat silang tumugma sa data ng user na tinukoy sa mga setting ng iPhone.
Narito kung paano mag-download ng mga video sa iPhone mula sa PC:
- I-install ang iCloud sa iyong computer. Ito ay nasa opisyal na website ng Apple.
- Ilunsad ito.
- I-click ang "Account".
- Ipasok ang impormasyon ng iyong Apple account at kumpirmahin.

- Lagyan ng check ang kahon na "Mga Larawan."
- Mag-click sa pindutang "Mga Pagpipilian" sa tabi nito.
- Lagyan ng check ang kahon na "Mag-upload mula sa aking PC."
- Upang gumamit ng ibang folder, i-click ang "Baguhin" at tukuyin ang landas patungo sa direktoryo.
- Mag-click sa "Tapos na" at "Mag-apply".
- Pumunta sa "My Computer".
- Ang iCloud ay lumitaw doon. Buksan mo.
- Upang maglipat ng isang bagay mula sa iyong PC patungo sa iyong iPhone, ilipat ang file sa folder na "Mga Pag-upload."
Sa pamamagitan ng browser:
- Pumunta sa icloud.com.
- Isulat ang iyong Apple ID at password.

- Mag-click sa icon ng iCloud Drive. Magbubukas ang cloud storage.
- Gamitin ang button na "+" (plus) upang magdagdag ng bagong folder. Halimbawa, “Video” o “My Action Movies”.
- Mag-click sa cloud icon na may pataas na arrow para mag-upload ng bagong file sa storage. Ipakita ang daan patungo dito.
- O direktang i-drag ang video mula sa folder papunta sa window ng browser.
- Ang mga oras ng paglo-load ay nag-iiba depende sa iyong provider at plano.
- Lalabas ang pelikula sa iCloud Drive sa iyong iPhone.
- Kung hindi available ang program na ito, maaari mong i-download ito mula sa AppStore.
- Kung ito ang iyong unang pagkakataon na magdagdag ng content sa iCloud storage, ipapakita ng gadget ang mensaheng "Dapat ko bang idagdag ang iCloud Drive app sa Home panel?" Kumpirmahin.
iba pang mga pamamaraan
Narito ang higit pang mga opsyon sa kung paano mag-download ng mga video sa iPhone:
- Mail. Magpadala sa iyong sarili ng isang email na may attachment. At buksan ito sa iyong device.
- Pagbabahagi ng file at online na imbakan. Halimbawa, Dropbox o Yandex.Disk. Ito ay kapareho ng iCloud, ngunit hindi limitado sa mga Apple device.

- Mga messenger na may function ng pagpapadala ng mga file.
- Mga serbisyo sa pagho-host ng video. Magdagdag ng video sa YouTube o Rutube at manood sa iyong iPhone. O maghanap sa App Store para sa isang app na kumukuha ng media mula sa browser.
- Social Media. Halimbawa, maaari kang mag-upload ng isang video sa VKontakte.
Sa mga gadget ng Apple, hindi ganoon kadaling maglipat ng mga file. Kailangan ang mga espesyal na programa. Ngunit maaari mo pa ring panoorin ang iyong paboritong pelikula sa iyong iPhone.
Ang iPhone ay isang multimedia device kung saan maaari kang makinig sa musika, manood ng mga pelikula, magbasa ng mga libro at gumawa ng maraming iba't ibang bagay. Ngunit lumitaw ang isang gumagamit na kamakailan lamang ay bumili ng isang makatwirang tanong - paano ko mailipat ang lahat ng mga file na ito sa aking iPhone? Sa artikulong ito titingnan natin ang proseso ng pag-download ng iba't ibang uri ng multimedia (at hindi lamang) na mga file sa iPhone.
Maaari kang maglipat ng anumang file sa iyong iPhone, nang walang pagbubukod, ngunit, sa kasamaang-palad, hindi lahat ng file ay mabubuksan. Magsimula tayo sa pinakasimpleng manipulasyon - alamin kung paano i-reset ang mga pelikula, musika, aklat at larawan gamit ang iTunes.
Paano Maglipat ng Musika mula sa Computer papunta sa iPhone Gamit ang iTunes
Hakbang 1: Buksan ang iTunes. Kung sakaling hindi ito naka-install, i-download ang pinakabagong bersyon mula sa opisyal na website
Hakbang 2: Ikonekta ang iPhone sa Computer Gamit ang USB Cable
Hakbang 3. Idagdag ang musikang gusto mong i-download sa iyong smartphone sa iTunes. Upang gawin ito, i-click file -> Magdagdag ng file sa iyong library upang buksan ang isang tiyak na kanta o file -> Magdagdag ng folder sa iyong media library para magdagdag ng folder ng musika
Hakbang 4. Maghintay hanggang makita ang musika sa iTunes at piliin ang iyong iPhone sa panel sa kanan
Hakbang 5: Pumunta sa Menu Musika at piliin ang mga kanta na gusto mong ilipat sa iPhone. Maaari mo ring suriin ang opsyon Buong media library upang i-sync ang lahat ng musika sa iyong device
Hakbang 6: I-click Mag-apply sa kanang sulok sa ibaba ng iTunes at hintaying makumpleto ang pag-synchronize
Upang maglipat ng mga pelikula sa iyong iPhone, dapat mong gawin ang eksaktong parehong operasyon tulad ng inilarawan sa itaas, ngunit sa pamamagitan ng pagpili sa Hakbang 5 Musika, A Mga pelikula. Sa pamamagitan ng paraan, ito ay pagkatapos ng ilang mga naturang operasyon na ang mga gumagamit na hindi nagustuhan ang iTunes para sa maliwanag na pagiging kumplikado nito ay ganap na nagbago ng kanilang opinyon tungkol sa natatanging multimedia processor na ito.
Paano Maglipat ng Mga Larawan mula sa Computer papunta sa iPhone Gamit ang iTunes
Hakbang 1: Buksan ang iTunes o i-download ang pinakabagong bersyon mula sa opisyal na website ng Apple
Hakbang 2: Ikonekta ang iyong iPhone sa iyong computer gamit ang isang USB cable
Hakbang 3: Piliin ang device na lalabas sa kanang panel. Kung walang panel, pagkatapos ay i-click Tingnan -> Ipakita ang side menu o kumbinasyon ng susi Ctrl + S
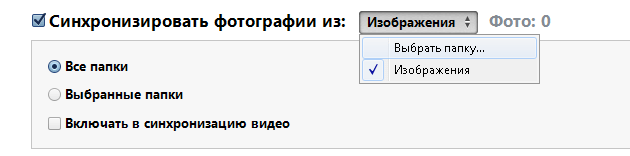
Hakbang 4: Piliin ang Menu Larawan
Hakbang 5. Mag-click sa check mark sa tabi ng inskripsyon I-sync ang mga larawan mula sa
Hakbang 6. Sa kanan ng inskripsiyong ito ay may isang pindutan na may inskripsiyon Mga imahe. I-click ito at piliin Pumili ng polder
Hakbang 7. Tukuyin ang folder na naglalaman ng mga larawan na gusto mong makita sa iyong iPhone
Hakbang 8: I-click Mag-apply sa kanang sulok sa ibaba at hintaying makumpleto ang pag-synchronize
Paano Maglipat ng Mga Aklat mula sa Computer papunta sa iPhone Gamit ang iTunes
Sa mga libro, ang mga bagay ay medyo naiiba. Inilarawan na namin nang detalyado ang tatlong magkakaibang mga application para sa pagbabasa ng mga libro sa iPhone: iBooks, Bookmate at Ayreadalka. Sundin ang mga naaangkop na link para sa detalyadong impormasyon tungkol sa prosesong ito.
Paano gamitin ang iPhone bilang isang flash drive
Hakbang 1. I-download at i-install ang pinakabagong bersyon ng iFunBox
Hakbang 2: Buksan ang program at ikonekta ang iyong iPhone sa iyong computer. Upang makita ng iFunBox ang iyong device, dapat na naka-install ang iTunes sa iyong computer

Hakbang 3. Ang aparato ay makikita sa programa at maaari mong ganap na ilipat ang anumang mga file dito, gamit ang iPhone bilang isang flash drive
Hakbang 4. I-drop ang mga file na kailangang "ilipat" sa folder Nakabahaging imbakan
Isang napaka-maginhawang solusyon na makakatulong sa pinakamahalagang sandali. Halimbawa, wala kang flash drive, ngunit kailangan mong mag-upload ng isang mahalagang file na "nagtimbang" ng ilang gigabytes, at hindi mo ito maipadala sa pamamagitan ng koreo. Ang iPhone, kasama ng iFunBox, ay ganap na nakayanan ang gawaing ito - ang mga file ay hindi nasira at inililipat nang ligtas at maayos.
Ang mga user na nag-jailbreak ng kanilang mga device ay ilang beses na mas mapalad. Salamat sa isang malaking seleksyon ng mga tweak mula sa Cydia para sa pagtatrabaho sa file system, maaari nilang i-unpack ang mga file gamit ang mga espesyal na manager, direktang mag-download ng mga file mula sa Safari at marami pa. Basahin ang artikulong ito tungkol sa kung paano i-jailbreak ang iyong device na nagpapatakbo ng iOS 7, ngunit mag-ingat, isinara ng Apple ang kakayahang mag-jailbreak ng bagong firmware at sa iOS 7.1 ay hindi na magiging nauugnay ang mga tagubiling ito.
Paano maglipat ng mga application, laro, bayad na programa mula sa iPhone patungo sa computer? "Ito ang tanong na nagpapigil sa akin na makatulog nang mapayapa sa mahabang panahon. Ipagpalagay na bumili ako ng isang laro sa tindahan ng mansanas, talunin ito, at iyon lang, kailangan kong tanggalin ito upang magkaroon ng puwang para sa mga bagong laro, ngunit ang pera na ginastos ko sa laro ay hindi maibabalik, at kung gusto kong laruin ang larong ito. muli, ano ang gagawin pagkatapos? Magbayad ulit ng pera? Sa palagay ko ang sagot ay nagmumungkahi mismo, kailangan mong i-save ang mga biniling application at laro sa iyong computer upang, kung ninanais, maaari mo itong i-download muli sa iyong paboritong iPhone, iPod, iPad.
Paano ilipat ang mga app mula sa iPhone patungo sa computer? Kung wala kang access sa mga folder sa iyong telepono. Malinaw na kailangan mong gumamit ng iTunes. Nakapagtataka na ang website ng Apple ay walang anumang impormasyon o tulong para sa mga baguhan sa isyung ito, ngunit marahil ako ay naghahanap lamang sa maling lugar... Oh well, let's finally solve this mystery. Ang lahat ng mga pagbili na gagawin mo sa apple store ay nakatali sa iyong apple ID, na nangangahulugan na kailangan mong pahintulutan ang iyong iphone, ipad, ipod sa iTunes program.
Mag-ingat, ang isang Apple ID ay maaari lamang pahintulutan sa 5 mga computer. Ang payo ko ay simple, pahintulutan ang iyong telepono sa iyong computer sa bahay, kung saan ang mga pagbili ay ligtas na maiimbak;
Ngayon ay matututunan natin kung paano ilipat ang mga biniling application at laro mula sa iPhone patungo sa computer.
1. Ikonekta ang iyong iPhone, iPod, iPad sa iyong computer.
2. Ilunsad ang iTunes (dapat itong mai-install sa iyong computer, kung wala ka nito, kailangan mong i-download at i-install ito, maaari mong i-download ang iTunes mula sa link: http://www.apple.com/itunes/ download/)
Mag-ingat kapag nag-download ka ng iTunes, tiyaking nagda-download ka para sa iyong operating system, kung mayroon kang Windows, piliin ang bersyon para sa Windows, kung mayroon kang Mac, pagkatapos ay piliin ang bersyon para sa Mac.
3. Pagkatapos mong ilunsad ang iTunes, gugustuhin mong ilipat kaagad ang mga biniling programa mula sa iyong iPhone patungo sa iyong computer, ngunit kakailanganin mong mag-isip nang kaunti gamit ang iTunes mismo. Kung wala kang side menu, at ang program ay kamukha ng larawan sa ibaba, kakailanganin mong paganahin ang side menu sa mga setting.
4. Upang paganahin ang side menu, kailangan mong i-click ang tab na “View” -> “Enable side menu”. Eksakto tulad ng ipinapakita sa larawan sa ibaba.

5. Pagkatapos lumitaw ang isang karagdagang menu sa gilid, bigyang pansin ang item na "Mga Device" -> Piliin ang iyong iPhone doon, at i-right-click ito, at magbubukas ang isang submenu kung saan maaari mong piliin ang item: "Ilipat ang mga pagbili ", mag-click sa item na ito, at lahat ng iyong mga application at program na na-download o binili mula sa apple store ay ililipat sa iyong computer.
Ano ang gagawin kung may naganap na error habang naglilipat ng mga application mula sa iPhone patungo sa computer: Ang ilang biniling item sa iPhone ay hindi nailipat sa iTunes library dahil hindi ka awtorisado para sa operasyong ito...


2. Hihilingin ng programa ang iyong Apple ID at Password, mag-ingat kapag pinupunan ito, mahalagang maunawaan ang katotohanan na kailangan nito ang apple id ng iyong telepono kung saan mo gustong ilipat ang mga biniling programa, laro at application. (Para sa mga hindi nakakaalam, ang apple id ay ang email address na ibinigay mo sa pagrehistro ng iyong iphone, ipod, ipad.)

3. Pagkatapos mong maipasok ang iyong Apple ID at password, i-click ang pindutang "Pahintulutan" at sundin ang hakbang na "5", kung saan upang kopyahin ang mga biniling laro mula sa iPhone, kailangan mong mag-right-click sa device at piliin ang "Transfer" mga pagbili".
Kung mayroon kang anumang mga katanungan, maaari mong tanungin ang mga ito sa mga komento. Sana ay nagustuhan mo ang aming artikulo, salamat sa pagbabasa sa amin, magkaroon ng magandang kalooban.
Espesyal para sa mga nagsasalita ng Ingles:
Tanong ngayon: Paano ilipat ang application mula sa iPhone sa iTunes?
1. Ikonekta ang iyong iPhone, iPod, iPad sa computer.
2. Patakbuhin ang iTunes.
3. Kung hindi mo nakikita ang kaliwang menu, mag-click sa tuktok na menu na "View" -> "Ipakita ang kaliwang menu" o gumamit ng mga maikling key: Alt+Command+S (Para sa Mac)
4. Ang susunod na hakbang ay ang right mouse click sa iyong device sa kaliwang menu, at piliin ang "Transfer Purchases"
5. Kung nakatanggap ka ng mensahe tulad ng: Kailangan mo ng Awtorisasyon, Mag-click sa tuktok na menu na "Shop" -> "Pahintulutan ang Computer"
6. I-type ang iyong Apple ID (email mo ito) at password
7. Pagkatapos nito, gawin ang hakbang na "4" (tumingin sa itaas)
Iyon lang, kung mayroon kang anumang mga katanungan, i-post ang iyong komento sa pamamagitan ng form sa ibaba.