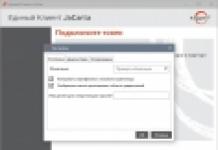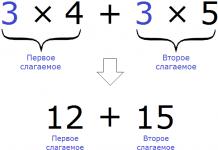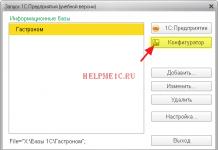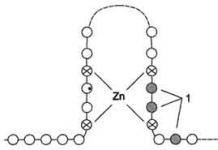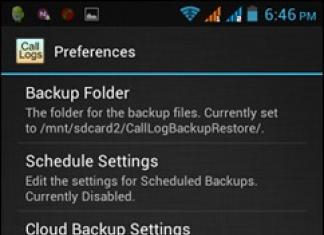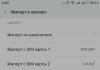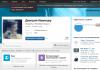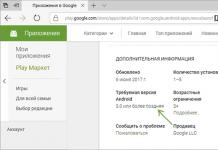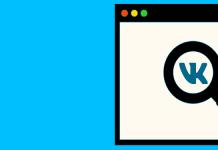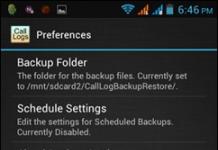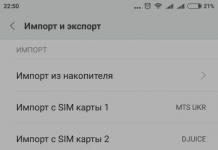Sa ilang mga kaso, kapag nagtatrabaho sa Microsoft Word, pati na rin sa iba pang mga application sa office suite, maaari kang makatagpo ng isang error "Ang programa ay tumigil sa paggana...", na direktang lumilitaw kapag sinubukan mong buksan ang isang text editor o isang hiwalay na dokumento. Kadalasan nangyayari ito sa Office 2007 at 2010, sa iba't ibang bersyon ng Windows OS. Mayroong ilang mga dahilan para sa problema, at sa artikulong ito ay hindi lamang natin malalaman ang mga ito, ngunit nag-aalok din ng mga epektibong solusyon.
Sa karamihan ng mga kaso, ang error na nagpapahiwatig na ang programa ay tumigil sa pagtatrabaho ay nangyayari dahil sa ilang mga add-on na na-activate sa seksyon ng mga setting ng text editor at iba pang mga application ng package. Ang ilan sa mga ito ay pinagana bilang default, ang iba ay naka-install ng gumagamit nang nakapag-iisa.
Mayroong iba pang mga kadahilanan na hindi ang pinaka-halata, ngunit sa parehong oras ay may negatibong epekto sa pagpapatakbo ng programa. Kabilang dito ang mga sumusunod:
- Lumang bersyon ng office suite;
- Pinsala sa mga indibidwal na aplikasyon o Opisina sa kabuuan;
- Hindi tugma o hindi napapanahong mga driver.
Posible at kinakailangan na ibukod ang una at pangatlong dahilan mula sa listahang ito ngayon, kaya bago mo simulan ang pagwawasto sa error na binanggit sa paksa ng artikulo, tiyaking naka-install ang pinakabagong magagamit na bersyon ng Microsoft Office sa iyong computer. Kung hindi ito ang kaso, i-update ang software na ito gamit ang aming mga tagubilin.

Ang hindi wastong pag-install, luma o nawawalang mga driver sa system ay tila walang kinalaman sa office suite at sa pagganap nito. Gayunpaman, sa katotohanan ang mga ito ay nagsasangkot ng maraming mga problema, ang isa ay maaaring isang emergency na pagwawakas ng programa. Samakatuwid, pagkatapos i-update ang Word, siguraduhing suriin ang integridad, kaugnayan at, pinaka-mahalaga, ang pagkakaroon ng lahat ng mga driver sa operating system. Kung kinakailangan, i-update ang mga ito at i-install ang mga nawawala, at ang aming sunud-sunod na mga tagubilin ay makakatulong sa iyo na gawin ito.

Kung, pagkatapos i-update ang mga bahagi ng software, lilitaw pa rin ang error, upang ayusin ito, magpatuloy na sundin ang mga rekomendasyon sa ibaba, na kumilos nang mahigpit sa pagkakasunud-sunod na aming ipinahiwatig.
Paraan 1: Awtomatikong pagwawasto ng error
Sa website ng suportang teknikal ng Microsoft, maaari kang mag-download ng proprietary utility na partikular na idinisenyo para sa pag-troubleshoot ng mga problema sa Office. Gagamitin namin ito upang ayusin ang error na pinag-uusapan, ngunit bago ka magpatuloy, isara ang Word.

Paraan 2: Manu-manong hindi pagpapagana ng mga add-on
Tulad ng nasabi na namin sa pagpapakilala ng artikulong ito, ang pangunahing dahilan kung bakit huminto sa pagtatrabaho ang Microsoft Word ay ang mga add-on, parehong karaniwan at ang mga na-install ng user. Ang simpleng pag-disable sa mga ito ay kadalasang hindi sapat upang ayusin ang problema, kaya kailangan mong kumilos nang mas sopistikado sa pamamagitan ng pagpapatakbo ng programa sa safe mode. Ginagawa ito tulad nito:
- Tawagan ang system utility "Tumakbo" habang pinipigilan ang mga key sa keyboard "WIN+R". Ipasok ang command sa ibaba sa linya at i-click "OK".
- Ilulunsad ang salita sa safe mode, gaya ng pinatunayan ng inskripsiyon sa header nito.

Tandaan: Kung hindi magsisimula ang Word sa Safe Mode, ang paghinto ay hindi nauugnay sa mga add-in. Sa kasong ito, dumiretso sa "Paraan 3" ng artikulong ito.
- Pumunta sa menu "File".
- Buksan ang seksyon "Mga Opsyon".
- Sa window na lilitaw, piliin "Mga add-on" at pagkatapos ay sa dropdown na menu "Kontrol" pumili "Mga Add-in ng Salita" at mag-click sa pindutan "Pumunta ka".

Sa window na bubukas na may listahan ng mga aktibong add-on, kung mayroon man, sundin ang mga hakbang na inilarawan sa mga hakbang 7 at sa ibaba ng kasalukuyang mga tagubilin.
- Kung nasa menu "Kontrol" walang item "Mga Add-in ng Salita" o hindi ito available, pumili ng opsyon mula sa drop-down na listahan "COM add-in" at mag-click sa pindutan "Pumunta ka".
- Alisan ng tsek ang isa sa mga add-on sa listahan (mas mahusay na pumunta sa pagkakasunud-sunod) at i-click "OK".
- Isara ang Word at ilunsad itong muli, sa pagkakataong ito sa normal na mode. Kung gumagana nang normal ang program, nangangahulugan ito na ang sanhi ng error ay nasa add-on na hindi mo pinagana. Sa kasamaang palad, kailangan mong ihinto ang paggamit nito.
- Kung lilitaw muli ang error, gamitin ang paraang inilarawan sa itaas upang ilunsad ang text editor sa safe mode at huwag paganahin ang isa pang add-in, pagkatapos ay muling simulan ang Word. Gawin ito hanggang sa mawala ang error, at kapag nangyari ito, malalaman mo kung aling partikular na add-in ang sanhi nito. Samakatuwid, lahat ng iba pa ay maaaring i-on muli.







Ayon sa mga kinatawan ng suporta ng Microsoft Office, ang mga sumusunod na add-on ay kadalasang sanhi ng error na aming isinasaalang-alang:
- PowerWord;
- Dragon Naturally Speaking.
Kung gagamitin mo ang alinman sa mga ito, ligtas na sabihin na ito mismo ang pumukaw sa problema, na negatibong nakakaapekto sa pagganap ng Word.
Paano magbukas ng isang dokumento ng salita?
Ang Word ay isa sa pinakasikat na text editor. Karaniwan, upang magbukas ng isang dokumento sa format na doc na binabasa ng isang text editor, walang kinakailangang pagsisikap mula sa gumagamit. Gayunpaman, may mga pagkakataon na hindi nagbubukas ang dokumento. Ang mga dahilan para dito ay maaaring magkakaiba, kaya sa artikulong ito ay titingnan natin ang mga ito nang detalyado.
Gayundin sa artikulo maaari kang makahanap ng impormasyon kung paano magbukas ng mga dokumento sa doc format at iba pang mga format ng teksto gamit ang mga katulad na editor ng teksto mula sa Microsoft.
Paano magbukas ng text document gamit ang word
Ito ay isang medyo simpleng operasyon na kahit isang bata ay maaaring hawakan.
- Kailangan mong pumili ng text na dokumento na gusto mong buksan. Mag-right-click dito at piliin ang "Buksan gamit ang" mula sa menu ng konteksto.
- Pagkatapos ay kailangan mong piliin ang word text editor mula sa iminungkahing listahan. Sa ganitong paraan maaari mong buksan ang mga dokumento sa docx, doc, tuldok, docm, xml, xps at iba pa.
Maaari ding buksan ng user ang mga dokumentong na-save sa mga mas lumang bersyon sa mga bagong bersyon ng Word text editor. Dapat itong isaalang-alang, gayunpaman, na ang ilang mga format, halimbawa, pdf, ay maaaring hindi ganap na tumutugma sa orihinal na dokumento kapag binuksan sa isang naibigay na text editor. Inirerekomenda na buksan ang mga ito sa espesyal na software na Adobe pdf reader.
Kung ang salita ay hindi nagbubukas ng mga dokumento
Ang isa sa mga pangunahing dahilan kung bakit ang isang word text editor ay tumatangging magbukas ng isang partikular na dokumento ay ang file corruption. Maaaring mabawi ang nasirang file gamit ang built-in na feature sa pagbawi. Upang gawin ito, kailangan mong buksan ang isang text editor at pumunta sa tab na "File", pagkatapos ay "Buksan" at piliin ang "Buksan at Ibalik" mula sa pop-up na menu.
Ang pamamaraang ito ay itinuturing na napaka-epektibo, gayunpaman, hindi nito ginagarantiyahan ang pagbawi ng buong teksto. Maaaring hindi pa rin ang bahagi ng file
 napapailalim sa pagpapanumbalik.
napapailalim sa pagpapanumbalik.
Ang isa pang medyo epektibong paraan ay ang paggamit ng espesyal na programang Recuva. Pinapayagan ka nitong mabawi ang mga dokumento ng Microsoft Word, Excel.

5. Kumpirmahin ang mga pagbabago.

6. Babaguhin ang extension ng file, at magbabago rin ang icon nito, na magiging anyo ng karaniwang dokumento ng Word. Ngayon ang dokumento ay maaaring mabuksan sa Word.

Bilang karagdagan, ang isang file na may maling tinukoy na extension ay maaaring mabuksan sa pamamagitan ng mismong programa, at hindi kinakailangang baguhin ang extension.
1. Magbukas ng blangko (o anumang iba pang) dokumento ng MS Word.

2. Pindutin ang pindutan "File" na matatagpuan sa control panel (dati ang pindutan ay tinawag "MS Office").
3. Pumili ng item "Bukas", at pagkatapos "Pagsusuri" para buksan ang bintana “Konduktor” para maghanap ng file.

4. Mag-browse sa folder na naglalaman ng file na nahihirapan kang buksan, piliin ito at i-click "Bukas".

- Payo: Kung ang file ay hindi ipinapakita, piliin ang opsyon "Lahat ng file *.*" matatagpuan sa ibaba ng bintana.
5. Ang file ay mabubuksan sa isang bagong window ng programa.

Ang extension ay hindi nakarehistro sa system
Ang problemang ito ay nangyayari lamang sa mga mas lumang bersyon ng Windows, na halos hindi ginagamit ng anumang ordinaryong mga gumagamit. Kabilang dito ang Windows NT 4.0, Windows 98, 2000, Millenium at Windows Vista. Ang solusyon sa problema sa pagbubukas ng mga file ng MS Word para sa lahat ng mga bersyon ng OS na ito ay halos pareho:
1. Buksan "Aking computer".
2. Pumunta sa tab "Serbisyo"(Windows 2000, Millenium) o "Tingnan"(98, NT) at buksan ang seksyong "Mga Opsyon".
3. Magbukas ng tab "Uri ng File" at magtatag ng kaugnayan sa pagitan ng DOC at/o DOCX na mga format at ng Microsoft Office Word program.
4. Ang mga extension ng Word file ay irerehistro sa system, samakatuwid, ang mga dokumento ay magbubukas nang normal sa programa.
Iyon lang, ngayon alam mo na kung bakit nagkakaroon ng error sa Word kapag sinubukan mong magbukas ng file at kung paano mo ito maaayos. Nais naming hindi ka na makatagpo ng mga paghihirap at pagkakamali sa pagpapatakbo ng program na ito.
Sa isang PC, hindi binibigyang pansin ang mga babala na sa ilang mga punto, para sa iba't ibang mga kadahilanan, maaaring mangyari ang isang pagkabigo, bilang isang resulta kung saan ang operating system o software ay mag-crash. Maaari ding masira ang file at hindi mo na ito mabubuksang muli.
Tiyak na marami ang nakatagpo ng isang sitwasyon kung saan ang isang mahalagang dokumento ay nilikha gamit ang Microsoft Word office application, ngunit kapag ang pangangailangan ay lumitaw upang buksan ito, isang mensahe ang lumitaw sa harap ng gumagamit, na nagpapaalam sa kanila na ang file ay nasira at hindi mabuksan. Kung maraming pagsisikap ang ginawa sa paglikha nito at mayroon itong anumang halaga, ang gayong mensahe ay maaaring mag-trigger ng atake sa puso.
Upang maprotektahan ang iyong kalusugan at huwag mag-alala muli kapag nangyari ang naturang abiso, mas mahusay na maging pamilyar sa mga rekomendasyon kung paano magbukas ng nasira.
Mga problema sa pagsisimula ng application ng Office 2013
Ang mga katulad na problema ay maaaring sanhi ng paggamit ng mga naunang bersyon ng mga add-in. Bukod pa rito, maaari mong matanggap ang mensahe ng error na ito kapag sinubukan mong ilunsad ang isa sa mga application ng Office 2013: Excel, Word, Outlook, PowerPoint, Publisher, o Visio.
- Huminto sa paggana ang Microsoft Excel.
- Huminto sa paggana ang Microsoft Word.
- Huminto sa paggana ang Microsoft Outlook.
- Huminto sa paggana ang Microsoft PowerPoint.
- Huminto sa paggana ang Microsoft Publisher.
- Huminto sa paggana ang Microsoft Visio.
Upang matukoy kung ang problema ay sanhi ng isa sa mga add-on, patakbuhin ang application sa Safe Mode. Pumunta sa Start screen sa Windows 8 o i-click Magsimula at pumili ng isang pangkat Ipatupad sa Windows 7, at pagkatapos ay ipasok ang isa sa mga sumusunod na command:
- excel / ligtas at pindutin ang Enter upang ilunsad ang Excel 2013;
- pananaw / ligtas at pindutin ang Enter upang ilunsad ang Outlook 2013;
- winword/safe at pindutin ang Enter upang ilunsad ang Word 2013;
- powerpnt/safe at pindutin ang Enter upang ilunsad ang PowerPoint 2013;
- mspub/safe at pindutin ang Enter upang ilunsad ang Publisher 2013;
- visio/ligtas at pindutin ang Enter upang ilunsad ang Visio 2013.
Kung ang isang Office application ay hindi magsisimula sa Safe Mode, kung gayon ang problema ay hindi sa mga add-on. Pumunta sa seksyon Higit pang mga detalye upang tingnan ang iba pang mga dahilan kung bakit maaaring hindi gumana ang iyong Office application.
Kung magsisimula ang Office application, i-disable ang mga add-on nang paisa-isa.
- Habang tumatakbo ang application ng Office sa safe mode, i-click file > Mga pagpipilian > Mga add-on.
- Malapit sa listahan Kontrolin i-click Pumunta ka.
- OK.
Kung magsisimula ang Office application, ang problema ay sa isang add-in na hindi mo pinagana. Inirerekomenda namin ang pagbisita sa opisyal na website ng add-on at tingnan ang mga update. Kung hindi available ang isang mas bagong bersyon o hindi mo ginagamit ang add-in, maaari mong piliing huwag lagyang muli ang kahon o alisin ito sa iyong computer.
Kung hindi magsisimula ang Office application, ulitin ang mga hakbang sa itaas at alisan ng check ang iba pang mga add-in nang paisa-isa. Kung naka-disable ang lahat ng add-in at hindi pa rin magsisimula ang Office app, sundin ang mga hakbang sa Pag-troubleshoot ng COM add-in.
Pag-troubleshoot ng COM add-in
Ang mga COM add-in ay maaari ding magdulot ng mga problema sa pagsisimula. Kung tumatakbo ang application ng Office sa safe mode, gawin ang sumusunod:
- Pindutin nang sunud-sunod file> Mga Opsyon > Mga add-on.
- Sa listahan Kontrolin i-click COM add-in, at pagkatapos - Pumunta ka.
- Alisan ng check ang kahon sa tabi ng isa sa mga add-in sa listahan at i-click ang button OK.
- I-restart ang application (wala sa safe mode sa oras na ito).
Kung magsisimula ang Office application, ang problema ay sa isang COM add-in na hindi mo pinagana. Inirerekomenda namin ang pagbisita sa opisyal na website ng add-on at tingnan ang mga update. Kung hindi available ang isang mas bagong bersyon o hindi mo ginagamit ang COM add-in na ito, maaaring hindi mo na lagyang muli ang kahon.
Kung ang isang Office application ay hindi magsisimula, ang problema ay hindi nauugnay sa mga add-in. Pumunta sa seksyon Higit pang mga detalye upang tingnan ang iba pang mga sanhi ng mga problema.
Mga add-in na maaaring magdulot ng mga problema sa Office 2013
Ang mga naunang bersyon ng mga sumusunod na add-in ay karaniwang nagdudulot ng mga problema sa mga application ng Office 2013:
- ABBYY FineReader. Bisitahin ang ABBYY FineReader web page
- Broadcom Send-to-Bluetooth. Bisitahin ang Broadcom Bluetooth web page upang i-install ang pinakabagong bersyon.
- Intel Send para sa Bluetooth. Bisitahin ang webpage ng Intel upang i-install ang pinakabagong bersyon.
- PowerWord ng KingSoft. Bisitahin ang webpage ng KingSoft PowerWord para i-install ang pinakabagong bersyon.
karagdagang impormasyon
Maaari mo ring simulan ang Windows sa Safe Mode upang makita kung ang isa pang program ay nagdudulot ng problema. Basahin ang mga sumusunod na artikulo para sa higit pang impormasyon tungkol sa pag-troubleshoot ng Windows Safe Mode.
Ang office suite ng Microsoft ay ang pinakamahalagang bahagi ng Windows operating system, na nagtutulak sa milyun-milyong tao na patuloy na gamitin ang OS at macOS user na ito upang mag-install ng mga virtual machine at Boot Camp. Bagama't available ang Office 365 ngayon sa mga mobile platform at macOS, ito ay pinakamahusay na gumagana sa Windows. Ang gawain ng buong kumpanya ay kadalasang nakadepende sa tamang operasyon ng Office 365, kaya kung hindi gumagana ang Word, kailangan itong ayusin nang madalian.

Ang unang bagay na dapat mong suriin kung ang Word ay hindi tumatakbo sa iyong computer ay ang lisensya na gamitin ito. Ang Microsoft office suite ay isa sa mga pinakasikat na programa sa mga tagahanga ng pirated software, kaya regular na nilalabanan ng kumpanya ang iligal na pamamahagi nito.
Kung ikaw ay isang bona fide na subscriber ng Office 365 at hindi pa rin gumagana ang Word, subukang patakbuhin ang program bilang isang administrator. Upang gawin ito, i-right-click lamang sa icon ng application at piliin ang naaangkop na item. Gayundin sa mga katangian ng shortcut sa field na "Object" sa dulo ng linya kailangan mong magdagdag ng "/r" nang walang mga panipi.
Kung hindi ito makakatulong, hanapin ang folder ng Microsoft > Office > Templates. Sa loob nito, hanapin ang Normal.dot file at tanggalin ito kung naroroon ito. Ang isa pang posibleng dahilan para sa pagyeyelo ng Word ay ang maling operasyon ng OneDrive cloud storage, na kinakailangan para sa normal na operasyon nito. Tiyaking naka-enable at naka-configure ang OneDrive at nasa app ang lahat ng naaangkop na karapatan.
Kung wala sa itaas ang nakatulong, ang tanging opsyon na natitira ay isang kumpletong muling pag-install ng Office 365.
www.iguides.ru
Pag-troubleshoot ng error kapag sinusubukang magbukas ng Microsoft Word file

Marami kaming nagsulat tungkol sa kung paano magtrabaho sa mga dokumento sa MS Word, ngunit halos hindi namin hinawakan ang paksa ng mga problema kapag nagtatrabaho dito. Titingnan natin ang isa sa mga karaniwang pagkakamali sa artikulong ito, pinag-uusapan kung ano ang gagawin kung hindi magbubukas ang mga dokumento ng Word. Gayundin, sa ibaba ay titingnan natin ang dahilan kung bakit maaaring mangyari ang error na ito.
Aralin: Paano alisin ang pinababang functionality mode sa Word
Kaya, upang malutas ang anumang problema, kailangan mo munang malaman ang sanhi ng paglitaw nito, na kung ano ang gagawin namin. Ang isang error kapag sinusubukang buksan ang isang file ay maaaring dahil sa mga sumusunod na problema:
Mga nasirang file
Kung nasira ang file, makakakita ka ng notification kapag sinubukan mong buksan ito, pati na rin ang opsyon para ayusin ito. Naturally, kailangan mong sumang-ayon na ibalik ang file. Ang tanging problema ay walang mga garantiya para sa tamang pagbawi. Bilang karagdagan, ang mga nilalaman ng file ay maaaring hindi ganap na maibalik, ngunit bahagyang lamang.
Maling extension o link sa ibang program
Kung ang extension ng file ay hindi tinukoy nang tama o nauugnay sa isa pang program, susubukan ng system na buksan ito sa program kung saan ito nauugnay. Dahil dito, susubukan ng OS na buksan ang "Document.txt" na file sa "Notepad", ang karaniwang extension kung saan ay "txt".
Gayunpaman, dahil sa katotohanan na ang dokumento ay talagang isang dokumento ng Word (DOC o DOCX), kahit na hindi wastong pinangalanan, pagkatapos buksan ito sa isa pang programa ay ipapakita ito nang hindi tama (halimbawa, sa parehong Notepad), o kahit na hindi. ay bubuksan dahil ang orihinal na extension nito ay hindi suportado ng programa.

Tandaan: Ang icon para sa isang dokumento na may maling tinukoy na extension ay magiging katulad ng sa lahat ng mga file na tugma sa program. Bilang karagdagan, ang extension ay maaaring hindi alam ng system, o kahit na wala sa kabuuan. Dahil dito, ang system ay hindi makakahanap ng angkop na programa upang buksan, ngunit mag-aalok upang piliin ito nang manu-mano at maghanap ng angkop sa Internet o app store.
Mayroon lamang isang solusyon sa kasong ito, at ito ay naaangkop lamang kung sigurado kang ang dokumentong hindi mabubuksan ay talagang isang MS Word file sa DOC o DOCX na format. Ang magagawa lang at dapat gawin ay palitan ang pangalan ng file, o sa halip ang extension nito.
1. Mag-click sa Word file na hindi mabubuksan.

2. I-right-click upang buksan ang menu ng konteksto at piliin ang "Palitan ang pangalan". Magagawa rin ito sa pamamagitan lamang ng pagpindot sa F2 key sa napiling file.
Aralin: Mga keyboard shortcut sa Word
3. Alisin ang tinukoy na extension, iiwan lamang ang pangalan ng file at isang tuldok pagkatapos nito.

Tandaan: Kung ang extension ng file ay hindi ipinapakita at maaari mo lamang baguhin ang pangalan ng file, sundin ang mga hakbang na ito:

4. Ipasok pagkatapos ng pangalan ng file at tuldok na “DOC” (kung mayroon kang Word 2003 na naka-install sa iyong PC) o “DOCX” (kung mayroon kang mas bagong bersyon ng Word na naka-install).

5. Kumpirmahin ang mga pagbabago.
6. Babaguhin ang extension ng file, at magbabago rin ang icon nito, na magiging anyo ng karaniwang dokumento ng Word. Ngayon ang dokumento ay maaaring mabuksan sa Word.

Bilang karagdagan, ang isang file na may maling tinukoy na extension ay maaaring mabuksan sa pamamagitan ng mismong programa, at hindi kinakailangang baguhin ang extension.
1. Magbukas ng blangko (o anumang iba pang) dokumento ng MS Word.

2. I-click ang button na “File” na matatagpuan sa control panel (dati ang button ay tinatawag na “MS Office”).
3. Piliin ang “Buksan” at pagkatapos ay “Mag-browse” para buksan ang Explorer window para hanapin ang file.

4. Mag-browse sa folder na naglalaman ng file na nahihirapan kang buksan, piliin ito at i-click ang Buksan.

- Tip: Kung hindi ipinapakita ang file, piliin ang opsyong “Lahat ng file *.*” na matatagpuan sa ibaba ng window.
5. Ang file ay mabubuksan sa isang bagong window ng programa.

Ang extension ay hindi nakarehistro sa system
Ang problemang ito ay nangyayari lamang sa mga mas lumang bersyon ng Windows, na halos hindi ginagamit ng anumang ordinaryong user. Kabilang dito ang Windows NT 4.0, Windows 98, 2000, Millenium at Windows Vista. Ang solusyon sa problema sa pagbubukas ng mga file ng MS Word para sa lahat ng mga bersyon ng OS na ito ay halos pareho:
1. Buksan ang "My Computer".
2. Pumunta sa tab na “Tools” (Windows 2000, Millenium) o “View” (98, NT) at buksan ang seksyong “Options”.
3. Buksan ang tab na "Uri ng File" at magtatag ng kaugnayan sa pagitan ng DOC at/o DOCX na mga format at ng Microsoft Office Word program.
4. Ang mga extension ng Word file ay irerehistro sa system, samakatuwid, ang mga dokumento ay magbubukas nang normal sa programa.
Iyon lang, ngayon alam mo na kung bakit nagkakaroon ng error sa Word kapag sinubukan mong magbukas ng file at kung paano mo ito maaayos. Nais naming hindi ka na makatagpo ng mga paghihirap at pagkakamali sa pagpapatakbo ng program na ito.
Natutuwa kaming natulungan ka naming malutas ang problema.
Poll: nakatulong ba sa iyo ang artikulong ito?
Hindi namanlumpics.ru
Hindi gumagana ang Microsoft word
Pagkatapos i-install muli ang MS Office 2013 package, naharap ako sa katotohanan na ang aking Word (.doc), Excel, atbp. na mga file ay tumigil sa pagbukas. Kapag binubuksan ang isang .doc file, sinasabi nito:
Kung pupunta ako sa Windows Event Viewer (pindutin ang “WIN+R” at ipasok ang command eventvwr.msc) nakikita ko ang error:

Hindi ko maipasok ang mga setting ng Word dahil... nagsasara ito kapag nagbubukas o gumagawa ng isang dokumento.
Ang solusyon sa problemang ito ay alisin ang mga add-on na naka-link sa safe mode. Upang gawin ito kailangan mo:
- Sa menu, ipasok ang command winword /safe

2. Pumunta sa menu na "File" -> "Options". Piliin ang seksyong "Mga Add-on."

Piliin ang aktibong add-in sa kasong ito na "ABBYY PDF Transformer..." at mag-click sa pindutang "Go".
4. Sa window na "Mga Add-on para sa Component Object Model (COM)", alisan ng check ang mga add-on (sa kasong ito, "ABBYY PDF Transformer..."):

Mag-click sa pindutang "OK".
Pagkatapos nito, ang aktibong add-in (sa kasong ito ay "ABBYY PDF Transformer...") ay magiging hindi aktibo:

Katulad ng add-on na “ABBYY PDF Transformer...”, ilipat ang lahat ng iba pang aktibong add-on sa hindi aktibo.
P.S. para sa iba pang mga programa sa opisina ng MS - Excel, pananaw, atbp. katulad nito, kailangan mong i-disable ang mga aktibong add-on. Upang pumasok sa safe mode, gamitin ang mga command:
- Para sa Excel: I-type ang excel /safe at i-click ang OK.
- Para sa Outlook: I-type ang outlook /safe at i-click ang OK.
- Para sa PowerPoint: I-type ang powerpnt /safe at i-click ang OK.
- Para sa Publisher: I-type ang mspub /safe at i-click ang OK.
- Para sa Visio: I-type ang visio /safe at i-click ang OK.
Microsoft Office Word ay isang software tool para sa pagsulat at pagproseso ng teksto. Ang program na ito ay karaniwan sa araw-araw na gawain sa opisina. Kadalasan, ang mga empleyado na kailangang magtrabaho sa text ay kinakailangang magkaroon ng kaunting mga kasanayan sa Opisina. Walang kumplikado sa pag-print ng teksto, ngunit ang ilang kaalaman ay kinakailangan upang maproseso ito at mai-format ito nang tama.
Mga Pangunahing Kaalaman sa Microsoft Word
Gamit ang Word, maaari kang lumikha ng mga teksto ng iba't ibang uri: mga sanaysay, term paper, mga dokumento, atbp. Posibleng idisenyo ang teksto sa pamamagitan ng pagbabago ng hitsura, pagdaragdag ng mga larawan, talahanayan at iba pang kinakailangang elemento.
Pag-type ng text sa isang dokumento
Sa pamamagitan ng pagbubukas ng programa mula sa desktop o menu "Simulan", sasalubungin kami ng isang blangkong puting papel ng A4 na papel. Ang format ng sheet ay maaaring baguhin sa anumang iba pang pamantayan, higit pa sa na sa ibang pagkakataon.

Maaari kang mag-scroll sa mga pahina gamit ang isang espesyal na slider sa kanan ng A4 sheet, o gamit ang gulong ng isang computer mouse.
Upang simulan ang pag-print ng teksto, gamit ang kaliwang pindutan ng mouse, iposisyon ang cursor sa simula ng nilalayon na teksto sa tuktok ng pahina.
Kung hindi mo sinasadyang gumawa ng mali o natanggal ang isang piraso ng text, maaari mong ibalik ang aksyon. Upang gawin ito, gamitin ang kumbinasyon ng key "Ctrl+Z".
Sine-save ang natapos na dokumento
Upang i-save ang iyong mga gawa na nakasulat sa isang blangkong sheet ng electronic na "papel" sa isang ganap na file para sa karagdagang paggamit o pagproseso, mayroong ilang mga pagpipilian:


Bilang default, itinatakda ng Microsoft Word ang opsyon na awtomatikong i-save ang iyong dokumento. Maaari mong hindi paganahin ang pagpipiliang ito gamit ang sumusunod na landas: "File" — "Mga Opsyon" — "Preserbasyon". Sa menu na ito, maaari mong piliin ang parehong kakayahang huwag paganahin ang autosave at ang agwat ng oras pagkatapos nito ay awtomatikong i-save ng function na ito ang binagong file. Isang napaka-kapaki-pakinabang na tampok para sa mga taong nakakalimutang manu-manong i-save ang kanilang mga dokumento.

Kapag nagtatrabaho sa mga dokumentong mahalaga sa iyo, huwag i-disable ang awtomatikong pag-save ng function upang maiwasan ang pagkawala ng data. Ang sanhi ng pag-crash ng program ay maaaring anuman: hindi sinasadyang pagsasara ng program, pag-crash ng computer dahil sa mga kondisyon ng panahon, atbp.
Paggawa gamit ang font
Ang visual na persepsyon ng teksto ay napakahalaga para sa mambabasa. Minsan, dahil sa maling pag-format, ang taong nagbabasa ng teksto ay nawawalan ng pagnanais na tapusin ang pagbabasa nito, gaano man ito kawili-wili. Upang gawing presentable ang nai-type na stream ng mga titik at simbolo, may mga tool na nakapaloob sa programa.
Kung mas kumplikado ang hitsura ng disenyo ng teksto, mas mababa ang pagnanais na basahin ito ng mga gumagamit ng dokumento. Nakaugalian na gumamit ng font kapag pumipili ng hitsura ng teksto "Times New Roman" Sukat 14. Para sa mga heading na sukat 16 ay ginagamit.
Kung magpasya ka pa ring gumamit ng ibang font sa iyong paghuhusga, ang Word ay nag-aalok sa mga user nito ng isang handa na listahan ng mga font na na-pre-install sa operating system. Kung hindi sapat ang halagang ibinigay sa iyo, maaari kang mag-install ng mga karagdagang font na na-download o binili sa Internet.
Ang isang font ay may dalawang pangunahing parameter: ang uri ng font at ang laki nito. Bilang karagdagan sa mga ito, mayroon ding iba pang mga karagdagang parameter para sa isang mas orihinal na disenyo ng teksto. Upang mailapat ang alinman sa mga parameter, kailangan mo munang pumili ng isang partikular na fragment ng dokumento para sa pagproseso. Upang gawin ito, mag-left-click sa simula ng fragment at i-drag sa dulo nito. Upang piliin ang lahat ng mga dokumento nang sabay-sabay, pindutin ang kumbinasyon ng key "Ctrl + A".

- Upang baguhin ang uri, i-click lamang ang pangalan nito sa panel at pumili ng bagong font mula sa listahan. Kapag nag-hover ka sa opsyon na gusto mo, magagawa mong i-preview kung ano ang magiging hitsura ng teksto bago gawin ang iyong huling pagpipilian. Maaari kang mag-scroll sa listahan gamit ang mouse wheel o sa pamamagitan ng pag-click sa slider na lalabas sa kanan sa bukas na window.

- Upang baguhin ang laki ng font, mag-click sa numero sa kanan ng pangalan ng font at sa parehong paraan maaari mong piliin ang laki ng mga titik at simbolo.

Bukod pa rito, maaari mong baguhin ang laki ng font nang hindi pumipili ng digital na parameter, ngunit sa pamamagitan lamang ng pag-click sa dalawang button na responsable para dito. Ang kaliwang pindutan ay nagdaragdag sa laki ng mga titik sa pamamagitan ng isang hakbang, at ang kanan, nang naaayon, ay nagpapababa nito.



Pag-align ng nilalaman ng dokumento
Mayroong apat na function para sa pag-align ng content sa isang dokumento sa isang sheet:
- I-align sa Kaliwa (keyboard shortcut "Ctrl + L");
- Pag-align sa gitna (keyboard shortcut "Ctrl+E");
- I-align pakanan (keyboard shortcut "Ctrl + R");
- Pangatwiranan (keyboard shortcut "Ctrl+E").
Kung ang lahat ay malinaw sa unang tatlong pag-andar, kung gayon ano ang kakanyahan ng pagkakahanay ng lapad? Ang lahat ay sobrang simple. Ang parameter na ito ay kinakailangan kapag tumatanggap ng mga dokumento sa ilang mga organisasyon, dahil pagkatapos ng paggamit nito ay regular na pinupuno ng teksto ang sheet sa magkabilang panig. Upang maunawaan ito, tingnan natin ang pagkilos nito gamit ang isang halimbawa:
- Pag-align sa kaliwa:

- Pag-align ng lapad:

Ipinapakita ng halimbawa na sa pangalawang bersyon ang teksto sa kanang bahagi ay inilalagay nang mas maayos, mas malapit sa gilid. Ganito dapat ang format ng opisyal na materyal pagdating sa pagkakahanay.
Pagbabago ng istilo ng teksto
Halos anumang editor ay may kakayahang baguhin ang istilo ng teksto, at ang function na ito, siyempre, ay hindi nalampasan ang maalamat na Salita. Ang mga opsyong ito ay mayroon ding mga keyboard shortcut para sa mabilis na pagdidisenyo ng mga materyales.
Ang Word editor ay nagbibigay ng tatlong pangunahing function para sa pagbabago ng estilo. Available ang access sa mga ito sa tuktok na control panel, sa parehong window bilang pagpili ng font.

- Bold (keyboard shortcut "Ctrl+B");

- Italic (key combination "Ctrl + I");

- May salungguhit (key combination "Ctrl + U").

Ang mga parameter na ito ay maaaring pagsamahin sa bawat isa. Ito ang magiging hitsura ng teksto sa tatlong mga pagpipilian sa istilo na binanggit sa itaas na inilapat dito:

Magpasok ng isang imahe sa isang dokumento ng Word
- Upang magpasok ng isang elemento sa isang dokumento, kailangan mo munang buksan ang submenu "Ipasok" sa tuktok na panel ng programa.

- Ang Word gallery ay mayroon nang isang tiyak na hanay ng mga imahe para sa pagpasok sa isang dokumento. Upang tingnan ang mga file na ito, i-click ang button "Larawan".



Sa lalabas na window, hanapin ang gustong larawan sa mga file sa iyong computer.

Tulad ng nakikita mo, ang paggawa ng pangunahing gawain sa programa ng opisina ng Word ay hindi mahirap, ang pangunahing bagay ay upang masanay sa interface at masanay sa mga pag-andar upang maunawaan ang kanilang layunin.