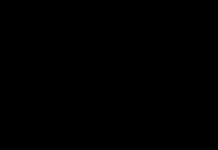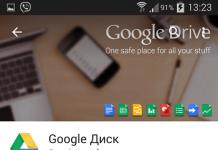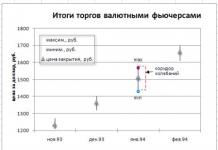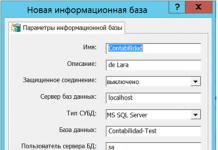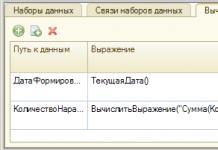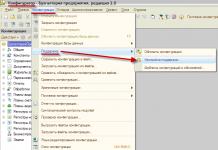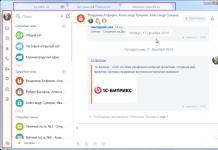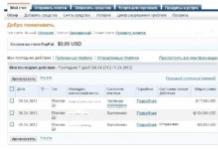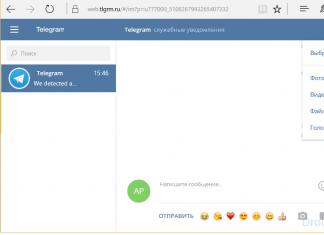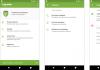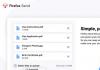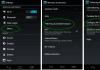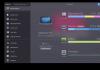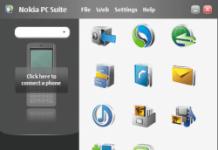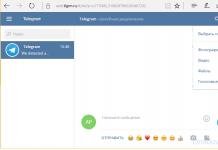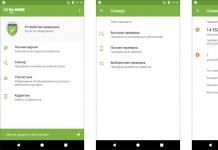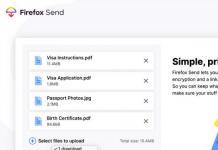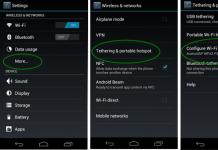Sa isang radar chart para sa bawat kategorya
ang sarili nitong axis ay tinukoy. Ang mga axes ay tumuturo palabas mula sa gitna ng diagram. Ang halaga ng bawat punto ay minarkahan sa kaukulang axis. Ang figure sa ibaba ay nagpapakita ng isang halimbawa ng isang radar chart kung saan ang mga kategorya ay 12
buwan ng taon, ibig sabihin ay pana-panahong pagbebenta at mga pananim na hortikultural.
Ang mga hilera ng Bulaklak at Puno ay bahagyang nagsasapawan sa iba pang mga hilera, kaya ang transparency ng mga ito ay nababagay.
Mga stock chart
Ang mga stock chart ay idinisenyo upang ipakita
data mula sa mga resulta ng exchange trading. Depende sa subtype, ang naturang chart ay nangangailangan ng tatlo hanggang limang serye ng data. Nasa ibaba ang apat na posibleng opsyon para sa mga stock chart:
mataas – mababa – pagsasara– ipinapakita ang pinaka
mataas na rate, pinakamababang rate at rate ng pagsasara; tatlong serye ng data ang kinakailangan;
pambungad - mataas - mababa- pagsasara -
ipinapakita ang rate ng pagbubukas, ang pinakamataas na rate, ang pinaka
mababang rate at rate ng pagsasara; apat na hanay ang kailangan
dami - mataas - mababa– pagsasara - mga pagpapakita
dami ng benta, pinakamataas na rate, pinakamababang rate at rate ng pagsasara; apat na serye ng data ang kinakailangan;
lakas ng tunog - pambungad - mataas - mababa - pagsasara-
nagpapakita ng dami ng benta, rate ng pagbubukas, pinakamataas na rate, pinakamababang rate at rate ng pagsasara; Limang hilera ng data ang kailangan.

Mga graphics ng negosyo |
|
Kurso ng lecture |
|
Savelyeva M.Yu. |
|
Kapag gumagawa ng isang stock chart, ito ay napaka |
ang koridor ng mga oscillation ay ipinapakita at ang mga marker ay nagpapahiwatig ng hilera |
Ang lokasyon ng source data sa sheet ay mahalaga. Halimbawa, |
rate ng pagsasara. |
upang lumikha ng isang stock chart na nagpapakita |
|
maximum, minimum at closing rate, |
|
ang nauugnay na data ay dapat nasa mga hanay na may |
|
na may mga heading na High, Low at Closing na matatagpuan |
|
eksakto sa ayos na iyon. |
|
Mga stock chart na naglalaman ng data ng volume |
|
ang mga benta ay gumagamit ng dalawang patayong palakol ng mga halaga - para sa |
|
rate ng benta at para sa dami. Dapat alam mo ang stock exchange na yan |
|
hindi malinaw na ipinapakita ng mga chart ang lahat ng nasa itaas |
|
serye ng datos. Ang mga sumusunod na elemento ay ginagamit sa halip |
|
mga tsart tulad ng bumabagsak/tumataas na mga banda at koridor |
|
pag-aatubili. |
|
Oscillation corridor– ipinapakita bilang default sa |
Mga Default na Up/Down Band |
mga stock chart, kumonekta ang mga linya ng koridor |
idinagdag sa mga stock chart tulad ng pagbubukas - |
maximum at minimum na mga halaga sa bawat isa |
maximum – minimum – pagsasara at volume – |
pambungad – maximum – minimum – pagsasara at |
|
uri ng mga diagram mataas – mababa – pagsasara, kung saan |
sumasalamin sa pagkakaiba sa pagitan ng mga punto ng data sa una at |
huling hilera ng data. Kung ang rate ng pagbubukas ng kalakalan ay |
|

mas mababa sa rate ng pagsasara para sa isang partikular na punto, pagkatapos ito ay isang banda
boost at bilang default ito ay kulay puti. Kung ang rate ng pagbubukas ng kalakalan ay mas mataas kaysa sa rate ng pagsasara para sa isang partikular na punto, ito ay isang pababang banda at may kulay na itim bilang default. Ang larawan sa ibaba ay nagpapakita ng isang halimbawa
uri ng stock chart pambungad - mataas - mababa - pagsasara , kung saan ang mga serye ng pinakamataas at pinakamababang rate ay ipinapakita bilang isang fluctuation corridor, at ang serye ng mga rate ng pagbubukas at pagsasara bilang tumataas/pababang mga banda.
Mangyaring tandaan na ang mga stock chart ay maaaring
maging kapaki-pakinabang hindi lamang para sa pagpapakita ng data sa pananalapi, ngunit para din sa paghihinuha ng siyentipikong data. Halimbawa, maaari kang gumamit ng mga stock chart upang ipakita ang mga pagbabago sa temperatura araw-araw o taunang. Palitan
Ang mga diagram ay kapaki-pakinabang din sa lahat ng kaso kung saan ito ay mahalaga
ilarawan ang pagkakaiba sa pagitan ng maximum at minimum na halaga ng anumang halaga (figure sa ibaba).

1. Ipasok ang mga halaga ng X sa tinukoy na hanay sa talahanayan, sa tabi ng formula kalkulahin ang mga halaga ng Y (gamit ang ibinigay na mga formula). Gumuhit ng dalawang graph.
2. Ipasok ang data sa parehong paraan. Gumawa ng graph. Para sa
Gawain 17
Magtakda ng isang larawan bilang isang marker. Bumuo
graph na may regular na marker, i-format ayon sa sample
(maliban sa marker). Alisin sa pagkakapili ang diagram, maglagay ng guhit sa sheet - menu Insert - Mga Hugis.
Ayusin ang laki ng larawan at ang kulay nito, piliin ito, kopyahin ito sa clipboard (Ctrl+C). Piliin ang linya ng serye sa diagram at pindutin ang Ctrl+V (Ipasok).
saklaw. Upang gawin ito, ipasok ang unang halaga (2),
magbilang ng 20 cell sa kanan at ilagay ang huling halaga
(5). Piliin ang hanay kasama ang una at huling mga halaga, gamitin ang Fill command upang punan ito
– Pag-unlad ng menu ng Home (sa dialog box ng Progression
i-click lamang ang OK).
Ipasok ang mga halaga ng Y sa parehong paraan nang patayo, pagkatapos
ipasok ang formula at kalkulahin ang unang halaga ng Z. Ang figure sa ibaba ay nagpapakita ng isang halimbawa ng pagpuno sa talahanayan. Pagkatapos kalkulahin ang unang halaga ng Z, ayusin ang formula tulad nito
upang ito ay makopya sa buong saklaw nang sabay-sabay (sa pamamagitan ng pagpasok ng $ sign). Pagkatapos ay piliin ang cell na may

formula, kopyahin (Ctrl+C), piliin ang buong hanay,
Idikit ang formula dito (Ctrl+V).
Kung tama ang naipasok na data, makakatanggap ka
ang nais na diagram.
Gawain 20
Ang unang diagram - data para sa pagtatayo, tingnan ang larawan na may gawain.
Pangalawang diagram - ipasok ang lahat ng data mula sa diagram. Buuin muna ang ibabang chart (batay sa data para sa Australia), i-format ito sa pamamagitan ng pag-alis ng pamagat, lugar
gawing transparent ang diagram sa pamamagitan ng pag-alis ng fill, enter
Label ng Y axis - Australia. Format na may kulay. Pagkatapos
kopyahin ang resultang diagram (kung kinokopya
pindutin nang matagal ang Ctrl+Shift upang mapanatili ang orthogonality
paggalaw). Gamit ang utos na Piliin ang Data sa menu ng Disenyo, baguhin ang hanay ng data upang piliin ang Egypt para sa pangalawang chart. I-format ang pangalawang tsart. Katulad na makuha ang ikatlong diagram
Para sa Russia. Gumuhit sa itaas ng tatlong diagram
parihaba, i-format ito ng kulay, maglagay ng text Pana-panahon ng mga kasal, maglagay ng rectangle sa ilalim ng mga diagram (Format – Send to Back), pangkatin ang buong imahe.
Gawain 22
Kalkulahin ang seryeng Median bilang mean na halaga. Para sa
para bumuo, gamitin ang Exchange chart type - mataas
– mababa – pagsasara. Para sa seryeng Median, buksan ang dialog ng Format ng Serye ng Data, sa tab na Kulay ng Linya, itakda
Solid na linya, piliin ang kulay ng linya, i-format ang marker.
Konklusyon
Mga graphics ng negosyo
Kurso ng mga lektura ni Savelyev M.Yu.
Sa isip, ang bawat diagram ay dapat na
ilustrasyon na naghahatid ng impormasyon nang malinaw at mabisa. Sa konklusyon, inilista namin ang mga pinakakaraniwang problema na nauugnay sa disenyo ng mga diagram. Makakatulong ito sa iyo na maiwasan ang mga pagkakamali at lumikha
mga tsart nang mas mahusay.
Kaugnayan ng diagram
Bago gumawa ng diagram, dapat mong tanungin ang iyong sarili: a kailangan ba talaga?? Ang layunin ng isang diagram ay upang ipakita ang impormasyon. Gayunpaman, depende sa madla at sa likas na katangian ng data, ang tsart
maaaring hindi ang pinakamainam na paraan ng pagtatanghal. Para sa
simpleng data, ang pinakamainam na solusyon ay maaaring isang kahanga-hangang format na talahanayan. Sa halimbawa sa ibaba ang data ay hindi magbabago nang malaki, kaya
ang paglalahad ng mga ito sa anyo ng tsart ay walang ginagawa sa mga tuntunin ng kahusayan.

Mga graphics ng negosyo
Kurso ng mga lektura ni Savelyev M.Yu.
Dapat din itong isaalang-alang na ang pagkakaroon ng isang malaking
Ang bilang ng maliliit na chart na may maraming serye ng data ay nakakaabala ng pansin mula sa tunay na mahalagang impormasyon.
Madla
Ang bawat diagram ay idinisenyo upang tiyak na madla. Kadalasan ang diagram ay inilaan para sa
tinitingnan ng maraming tao sa iba't ibang konteksto: sa isang Excel workbook, sa isang presentasyon, sa isang naka-print na ulat, atbp. Ang diagram ay dapat palaging kasing simple hangga't maaari. Kung mayroong isang pagpipilian upang piliin kung aling diagram
lumikha - simple o kumplikado, dapat ibigay
kagustuhan sa unang pagpipilian. Dapat palagi ka rin
isaalang-alang ang kaangkupan ng uri ng diagram. Halos lahat ay naiintindihan ang isang simpleng histogram, ngunit sa parehong oras
Ang isang radar o surface chart ay hindi mauunawaan ng isang hindi teknikal na tao.

Mga graphics ng negosyo
Kurso ng mga lektura ni Savelyev M.Yu.
Hindi tumpak na presentasyon ng datos - pagmamalabis ng mga pagkakaiba o pagkakatulad
Ang mga pagpipilian sa sukat ng halaga ay maaaring makaapekto sa kung paano nakikita ang isang tsart. Ang figure sa ibaba ay nagpapakita ng isang halimbawa ng pagbabawas ng saklaw ng sukat sa pamamagitan ng
kung ano ang maliliit na pagbabago sa data (sa itaas).
makabuluhang pinalaking (ibaba). Ang diskarteng ito (pagbabawas ng saklaw ng sukat ng halaga) ay dapat gamitin lamang sa mga kaso kung saan kinakailangang bigyang-diin ang mga pagkakaiba sa pagitan ng data.

Visibility ng ipinakitang pattern
depende din sa ratio ng lapad at taas ng diagram. Ang normal na ratio ay 4:3. Ang figure sa ibaba ay nagpapakita ng mga graph na nagpapakita ng parehong data. At kahit na ang mga kaliskis ng kanilang mga axes ng halaga ay pareho, ang mga diagram
lumikha ng ibang impression.
Pagpili ng Uri ng Tsart
Nagbibigay ang Excel ng maraming iba't ibang uri ng mga chart. Minsan ito ay medyo mahirap na pumili mula sa kanila nang eksakto ang isa na magiging pinakamainam sa isang partikular na sitwasyon. Tingnan natin ang ilang mga problema.
Ang mga problema ay inilarawan kanina (p. 34) pie chart. Ang uri ng chart na ito ay isa sa pinakakaraniwang pinipili. Gayunpaman, dapat lang gamitin ang mga ito sa mga kaso kung saan mayroon lamang isang serye ng data at ang bilang ng mga puntos (mga kategorya) ay hindi hihigit sa anim.
Ang isang alternatibo sa mga pie chart ay madalas
stacked bar chart o bar chart
akumulasyon. Bilang karagdagan, ang mga pie chart ay nagko-convert ng mga negatibong halaga sa mga positibong halaga kapag ipinakita. SA
Sa kasong ito, mas mahusay na gumamit ng isang simpleng histogram bilang isang kahalili.
Kadalasan, ganito ang hitsura ng mga three-dimensional na diagram
mas kaakit-akit kaysa sa mga regular. Gayunpaman, dapat tandaan na hindi sila nagbibigay ng anumang mga pakinabang, habang sa parehong oras ay lumilikha ng maraming mga problema. Hindi ibig sabihin nito

dapat mong ganap na iwanan ang mga three-dimensional na diagram, ito ay mahalaga
magkaroon lamang ng mahusay na pag-unawa sa kanilang mga pagkukulang at kaangkupan ng kanilang paggamit. Ang isang three-dimensional na diagram ay katanggap-tanggap kapag kailangan mong ilarawan lamang ang mga pangkalahatang ugnayan sa pagitan ng mga dami. Kung kinakailangan upang ihambing ang mga halaga nang sapat na tumpak,
pagkatapos ay mas mahusay na gumamit ng dalawang-dimensional na mga tsart. Siguro
epektibo (at kahanga-hangang) paggamit ng mga opsyon sa 3D na tsart nang walang magkakapatong na mga hilera (tingnan ang larawan sa ibaba).
Ang prinsipyo ng pagiging simple
Sa lahat ng mga prinsipyo ng diagramming, marahil ang pinakamahalaga ay prinsipyo ng pagiging simple. Ayon dito
Sa prinsipyo, ang diagram ay dapat maglaman lamang ng mga mahahalaga. Ang impormasyon ay inihahatid ng serye ng data, hindi
mga elemento ng tsart gaya ng mga gridline o label
datos. Ang larawan sa ibaba ay nagpapakita ng bar chart sa itaas at isang na-edit na bersyon sa ibaba. Ang orihinal na bersyon ay naglalaman ng mga elemento na ang pag-alis ay hindi makakaapekto sa volume
ipinadala ang impormasyon, ngunit mapapabuti lamang ang pang-unawa nito.
Sa orihinal na diagram:
inalis ang frame ng diagram;
tinanggal ang mga linya ng grid;
nakatago ang value axis;
Ang mga label ng axis ng alamat at kategorya ay tinanggal, ito
ang mga elemento ay hindi nagdala ng anumang impormasyon sa lahat
load;
na-edit ang pamagat;
sa halip na punan ang isang serye ng data, isang makabuluhang pagguhit ang ginamit;
isang font typeface; isang karaniwang pagkakamali ay ang paggamit ng maraming iba't ibang mga typeface. Kung may pagdududa kung aling typeface ang pinakamahusay na gamitin, gamitin ang Arial o Calibri. Dapat sapat ang laki ng mga text character
at malinaw para madaling mabasa. Para sa
Maaari kang gumamit ng bold o italics para sa pag-highlight. Ang mga elemento ng teksto sa isang chart ay dapat gumamit ng parehong letter case gaya ng regular na text. Nasa ibaba ang isang diagram na naglalaman ng
sumusunod na mga error: upper case lang ang ginamit
para sa pagsulat ng pamagat at mga label ng axis ng kategorya,
maraming mga set ng font ang ginamit, ang teksto ng mga label ng value axis ay mahirap basahin, hindi makatarungan
Italic na istilo ang ginagamit para sa legend text.

Ilang mga katanungan sa screening na itatanong bago ipakita ang diagram sa madla (o guro para sa pagsusuri)
Ang iyong diagram ba ay naglalarawan ng pattern na dapat itong ilarawan? Kung tatanungin kung ano ang ibig sabihin ng diagram na ito, mayroon ka ba
Angkop ba ang istilo ng diagram (pormal o impormal) para sa nilalayong madla?
Kung ito ay isang pie chart, posible bang baguhin ang uri nito sa isang mas naaangkop? Kung ito ay isang 3-D na diagram, sapat bang malinaw na inilalarawan nito ang pinagbabatayan na pattern?
Mayroon bang anumang mga hindi kinakailangang elemento sa diagram? Nasa chart ba ang lahat ng kinakailangang elemento (tulad ng pamagat)?
Natukoy ba ang sukat ng numero ng axis ng halaga?
Halimbawa, makikita ba iyon ng gumagamit
ito ay deduced - libu-libo, o milyon-milyon.
Ano ang yunit ng pagsukat - kg, tonelada, km, atbp.?
Kung ang tsart ay gumagamit ng dalawang value axes,
maaari bang maunawaan ng gumagamit kung aling serye ng data
aling axis ang nauugnay?
Nababasa ba ang lahat ng elemento ng teksto?
Kailangan ba lahat ng text? Posible bang bawasan ang mga ito?
Gumagamit ba ang teksto ng higit sa isang typeface? Ang mga teksto ba ay gumagamit lamang ng malalaking titik (o maliliit na titik) na mga titik? Mayroon bang anumang mga pagkakamali sa gramatika?
Upang gawing mas madaling basahin ang pag-uulat, lalo na ang pagsusuri nito, mas mainam na mailarawan ang data. Sumang-ayon na mas madaling masuri ang dynamics ng isang proseso gamit ang isang graph kaysa sa pagtingin sa mga numero sa isang talahanayan.
Tatalakayin ng artikulong ito ang tungkol sa paggamit ng mga chart sa Excel, at tatalakayin ang ilan sa kanilang mga feature at sitwasyon para sa kanilang pinakamahusay na paggamit.
Ipasok at buuin
Halimbawa, gumagamit kami ng talahanayan ng kita at mga gastos para sa taon, kung saan bubuo kami ng isang simpleng graph:
| Ene.13 | Peb.13 | Mar.13 | Abr.13 | Mayo.13 | Hun.13 | Hul.13 | Ago.13 | Set.13 | Okt.13 | Nob.13 | Dis.13 | |
| Kita | RUB 150,598 | RUB 140,232 | RUB 158,983 | RUB 170,339 | RUB 190,168 | RUB 210,203 | RUB 208,902 | RUB 219,266 | RUR 225,474 | RUB 230,926 | RUB 245,388 | 260 350 kuskusin. |
| Mga gastos | RUB 45,179 | 46,276 kuskusin. | RUB 54,054 | RUB 59,618 | RUB 68,460 | RUR 77,775 | RUR 79,382 | RUB 85,513 | 89,062 kuskusin. | RUB 92,370 | RUB 110,424 | RUB 130,175 |
Anuman ang uri na ginamit, maging ito ay isang histogram, ibabaw, atbp., ang pangunahing prinsipyo ng paglikha ay hindi nagbabago. Sa tab na "Insert" sa Excel, kailangan mong piliin ang seksyong "Mga Chart" at mag-click sa kinakailangang icon.
Piliin ang walang laman na lugar na ginawa mo para lumabas ang mga karagdagang tab na ribbon. Ang isa sa kanila ay tinatawag na "Designer" at naglalaman ng lugar na "Data", kung saan matatagpuan ang item na "Piliin ang data". Ang pag-click dito ay maglalabas ng window ng pagpili ng pinagmulan:

Bigyang-pansin ang pinakaunang field na "Hanay ng data para sa chart:". Sa tulong nito, mabilis kang makakagawa ng isang graph, ngunit hindi palaging mauunawaan ng application nang eksakto kung paano ito gustong makita ng user. Samakatuwid, tingnan natin ang isang simpleng paraan upang magdagdag ng mga row at axes.
Sa window na binanggit sa itaas, i-click ang "Add" button sa field na "Legend Elements". Lalabas ang form na "Baguhin ang Serye", kung saan kailangan mong tumukoy ng link sa pangalan ng serye (opsyonal) at mga halaga. Maaari mong tukuyin ang lahat ng mga tagapagpahiwatig nang manu-mano.

Matapos ipasok ang kinakailangang impormasyon at i-click ang pindutang "OK", lilitaw ang bagong serye sa tsart. Sa parehong paraan, magdaragdag kami ng isa pang elemento ng alamat mula sa aming talahanayan.
Ngayon, palitan natin ang awtomatikong idinagdag na mga label sa pahalang na axis. Sa window ng pagpili ng data mayroong isang lugar ng kategorya, at sa loob nito ay mayroong isang pindutang "Baguhin". Mag-click dito at magdagdag ng link sa hanay ng mga lagdang ito sa form:

Tingnan kung ano ang dapat mangyari:

Mga elemento ng tsart
Bilang default, ang tsart ay binubuo ng mga sumusunod na elemento:
- Pangunahing halaga ang serye ng data dahil... maisalarawan ang data;
- Alamat – naglalaman ng mga pangalan ng mga hilera at isang halimbawa ng kanilang disenyo;
- Axes - isang sukat na may tiyak na halaga ng mga intermediate division;
- Ang plot area ay ang background para sa serye ng data;
- Mga linya ng grid.
Bilang karagdagan sa mga bagay na nabanggit sa itaas, ang mga sumusunod ay maaaring idagdag:
- Mga pamagat ng tsart;
- Mga linya ng projection – pababa mula sa serye ng data patungo sa pahalang na axis ng linya;
- Linya ng trend;
- Mga label ng data – ang numeric na halaga para sa isang punto ng data sa isang serye;
- At iba pang hindi madalas na ginagamit na mga elemento.

Pagbabago ng istilo
Maaari mong gamitin ang mga default na istilo na ibinigay upang baguhin ang hitsura ng iyong chart. Upang gawin ito, piliin ito at piliin ang tab na "Disenyo" na lilitaw, kung saan matatagpuan ang lugar na "Mga Estilo ng Chart".
Kadalasan ang mga magagamit na template ay sapat, ngunit kung gusto mo ng higit pa, kailangan mong lumikha ng iyong sariling estilo. Magagawa ito sa pamamagitan ng pag-right-click sa chart object na binago, pagpili sa "Element_Name format" mula sa menu at pagbabago ng mga parameter nito sa pamamagitan ng dialog box.
Mangyaring tandaan na ang pagbabago ng estilo ay hindi nagbabago sa mismong istraktura, i.e. ang mga elemento ng diagram ay nananatiling pareho.
Binibigyang-daan ka ng application na mabilis na muling itayo ang istraktura sa pamamagitan ng mga express layout, na matatagpuan sa parehong tab.

Tulad ng mga istilo, ang bawat elemento ay maaaring idagdag o alisin nang isa-isa. Sa bersyon ng Excel 2007, isang karagdagang tab na "Layout" ang ibinigay para dito, at sa bersyon ng Excel 2013, inilipat ang functionality na ito sa ribbon ng tab na "Disenyo", sa lugar na "Mga Layout ng Chart".

Mga uri ng tsart
Iskedyul
Tamang-tama para sa pagpapakita ng mga pagbabago sa isang bagay sa paglipas ng panahon at pagtukoy ng mga uso.
Isang halimbawa ng pagpapakita ng dynamics ng mga gastos at kabuuang kita ng isang kumpanya para sa taon:

bar chart
Mahusay para sa paghahambing ng maraming bagay at pagbabago ng kanilang relasyon sa paglipas ng panahon.
Isang halimbawa ng paghahambing ng tagapagpahiwatig ng pagganap ng dalawang departamento kada quarter:

Pabilog
Ginagamit upang ihambing ang mga sukat ng mga bagay. Hindi maipakita ang dynamics.
Isang halimbawa ng bahagi ng mga benta ng bawat kategorya ng produkto mula sa kabuuang mga benta:

Tsart ng lugar
Angkop para sa pagpapakita ng dynamics ng mga pagkakaiba sa pagitan ng mga bagay sa paglipas ng panahon. Kapag ginagamit ang ganitong uri, mahalagang mapanatili ang pagkakasunud-sunod ng mga hilera, dahil magkakapatong sila sa isa't isa.
Sabihin nating kailangang ipakita ang workload ng sales department at ang saklaw nito ng mga tauhan. Para sa layuning ito, ang mga tagapagpahiwatig ng potensyal ng empleyado at workload ay dinala sa isang karaniwang sukat.
Dahil pinakamahalaga para sa amin na makita ang potensyal, unang ipinapakita ang row na ito. Mula sa diagram sa ibaba ay malinaw na mula 11 a.m. hanggang 4 p.m. ang departamento ay hindi makayanan ang daloy ng mga kliyente.

Spot
Ito ay isang sistema ng coordinate kung saan ang posisyon ng bawat punto ay tinukoy ng mga halaga sa kahabaan ng pahalang (X) at patayong (Y) axes. Ang isang mahusay na akma kapag ang halaga (Y) ng isang bagay ay nakasalalay sa isang tiyak na parameter (X).
Halimbawa ng pagpapakita ng mga function ng trigonometriko:

Ibabaw
Ang ganitong uri ng tsart ay kumakatawan sa tatlong-dimensional na data. Maaari itong mapalitan ng maraming mga hilera ng isang histogram o graph, kung hindi para sa isang tampok - hindi ito angkop para sa paghahambing ng mga halaga ng mga hilera, nagbibigay ito ng pagkakataon na ihambing ang mga halaga sa isang tiyak na estado sa bawat isa. . Ang buong hanay ng mga halaga ay nahahati sa mga subrange, na ang bawat isa ay may sariling lilim.

Palitan
Mula sa pangalan ay malinaw na ang ganitong uri ng tsart ay mainam para sa pagpapakita ng dynamics ng kalakalan sa mga palitan, ngunit maaari ding gamitin para sa iba pang mga layunin.
Karaniwan, ipinapakita ng mga naturang chart ang fluctuation corridor (maximum at minimum na halaga) at ang huling halaga sa isang partikular na panahon.

talulot
Ang kakaiba ng ganitong uri ng tsart ay ang pahalang na axis ng mga halaga ay matatagpuan sa isang bilog. Kaya, ito ay nagbibigay-daan sa iyo upang mas malinaw na ipakita ang mga pagkakaiba sa pagitan ng mga bagay sa ilang mga kategorya.
Ang diagram sa ibaba ay nagpapakita ng paghahambing ng 3 organisasyon sa 4 na lugar: Accessibility; Patakaran sa presyo; Kalidad ng produkto; Pokus ng customer. Makikita na ang kumpanyang X ang nangunguna sa una at huling mga lugar, ang kumpanyang Y sa kalidad ng produkto, at ang kumpanyang Z ay nagbibigay ng pinakamahusay na mga presyo.
Masasabi rin natin na ang kumpanya X ay isang pinuno, dahil Ang lugar ng kanyang pigura sa diagram ay ang pinakamalaki.

Pinaghalong uri ng tsart
Pinapayagan ka ng Excel na pagsamahin ang ilang mga uri sa isang tsart. Bilang halimbawa, magkatugma ang mga uri ng graph at histogram.
Upang magsimula, ang lahat ng mga hilera ay binuo gamit ang isang uri, pagkatapos ay nagbabago ito para sa bawat hilera nang hiwalay. Sa pamamagitan ng pag-right-click sa kinakailangang serye, piliin ang "Baguhin ang uri ng chart para sa serye..." mula sa listahan, pagkatapos ay "Histogram".

Minsan, dahil sa malakas na pagkakaiba sa mga halaga ng serye ng tsart, ang paggamit ng isang sukat ay imposible. Ngunit maaari kang magdagdag ng alternatibong sukat. Pumunta sa menu na “Format ng Serye ng Data...” at sa seksyong “Mga Opsyon sa Serye,” ilipat ang checkbox sa “Along Minor Axis.”

Ang diagram ngayon ay ganito ang hitsura:

Excel Trend
Ang bawat row ng chart ay maaaring magkaroon ng sarili nitong trend. Ang mga ito ay kinakailangan upang matukoy ang pangunahing pokus (trend). Ngunit para sa bawat indibidwal na kaso kinakailangan na ilapat ang iyong sariling modelo.
Piliin ang serye ng data kung saan mo gustong bumuo ng trend at i-right-click ito. Sa lalabas na menu, piliin ang “Magdagdag ng linya ng trend...”.
Iba't ibang pamamaraan ng matematika ang ginagamit upang matukoy ang angkop na modelo. Sa madaling sabi, titingnan natin ang mga sitwasyon kung kailan mas mahusay na gumamit ng isang partikular na uri ng trend:
- Exponential trend. Kung ang mga halaga sa vertical axis (Y) ay tumaas sa bawat pagbabago sa horizontal axis (X).
- Ginagamit ang isang linear na trend kung ang mga halaga ng Y ay may humigit-kumulang na parehong pagbabago para sa bawat halaga ng X.
- Logarithmic. Kung bumagal ang pagbabago sa Y axis sa bawat pagbabago sa X axis.
- Ang isang polynomial trend ay ginagamit kung ang mga pagbabago sa Y ay nagaganap pataas at pababa. Yung. inilalarawan ng data ang cycle. Mahusay na angkop para sa pagsusuri ng malalaking set ng data. Ang antas ng trend ay pinili depende sa bilang ng mga cycle peak:
- Degree 2 – isang peak, i.e. kalahating ikot;
- Degree 3 - isang buong cycle;
- Level 4 – isa at kalahating cycle;
- atbp.
- Lakas ng kapangyarihan. Kung ang pagbabago sa Y ay tumaas sa humigit-kumulang sa parehong rate para sa bawat pagbabago sa X.
Linear na pagsala. Hindi naaangkop para sa pagtataya. Ginagamit upang pakinisin ang mga pagbabago sa Y. Ina-average ang pagbabago sa pagitan ng mga puntos. Kung sa mga setting ng trend ang point parameter ay nakatakda sa 2, ang pag-average ay ginaganap sa pagitan ng mga katabing halaga ng X axis, kung 3 pagkatapos ng isa, 4 pagkatapos ng dalawa, atbp.
Pivot chart
Mayroon itong lahat ng mga benepisyo ng mga regular na chart at pivot table, nang hindi kinakailangang gumawa ng isa.
Ang prinsipyo ng paglikha ng mga pivot chart ay hindi gaanong naiiba sa paggawa ng mga pivot table. Samakatuwid, ang prosesong ito ay hindi ilalarawan dito, basahin lamang ang artikulo tungkol sa mga pivot table sa aming website. Bukod dito, maaari kang lumikha ng isang diagram mula sa isang naayos na talahanayan sa 3 pag-click:
- Piliin ang PivotTable;
- Pumunta sa tab na "Pagsusuri" (sa Excel 2007, ang tab na "Mga Pagpipilian");
- Sa pangkat ng Mga Tool, i-click ang icon ng PivotChart.

Upang bumuo ng pivot chart mula sa simula, piliin ang naaangkop na icon sa tab na "Ipasok". Para sa 2013 application ay matatagpuan ito sa pangkat na "Mga Tsart", para sa 2007 na aplikasyon sa pangkat ng talahanayan, ang item na drop-down na listahan ng "Pivot Table".

- < Назад
- Pasulong >
Kung nakatulong sa iyo ang mga materyal ng site, mangyaring suportahan ang proyekto upang lalo pa namin itong mapaunlad.
Wala kang sapat na karapatang magkomento.
Anotasyon: Talahanayan sa isang pagtatanghal: pagdaragdag, pagbabago ng istilo. Gumawa ng mga chart, ipasok ang mga ito sa isang presentasyon, at baguhin ang mga opsyon sa chart.
Magdagdag ng talahanayan sa isang slide
Sa 2010 Microsoft Office suite, pagkatapos mong lumikha ng isang talahanayan sa Office Word 2010 o Office Excel 2010, maaari mo itong ipasok sa isang pagtatanghal ng Office PowerPoint 2010, at pagkatapos ay gamitin ang mga kakayahan ng PowerPoint upang baguhin ang istilo ng talahanayan o magdagdag ng visual effect. Gayunpaman, maaari kang direktang (kaagad) lumikha ng mga talahanayan sa PowerPoint mismo. Tukuyin ang slide kung saan mo gustong idagdag ang talahanayan. Pagkatapos ay sa tab Ipasok sa Grupo Mga mesa i-click ang pindutan mesa. Susunod, ang talahanayan ay maaaring malikha sa dalawang paraan.
Sa unang paraan, pumili ng ilang row at column, at pagkatapos ay left-click (Fig. 6.1).
kanin. 6.1.
Sa pangalawang paraan, patakbuhin ang command Ipasok ang talahanayan at pagkatapos ay ipasok ang mga numero sa mga listahan Bilang ng mga column At Bilang ng mga linya(Larawan 6.2) at pindutin ang pindutan OK.

kanin. 6.2.
Payo
Upang magdagdag ng teksto sa mga cell ng talahanayan, i-click ang cell, at pagkatapos ay i-type ang teksto. Pagkatapos ay mag-click sa isang lugar sa labas ng talahanayan.
Kopyahin ang isang talahanayan mula sa iba pang mga application ng Office 2010
Upang kopyahin ang isang talahanayan mula sa Excel o Word patungo sa PowerPoint, piliin ang orihinal na talahanayan. Patakbuhin ang command sa iyong source application Kopya, pagkatapos ay sa Power Point application ang command Ipasok. Ang talahanayan ay ililipat.
Kaya, halimbawa, sa Word 2010, mag-click sa talahanayan na gusto mong kopyahin, at pagkatapos ay sa grupo Paggawa gamit ang mga mesa sa tab Layout sa Grupo mesa i-click ang arrow sa tabi ng button Pumili, at pagkatapos ay piliin Pumili ng talahanayan(Larawan 6.3).

kanin. 6.3.
Susunod sa tab bahay sa Grupo Clipboard i-click ang pindutan Kopya, at sa isang PowerPoint 2010 presentation, piliin ang slide na gusto mong kopyahin ang talahanayan sa at sa tab bahay i-click ang pindutan Ipasok. Kadalasan, sa kasong ito I-paste ang mga opsyon dapat piliin ang opsyon Panatilihin ang orihinal na pag-format(Larawan 6.4).

kanin. 6.4.
Pagguhit ng mesa
Maaari kang gumuhit ng talahanayan. Upang gawin ito, sa tab Ipasok sa Grupo Mga mesa i-click ang pindutan mesa, at pagkatapos ay piliin Gumuhit ng mesa- ang cursor ay magiging lapis. Upang markahan ang mga panlabas na hangganan ng talahanayan, i-drag ang cursor nang pahilis sa nais na laki ng talahanayan, at pagkatapos ay (na may tool na aktibo Gumuhit ng mesa) i-drag ang cursor upang lumikha ng mga column at row - fig. 6.5.

kanin. 6.5.
Maaaring i-edit ang iginuhit na talahanayan. Upang burahin ang isang linya sa isang tab Tagabuo sa Grupo Gumuhit ng mga hangganan pumili ng instrumento Pambura- ang cursor ay magiging isang pambura. I-click ang linyang gusto mong burahin - ito ay masisira.
Pagbabago ng istilo ng mesa
Upang baguhin ang istilo ng talahanayan, mag-click sa talahanayan, pagkatapos ay sa pangkat Paggawa gamit ang mga mesa sa tab Tagabuo Piliin ang gustong istilo sa field. Ang mga thumbnail ng istilo ng talahanayan ay ipinapakita sa gallery ng Quick Styles sa grupo - Fig. 6.6. Kapag ini-hover mo ang iyong mouse sa Quick Style, makikita mo ang pagbabago ng istilo ng talahanayang iyong ine-edit. Sa madaling salita, sa Power Point mayroong isang preview (preview) ng istilo ng talahanayan.

kanin. 6.6.
Habang nag-e-edit ng talahanayan, maaari mong baguhin ang outline nito, kulay ng background, at/o ilapat ang mga epekto sa mga cell ng talahanayan. Ang anumang kasalukuyang istilo ng talahanayan ay maaaring italaga bilang istilo para sa lahat ng bagong likhang talahanayan. Upang gawin ito, mag-right-click sa estilo ng talahanayan, at pagkatapos ay patakbuhin ang command sa menu ng konteksto Default.
Tandaan:
Ang may-akda ay walang pagkakataon na masakop ang mga seksyon tulad ng: pagdaragdag ng isang hilera (column), pagsasama-sama (paghahati) ng mga cell ng talahanayan, pagtanggal ng isang hanay at hilera, pagtanggal ng mga nilalaman ng isang cell ng talahanayan, pagdaragdag (pagbabago, pagtanggal) ng isang cell ng talahanayan punan, pagdaragdag at pagpapalit ng kulay ng background ng talahanayan, pagbabago ng laki ng talahanayan, pagbabago ng laki ng isang column o row, at ilang iba pang paksa. Hinihikayat namin ang mambabasa na gamitin ang Tulong at galugarin ang mga paksang ito nang mag-isa.
Gumawa ng mga chart sa PowerPoint at Excel
Sa Microsoft Office Excel 2010, madali kang makakagawa ng mga chart na mukhang propesyonal at pagkatapos ay ilipat ang mga ito sa PowerPoint. Hindi tulad ng MS PowerPoint, ang MS Excel ay espesyal na idinisenyo para sa pagtatrabaho sa mga chart at nagbibigay-daan sa iyong magpakita ng data gamit ang mga chart ng iba't ibang uri. Kapag gumawa ka ng bagong chart o nag-edit ng kasalukuyang chart, maaari kang pumili mula sa iba't ibang uri ng chart (tulad ng bar chart o pie chart) at mga variation ng chart (tulad ng stacked bar chart o 3-D pie chart). Sa pamamagitan ng pagsasama-sama ng iba't ibang uri ng mga chart sa isang tsart, maaari kang lumikha ng isang kumbinasyon na tsart.
Upang gumawa ng pangunahing chart sa Excel na maaari mong i-edit at i-format sa ibang pagkakataon, ilagay muna ang data para sa chart sa isang worksheet. Pagkatapos ay i-highlight lamang ang data na iyon at piliin ang nais na uri ng chart mula sa Ribbon (tab Ipasok, pangkat Mga diagram) - bigas. 6.7.

kanin. 6.7.
Maaari kang kumopya ng chart mula sa Excel papunta sa PowerPoint 2010. Kapag kinopya, maaaring i-embed ang chart bilang static na data o i-link sa isang workbook. Kung naka-link ang iyong chart sa isang workbook kung saan mayroon kang access, maaari mo itong itakda upang awtomatikong mag-update kasama ng data sa naka-link na workbook sa tuwing bubuksan mo ang chart. Kaya, ang mga chart na ginawa sa Excel ay ganap na tugma sa iba pang mga application ng Office 2010, tulad ng Office PowerPoint 2010 at Office Word 2010, at ang parehong mga application na ito ay naglalaman ng parehong mga tool sa pag-chart tulad ng Excel.
Bagong termino
Ang lahat ng uri ng chart maliban sa mga pie chart ay maaaring maglaman ng maraming serye ng data. Serye ng data- isang hanay ng mga magkakaugnay na elemento ng data na ipinapakita sa isang diagram. Ang bawat serye ng data sa isang chart ay may iba't ibang kulay o pagtatalaga, na nakasaad sa legend ng chart.
Mga uri ng tsart
Nagbibigay ang Office PowerPoint 2010 ng maraming iba't ibang uri ng mga chart at graph na magagamit mo upang mabigyan ang iyong audience ng impormasyon tungkol sa imbentaryo, mga pagbabago sa organisasyon, data ng mga benta, at higit pa. Kapag gumawa ka o nag-edit ng kasalukuyang chart, maaari kang pumili mula sa maraming available na subtype ng bawat uri ng chart.
Mga histogram
Ang data na nakaayos sa mga column o row ay maaaring ilarawan bilang isang histogram. Ang mga histogram ay ginagamit upang ipakita ang mga pagbabago sa data sa loob ng isang yugto ng panahon o upang ilarawan ang mga paghahambing sa pagitan ng mga bagay. Ang mga histogram ay karaniwang nagpapakita ng mga kategorya sa kahabaan ng pahalang na axis at mga halaga sa kahabaan ng patayong axis. Upang ipakita ang data sa volumetric na anyo gamit ang tatlong axes (horizontal, vertical, at depth) na maaaring baguhin, gumamit ng volumetric histogram.
Mga tsart
Ang data na nakaayos sa mga column o row ay maaaring i-plot bilang isang graph. Binibigyang-daan ka ng mga graph na ilarawan ang tuluy-tuloy na pagbabago sa data sa paglipas ng panahon sa isang sukat; kaya, mainam ang mga ito para sa paglalarawan ng mga trend ng data sa mga regular na pagitan. Sa mga graph, ang mga kategorya ng data ay pantay na ipinamamahagi sa pahalang na axis, at ang mga halaga ay pantay na ipinamamahagi sa kahabaan ng vertical axis. Maaaring gusto mong gumamit ng mga graph kapag mayroon kang mga label ng kategorya ng teksto upang ipakita ang mga halagang pantay-pantay, gaya ng mga buwan, quarter, o taon ng pananalapi. Ito ay lalong mahalaga kung marami kang mga row - para sa isang row maaari mong gamitin ang category axis. Magagamit din ang mga graph kapag mayroong maramihang pantay na pagitan ng mga numeric na label, lalo na ang mga taon. Kung mayroong higit sa sampung mga label ng numero, mas mainam na gumamit ng scatter plot sa halip na isang graph.
Mga pie chart
Ang data na nakaayos sa isang column o row ay maaaring ilarawan bilang isang pie chart. Ipinapakita ng pie chart ang laki ng mga elemento ng isang serye ng data. Inirerekomenda ang mga pie chart kung:
- Isang row lang ng data ang kailangang ipakita.
- Ang lahat ng mga halaga na gusto mong ipakita ay hindi negatibo.
- Halos lahat ng value na gusto mong ipakita ay mas malaki sa zero.
- Ang mga halaga ay nabibilang sa hindi hihigit sa pitong kategorya.
- Ang mga kategorya ay tumutugma sa mga bahagi ng isang pangkalahatang bilog.
Mga bar chart
Ang data na nakaayos sa mga column o row ay maaaring ilarawan bilang bar chart. Ang mga bar chart ay naglalarawan ng mga paghahambing sa pagitan ng mga indibidwal na elemento. Ang bar chart ay mahalagang bar chart na pinaikot 90 degrees clockwise. Ang bentahe ng paggamit ng mga bar chart ay ang mga label ng kategorya ay mas madaling basahin.
- Mahaba ang mga label ng axis.
- Ang mga halaga ng output ay mga tagal.
Mga Area Chart
Ang data na nakaayos sa mga column o row ay maaaring ilarawan bilang isang area chart. Ang mga area chart ay naglalarawan ng laki ng pagbabago sa paglipas ng panahon at maaaring magamit upang maakit ang pansin sa isang pinagsama-samang halaga kasama ng isang trend. Halimbawa, ang data na nagpapakita ng mga kita sa paglipas ng panahon ay maaaring ipakita sa isang area chart upang bigyang-pansin ang kabuuang kita.
Mga scatter plot
Ang data na nakaayos sa mga column at row ay maaaring ilarawan bilang isang scatter plot. Ang isang scatter plot ay may dalawang value axes, na may isang set ng mga value na naka-plot sa pahalang na axis (X-axis) at ang isa pa kasama ang vertical axis (Y-axis). Karaniwang ginagamit ang mga scatter plot upang ipakita at ihambing ang mga numerical na halaga, gaya ng data ng siyentipiko, istatistika, o engineering. Inirerekomenda ang mga scatter plot kung:
- Kinakailangang baguhin ang sukat ng pahalang na axis.
- Dapat kang gumamit ng logarithmic scale para sa horizontal axis.
- Ang mga halaga ay hindi pantay na puwang sa pahalang na axis.
- Mayroong maraming mga punto ng data sa pahalang na axis.
- Gusto mong mahusay na magpakita ng data ng spreadsheet na naglalaman ng mga pares ng mga field ng nakagrupong value, at gusto mong ipakilala ang mga hiwalay na scatterplot scale upang magpakita ng karagdagang impormasyon tungkol sa mga nakagrupong value.
- Ang gusto mong ipakita ay hindi ang mga pagkakaiba sa pagitan ng mga punto ng data, ngunit ang mga pagkakatulad sa malalaking set ng data.
- Kailangan mong maghambing ng maraming mga punto ng data nang hindi isinasaalang-alang ang oras - mas maraming data na ginagamit upang lumikha ng isang scatter plot, mas tumpak ang paghahambing.
Upang ipakita ang data ng talahanayan bilang isang scatter plot, ilagay ang data ng X-axis sa isang row o column at ang katumbas na data ng Y-axis sa mga katabing row o column. Iyon ay, halimbawa, upang bumuo ng isang scatter plot ng isang pagtataya ng panahon, dapat kang mangolekta ng data sa season sa column 1 (X-axis), at sa temperatura sa column 2 (Y-axis). Pagkatapos sa hanay 3 isang pagtataya ng temperatura ay bubuo depende sa oras ng taon.
Mga stock chart
Ang mga stock chart ay lubhang kapaki-pakinabang para sa pagpapakita ng impormasyon tungkol sa mga presyo sa isang palitan. Nangangailangan sila ng tatlo hanggang limang set ng data, depende sa subtype. Gaya ng ipinahihiwatig ng pangalan, ang stock chart ay kadalasang ginagamit upang ilarawan ang mga pagbabago sa mga presyo ng stock. Upang lumikha ng isang tsart ng stock, kailangan mong maayos na ayusin ang data ng output. Kaya, upang lumikha ng isang simpleng high-low-close (ceiling-floor-close) na stock chart, ilalagay mo ang data sa mga column na may mga heading Pinakamataas, pinakamababa At Pagsasara sa naaangkop na pagkakasunud-sunod. Ipagpalagay natin na mayroon kang ilang mga stock at naitala ang kanilang mga quote sa loob ng sampung araw at ang data na ito ay naka-imbak sa bawat linya sa apat na variable. tag(araw), hoch(maximum), tief(minimum) at ende(panghuling sipi). Batay sa naturang data, maaari ka ring bumuo ng stock chart.
Mga Surface Chart
Ang data na nakaayos sa mga column o row ay maaaring ilarawan bilang surface chart. Ginagamit ang surface plot kapag gusto mong makahanap ng pinakamainam na kumbinasyon sa dalawang set ng data. Maaaring gamitin ang mga surface chart upang ilarawan ang mga kategorya at hanay ng data na kumakatawan sa mga numeric na halaga).
Mga chart ng donut
Ang mga donut chart ay kahawig ng mga pie chart na may gupit sa gitna. Gayunpaman, ang pagkakaiba ay ang mga donut chart ay maaaring kumatawan sa maraming serye ng data.
Mga bubble chart
Ang mga bubble chart ay katulad ng mga scatter chart na maaaring magpakita ng karagdagang serye ng data. Ang karagdagang serye ng data na ito ay ipinapakita bilang laki ng bubble. Sa madaling salita, ang isang bubble chart ay maaaring magpakita ng data ng column sa isang spreadsheet, kung saan ang mga halaga ng X-axis ay pinili mula sa unang column, at ang mga katumbas na halaga ng Y-axis at mga halaga ng laki ng bubble ay pinili mula sa mga katabing column.
Mga tsart ng radar
Ang radar chart ay may hiwalay na axis para sa bawat kategorya, na ang lahat ng axes ay nagmumula sa gitna. Ang halaga ng mga punto ng data ay minarkahan sa kaukulang axis. Kung ang lahat ng mga punto sa isang serye ng data ay may parehong mga halaga, ang radar chart ay nasa anyo ng isang bilog. Pinapayagan ka ng mga radar chart na ihambing ang pinagsama-samang mga halaga ng ilang serye ng data at i-plot ang pamamahagi ng data ayon sa kanilang halaga.
Ang mga chart ay ginagamit sa Microsoft Office Excel spreadsheet editor upang magbigay ng mas visual na representasyon ng data mula sa mga spreadsheet. Ang radar chart ay isa sa mga variation ng isang pie chart, ngunit dito ito ay naka-highlight bilang isang hiwalay na uri. Ang paraan ng pagtatanghal ng data na ito ay maginhawang gamitin, halimbawa, upang ipakita ang ilang grupo ng data na ipinamamahagi ayon sa buwan ng taon.
Mga tagubilin
1. Ilunsad ang spreadsheet editor at i-load dito ang dokumento na ang data ay gusto mong ipakita sa format ng radar chart.
2. Piliin ang hanay ng mga cell na gusto mong isama dayagram. Kung ang hanay na ito ay may mga heading ng column at column, maaari mo ring piliin ang mga ito - Magagawa ng Excel na makilala ang mga label mula sa mga cell na may data at isama ang mga ito sa dayagram bilang isang "alamat" at mga caption ng sektor. Ito ay kanais-nais na ang bilang ng mga haligi ng data ay hindi lalampas sa pito - ito ang rekomendasyon ng Microsoft Corporation.
3. Pumunta sa tab na "Insert" sa menu ng editor ng talahanayan at sa command group na "Diagram", mag-click sa button na "Iba pang mga chart". Ang ilalim na linya ng drop-down na listahan ay naglalaman ng tatlong mga opsyon para sa mga radar chart - piliin ang isa na kailangan mo. Gagawin ng Excel ang mga kinakailangang aksyon at ilalagay ang natapos dayagram sa parehong pahina ng dokumento. Sa kasong ito, tatlong karagdagang mga tab ang idaragdag sa menu ng editor, na inihanda para sa pag-edit ng diagram - "Layout", "Format" at "Designer". Bilang default, ang tab na "Disenyo" ay isaaktibo.
4. Palawakin ang isa sa mga drop-down na listahan sa Chart Layouts o Chart Genre command group kung gusto mong baguhin ang hitsura na ginamit ng editor sa paggawa ng chart. Ang mga listahang ito ay naglalaman ng mga nakahandang pagpipilian sa disenyo, at sa mga tab na "Layout" at "Format" maaari mong independiyenteng i-customize ang halos lahat ng aspeto ng hitsura ng radar chart - pumili ng mga kulay, embossing, materyal, mga anino, mga opsyon sa pagpuno ng kulay, ilipat ang mga label o pagliko sa kanila, atbp. .d.
5. Gamitin ang mga button sa pangkat ng command ng Data sa tab na Disenyo kung kailangan mong baguhin ang hanay ng mga cell na ginagamit upang mabuo ang chart, o ang row at column na naglalaman ng mga heading ng alamat. Sa pangkat ng command na "Uri" sa tab na ito mayroong isang pindutan para sa pag-save ng nilikha na pagpipilian sa disenyo bilang isang sample at isang pindutan para sa pagpapalit ng radar chart ng dayagram ibang uri. Ang button sa command group na "Lokasyon" ay idinisenyo upang ilipat ang diagram sa loob ng kasalukuyang sheet at sa iba pang mga sheet ng aklat.
Ang paglalarawan ng mga ginawang kalkulasyon sa anyo ng mga tsart at mga graph ay isang magandang pagkakataon upang gawing mas visual ang mga inihandang ulat. Ang impormasyong ipinakita sa anyo ng mga visual na imahe ay mas naaalala. Ang isa sa mga paraan upang mapabuti ang pang-unawa ng mga resulta ng pananaliksik ay ang pagsasalin ng mga tuyong istatistikal na numero sa mga visual na larawan ng mga diagram ng Excel.

Mga tagubilin
1. Para gumawa ng chart sa Excel, ilagay ang kinakailangang data sa isang tabular form. Piliin ang kanilang buong hanay at mag-click sa "Chart Wizard" na buton sa toolbar. Ang isang katulad na aksyon ay magaganap kung pipiliin mo ang command na "Diagram..." sa menu na "Insert".
2. Sa lalabas na window, piliin ang naaangkop na uri ng chart. Aling uri ng chart ang gusto mo ay depende sa impormasyong inilalarawan ng mga numerong ilalagay mo, pati na rin sa iyong personal na panlasa. Ang kumplikadong mga serye ng istatistika ay mukhang mahusay sa anyo ng isang tradisyunal na histogram, na maaaring bigyan ng three-dimensional na hitsura. Kasabay nito, ang mga primitive na ratio ng porsyento, pati na rin ang mga talahanayan na binubuo ng 2 column, ay sapat na nauunawaan sa anyo ng isang pie chart, o, bilang isang opsyon, isang tsart na may mga naka-highlight na sektor.
3. Sa susunod na window ng mga setting, tukuyin ang mga hanay ng data na ginamit. Para gumawa ng chart sa Excel, ilagay din ang mga label para sa X at Y axes kung kinakailangan. Bukod pa rito, ipahiwatig ang pangangailangang magdagdag ng alamat sa tsart at lagyan ng label ang mga halaga. Sa ibang pagkakataon, piliin ang lokasyon ng chart: sa parehong sheet kung saan matatagpuan ang talahanayan na may mismong data, o sa isang hiwalay na Excel sheet. Sa huling kaso, kukunin ng talahanayan ang buong espasyo ng bagong sheet, at kapag na-print, ito ay i-scale sa buong laki ng printing paper.
4. Sa ibang pagkakataon, maaari mong baguhin ang hitsura at mga setting ng chart sa pamamagitan ng pag-right-click sa lugar nito at pagpili ng isa sa mga command mula sa drop-down na listahan: uri, paunang data, parameter at placement.
Ang curve o Pareto diagram ay isang graphical na representasyon ng batas ng Pareto, na tumutukoy sa pagkakakonekta ng paghihiwalay ng mga source mula sa komunidad ng maraming dahilan. Ang diagram na ito ay ginagamit upang matukoy ang mga priyoridad na gawain na kailangang malutas upang malutas ang mga pang-araw-araw na problema na lumitaw (sabihin, ang pagkakaroon ng mga hindi nabentang produkto, mga pagkakamali sa kagamitan, atbp.).

Mga tagubilin
1. Mayroong dalawang uri ng Pareto chart - ayon sa mga resulta ng mga aktibidad at sa pamamagitan ng mga dahilan. Ang una ay ginagamit upang matukoy ang pangunahing problema; ang diagram na ito ay nagpapakita ng mga hindi kanais-nais na resulta ng mga aktibidad na nauugnay, halimbawa, sa kaligtasan o kalidad. Ang pangalawa ay ginagamit upang makita ang lahat ang mga dahilan para sa pinagmulan ng gawain at matukoy ang pangunahing (sabihin, isang hindi epektibong paraan ng pagtatrabaho, isang crappy performer - kontratista, foreman, atbp.).
2. Ang pagbuo ng isang Pareto chart ay nagsisimula sa pagbabalangkas ng problema. Ito ay kinakailangan upang matukoy ang problema na iimbestigahan (sabihin, isang depekto sa isang produkto), magpasya sa data at kanilang systematization (sabihin, sa pamamagitan ng uri ng depekto, sa pamamagitan ng mga dahilan ng pinagmulan, sa pamamagitan ng lugar ng paglitaw, atbp.), at tukuyin ang oras at pamamaraan ng pananaliksik.
3. Ang isang sheet ay pinagsama-sama na naglalaman ng isang listahan ng impormasyong nakolekta. Ang isang talahanayan ay pinagsama-sama at pinupunan na naglalaman ng isang listahan ng mga nakitang snags (halimbawa, mga pagkukulang) sa pagkakasunud-sunod ng kanilang kahalagahan. Binubuo ang talahanayan ng mga sumusunod na column: Mga uri ng mga snag (mga disadvantages, mga kapus-palad na kaso, atbp.), Bilang ng mga snag, Nakolektang kabuuan ng bilang ng mga gawain, Porsiyento ng bilang ng mga gawain sa buong sign sa kabuuang kabuuan, Nakolektang porsyento .
4. Ang coordinate axis ay itinayo. Ang vertical axis ay mga porsyento, ang pahalang na axis ay ang puwang na naaayon sa bilang ng mga character (mga gawain). Alinsunod sa pinagsama-samang talahanayan, ang isang pinagsama-samang curve ay itinayo sa coordinate plane, habang ang bawat magagamit na impormasyon na may kaugnayan sa diagram at ang data ng survey ay naka-plot sa graph. Pagkatapos ng pagbuo ng diagram, posibleng matukoy ang mga pangunahing sanhi ng pinagmulan ng problemang pinag-aaralan; para dito, iba't ibang uri ng pagsusuri ang ginagamit, halimbawa ABC review.
Nakatutulong na payo
Kung ang data ay ipinakita sa mga tuntunin sa pananalapi, pagkatapos ay magiging mas malinaw na palitan ang patayo at pahalang na mga palakol. Upang mas tumpak na matukoy ang mga dahilan para sa paglitaw ng ilang mga problema, ipinapayong bumuo ng ilang mga diagram ng Pareto, gamit ang iba't ibang data ng input.
Diagram Gantt (Gantt, Gantt chart o “strip chart”) ay isang paraan ng visual na representasyon ng sabay-sabay at/o sunud-sunod na mga kaganapan. Kadalasang ginagamit sa pagpaplano ng magkasanib na pagkilos ng ilang tao o grupo.

Mga tagubilin
1. Magsimula sa pamamagitan ng pagbuo ng tinatawag na "chart box." Ito ay isang dalawang-dimensional na grid, pahalang sa tuktok (naka-indent) na mga agwat ng oras ay inilatag alinsunod sa hinulaang tagal ng mga aksyon, patayo sa kaliwa ay isang listahan ng mga nakaplanong kaganapan o gawain, sa mga hakbang, sa mga linya mula sa itaas hanggang ibaba, isang linya bawat gawain. Dapat tandaan na ang isang listahan ng gawain ay isang pagkakasunud-sunod ng mga kinakailangang aksyon na dapat gawin upang makumpleto ang gawain.
2. Mag-iwan ng ilang puwang sa kanan ng listahan ng gawain upang isaad ang mga nakatalaga para sa buong gawain.
3. Sa bawat taas ng diagram, mula sa itaas hanggang sa ibaba, lagyan ng mga tuldok na linya ang oras ng pagsisimula ng mga gawain at ang oras ng kanilang kabuuang pagkumpleto. Sabihin nating isang pamilya ang pupunta sa teatro. Preface ng mga bayarin 17:00, end point (sandali ng exit) 18:00.
4. Pagkatapos nito, ang mga tuldok ay nagpapahiwatig ng mga sandali ng simula at pagtatapos ng buong gawain. Para makapunta sa teatro, sabihin nating, ang unang gawain ay umorder ng taxi (17:00-17:10) Ang pangalawang gawain ay ang maghanda at magbihis ang ina (17:00-17:40), ang pangatlong gawain ang maghanda at magbihis ang ama (17:10-17:30), pang-apat – magbihis ang mga bata (17:30 – 17:50). Ang huling gawain bago umalis: pagsuri "kung kinuha mo ang lahat at wala kang nakalimutan" (17:50 - 17:57). Isulat sa patlang na natitira sa tapat ng buong gawain ng mga gumaganap nito.
5. Ang mga agwat sa pagitan ng panimulang punto at dulong punto ay may kulay sa haba para sa kalinawan. Pinapayagan sa iba't ibang kulay. Sa malalaking diagram, ang parehong mga kulay ay nagmamarka ng magkatulad na aksyon o aksyon sa loob ng mga hangganan ng isang yugto. Ang pangunahing bagay na dapat maunawaan ay ito: ang mga may kulay na pagitan sa diagram ay nagpapahiwatig ng oras ng pagpapatupad ng mga nakaplanong mahahalagang aksyon. Kaya, sabihin natin, si tatay, pagkatapos magbihis ng 17:30, ay maaaring magpatuloy na umupo sa pagbabasa ng pahayagan hanggang 17:50 (ang gawain ng pagbibihis ay natapos), o maaari niyang tulungan ang mga bata na magbihis at maghanda. Gayunpaman, kung ang gawain ng "tulungan ang mga bata na maghanda" ay mahalaga, ito ay ipinasok bilang isang hiwalay na linya sa diagram at, sabihin nating, itinalaga sa ama, mula 17:30 hanggang 17:50.
Ngayon ang lahat ng mga ulat ay pangunahing isinasagawa sa isang computer na sinusuportahan ng iba't ibang mga graphics at text program. Kadalasang ginagamit ng lahat ang Word text editor mula sa MS Office package. Pinapayagan ka nitong bumuo ng mga chart at graph gamit ang sarili mong mga tool, pati na rin ang pag-import ng mga ito mula sa Excel spreadsheet editor.

Kakailanganin mong
- - kompyuter;
- - MS Word.
Mga tagubilin
1. Upang makabuo dayagram sa MS Word 2007, sa pangunahing menu, pumunta sa tab na "Insert", pagkatapos ay piliin ang command na "Diagram". Lumilitaw ang isang window, sa kaliwang bahagi nito ay isang listahan ng mga sample diagram, at sa kanan - ang kanilang uri. dayagram, na iyong hinuhusgahan ay angkop para sa iyong ulat, at kumpirmahin ang iyong pagpili sa pamamagitan ng pag-click sa OK. Susunod, bubukas ang isang window ng editor ng talahanayan ng MS Excel na may isang talahanayan na naaayon sa napiling diagram. Kaya, mayroong dalawang bintana sa screen: Word at Excel. I-double click ang isang table cell at baguhin ang halaga nito. Magbabago ang hitsura ng chart pagkatapos mong pindutin ang Enter.
2. Pinapayagan na lumikha dayagram sa Word mula sa isang table. Sa tab na "Insert", i-click ang button na "Table". Bibigyan ka ng ilang paraan para gawin ito: 1. Tukuyin ang laki ng talahanayan sa sample;2. Pagkatapos piliin ang command na "Insert Table" sa window na "Insert Table", tukuyin ang mga parameter nito: ang bilang ng mga row at column at awtomatikong pagpili ng mga lapad ng column;3. Piliin ang command na "Draw Table" kung kailangan mo ng table na may mga paunang natukoy na parameter. Lalabas ang Pencil tool. Gumuhit ng mga row at column ng mga kinakailangang laki;4. Gamit ang command na “Excel Table,” magbubukas ang isang window ng editor ng spreadsheet na ito sa ibaba ng screen. Ipasok ang mga halaga ng cell, i-click ang OK upang kumpletuhin ang entry;5. Ipapakita sa iyo ng command na "Express Tables" ang ilang sample na talahanayan.
3. Punan ang talahanayan ng data. Sa pangunahing menu, piliin ang item na "Menu". Sa bagong menu bar na lalabas, palawakin ang listahan ng "Talahanayan", pagkatapos ay i-click ang "Piliin" at "Pumili ng talahanayan". Sa parehong linya, piliin ang mga item na "Ipasok" at "Bagay". Sa listahan ng Uri ng Bagay, hanapin ang Microsoft Graph Chart. Ang programa ay magmumungkahi ng uri ng tsart na partikular na angkop para sa iyong talahanayan. Kung gusto mong baguhin ito, i-double click ang larawan at piliin ang “Chart” at “Chart Type” mula sa menu. Upang bumalik sa dokumento ng Word, mag-click saanman sa labas ng larawan.
4. Upang mag-import ng talahanayan mula sa Excel, piliin ang mga kinakailangang cell o bawat sheet at kopyahin ang napiling fragment sa clipboard gamit ang kumbinasyon ng Ctrl+C. Buksan ang isang dokumento ng Word, markahan ang lugar kung saan ilalagay ang talahanayan, at pindutin ang Ctrl+V. May lalabas na button na Insert Options sa tabi ng bagong data. Kung gusto mong ipakita ng talahanayan ang lahat ng mga pagbabagong gagawin sa paunang dokumento, pumili ng isa sa mga opsyon na "Panatilihin ang paunang pag-format at link sa Excel" o "Ilapat ang panghuling genre ng talahanayan at i-link sa Excel."
Ang bar chart, gaya ng dati, ay ginagamit para sa isang visual na graphical na paghahambing ng data sa isang column o row ng isang spreadsheet. Ang isang partikular na karaniwang tool para sa pagtatrabaho sa mga talahanayan ngayon ay ang Microsoft Office Excel. Ang editor ng spreadsheet na ito ay may mga kinakailangang tool upang lumikha ng ganitong uri ng tsart.

Kakailanganin mong
- Editor ng spreadsheet na Microsoft Office Excel 2007.
Mga tagubilin
1. Piliin ang hanay ng mga cell ng row o column na gusto mong ipakita sa chart. Kung may mga heading ang mga column at row, maaari din silang piliin - ang mga text mula sa kanila ay ilalagay sa diagram bilang mga caption para sa mga column ng data at sa heading.
2. Pumunta sa tab na "Insert" ng menu ng editor ng Microsoft Excel at i-click ang pinakamalaking button sa pangkat ng mga command na "Histogram". Sa listahan na sa kalaunan ay magbubukas, magkakaroon ng humigit-kumulang dalawang dosenang mga opsyon para sa pagdidisenyo ng bar chart - piliin ang isa na pinakaangkop sa iyo.
3. I-edit ang hitsura ng chart, na gagawin nang mekanikal ng editor ng talahanayan batay sa mga pinili mong gagawin. Upang gumawa ng mga pagbabago, gamitin ang mga tool mula sa 3 karagdagang tab (Format, Disenyo, at Layout) na lalabas sa menu kasama ng bagong diagram.
4. Sa tab na "Disenyo" sa command group na "Mga Layout ng Chart," maaari mong, sa pamamagitan ng pagpili ng isa sa mga opsyon sa drop-down na listahan, palitan ang layout ng mga elemento ng chart na ginamit ng editor ng spreadsheet bilang default. Sa pangkat ng command na "Diagram Genres" mayroong mga karagdagang genre para sa graphic na disenyo ng mga column. Kung kailangan mong baguhin ang pangkat ng mga cell kung saan nakabatay ang chart, gamitin ang mga button mula sa command group na "Data", at ang eksklusibong button sa pangkat na "Lokasyon" ay idinisenyo upang ilipat ang bar chart sa loob ng kasalukuyang page o sa iba pang mga sheet ng Excel workbook.
5. Ang mga tab na "Layout" at "Format" ay naglalaman ng maraming tool para sa higit pang pag-fine-tune ng hitsura ng bawat indibidwal na elemento ng ginawang bar chart. Kung nais mong gamitin ang nagresultang pagpipilian sa disenyo sa hinaharap, pagkatapos ay i-save ito bilang isang sample - mayroong isang pindutan na inihanda para dito sa pangkat ng command na "Uri" sa tab na "Disenyo".
Ang mga pie chart ay isa sa mga pinaka-maginhawang paraan para makita ng mga tao ang numerical na impormasyon. Hindi nakakagulat na ang paggamit ng mga pie chart sa iyong trabaho ay humahantong sa pagtaas ng interes ng madla at isang pinahusay na pag-unawa sa iyong mga aktibidad. Ang mga pie chart ay angkop sa mga siyentipikong papel, presentasyon, periodical, at pampublikong survey.

Kakailanganin mong
- Editor ng spreadsheet ng MS Excel
Mga tagubilin
1. Sa kabila ng lahat ng kaginhawahan ng mga pie chart, dapat suriin ng isa kung naaangkop ang kanilang paggamit sa isang partikular na setting. Magagamit lamang ang mga pie chart sa mga kaso kung saan gusto naming malinaw na ipakita ang pamamahagi ng isang bagay nang buo sa ilang magkakaibang bahagi. Kung ang paghahati ng isang bilog sa mga bahagi ay komportable, kung gayon ito ang aming kaso. Ang bilog sa kasong ito ay 100 porsyento.
2. Ang unang hakbang ay upang lumikha ng isang Excel spreadsheet. Gagamit tayo ng dalawang column ng table. Sa una, isusulat namin ang mga kategorya kung saan mahahati ang mga diagram. Ibig sabihin, ginagamit namin ang column na ito para lagdaan ang mga numeric na parameter. Sa tabi ng lagda sa katabing column ng talahanayan, ilagay ang numerical data. Maaari mong ipasok ang mga ito pareho sa porsyento na format, kinakalkula nang mas maaga, at sa format ng mga ordinaryong numero - pagkatapos ay gagawin ng Excel ang lahat para sa iyo.
3. Kapag handa na ang talahanayan, ilunsad ang Chart Wizard (mula sa toolbar). Ang interface nito ay ipinapakita sa figure. Piliin ang "Mga Pie Chart" at mag-click sa pindutang "Tapos na". Ito ay kung paano namin makuha ang isang karaniwang pabilog dayagram. Gamit ang menu ng konteksto (bubukas ito kapag nag-right click ka sa diagram), maaari naming dagdagan ito ng karagdagang data, baguhin ang format ng alamat, at magdagdag ng caption.

4. Pagkatapos ay maaari naming i-export ang tapos na dayagram sa isang tekstong dokumento o presentasyon, kung kailangan ang pagpasok sa mga dokumento ng MS Office. I-drag lang namin ito, hawak ang kaliwang pindutan ng mouse, sa nais na dokumento. Kung kailangan nating magpasok ng diagram sa isa pang programa, magagawa natin dayagram graphic file sa pamamagitan ng pag-drag nito sa viewer ng larawan o Paint nang maaga.
Ang Microsoft Word ay ang pinakakilalang text editor at marahil ay isa sa pinakamahusay na software sa industriya. Dahil dito, ang pagkakaroon ng napakagandang software sa iyong mga kamay, kailangan mong magamit ang napakalaking potensyal nito sa paglutas ng iba't ibang problema. Ang isa sa mga pinakamahusay na tampok nito ay ang pagbuo ng mga diagram, na mahalaga para sa gawain ng halos sinumang tao na gumagamit ng isang personal na computer.

Kakailanganin mong
- Personal na computer, Microsoft Word 2007 software
Mga tagubilin
1. Upang mabuo ang kailangan mo dayagram sa Microsoft Word 2007, kailangan mong patakbuhin ang programa, kung tiyak na mayroon ka nito. Kung wala ito, siguraduhing i-download ito mula sa Internet o bumili ng disc sa isang dalubhasang tindahan. Maaari mong i-download ang program na ito mula sa opisyal na website ng Microsoft Corporation http://www.microsoft.com/rus/.
2. Pagkatapos mong ilunsad ang text editor, kailangan mong pumunta sa tab na "Insert", na matatagpuan sa tuktok na linya sa kaliwang sulok ng screen.
3. Susunod, sa window na bubukas, pumunta sa seksyong "Mga Ilustrasyon". Dito bibigyan ka ng isang malaking listahan ng iba't ibang karagdagang mga module, katulad: pagguhit, clip, mga hugis, Smart Art, diagram. Mag-click ka sa tab na "Chart".
4. Ngayon ay bubukas ang isang window sa harap mo, na nagpapakita ng malaking listahan ng iba't ibang uri ng mga chart: histogram, graph, pie, bar, area, tuldok, stock, surface, donut, bubble, radar. Ang lahat ng mga diagram na ito ay maaaring malikha sa kapaligiran ng software ng Microsoft Word 2007. Pipiliin mo ang uri ng diagram na partikular na angkop para sa paglutas ng isang partikular na problema.
5. Mamaya, pagkatapos mong piliin ang kailangan mo para sa trabaho dayagram, i-click ito gamit ang mouse. Ang isang maliit na window ng Microsoft Excel 2007 ay magbubukas sa harap mo, kung saan kailangan mong ipahiwatig ang ilang mga halaga kung saan ibabatay ang bawat nilikha na diagram. Bago ang lahat, isulat ang lahat ng pangalan sa dayagram upang gawing mas komportable para sa iyo na magtrabaho kasama ang mga halaga sa hinaharap. Ang diagram object ay lilitaw sa kasalukuyang sheet ng dokumento. Maaari mong i-edit ang bagay na ito anumang oras. Tulad ng nakikita mo, ipasok ang kinakailangan dayagram hindi gaanong mahirap.
Video sa paksa
Upang makabuo ng isang diagram, kailangan mo talagang magkaroon ng ilang pangunahing kaalaman upang magawa mo ito sa maraming paraan nang sabay-sabay. Ang mga talahanayan ng Excel ay isang makapangyarihang tool na nagbibigay-daan sa iyo upang iproseso ang isang malaking halaga ng data, magsagawa ng iba't ibang mga pagpapatakbo ng computational, ipakita ang mga ito sa anyo ng mga talahanayan, at ang proseso ng paggunita sa mga ito ay nagiging simple at komportable.

Ang diagram ay isa sa mga paraan ng paglalahad ng datos. Tingnan natin ang dalawang bersyon - 2003 at 2010, at sa bersyon ng 2007, ang pagtatayo ng mga diagram ay katulad ng bersyon ng 2010, samakatuwid hindi namin isasaalang-alang ang bersyon na ito ng programa. Ito ay lumiliko, kung paano gumawa ng isang diagram sa 2003 na bersyon ng programa? 1. Ilunsad ang programa. Sa bagong aklat, maglagay ng talahanayang may data. 2. Piliin ang inihandang talahanayan.3. Pumunta sa menu na "Insert", piliin ang item na "Diagram".4. Sa window, piliin ang uri ng graph na pinakagusto mo, halimbawa, isang ordinaryong histogram.5. I-click ang “Next” button.6. Ang isang window ay lilitaw sa harap mo kung saan kailangan mong pumili ng isang mapagkukunan para sa pagtatayo. Sa una, ang paunang talahanayan ng data ay pinili, at samakatuwid ang mga ito ay isusulat nang mekanikal sa field na "Range". 7. I-click muli ang “Next”.8. Ngayon ang mga setting ng tsart. Dito nakatakda ang pangalan nito at ang mga pangalan ng mga palakol, naka-configure ang alamat, at nakatakda ang mga label ng data. Walang mahirap, simple lang intindihin ang bintana.9. Sa huling window, piliin ang lugar kung saan ipapasok ang diagram. 10. Tapos na! Paano gumawa ng tsart sa 2010:1. Inilunsad namin ang programa, punan ang talahanayan ng kinakailangang data.2. Piliin ito.3. Muli ang Insert group na "Insert", pagkatapos ay ang Charts panel nito.4. Piliin ang uri ng tsart.5. Kapag napili mo na ang uri ng tsart, ang tsart ay mekanikal na ipinapasok sa sheet kung saan matatagpuan ang talahanayan ng data.6. Ang lahat ng mga setting para sa chart ay maaaring gawin sa pamamagitan ng pag-right click sa chart at pagpunta sa Format ng Chart Area. Maaari ka ring gumawa ng diagram nang tama sa isa pang programa ng karaniwang pakete ng Microsoft Office, nang hindi umaalis sa word na text program. Kung nakagawa ka ng table doon, pumunta sa menu na “Insert” sa tuktok na panel at piliin ang icon ng chart view. Sa pamamagitan ng pag-click dito, magbubukas ka ng isang window kung saan kailangan mong piliin muli ang uri ng diagram na partikular na angkop para sa iyong kaso at i-click ang pindutang "Ok". Pagkatapos nito, lilitaw ang isang window sa harap mo kung saan kailangan mong lumikha ng isang talahanayan na may data, at ang pagguhit ng diagram ay ipapasok sa dokumento ng Word. Habang naglalagay ka ng data sa talahanayan, magbabago ang mga indicator ng chart na ipinasok sa dokumento. Ang mga label para sa graph ay maaari ding pirmahan sa talahanayan, at ang mga kinakailangang setting ay ginagawa sa pamamagitan ng pag-right click sa larawan. Maraming mga kapana-panabik na setting ang lalabas sa menu na lilitaw, kabilang ang metamorphosis ng uri ng diagram, metamorphosis ng mga inskripsiyon, at mga katulad nito. Ito ay kung paano binuo ang isang diagram sa isang tekstong dokumento. Tulad ng nakikita mo, walang mga paghihirap, ngunit ang resulta ay halata, madali mong makayanan ang gawaing ito nang nakapag-iisa.
Ito ay napaka-maginhawa upang ihambing ang ilang mga tagapagpahiwatig sa iba't ibang larangan ng buhay ng tao gamit ang mga diagram. Nag-aalok ang Excel ng iba't ibang view upang tumugma sa anumang uri ng data. Bumuo tayo ng mga tsart ng paghahambing.
Paano Gumawa ng Comparison Chart sa Excel
Ang mga sumusunod na uri ng mga chart ay maaaring gamitin upang ihambing ang iba't ibang uri ng data:
- Pabilog. Binibigyang-daan kang ihambing ang mga bahagi ng mga indibidwal na elemento sa kabuuang halaga. Ang ganitong mga diagram ay hindi lubos na maginhawa para sa paghahambing.
- Pinamunuan. Binibigyang-daan kang maghambing ng maraming halaga sa loob ng isang partikular na hanay ng data.
- Mga histogram. Mga vertical na bar upang ihambing ang mga halaga sa isa o higit pang mga hanay.
- Mga tsart. Ginagamit upang ilarawan ang takbo ng isang tagapagpahiwatig. Kung kailangan mong ihambing ang ilang mga serye ng data, pagkatapos ay ilang mga graph ang binuo sa isang lugar.
- Spot. Ipakita ang kaugnayan sa pagitan ng dalawang set ng data. Kinakatawan ang mga punto sa lugar ng konstruksiyon.
- Petalaceae. Ipakita ang functional dependence ng ilang variable. Ang ganitong uri ng diagram ay mukhang isang curved polygon na may ilang mga vector na umaabot mula sa gitna. Ang mga linya ng vector ay mga coordinate axes para sa bawat kategorya.
Ang lahat ng mga halimbawang ito ay maaaring ma-download sa isang file sa dulo ng artikulo. Ang pagbuo ng anumang uri ng tsart ng paghahambing ay nagsisimula sa pag-compile ng isang talahanayan na may orihinal na data. Pangkalahatang mga kinakailangan:
- Ang lahat ng mga cell sa orihinal na hanay ay napuno.
- May mga label ang mga row at column na awtomatikong nabubuo ng Excel sa mga label ng axis.
Paano nakikita ng programa ang data para sa mga column at bar chart at graph:
- Ang bawat hilera ay itinuturing ng Excel bilang isang hiwalay na serye ng data. Sa isang diagram, ito ay isang nakahiwalay na linya o column ng parehong kulay.
- Ang bawat value sa isang row ay isang punto sa isang line graph o ang taas (haba) ng isang bar.
- Mga heading ng hilera – mga pangalan ng serye ng data (alamat).
- Ang mga heading ng column ay mga label para sa isa sa mga axes.
Paano binibigyang-kahulugan ng Excel ang data para sa mga pie chart:
- Ang programa ay nangangailangan lamang ng isang hilera ng data (isang haligi na may mga halaga).
- Ang bawat halaga sa column ay isang sektor ng bilog.
- Ang mga header ng row ay mga lagda ng sektor (alamat).
- Pamagat ng column – ang pangalan ng serye ng data.
Sa isang scatter plot, ang mga coordinate ng bawat punto ay mga halaga mula sa dalawang set ng data. Mula sa unang column - ang coordinate kasama ang X axis. Mula sa pangalawang column - kasama ang Y axis.
Tingnan natin ang isang halimbawa kung paano binuo ang isang comparative radar chart:
- Para sa paghahambing, kakailanganin mo ng mga istatistikal na halaga mula sa ilang serye ng data. Kunin natin ang rate ng paglago ng GDP at inflation sa Russia para sa 2005-2015. Ang mga tagapagpahiwatig ay ipinahayag bilang mga porsyento.
- Piliin ang buong talahanayan, kabilang ang mga header ng column. Sa tab na "Ipasok", sa pangkat na "Mga Chart," piliin ang uri ng Petal na may mga marker."
- Serye ng data – rate ng paglago ng GDP at inflation. Iyon ay, nakakakuha ka ng dalawang polygons. Mga Kategorya (mga label ng pahalang na axis) – taon.
- Kumuha kami ng comparative radar chart na may mga marker.
Ang mga pagbabago sa GDP at inflation ay ipinapakita na may kaugnayan sa isang sentro.
Mga tagapagpahiwatig ng antas ng pag-unlad ng ekonomiya ng bansa
Gumagamit kami ng mga Excel chart upang ipakita ang ilang comparative indicator ng pag-unlad ng ekonomiya ng Russia. Ang antas ng pag-unlad ng ekonomiya ay pangunahing tinutukoy ng
- antas ng GDP/ND per capita;
- sektoral na istraktura ng pag-export at pag-import;
- antas at kalidad ng buhay.
Ang nangungunang tagapagpahiwatig ay GDP.
Gamit ang histogram, ihambing natin ang mga halaga ng GDP per capita sa USA, Great Britain, Japan, Canada at Russia sa nakalipas na tatlong taon:
Suriin natin ang diagram, comparative indicators ng economic development at iguhit ang lahat ng posibleng konklusyon. Ang data para sa pagtatayo ay kinuha mula sa Wikipedia (ayon sa listahan ng IMF). Ang mga paghahambing na tagapagpahiwatig ng pag-unlad ng ekonomiya ng mga bansa ay bahagyang nagbago mula noong mga araw ng Unyong Sobyet. Narito ang isang tsart batay sa mga halaga noong 1991 (GDP per capita – numero 1):
Ihambing natin ang GNI per capita sa parehong mga bansang ito noong 2015. Gamit ang bar chart:
Upang ilarawan ang pamantayan ng pamumuhay ng populasyon, kunin natin ang index ng pag-unlad ng tao bilang pinakamalawak na tagapagpahiwatig na maaaring iharap sa quantitative form. Bilang karagdagan sa data ng ekonomiya, isinasaalang-alang ng HDI ang pag-asa sa buhay, literacy at antas ng edukasyon. Ihambing natin ang mga indeks ayon sa bansa gamit ang isang radar chart (data na kinuha para sa 2014 mula sa Wikipedia):
Upang ihambing ang bahagi ng bawat industriya sa istruktura ng ekonomiya ng bansa, mas mainam na gumamit ng mga pie chart. Mga tagapagpahiwatig para sa Russia para sa 2014:
I-download ang Halimbawa ng Comparison Radar Chart
Dahil ang bahagi ng agrikultura at iba pang mga lugar ng pangunahing sektor ay medyo mababa, ang pangalawang at tersiyaryong sektor (paggawa, serbisyo, edukasyon) ay nangingibabaw, ang Russia ay maaaring makilala bilang isang maunlad na bansa. Ngunit ang index ng pag-unlad ng tao ay bahagyang mas mataas kaysa sa average ng mundo (HDI noong 2014 sa Russian Federation - 0.798, sa parehong 1985 - 0.811).
Ang Excel ay isa sa mga pinakamahusay na programa ng spreadsheet. Halos lahat ng user ay mayroon nito sa kanilang computer, dahil ang editor na ito ay kailangan kapwa para sa trabaho at para sa pag-aaral, habang nagsasagawa ng iba't ibang coursework o mga takdang-aralin sa laboratoryo. Ngunit hindi alam ng lahat kung paano gumawa ng isang tsart sa Excel gamit ang data ng talahanayan. Sa editor na ito maaari kang gumamit ng isang malaking bilang ng mga template na binuo ng Microsoft. Ngunit kung hindi mo alam kung aling uri ang mas mahusay na piliin, kung gayon mas mainam na gumamit ng awtomatikong mode.
Upang makabuo ng naturang bagay, dapat mong gawin ang mga sumusunod na hakbang.
- Lumikha ng ilang talahanayan.
- I-highlight ang impormasyon kung saan ka bubuo ng isang tsart.

- Pumunta sa tab na "Ipasok". Mag-click sa icon na "Mga Inirerekomendang Chart."

- Makikita mo ang window ng Insert Chart. Ang mga opsyon na inaalok ay depende sa kung ano ang eksaktong pipiliin mo (bago i-click ang pindutan). Maaaring iba ang sa iyo, dahil ang lahat ay nakasalalay sa impormasyon sa talahanayan.

- Upang makabuo ng isang diagram, piliin ang alinman sa mga ito at mag-click sa "OK".

- Sa kasong ito, magiging ganito ang hitsura ng bagay.

Manu-manong pagpili ng uri ng chart
- Piliin ang data na kailangan mo para sa pagsusuri.

- Pagkatapos ay mag-click sa anumang icon mula sa tinukoy na lugar.

- Kaagad pagkatapos nito, magbubukas ang isang listahan ng iba't ibang uri ng bagay.

- Sa pamamagitan ng pag-click sa alinman sa mga ito, makukuha mo ang ninanais na diagram.

Upang gawing mas madali ang pagpili, ituro lamang ang alinman sa mga thumbnail.
Anong mga uri ng diagram ang mayroon?
Mayroong ilang mga pangunahing kategorya:
- histograms;
- graph o area chart;
- pie o donut chart;
Pakitandaan na ang ganitong uri ay angkop para sa mga kaso kung saan ang lahat ng mga halaga ay nagdaragdag ng hanggang 100 porsyento.
- hierarchical diagram;
- tsart ng istatistika;
- tuldok o bubble plot;
Sa kasong ito, ang punto ay isang uri ng marker.
- talon o stock chart;
- tsart ng kumbinasyon;
Kung wala sa mga opsyon sa itaas ang nababagay sa iyo, maaari mong gamitin ang pinagsamang mga opsyon.
- mababaw o talulot;
Paano gumawa ng pivot chart
Ang tool na ito ay mas kumplikado kaysa sa mga inilarawan sa itaas. Dati, automatic ang lahat. Ang kailangan mo lang gawin ay piliin ang hitsura at uri na gusto mo. Iba ang lahat dito. Sa pagkakataong ito kailangan mong gawin ang lahat nang manu-mano.
- Piliin ang kinakailangang mga cell sa talahanayan at mag-click sa kaukulang icon.
- Kaagad pagkatapos nito, lalabas ang window na "Gumawa ng PivotChart". Dapat mong tukuyin:
- talahanayan o hanay ng mga halaga;
- ang lokasyon kung saan dapat ilagay ang bagay (sa isang bago o kasalukuyang sheet).
- Upang magpatuloy, mag-click sa pindutang "OK".
- Bilang resulta nito makikita mo ang:
- walang laman na pivot table;
- walang laman na diagram;
- Mga field ng pivot chart.
- Kailangan mong i-drag ang nais na mga patlang sa mga lugar gamit ang mouse (sa iyong paghuhusga):
- mga alamat;
- mga halaga.
- Bilang karagdagan, maaari mong i-configure kung anong halaga ang gusto mong ipakita. Upang gawin ito, mag-right-click sa bawat field at mag-click sa "Mga Pagpipilian sa Value Field...".
- Bilang resulta, lalabas ang window na "Mga Opsyon sa Field ng Halaga". Dito maaari mong:
- lagdaan ang pinagmulan sa iyong ari-arian;
- Piliin ang operasyon na dapat gamitin upang i-roll up ang data sa napiling field.
Upang i-save, mag-click sa pindutang "OK".
Suriin ang tab
Kapag nagawa mo na ang iyong PivotChart, ipapakita sa iyo ang isang bagong tab na Pag-aralan. Agad itong mawawala kung ang isa pang bagay ay magiging aktibo. Upang bumalik, i-click lamang muli ang diagram.
Tingnan natin ang bawat seksyon nang mas mabuti, dahil sa kanilang tulong maaari mong baguhin ang lahat ng mga elemento na hindi nakikilala.
Mga Pagpipilian sa PivotTable
- Mag-click sa pinakaunang icon.
- Mamili sa mga sumusunod".
- Salamat dito, lilitaw ang window ng mga setting para sa bagay na ito. Dito maaari mong itakda ang nais na pangalan ng talahanayan at maraming iba pang mga parameter.
Upang i-save ang mga setting, mag-click sa pindutang "OK".
Paano baguhin ang aktibong field
Kung mag-click ka sa icon na ito, makikita mo na ang lahat ng mga tool ay hindi aktibo.
Upang mabago ang anumang elemento, kailangan mong gawin ang sumusunod.
- Mag-click sa isang bagay sa iyong diagram.
- Bilang resulta, ang field na ito ay iha-highlight sa mga lupon.
- Kung mag-click ka sa icon na "Active Field" muli, makikita mo na naging aktibo ang mga tool.
- Upang gumawa ng mga setting, mag-click sa naaangkop na field.
- Bilang resulta, lilitaw ang window na "Mga Pagpipilian sa Field".
- Para sa mga karagdagang setting, pumunta sa tab na "Layout at Print".
- Upang i-save ang mga pagbabagong ginawa, dapat mong i-click ang pindutang "OK".
Paano magpasok ng isang slice
Kung gusto mo, maaari mong i-customize ang pagpili batay sa ilang partikular na halaga. Ang tampok na ito ay ginagawang napaka-maginhawa upang pag-aralan ang data. Lalo na kung ang mesa ay napakalaki. Upang magamit ang tool na ito, kailangan mong gawin ang mga sumusunod na hakbang:
- Mag-click sa pindutan ng "Insert Slice".
- Bilang resulta, lalabas ang isang window na may listahan ng mga field na nasa pivot table.
- Pumili ng anumang field at mag-click sa pindutang "OK".
- Bilang resulta nito, lilitaw ang isang maliit na window (maaari itong ilipat sa anumang maginhawang lugar) kasama ang lahat ng mga natatanging halaga (kabuuan) para sa talahanayang ito.
- Kung mag-click ka sa anumang linya, makikita mo na ang lahat ng iba pang mga entry sa talahanayan ay nawala. Ang natitira na lang ay kung saan tumutugma ang average na halaga sa napili.
Iyon ay, bilang default (kapag ang lahat ng mga linya sa window ng slice ay naka-highlight sa asul), ang lahat ng mga halaga ay ipinapakita sa talahanayan.
- Kung mag-click ka sa isa pang numero, agad na magbabago ang resulta.
- Ang bilang ng mga linya ay maaaring maging anuman (minimum na isa).
Parehong ang pivot table at ang tsart batay sa mga halaga nito ay magbabago.
- Kung gusto mong tanggalin ang isang slice, kailangan mong mag-click sa krus sa kanang sulok sa itaas.
- Ibabalik nito ang talahanayan sa orihinal nitong anyo.
Upang maalis ang slice window na ito, kailangan mong gumawa ng ilang simpleng hakbang:
- Mag-right-click sa elementong ito.
- Pagkatapos nito, lalabas ang isang menu ng konteksto kung saan kailangan mong piliin ang item na "Tanggalin ang 'field name'".
- Ang magiging resulta ay ang mga sumusunod. Pakitandaan na ang panel para sa pagtatakda ng mga field ng pivot table ay muling lumitaw sa kanang bahagi ng editor.
Paano maglagay ng timeline
Upang magpasok ng slice ayon sa petsa, kailangan mong gawin ang mga sumusunod na hakbang.
- Mag-click sa naaangkop na pindutan.
- Sa aming kaso, makikita namin ang sumusunod na window ng error.
Ang punto ay upang hatiin ayon sa petsa, ang talahanayan ay dapat may mga naaangkop na halaga.
Ang prinsipyo ng pagpapatakbo ay ganap na magkapareho. I-filter mo lang ang output ng mga talaan hindi ayon sa mga numero, ngunit ayon sa mga petsa.
Paano mag-update ng data sa isang tsart
Upang i-update ang impormasyon sa talahanayan, mag-click sa kaukulang pindutan.
Paano baguhin ang impormasyon ng build
Upang mag-edit ng hanay ng mga cell sa isang talahanayan, dapat mong isagawa ang mga sumusunod na operasyon:
- Mag-click sa icon ng “Data Source”.
- Sa lalabas na menu, piliin ang item na may parehong pangalan.
- Susunod, hihilingin sa iyo na tukuyin ang mga kinakailangang cell.
- Upang i-save ang mga pagbabago, mag-click sa "OK".
Pag-edit ng tsart
Kung nagtatrabaho ka sa isang tsart (kahit alin - regular o buod), makikita mo ang tab na "Disenyo".
Mayroong maraming mga tool sa panel na ito. Tingnan natin ang bawat isa sa kanila.
Magdagdag ng elemento
Kung nais mo, maaari kang palaging magdagdag ng ilang bagay na nawawala sa template ng diagram na ito. Upang gawin ito kailangan mo:
- Mag-click sa icon na "Magdagdag ng elemento ng tsart".
- Piliin ang nais na bagay.
Salamat sa menu na ito, maaari mong baguhin ang iyong tsart at talahanayan nang hindi nakikilala.
Express layout
Kung hindi mo gusto ang karaniwang template kapag gumagawa ng chart, maaari mong gamitin ang iba pang mga pagpipilian sa layout anumang oras. Upang gawin ito, sundin lamang ang mga hakbang na ito.
- Mag-click sa naaangkop na icon.
- Piliin ang layout na kailangan mo.
Hindi mo kailangang gumawa ng mga pagbabago sa iyong object kaagad. Kapag nag-hover ka sa anumang icon, isang preview ang magiging available.
Kung makakita ka ng bagay na angkop, i-click lamang ang template na ito. Awtomatikong magbabago ang hitsura.
Mga istilo ng tsart
Upang baguhin ang kulay ng mga elemento, dapat mong sundin ang mga hakbang na ito.
- Mag-click sa kaukulang icon.
- Bilang isang resulta, makikita mo ang isang malaking palette ng iba't ibang mga kulay.
- Kung gusto mong makita kung ano ang magiging hitsura nito sa iyong chart, mag-hover lang sa alinman sa mga kulay.
- Upang i-save ang mga pagbabago, kailangan mong mag-click sa napiling lilim.
Bilang karagdagan, maaari mong gamitin ang mga handa na tema. Upang gawin ito kailangan mong gawin ang ilang mga simpleng operasyon.
- Palawakin ang buong listahan ng mga opsyon para sa tool na ito.
- Upang makita kung ano ang hitsura nito sa pinalaki na anyo, mag-hover lang sa alinman sa mga icon.
- Upang i-save ang mga pagbabago, mag-click sa napiling opsyon.
Data
Bilang karagdagan, ang mga manipulasyon sa ipinapakitang impormasyon ay magagamit. Halimbawa, maaari kang magpalit ng mga row at column.
Pagkatapos i-click ang button na ito, makikita mo na ang diagram ay mukhang ganap na naiiba.
Ang tool na ito ay lubhang kapaki-pakinabang kung hindi mo matukoy nang tama ang mga patlang para sa mga hilera at column kapag bumubuo ng isang partikular na bagay. Kung nagkamali ka o mukhang pangit ang resulta, i-click ang button na ito. Marahil ito ay magiging mas mahusay at mas nagbibigay-kaalaman.
Kung pinindot mo muli, babalik ang lahat.
Upang mabago ang hanay ng data sa talahanayan para sa paglalagay ng tsart, kailangan mong mag-click sa icon na "Pumili ng data". Sa window na ito maaari mong
- piliin ang mga kinakailangang cell;
- tanggalin, baguhin o magdagdag ng mga hilera;
- i-edit ang mga label ng horizontal axis.
Upang i-save ang mga pagbabago, mag-click sa pindutang "OK".
Paano baguhin ang uri ng tsart
- Mag-click sa ipinahiwatig na icon.
- Sa window na lilitaw, piliin ang template na kailangan mo.
- Kapag pinili mo ang alinman sa mga item sa kaliwang bahagi ng screen, ang mga posibleng opsyon para sa paggawa ng diagram ay lalabas sa kanan.
- Upang pasimplehin ang iyong pagpili, maaari kang mag-hover sa alinman sa mga thumbnail. Bilang resulta, makikita mo ito sa isang pinalaki na laki.
- Upang baguhin ang uri, kailangan mong mag-click sa alinman sa mga opsyon at i-save gamit ang pindutang "OK".
Konklusyon
Sa artikulong ito, kinuha namin ang isang hakbang-hakbang na pagtingin sa teknolohiya para sa pagbuo ng mga chart sa Excel editor. Bilang karagdagan, ang espesyal na pansin ay binayaran sa disenyo at pag-edit ng mga nilikha na bagay, dahil hindi sapat na magamit lamang ang mga handa na pagpipilian mula sa mga developer ng Microsoft. Dapat mong matutunang baguhin ang hitsura upang umangkop sa iyong mga pangangailangan at maging orihinal.
Kung ang isang bagay ay hindi gumagana para sa iyo, maaari mong i-highlight ang maling elemento. Dapat itong isaalang-alang na ang bawat figure ay may sariling natatanging katangian. Kung nabago mo ang isang bagay, halimbawa, gamit ang isang bilog, hindi mo magagawa ang parehong sa teksto.
Video na pagtuturo
Kung sa ilang kadahilanan ay walang gumagana para sa iyo, gaano man kahirap subukan mo, isang video ang idinagdag sa ibaba kung saan makakahanap ka ng iba't ibang komento sa mga aksyon na inilarawan sa itaas.
Ang impormasyon na ipinapakita nang biswal ay mas madaling makita, ito ay isang napatunayang katotohanan. Ang trend ay sinusunod lalo na malinaw sa iba't ibang mga paghahambing. Sa ibaba ay titingnan natin kung paano bumuo ng isang tsart sa Excel gamit ang data ng talahanayan. Ito ay magiging sunud-sunod na pagtuturo nang walang hindi kinakailangang "tubig"; tatalakayin din namin ang ilang mga kaugnay na isyu.
Paggawa ng diagram
Lutasin namin ang problema sa iba't ibang paraan, ngunit pipiliin mo ang pinakaangkop. Kaya simulan na natin.
bar chart
Ang ganitong uri ay angkop kapag kailangan lang nating ipakita ang mga halaga, o ihambing ang mga ito sa iba.
- Upang simulan ang paglikha ng isang diagram, dapat ay mayroon ka sa simula ng data na magiging batayan nito. Samakatuwid, piliin ang buong hanay ng mga numero mula sa plato at pindutin ang kumbinasyon ng Ctrl+C button.
- Susunod, mag-click sa tab na Insert at pumili ng histogram. Ipapakita nito ang aming data sa pinakamahusay na posibleng paraan.
- Bilang resulta ng pagkakasunud-sunod ng mga aksyon sa itaas, may lalabas na diagram sa katawan ng aming dokumento. Una sa lahat, kailangan mong ayusin ang posisyon at laki nito. Upang gawin ito, may mga marker na maaaring ilipat.
- Na-configure namin ang huling resulta bilang mga sumusunod:
- Bigyan natin ng pangalan ang sign. Sa aming kaso, ito ay mga presyo ng produkto. Upang makapasok sa mode ng pag-edit, i-double click ang pamagat ng chart.
- Maaari ka ring makapasok sa mode ng pag-edit sa pamamagitan ng pag-click sa button na minarkahan ng numero 1 at pagpili sa function ng Axis Name.
- Tulad ng makikita mo, ang inskripsiyon ay lumitaw din dito.
Ganito ang hitsura ng resulta ng trabaho. Sa aming opinyon, medyo mabuti.
Paghahambing ng iba't ibang halaga
Kung mayroon kang ilang mga halaga, maaari mo ring idagdag ang mga ito dito, upang makakuha kami ng mahusay na materyal para sa visual na paghahambing.
- Kopyahin ang mga numero sa ikalawang hanay.
- Ngayon piliin ang diagram mismo at pindutin ang Ctrl+V. Ang kumbinasyong ito ay maglalagay ng data sa isang bagay at pipilitin itong ayusin sa mga column na may iba't ibang taas.
Mayroong daan-daang iba pang mga uri ng mga graph sa programa, maaari silang matagpuan sa Insert menu. Sa pamamagitan ng mga pagsubok at kumbinasyon, ang bawat isa ay dapat harapin nang hiwalay.
Porsiyento
Upang mas malinaw na maunawaan ang papel ng iba't ibang mga cell ng aming talahanayan at ang mga halaga nito sa pangkalahatan, maaari naming ihambing ang mga resulta sa anyo ng isang pie chart. Bukod dito, gagawin namin ito sa pagtatapos ng porsyento. Magsimula na tayo.
- Tulad ng mga nakaraang kaso, kinokopya namin ang data mula sa aming plato. Upang gawin ito, piliin lamang ang mga ito at pindutin ang key na kumbinasyon Ctrl+C. Maaari mo ring gamitin ang menu ng konteksto.
- Mag-click muli sa tab na Insert at piliin ang pie chart mula sa listahan ng mga istilo.
- Kapag naidagdag na ang paraan ng output, makikita mo ang sumusunod na larawan:
- Susunod, kailangan nating baguhin ang istilo at pumili ng profile na nagpapakita ng mga porsyento. Ginagawa ito pagkatapos piliin ang natapos na bagay sa listahan ng mga estilo.
- Well, isang ganap na naiibang resulta. Ang diagram ay mukhang medyo propesyonal. Nagawa naming lumikha ng isang tunay na mahusay na tagapagpahiwatig ng visual.
Ang lahat ng mga parameter, kabilang ang mga kulay, mga font at kanilang mga anino, ay flexible na na-configure sa Microsoft Excel. Ang kasaganaan ng mga elemento ng kontrol ay talagang mahusay.
Mga resulta at komento
Iyon lang, ngayon ang isyu ng paglikha ng isang tsart sa Excel ay ganap na sakop. Inaasahan namin na ang aming artikulo ay naging kapaki-pakinabang sa iyo. Kung mayroon ka pa ring mga katanungan, tanungin sila sa mga komento, ang tulong mula sa aming panig ay hindi magtatagal.
Para sa higit na kalinawan at pagkakumpleto ng proseso, nag-record din kami ng video ng pagsasanay. Inaanyayahan ka naming maging pamilyar sa mga nilalaman nito.
Paano gumawa ng isang tsart sa Excel: sunud-sunod na mga tagubilin
Paano ihambing ang paglaki ng dalawang magkaibang tagapagpahiwatig sa Excel? Maaari mong "simpleng" ihambing ang data. Totoo, kung hindi sila maihahambing, hindi mo makikita ang marami. Halimbawa, maaari kang bumuo ng histogram na may dalawang bar.
O ipakita ang data sa mga pinagsamang graph gamit ang pangalawang axis.
Ngunit may isa pang pagpipilian - marahil ang pinaka-halata: ang batayan na paraan ng pagpapalit, na mahal ng The Economist magazine. Paano ito gawin sa Excel, tingnan ang mga tagubilin.
At ngayon, sa pagkakasunud-sunod:
- Ang paunang data ay ang halaga ng mga retail na benta at mga benta sa merkado sa loob ng ilang taon.
- Paghahanda ng data para sa tsart.
- Kinakalkula namin ang paglago ng mga benta bilang isang porsyento na nauugnay sa unang taon. At sa hanay na may unang taon (sa talahanayan - 2008) inilalagay namin ang 100%.
- Nagdaragdag kami ng linya na ipapakita sa graph sa halip na sa X-axis. Tawagin natin itong axis na “pseudo-axis”. Ipinapahiwatig namin ang mga halaga sa hilera - 100% para sa lahat ng mga cell at magdagdag ng isang "dagdag" na column - upang magkaroon ng espasyo para sa mga label sa graph.
- Ang mga sumusunod na linya ay mga marker para sa nakaraang taon at ang kanilang mga lagda.
Sa unang hanay, ipahiwatig ang mga pangalan ng mga lugar at ang halaga ng mga benta para sa nakaraang taon: "pagtitingi ng 21.4 trilyong rubles," "mga merkado ng 2.3 trilyong rubles."
Ang mga halaga ng lahat ng column ng tuldok maliban sa huli ay #N/A. Ipinapakita ng huling column ang porsyento ng aktwal na paglago.
- Panghuli, mayroong isang graph frame kung saan maaari kang maglagay ng mga label ng data. Sa huling dalawang column, maglagay ng value na bahagyang mas malaki kaysa sa maximum growth percentage.
Ang resulta ay magiging isang talahanayan tulad nito:
- Pagbuo ng graph: piliin ang source data at i-click ang Insert -> Graph.
- Pag-set up ng iskedyul:
- Alisin ang alamat.
- Baguhin ang uri ng chart: Designer -> Baguhin ang Uri ng Chart.
Pumili ng combo chart at i-customize ang mga uri ng chart gaya ng ipinapakita.
- Piliin ang mga column ng histogram gamit ang kanang pindutan ng mouse at pumunta sa Format ng Serye ng Data. Itakda ang side clearance sa 0%.
- Mag-right-click sa X-axis label at pumunta sa Format Axis. Sa mga parameter ng axis, tukuyin ang posisyon nito - sa mga marka ng tik. Upang gawing mas madaling basahin ang pangalan ng nakaraang taon sa axis, ilagay ang formula sa pangalan ng huling column =" "&2012
- I-set up ang "pseudo-axis" graph - piliin ang linya, itakda ang kulay nito sa dark grey at ang lapad sa 0.75 pt.
- Magdagdag ng mga label para sa mga marker - piliin ang mga marker, pumunta sa Design menu -> Add Chart Element -> Data Labels -> Right.
- I-configure ang pagpapakita ng mga label ng data. Mag-click sa label, pumunta sa Format ng Label ng Data, at isama lang ang pangalan ng serye sa label.
- I-customize ang mga kulay, pamagat, at display ng axis ng chart. Handa na ang diagram.
Mas kawili-wiling mga diagram sa artikulo:
Ang Excel ay isang mahusay na tool mula sa Microsoft Office software package para sa paglikha at pagtatrabaho sa tabular data na may iba't ibang kumplikado. Sa ilang mga kaso, ang isang tabular na presentasyon ng data ay hindi sapat upang bigyang-kahulugan ang mga pattern at relasyon sa mga numerical array. Lalo na kung naglalaman ang mga ito ng ilang sampu o kahit daan-daang linya. Sa kasong ito, ang mga diagram ay dumating upang iligtas; ang mga ito ay napakadali at maginhawa upang bumuo sa Excel.
Paano gumawa ng isang tsart sa Excel Tingnan natin kung paano gumawa ng chart sa modernong bersyon ng Excel kung naipasok mo na ang tabular data.
- Piliin ang tabular na impormasyon na gusto mong ipahayag sa isang tsart, simula sa itaas na kaliwang cell hanggang sa ibabang kanang cell. Ang data na ito ay gagamitin sa paggawa ng tsart.
mga paunang halaga para sa pag-plot ng tsart
- Sa pangunahing menu, i-activate ang tab na "Insert" at piliin ang nais na uri ng chart sa pangkat na "Mga Chart".
pagpili sa pangkat na "Mga Chart" mula sa tab na "Insert".
- Sa menu na bubukas, piliin ang uri ng diagram na kailangan mo batay sa functional na layunin nito.
- Sa isang histogram Ang mga kategorya ng data ay karaniwang nakaayos kasama ang pahalang na axis at mga halaga sa kahabaan ng patayong axis. Sa mga histogram ng volume, ipinapakita ang mga kategorya ng data sa kahabaan ng horizontal at depth axis, habang ipinapakita ng vertical axis ang kahulugan ng data.
- Sa mga chart, na nagbibigay-daan sa iyong magpakita ng mga pagbabago sa data sa paglipas ng panahon, ang mga kategorya ng data ay matatagpuan sa kahabaan ng pahalang na axis, at mga halaga sa kahabaan ng vertical axis.
- Mga pie chart- ipakita lamang ang isang hilera ng data, samakatuwid ang mga ito ay nabuo ayon sa pinakasimpleng prinsipyo: ang bahagi ng bawat sektor sa bilog ay nakasalalay sa bahagi ng halaga ng bawat pangkat ng data mula sa kabuuang halaga.
- Sa mga bar chart Ang mga kategorya ng data ay matatagpuan sa kahabaan ng vertical axis, ang kanilang mga halaga ay matatagpuan sa kahabaan ng pahalang na axis.
- Mga scatter plot sa una ay hindi naiiba sa mga uri ng impormasyon na matatagpuan sa kanilang mga vertical at horizontal axes. Kapag nagpapakita ng mga ugnayan sa pagitan ng mga numerong halaga sa serye ng data, inaalis nila ang mga pagkakaiba sa mga palakol. Kung ninanais, maaari silang mabago, at ang diagram ay hindi mawawala ang nilalaman ng impormasyon nito.
- Mga stock chart- ang pinaka kumplikadong uri ng mga diagram batay sa prinsipyo ng pagbuo ng impormasyon. Kapag gumagawa ng mga tsart ng stock, ang mga interrelasyon, mga ratios at mga pattern ng mga pagbabago sa ilang mga dami ay isinasaalang-alang.
- Mga bubble chart- ginagamit sa mga kaso kung saan kinakailangan upang ipakita ang data mula sa isang spreadsheet. Gumagamit ito ng dalawang hanay na namamahagi ng mga halaga sa kahabaan ng X at Y axes, at ang laki ng mga bula ay nakasalalay sa mga numeric na halaga sa mga katabing column.
- Pagkatapos piliin ang pangkalahatang uri ng tsart, hihilingin sa iyong pumili ng isa sa mga subtype ng mga chart depende sa kinakailangang visual na disenyo. Pumili ka.
pagpili ng uri ng tsart
- Ang isang tsart na nilikha ng programa batay sa iyong data ay lilitaw sa gitna ng Excel sheet.
tsart ng buod
- Malamang, mag-iiba ito sa kailangan mo dahil sa maling pagpili ng programa ng serye ng data at mga halaga. Kailangan mong linawin ang presentasyon ng impormasyon sa diagram. Upang gawin ito, i-click ang pindutang "Pumili ng data".
- Sa window na lilitaw, piliin ang mga tagapagpahiwatig alinsunod sa iyong mga gawain at i-click ang "Ok" na pindutan upang i-save ang mga pagbabago.
Pag-edit ng disenyo ng tsart Maaari mong palaging baguhin ang hitsura ng default na diagram, baguhin ang format nito at magdagdag ng mga kinakailangang caption. Upang gawin ito, mag-click sa diagram, pagkatapos kung saan ang isang lugar na naka-highlight sa berde ay lilitaw sa tuktok. Maglalaman ito ng tatlong item: "Designer", "Layout", "Format".
- Sa tab na "Designer", posible na baguhin ang kulay ng diagram at ang pangkalahatang hitsura nito, sa gayon ay binabago ang paraan ng pagpapakita ng impormasyon. Ang bawat sektor ay maaaring punan ng isang pagpapakita ng porsyento ng lugar na sinasakop nito sa buong lugar ng diagram. Dito maaari mong ganap na baguhin ang uri ng tsart, na iniiwan ang lahat ng mga nakuhang halaga na pareho.
- Ang tab na "Layout" ay nagbibigay-daan sa iyo na i-edit ang impormasyon ng teksto sa chart nang detalyado - ang alamat ng bawat halaga, ang pangalan ng chart, mga label ng impormasyon, pati na rin ang kanilang lokasyon sa chart mismo.
- Sa tab na "Format" maaari mong baguhin ang hitsura ng mga elemento ng chart. Baguhin ang kulay ng frame, teksto, disenyo ng anumang mga elemento. Mga sukat ng diagram mismo, lapad at haba. Ang kulay ng background at ang kulay ng bawat elemento ng tsart.
Ang mga chart sa Excel ay isang maginhawang tool para sa pag-convert ng tabular data sa kanilang visual na display. Ang mahusay na paggamit ng mga graph sa Excel ay makabuluhang binabawasan ang oras na ginugol sa pagsusuri ng data at pagtukoy ng mga pattern sa mga ito. Kung kinakailangan, ang data na pinino sa Excel ay napakadaling mailipat sa ibang mga dokumento ng Office, gaya ng Microsoft Word.