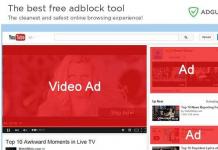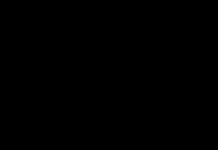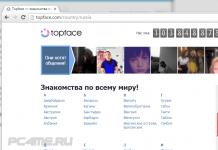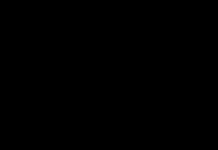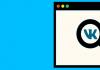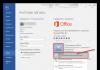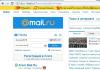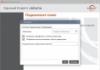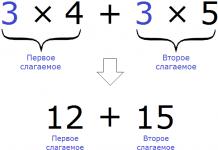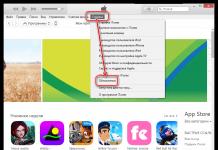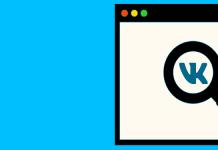Ang Reader na si Boris ay nagtanong sa isang email kung ang impormasyon tungkol sa mga hakbang sa pag-boot ng Windows 7 ay nalalapat sa mas bagong Windows. Nilimitahan ko ang aking sarili sa isang maikling sagot, ngunit nangako ng isang detalyadong kuwento sa blog.
Sa kabila ng isang serye ng mga publikasyon tungkol sa pagpapabilis ng Windows startup at isang libreng libro, hindi ko masyadong binibigyang importansya ang aspetong ito, dahil mayroon na akong mga SSD sa lahat ng aking mga PC, at matagal ko nang ginusto ang sleep at hibernation mode. Gayunpaman, sa mata ng maraming mga tagasuri at mga mamimili, ang oras ng pagsisimula ng system ay napakahalaga, kaya ang Microsoft ay masigasig na nagtatrabaho upang bawasan ito.
Ang mga regular na mambabasa ng blog ay pamilyar na sa trick na ginawa ng Microsoft sa Windows Vista upang pigilan ang gana sa mga programa sa pagsisimula. Pinag-usapan ko rin kung paano namin nilapitan ang solusyon sa parehong problema sa Windows 8. Ngayon ay malalaman mo kung ano pa ang kanilang naisip upang mapabilis ang pagsisimula ng Windows.
Ngayon sa programa
Sa anong mga sitwasyon gumagana ang mabilis na pagsisimula?
Let's dot the i's kaagad. Kung naka-enable ang Fast Startup, gagana lang ito sa isang senaryo: i-off at pagkatapos ay i-on ang PC.
Dalawang puntos ang sumusunod mula dito:
- Kapag hindi na-activate ang Mabilis na Startup, gumagana ang shutdown sa Windows 7 at mas bagong mga OS.
- Kapag na-reboot mo ang system, hindi gagana ang Fast Startup. Sa madaling salita, ang pag-reboot sa Windows 8+ ay eksaktong kapareho ng sa Windows 7.
Para kanino ang mabilisang paglulunsad?
Ang Quick Start ay eksklusibong idinisenyo para sa mga taong hindi maalis ang ugali na patayin ang kanilang PC. Kapag naka-enable ang Fast Startup, ang pag-on sa iyong PC pagkatapos mag-shut down ay nagbibigay-daan sa iyong makita ang Start screen o desktop nang mas mabilis.
Ano ang kailangan mo para sa mabilis na paglulunsad upang gumana?
Ito ay sapat na upang matugunan ang tatlong mga kondisyon:
- Windows 8 o mas bagong operating system.
- Pinagana ang hibernation: powercfg /h on
- Pinagana ang Mabilis na Startup sa Control Panel - Power supply – Ano ang ginagawa ng mga power button, tulad ng ipinapakita sa figure sa ibaba.
Kung matugunan ang lahat ng kundisyong ito, mabilis kang magsimulang magtrabaho!
Paano gumawa ng mabilis na pagsisimula
Ang pagpapabilis ng system startup ay aktwal na nakakamit sa pamamagitan ng paggamit ng hibernation! Nag-aalok ako ng isang maikling paliwanag at isang mas detalyadong bersyon para sa mga nais makakuha ng mga detalye.
Sa madaling sabi
Kapag pinatay mo ang iyong computer, ang iyong kaugalian magtatapos ang session (ibig sabihin, naka-log out ang system), at sistematiko Ang session ay napupunta sa hibernation sa halip na magtapos.
Alinsunod dito, kapag binuksan mo ang PC, ang session ng system ay nagising mula sa hibernation sa halip na ganap na naglo-load, na nagreresulta sa isang pagtaas sa bilis ng startup.
Sa detalye
Una, tukuyin natin ang terminolohiya:
- Ang ibig sabihin ng “Normal boot” ay ang lahat ng sinabi ay pantay na naaangkop sa isang normal na shutdown/on at reboot ng Windows 7, Windows 8, Windows 10, atbp.
- Ang ibig sabihin ng "Mabilis na Startup" ay nalalapat lang ang sinabi sa pag-shut down/sa Windows na aktibo ang Mabilis na Startup.
Ang pagkakaiba sa pagitan ng normal na pag-load at mabilis na paglulunsad ay malinaw na ipinapakita sa diagram sa ibaba. Ang sukat ng mga yugto dito ay kamag-anak, ngunit sa maraming mga kaso ang isang normal na pag-download ay talagang mas matagal kaysa sa isang mabilis na paglulunsad.
Ang pagpapabilis ng system startup sa Windows ay nakakamit din salamat sa mga inobasyon sa proseso ng paggising mula sa hibernation. Binubuo ito ng parallel na pagbabasa at pag-unpack ng mga nilalaman ng hiberfil.sys file ng lahat ng mga core ng processor. Ang parehong teknolohiya ay ginagamit kapag lumalabas sa normal na hibernation.
Kung titingnan mo ang mga yugto ng pag-shut down at pagsisimula ng system mula sa teknikal na pananaw, ganito ang hitsura ng larawan.
Pagsara
Ang step-by-step na proseso ng pag-shutdown para sa mabilis na pagsisimula ay hindi pa nakadokumento kahit saan. Gayunpaman, ang pamilyar nang Windows Assessment Console, na may kasamang Quick Start test, ay naghahatid ng lihim na kaalaman!

Ilunsad
Ang mga power-on na hakbang ng mabilis na pagsisimula ay halos kapareho sa pagpapatuloy mula sa normal na hibernation. Ang kaibahan ay kailangan mong simulan muli ang session ng user, at kasama nito ang lahat ng mga startup na application.

Paano sukatin nang tama ang tagal ng mabilis na pagsisimula
Ang impormasyon tungkol sa isang reboot o normal na startup ay naka-log sa kaganapan 100 sa Microsoft - Windows - Diagnostics - Performance log. Gayunpaman, ang impormasyon tungkol sa mabilis na pagsisimula ay hindi naitala dito, dahil ang tradisyunal na pag-boot ng system ay hindi nangyayari! Dahil gumagana ang Quick Start sa isang hibernation na batayan, naka-save ang ulat sa kaganapan 300 ang parehong magazine. Ang parehong kaganapan ay nagpapakita ng paglabas mula sa pagtulog at normal na hibernation.
Tandaan tungkol sa paggamit ng CheckBootSpeed utility
Ang mga yugto ng shutdown at startup na inilarawan sa itaas ay naka-highlight sa dilaw. Ang average na mabilis na oras ng pagsisimula sa aking laptop ay humigit-kumulang 21 segundo, na itinuturing ng mga tagalikha ng Windows na hindi kasiya-siya.
Alin ang mas mabilis: normal na startup/reboot, hibernation o mabilis na startup
Pinakamabilis - pangarap, syempre :) Hayaan ang iba pa sa pagkakasunud-sunod.
Mabilis na pagsisimula kumpara sa regular na pagsisimula
Ang mabilis na pagsisimula ay dapat tumagal ng mas kaunting oras dahil sa katotohanan na hindi mo kailangang i-restart ang session ng system. Sinabi ng Microsoft na ang mga speedup ay mula 30 hanggang 70% sa karamihan ng mga system na nasubok sa mga lab ng kumpanya. Sa paghusga sa diagram, sa ilang kadahilanan ang paghahambing ay ginawa sa paglo-load ng Windows 7 (marahil ay nangangahulugang isang normal na boot).
Sa pagsasagawa, ang resulta ay nag-iiba depende sa pagsasaayos ng PC, at maaari mong malaman ang sitwasyon sa iyong sarili. Sa aking pangunahing sistema, ang pagkakaiba sa pagitan ng normal na boot at mabilis na boot ay mas mababa sa isang segundo, na talagang nasa margin ng error.
Mabilis na pagsisimula kumpara sa tradisyonal na hibernation
Sa parehong mga kaso, kapag nag-shut down, ang data ay nai-save sa hiberfil.sys file, ngunit ang volume ay iba, dahil kapag nag-hibernate, ang buong session ng user ay nai-save sa file. Ang karaniwang laki ng file ng hibernation ay 75% ng kapasidad ng RAM, dahil... ginagamit ang data compression. Ngunit hindi ito nangangahulugan na eksaktong ang halagang ito ay nakasulat sa disk sa bawat oras.
Binibigyang-daan ka ng Windows Assessment Console na makita ang dami ng session ng system sa pag-shutdown bago ang Quick Start. Sa aking system, 1.3GB ang isinulat sa hibernation file. Malinaw, sa isang session ng gumagamit, ang dami ng pag-record ay magiging mas malaki pa rin. Kaya, ang browser lamang ay maaaring gumamit ng isang gigabyte ng memorya.
Sa teorya, ang mabilis na pagsisimula ay tumatagal ng mas kaunting oras kaysa sa pagpapatuloy mula sa hibernation, ngunit sa pagsasanay ay maaaring hindi ito kapansin-pansin. Sa aking laptop ay halos walang pagkakaiba.
Gayunpaman, ang paghahambing ng mga mansanas sa mga dalandan ay hindi ganap na tama. Oo, binibigyang-daan ka ng Mabilis na Paglunsad na makita ang iyong desktop o Start screen nang mas maaga. Gayunpaman, pagkatapos magpatuloy mula sa hibernation, tumatakbo na ang lahat ng mga application, habang pagkatapos ng mabilis na paglunsad kailangan mo pa ring buksan ang mga ito.
Regular na wake-up vs. hibernation
Ang paghahambing na ito ay mula sa humigit-kumulang sa parehong serye ng prutas, ngunit hindi ko na ito uulitin. Ang mas kawili-wili ay ang mananalo sa tunggalian ay maaaring mag-iba depende sa configuration ng hardware. Ang halaga ng RAM ay gumaganap sa unang fiddle dito (lahat ng iba pang mga katangian ng hardware ay pantay-pantay), at ang pagkakaiba ay maaaring kapansin-pansin simula sa 8GB RAM at mas mataas.
Siyempre, ang mahalaga ay hindi ang dami ng RAM per se, ngunit ang dami ng memorya na ginagamit ng mga application na tumatakbo sa loob ng session ng user. Ngunit kung mas maraming memory ang nasa system, mas maraming mga application ang maaaring magkasya dito.
Kung wala kang 16GB ng RAM para lamang sa pagpapakita, maaaring kailanganin mong magbasa ng hanggang 12GB ng data mula sa disk kapag lumabas ka sa hibernation. Ito ay higit pa kaysa sa isang normal na pagsisimula ng system, na sa ganoong sitwasyon ay maaaring mas mabilis.
Ang kapangyarihan ng processor at lalo na ang bilis ng disk ay nakakaapekto sa parehong bilis ng normal na pagsisimula at ang tagal ng pagbawi mula sa hibernation. Malinaw na ang parehong mga proseso ay magiging mas mabilis sa isang SSD.
Pagtalakay at poll
Ang mabilis na pagsisimula ay hindi lihim, ngunit pinaghihinalaan ko na hindi lahat ng may-ari ng Windows ay napagtanto na ito ang mode na ginagamit kapag pinatay nila ang kanilang PC.
Ilalarawan ng artikulong ito kung paano i-disable ang Windows 10 Fast Startup o i-off ito. Ipinakilala ang Fast Boot sa Windows 10 at pinapayagan ang system na mag-boot nang mas mabilis pagkatapos i-on ang computer.
Ang teknolohiyang ito ay medyo katulad ng hibernation, dahil kapag ang mabilis na pagsisimula ay pinagana, ang ilang mga file, mga driver at ang kernel ng system ay nai-save sa, at kapag ang computer ay naka-on, nilo-load ang mga ito sa memorya.
Paano i-disable ang Windows 10 Fast Startup
Minsan, kapag pinagana ang feature na ito, maaari kang makaranas ng mga problema sa pag-on at pag-off ng computer mismo. Kadalasan ito ay nalalapat sa mga laptop.
Upang hindi paganahin ang mabilis na boot kailangan mong pumunta sa control panel. Sa Windows 10, i-right click sa Start, at pagkatapos ay "Control Panel". Lumipat sa mga icon at pumunta sa "Suplay ng kuryente".
Sa kaliwa ay naghahanap kami ng isang item "Mga pagkilos ng power button". Pindutin mo.

Magbubukas ang isang window kung saan kailangan nating mag-click ng isang pindutan "Baguhin ang mga setting na kasalukuyang hindi magagamit".

Pagkatapos nito, dapat mong alisan ng tsek ang kahon "Paganahin ang mabilis na pagsisimula". I-click ang button na I-save. Iyon lang.

Sa pamamagitan ng paraan, ang pagpipiliang ito ay maaari ding hindi paganahin sa pamamagitan ng pagpapatala ng Windows 10 Pagkatapos ay kailangan nating sundin ang thread: HKEY_LOCAL_MACHINE\ SYSTEM\ CurrentControlSet\ Control\ Session Manager\ Power. Kung mayroong isang parameter HiberbootEnabled ay 0, pagkatapos ay hindi pinagana ang mabilis na pagsisimula; kung 1, ito ay pinagana.
Paano paganahin ang mabilis na pagsisimula
Kung kailangan mong paganahin ang mabilis na boot sa Windows 10, magagawa mo ito sa parehong paraan tulad ng hindi namin pinagana ito - sa pamamagitan ng control panel o registry. Ano ang gagawin kung hindi available ang opsyon?

| powercfg -h on |
O may team pa ba naka-on ang powercfg /hibernate.
Ngayon ay maaari kang pumunta sa Power Options at sundin ang parehong mga tagubilin tulad ng ginawa namin noong dinidiskonektamabilis na paglulunsad.
Kumusta sa lahat, ngayon sasabihin ko sa iyo kung paano paganahin o huwag paganahin ang mabilis na pagsisimula sa Windows 10. Ang mabilis na pagsisimula, mabilis na boot o hybrid boot ay isang teknolohiyang kasama sa Windows 10 bilang default at nagbibigay-daan sa iyong computer o laptop na mag-boot sa operating system nang mas mabilis pagkatapos ng shutdown (ngunit hindi pagkatapos ng reboot).
Ang teknolohiya ng mabilis na boot ay batay sa mode ng hibernation sa Windows 10: na pinagana ang function ng mabilis na pagsisimula, kapag naka-off, nai-save ng system ang Windows 10 kernel at mga na-load na driver sa hibernation file na hiberfil.sys, at kapag naka-on, nilo-load ito sa alaala na naman, i.e. ang proseso ay katulad ng umuusbong mula sa isang estado ng hibernation.
Paano hindi paganahin ang mabilis na boot (mabilis na pagsisimula) Windows 10
Mas madalas kaysa sa hindi, hinahanap ng mga user kung paano i-off ang mabilis na pagsisimula. Ito ay dahil sa ang katunayan na sa ilang mga kaso (kadalasan ang dahilan ay mga driver, lalo na sa mga laptop) kapag ang pag-andar ay pinagana, ang computer ay hindi naka-off o naka-on nang tama.
Upang hindi paganahin ang mabilis na boot, pumunta sa Windows 10 control panel (sa pamamagitan ng pag-right click sa Start), pagkatapos ay buksan ang Power Options (kung wala ito, sa view field sa kanang tuktok, ilagay ang "Mga Icon" sa halip na "Mga Kategorya".

Sa window ng Power Options sa kaliwa, piliin ang Ano ang ginagawa ng mga power button.

Sa window na bubukas, mag-click sa "Baguhin ang mga setting na kasalukuyang hindi magagamit" (dapat kang maging isang administrator upang baguhin ang mga ito).

Pagkatapos, sa ibaba ng parehong window, alisan ng check ang Paganahin ang Mabilis na Startup. 
I-save ang iyong mga pagbabago. Tapos na, hindi pinagana ang mabilis na pagsisimula.
Kung hindi mo ginagamit ang mabilis na boot o hibernation na mga feature ng Windows 10, maaari mo ring i-disable ang hibernation (ang pagkilos na ito mismo ay hindi pinapagana ang mabilis na pagsisimula). Kaya, maaari kang magbakante ng karagdagang espasyo sa iyong hard drive nang higit pa tungkol dito sa mga tagubilin para sa Hibernating Windows 10.
Bilang karagdagan sa inilarawan na paraan ng hindi pagpapagana ng mabilis na pagsisimula sa pamamagitan ng control panel, ang parehong parameter ay maaaring mabago sa pamamagitan ng Windows 10 registry editor Ang halaga na responsable para dito
HiberbootEnabled sa registry key HKEY_LOCAL_MACHINE\ SYSTEM\ CurrentControlSet\ Control\ Session Manager\ Power(kung ang halaga ay 0, ang mabilis na boot ay hindi pinagana, kung 1, ito ay pinagana)
Paano paganahin ang mabilis na pagsisimula
Kung, sa kabaligtaran, kailangan mong paganahin ang Windows 10 Mabilis na Startup, magagawa mo ito sa parehong paraan tulad ng pag-off nito (tulad ng inilarawan sa itaas, sa pamamagitan ng Control Panel o Registry Editor). Gayunpaman, sa ilang mga kaso, maaaring nawawala ang opsyon o hindi na mababago.

Karaniwang nangangahulugan ito na dati nang naka-off ang Windows 10 hibernation, at para gumana ang mabilis na boot, kailangan itong i-on. Magagawa ito sa command line na tumatakbo bilang administrator gamit ang command.
Ang oras ay ang tanging hindi mapapalitang mapagkukunan. Nakakainis na mag-aksaya ng oras sa paghihintay na mag-load ang OS at maaari ka nang magsimulang magtrabaho. At ang Windows 10 ay walang pagbubukod sa malungkot na panuntunang ito. Ngayon ay pag-uusapan natin ang isang paraan na malulutas ang problemang ito.
Maraming mga gumagamit ang medyo nag-aalinlangan tungkol sa lahat ng mga uri ng mga programa ng optimizer, na hindi lamang gumagawa ng mga hindi kilalang bagay, ngunit kung minsan ay maaaring magtanggal ng mahahalagang file ng system. Samakatuwid, ipinapayong pabilisin ang pagpapatakbo ng operating system gamit ang mga built-in na tool ng OS mismo.
Eksklusibong idinisenyo ang Windows 10 Quick Start para sa mga user na hindi masisira ang ugali na patayin ang makina. Kapag pinagana ang Fast Startup, ang Fast Boot after Shutdown feature ay nagbibigay-daan sa iyo na makita ang Start screen at desktop nang mas mabilis.
Ang sumusunod na paraan para sa pagpapabilis ng pag-boot ng Windows 10 ay may kaugnayan para sa parehong mga user ng PC at mga may-ari ng Mac na may virtual machine o Boot Camp.
Paano paganahin ang mabilis na boot sa Windows 10:
Hakbang 1: Ang Windows 10 ay nagbibigay-daan sa mabilis na pagsisimula at pagsara sa pamamagitan ng mga espesyal na opsyon na makikita sa Power Options. Maaari mong i-activate ang Quick Start mula sa Control Panel, seksyon ng Power Options.
Hakbang 2: Piliin ang "Ano ang ginagawa ng mga power button" sa kaliwang column, pagkatapos ay i-click ang "Baguhin ang mga setting na kasalukuyang hindi available."
Hakbang 3: Sa ilalim ng Mga Opsyon sa Pag-shutdown, makakakita ka ng mga bagong setting. Lagyan ng check ang kahon sa tabi ng "Paganahin ang mabilis na pagsisimula (inirerekomenda)" at i-click ang "I-save ang mga pagbabago."
Hakbang 4: I-restart ang iyong computer at gamitin ang Win+R keyboard shortcut sa sandaling lumitaw ang desktop. I-type ang "services.msc" sa Run dialog box at pindutin ang Enter.
Hakbang 5: Bigyang-pansin ang listahan ng mga serbisyong patuloy na inilulunsad. Mag-right-click sa mga ito at baguhin ang mga setting mula sa Standard hanggang sa Delayed Start, pagkatapos ay i-click ang I-save.
Magsisimula na ngayon ang Windows 10 nang mas mabilis kaysa dati.
Maraming mga gumagamit na dating nagtrabaho sa Windows XP ang naaalala na sa bersyong ito ng system, kumpara sa mga naunang pagbabago, medyo maraming mga pagbabago ang ipinakilala. Ang isa sa mga ito ay ang kakayahang lumikha ng isang mabilis na panel ng paglulunsad para sa mga napiling programa ng gumagamit. Nagbigay din ng hibernation mode sa halip na sleep. Pagkatapos ay nawala ang ilang mga inobasyon. Ang karagdagang pagsasaalang-alang ay ibinibigay sa mga tanong na nauugnay sa mabilis na pagsisimula sa Windows 10 sa pangkalahatan, at kung paano ito i-on o i-off (sa ilang mga opsyon). Ngunit magsimula tayo sa pag-unawa sa mga proseso mismo na nauugnay sa isang mabilis na pagsisimula. Maaaring dalawa lang sila. At iyon mismo ang pag-uusapan natin.
Mabilis na pagsisimula Ano ito?
Karaniwan, ngayon, karamihan sa mga user na nagtatrabaho sa mga computer system na nagpapatakbo ng ikasampung bersyon ng Windows ay nauunawaan lamang ang mabilis na pagsisimula bilang paglabas sa hibernation mode. Malinaw na nakaliligaw! Ang katotohanan ay ang "nangungunang sampung" ay nagbalik din ng kakayahang i-activate ang panel ng mabilis na pagsisimula ng programa, na wala sa mga bersyon ng system sa pagitan ng XP at 10.
Ngunit ano ang mabilis na pagsisimula sa Windows 10 partikular na may kaugnayan sa hibernation? Nang hindi pumasok sa mga teknikal na termino, ang mga prosesong ito ay maaaring mailalarawan bilang mga sumusunod. Kapag ang computer ay nahuhulog sa mode na ito, ang data ng program at ang kernel ng system ay isinusulat sa isang espesyal na file na hiberfil.sys. Kapag lumabas sa mode na ito, ang mga nilalaman ng file na ito ay agad na inilipat sa RAM, na nagpapahintulot sa system na "mamulat" nang mas mabilis kaysa sa kapag gumagamit ng sleep, at ang lahat ng mga application (at ang system mismo) ay nasa gumaganang estado kung saan sila ay nasa sandali ng pag-activate ng hibernation.
Bakit maaaring kailanganin kong i-disable ang Quick Start mode?
Ngunit bakit, kung gayon, sa ilang mga kaso, maaaring kailanganin na huwag paganahin ang mabilis na pagsisimula ng Windows 10, kung ang mode na ito ay may tila hindi maikakaila na mga pakinabang?
Ang punto dito ay kapag lumabas sa hibernation, ang ilang mga driver (kadalasan ay ang control software para sa mga graphics adapter) ay maaaring hindi gumana nang tama at magdulot ng mga salungatan sa antas ng system, kaya naman ang buong system ay ganap na nag-freeze. Minsan nangyayari ito kaagad pagkatapos lumabas, minsan pagkatapos ng maikling panahon. Mukhang maaari mo lamang muling i-install o i-update ang driver package, at mawawala ang problema. Gayunpaman, tulad ng ipinapakita ng kasanayan, ang Windows 10 ay tulad na ang mga naturang aksyon ay hindi palaging nakakatulong. Bilang karagdagan, kapag ang pinabilis na pagsisimula ay na-deactivate, ang pagkakaiba sa oras na kinakailangan upang "mabuhay ang system" ay hindi gaanong tataas, at halos hindi ito nararamdaman ng gumagamit.

Para sa bagay na iyon, mas mainam na huwag gumamit ng mga karaniwang tool sa pag-update ng driver, ngunit mag-install ng mga awtomatikong programa tulad ng Driver Booster. Marahil ito ay magbibigay ng nais na resulta (ganap na lahat ng mga driver ng system na nangangailangan ng mga naturang pamamaraan ay maa-update o muling mai-install, nang walang gaanong pakikilahok ng gumagamit sa proseso ng pag-install o pag-update).
Pag-deactivate ng Mabilis na Paglulunsad
Ngayon direkta sa kung paano hindi paganahin ang mabilis na pagsisimula sa Windows 10. Upang gawin ito, gamitin ang seksyon ng kapangyarihan na matatagpuan sa "Control Panel" (ang view ay dapat ilipat sa pagpapakita ng mga icon, at ang panel mismo ay dapat na tawagan gamit ang control command sa "Run" console). Sa mga laptop, ang pag-access sa mga setting na ito ay mas mabilis gamit ang menu sa pamamagitan ng pag-right click sa icon ng baterya sa system tray.

Sa window ng mga pagpipilian, kailangan mo munang gamitin ang item para sa pag-set up ng mga power button, at pagkatapos ay sa bagong window, mag-click sa hyperlink para sa pag-set up ng mga parameter na kasalukuyang hindi magagamit.

Pagkatapos nito, sa seksyon ng mga pagpipilian sa pag-shutdown, kailangan mo lamang alisan ng tsek ang linya ng Quick Launch at i-save ang mga pagbabago.
Kung hindi ka kailanman gumamit ng hibernation mode, maaari mo itong ganap na i-disable sa pamamagitan ng pagpapatakbo ng powercfg -h off sa Shell. Bilang karagdagan sa pag-deactivate ng hibernation, ang hiberfil.sys file ay tatanggalin mula sa iyong hard drive, na magpapalaya ng malaking halaga ng espasyo sa disk. Pagkatapos nito, sa seksyon ng kapangyarihan, ipinapayong suriin ang mga opsyon sa sleep mode upang kapag ang singil ng baterya ay kritikal (para sa mga laptop), ang opsyon sa hibernation ay hindi nakatakda.
Paganahin ang Mabilis na Pagsisimula
Maaari mong paganahin ang mabilis na pagsisimula ng Windows 10, tulad ng malinaw na, sa parehong seksyon sa pamamagitan ng pagsasagawa ng kabaligtaran na pagkilos. Gayunpaman, kung minsan kapag pumapasok sa naaangkop na mga setting, ang opsyon ay maaaring hindi magagamit (walang ganoong item doon).

Sa sitwasyong ito, ang dahilan ay maaaring maiugnay sa naka-disable na hibernation mode (hindi pagpapagana nito ay inilarawan sa itaas). Dito kailangan mong gamitin muli ang command line at ipasok ang command sa itaas dito, palitan ang "off" ng parameter na "on" (nang walang mga panipi), o patakbuhin ang command powercfg /hibernate on, pagkatapos ay lilitaw ang opsyon sa mga setting ng kasalukuyang power supply scheme.
Mga aksyon sa pagpapatala
Sa prinsipyo, ang mabilis na pagsisimula ng Windows 10 ay maaaring i-on o i-off sa pamamagitan ng pagtatakda ng mga halaga ng mga registry key ng system, ang editor kung saan ay tinatawag sa pamamagitan ng Run menu na may regedit command.
Dito kailangan mong dumaan sa sangay ng HKLM, at pagkatapos ay sa pamamagitan ng direktoryo ng SYSTEM at mga seksyon ng kontrol hanapin ang folder ng Power, na matatagpuan sa direktoryo ng Session Manager. Sa kanan mayroong isang parameter na HiberbootEnabled. Ang isang parameter value na nakatakda sa zero ay tumutugma sa fast boot disabled, one - enabled.
Quick Launch Bar sa Windows 10: Pag-activate
Sa wakas, tingnan natin kung paano i-activate ang kaukulang panel, na idinisenyo upang mabilis na ilunsad ang mga program na pinili ng user.

Una sa lahat, sa pamamagitan ng RMB sa isang libreng lugar ng "Taskbar", piliin ang seksyon ng panel mula sa menu, at pagkatapos ay gamitin ang paglikha ng isang bagong panel. Susunod, hihilingin sa iyo na pumili ng isang folder ng mabilis na pagsisimula.

Sa field ng pangalan ng folder kailangan mong ipasok ang abbreviation shell:Quick Launch at pindutin ang select button. Pagkatapos nito, lalabas ang kaukulang panel sa kanang bahagi ng "Taskbar" pagkatapos ng separator. Sa RMB menu sa nilikha na panel, kailangan mong i-deactivate ang item upang i-pin ito at alisan ng tsek ang mga kahon para sa pagpapakita ng pindutan para sa pagtingin sa mga gawain, paghahanap at mga lagda.
Pagse-set up ng panel
Ngayon ay mabilis kang makakapaglunsad ng mga program sa Windows 10 mula sa panel sa pamamagitan ng pag-drag ng mga icon ng application papunta sa panel, katulad ng kung paano idinaragdag ang mga shortcut ng program sa karaniwang "Taskbar". Maaari ka ring magdagdag ng mga shortcut sa nilikhang folder (karaniwang matatagpuan sa direktoryo ng My Documents bilang default). Pagkatapos gawin ang lahat ng kinakailangang setting, maaaring ayusin ang panel kung hindi mo na kailangang ilipat ito o palitan ang mga elementong naroroon dito. Kung gaano kanais-nais ang paggamit nito, lahat ay nagpapasya para sa kanyang sarili. Sa pangkalahatan, ang isang kumpletong analogue ng karaniwang "Taskbar" ay nilikha, na may ibang lokasyon lamang.
Sa halip na kabuuan
Upang buod, maaari lamang nating tandaan ang katotohanan na ang pag-deactivate ng mabilis na pagsisimula ay kinakailangan lamang kung ang system ay may mga problema sa pagyeyelo kapag lumalabas sa hibernation mode. Walang pangunahing pagkakaiba sa oras ng "paggising". Hindi ito mararamdaman ng gumagamit. Ang pagtaas ng espasyo sa pamamagitan ng pagtanggal sa file na responsable para sa pag-save ng mga setting ay maaari ding ituring na isang kontrobersyal na isyu. Tulad ng para sa pag-activate ng mabilis na paglulunsad ng mga programa kapag lumilikha ng karagdagang panel ng mabilis na pagsisimula, wala ring partikular na punto dito. Maaaring kailanganin lamang ito sa mga kaso kung saan ang lahat ng mga icon ng application sa "Taskbar" ay hindi magkasya, at itatago sa mabilisang paglulunsad. Ang pag-save ng espasyo ay ang tanging plus. Kaya, ang user ay dapat magpasya para sa kanyang sarili kung isaaktibo ang panel na ito o hindi.