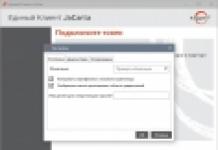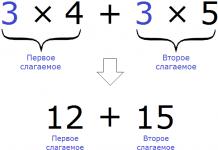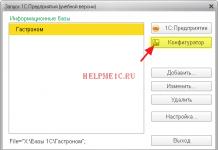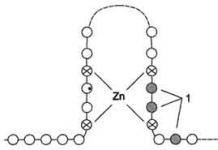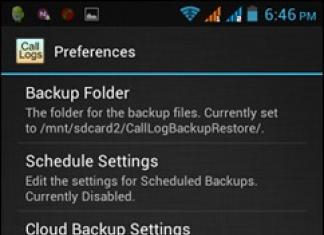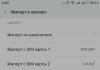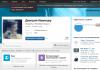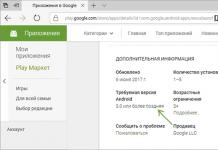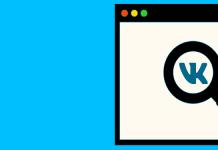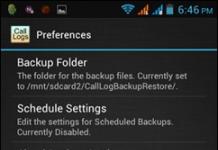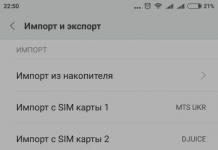Tool sa Pag-alis ng Microsoft Office Suite- isang maaasahang programa para sa epektibong pag-alis ng mga bahagi ng Microsoft Office software package kapag nabigo ang ibang mga pamamaraan.
Marahil ay nakatagpo ka ng isang sitwasyon kung saan imposibleng alisin ang isang program mula sa iyong computer. Binibigyang-daan ka ng utility ng Microsoft na i-uninstall ang Microsoft Office 2003, 2007, 2010, 2013, 2016 at 2019 kapag nabigo ang iba pang paraan ng pag-uninstall.
I-uninstall ang mga produkto ng Office mula sa iyong computer
Ang Microsoft Office Suite Removal Tool ay isang program na nagbibigay-daan sa iyong madaling alisin ang mga produkto ng Microsoft Office mula sa iyong computer.
Depende sa kung aling bersyon ng Microsoft Office ang gusto mong i-uninstall, kailangan mong piliin ang naaangkop na tool. Ang pag-uninstall ng Microsoft Office 2003, 2007, 2010, 2013, 2016 at 2019 ay suportado.
Hindi nag-aalis ng mga hiwalay na naka-install na programa
Hindi makakatulong ang program kung nag-install ka pa ng mga produkto na hindi orihinal na kasama sa package ng Office. Halimbawa, kung hiwalay mong na-install ang Microsoft Outlook at Microsoft Office sa target na computer, maaalis lang ng Microsoft Office Suite Removal Tool ang Microsoft Office at hindi maaapektuhan ang Microsoft Outlook.
Portability
Ang Microsoft Office Suite Removal Tool ay isang simpleng utility na hindi nangangailangan ng pag-install. Patakbuhin lang ang executable at sundin ang mga onscreen na prompt ng wizard.
Ang tampok na ito ay nagpapahintulot sa iyo na ilagay ang programa sa iba't ibang mga storage device, lalo na sa mga CD at flash drive.
Isang magaan na tool upang ligtas na alisin ang Microsoft Office 2003, 2007, 2010, 2013, 2016 at 2019 mula sa iyong computer kapag nabigo ang ibang mga pamamaraan
Ang Microsoft Office Suite Removal Tool ay isang kapaki-pakinabang na application na tumutulong sa iyong alisin ang mga produkto ng Microsoft Office mula sa iyong computer kapag hindi gumagana ang mga karaniwang paraan ng pag-uninstall ng system gamit ang Control Panel. Ang utility ay hindi nangangailangan ng pag-install, epektibong inaalis ang Microsoft Office at sinenyasan kang i-restart ang iyong computer pagkatapos makumpleto ang operasyon.
Sa artikulong ito gusto kong pag-usapan ang isang medyo karaniwang problema - hindi tamang pag-uninstall ng pakete ng Microsoft Office.
Paano maayos na alisin ang Micr. Opisina para hindi makapinsala sa sistema!
Gaya ng nasabi ko na, ang maling pag-alis ng pakete ng Microsoft Office (simula dito ay simpleng Office) ay medyo karaniwan, kung hindi man karaniwan, problema na kailangang harapin ng karamihan sa mga baguhan na gumagamit.
Kadalasan, nakakaranas ang isang user ng problemang ito kapag nagpasya siyang muling i-install ang Office at nakatanggap ng mensahe ng error sa halip na ang nais na resulta. Gayunpaman, hindi rin posible na alisin ang pakete sa pamamagitan ng control panel.
Sa kabutihang palad, ang isang solusyon sa problemang ito ay ibinigay ng Microsoft mismo, na nag-aalok ng isang utility para sa pag-uninstall ng mga pakete ng software ng Office 2003, 2007 at 2010.
Upang magamit ito dapat mong gawin ang mga sumusunod.
Una sa lahat, kailangan mong malaman kung aling bersyon ng Office ang naka-install sa iyong computer. Upang gawin ito, pumunta sa Start → Control Panel → Programs and Features.
 Microsoft Office 2003→ i-download ang utility
Microsoft Office 2003→ i-download ang utility
Microsoft Office 2007→ i-download ang utility
Microsoft Office 2010→ i-download ang utility
Mahalaga: Dapat i-install ng mga user ng Windows XP ang pinakabagong Service Pack 3 bago i-install ang Fix It.
I-download at patakbuhin ang utility. Upang payagan ang pag-alis ng program, tanggapin ang mga tuntunin ng paggamit ng software at i-click ang "Next". Pagkatapos ng pag-click sa "Susunod", magbubukas ang isang window na may impormasyon sa teksto.
Maghintay hanggang sa ito at posibleng iba pang mga window ay awtomatikong magsara (pasensya at higit pang pasensya), ang proseso ay maaaring tumagal ng hanggang 15 minuto. Kukumpleto nito ang pag-alis. I-restart ang iyong computer. Magiging magandang ideya na gumamit ng isang registry cleaning program. Kung kinakailangan, i-install muli ang Office package.
Iyon lang, sana ay naging kapaki-pakinabang ang impormasyon. Kung mayroon kang anumang mga katanungan, magtanong at susubukan naming alamin ito nang magkasama. Magkita-kita tayo sa mga bagong artikulo!

Upang mag-install ng bagong bersyon ng Office, dapat i-uninstall ng user ang lumang bersyon, sa kasong ito, Microsoft Office 2010.
Kapag nagsasagawa ng pamamaraan para sa pag-uninstall ng mga produkto ng opisina, ang ilang mga paghihirap ay maaaring paminsan-minsan ay lumitaw. Halimbawa, maaaring hindi ganap na ma-uninstall ang program, pagkatapos nito ay hindi mai-install ang bagong bersyon, o mai-install ngunit hindi gagana nang tama.
Karaniwang paraan: i-uninstall sa pamamagitan ng control panel
Sa Windows Vista
Mula sa Start menu, i-type ang “Programs and Features” sa box para sa paghahanap at pindutin ang Enter. Hanapin ang Office 2010 sa listahan at kumpirmahin ang pagtanggal.
Windows XP/Server 2003
Sa menu na "Start", piliin ang "Run", ipasok ang command na "control appwiz.cpl" sa field na "Buksan" at pindutin ang "Enter". Piliin ang Office 2010 mula sa listahan at kumpirmahin ang pagtanggal.
Ngunit, ito ay nagkakahalaga ng pagpuna na madalas na imposibleng ganap na alisin ang Opisina gamit ang karaniwang mga awtomatikong tool sa pag-alis ng programa.
Mga dahilan kung bakit hindi mo ganap na mai-uninstall ang Office 2010 sa pamamagitan ng Control Panel:
- Ang pag-install ng bagong bersyon ay hindi nakumpleto. Nagkaroon ng mga problema sa pag-install ng application suite. Nag-iiwan ito ng bahagyang naka-install na produkto ng Office 2010 sa iyong computer na hindi na muling mai-install.
- Hindi posible ang pag-uninstall dahil sa mga nasirang file sa pag-install.
Sa ganitong mga kaso, dapat mo ring gamitin ang Fix it utility.
Ayusin ito utility
Upang ganap na alisin ang isang produkto ng opisina kung sakaling hindi matagumpay na alisin sa pamamagitan ng control panel, dapat sundin ng user ang link na http://support.microsoft.com/kb/971179/ru.
Ang isang maliit na application na "Ayusin ito" ay malayang magagamit sa site na ito. Ito ay binuo ng mga programmer ng Microsoft partikular para sa pag-uninstall ng mga produkto ng opisina. Dito kailangan mong pumili ng isang utility na tumutugma sa operating system.
Ang utility ay binuo sa dalawang bersyon: hiwalay para sa Windows 8 at para sa Windows 7/Vista/XP/Server 2008/Server 2003. Kailangan mong pumili ng application para sa Office 2010 na bersyon ng program na ito. Maaari mong simulan ang pag-uninstall kaagad, nang hindi ginagamit ang control panel.
Upang alisin ang Office 2010, dapat mong i-click ang button na "Ayusin ito" o i-click ang link na "Ayusin ang problema". Magbubukas ang isang bagong window ng pag-download ng file, kailangan mong i-click ang "I-save ang file" at pagkatapos ay sundin ang mga tagubilin ng wizard sa pag-troubleshoot. Matapos makumpleto ang pamamaraan, dapat mong i-restart ang iyong computer.
Ang Fix it utility ay hindi nag-aalis ng mga produkto ng Office na naka-install nang hiwalay sa Office suite. Iyon ay, kung ang user ay dati nang na-install ang Microsoft Office 2007 suite at ang Microsoft Office Visio 2007 application, ang utility ay aalisin lamang ang Microsoft Office 2007 na produkto, habang ang Visio 2007 program ay mananatili sa computer system.
Mga karagdagang pamamaraan para sa pag-alis ng mga bahagi
Kung ang ilang mga bahagi ay hindi pa rin naalis, o ang gumagamit ay nais lamang na makatiyak dito, maaari mong i-install ang libreng Windows Installer CleanUp utility, pagkatapos ay patakbuhin ito at piliin ang Office 2010 mula sa listahan at i-click ang "Alisin". Lilitaw ang isang window upang kumpirmahin ang aksyon, kung saan kailangan mong i-click ang "OK".
Matapos makumpleto ang Windows Installer CleanUp, maaari mong gamitin ang CCleaner upang ganap na linisin ang operating system. Sa sandaling makumpleto ang pag-install ng application, kailangan mong ilunsad ito at piliin ang seksyong "Registry" sa kaliwang listahan. Sa listahan, piliin ang alinman sa lahat ng mga item, o ang mga pinaka-kailangan lang. Susunod, kailangan mong mag-click sa pindutang "Maghanap ng mga problema" at maghintay para makumpleto ang proseso.
Pagkatapos ay iha-highlight ng programa ang lahat ng mga error na direktang nauugnay sa produkto ng Office 2010 at nag-click sa pindutang "Ayusin". Pagkatapos ay kailangan mong i-save ang mga setting ng pagpapatala, upang gawin ito kailangan mong i-click ang "Oo", pagkatapos ay pumili ng lokasyon ng disk para sa backup at i-click ang "I-save". At muli sa bagong window, i-click ang "Ayusin".
Bilang resulta ng lahat ng mga operasyon sa itaas, ang Microsoft Office 2010 ay ganap na aalisin sa operating system.
HowRemove.ru
Paano tanggalin ang microsoft office
Ang opisina ng Microsoft ay walang alinlangan ang pinakamahusay na programa sa opisina - may mga analogue, ngunit hindi nila ito ganap na mapapalitan.
Gayunpaman, minsan kailangan mong i-uninstall nang buo ang Microsoft Office 2010, 3003, 2007 o 2013.
Kung bahagyang na-uninstall ang ms office, maaaring hindi mo na ito mai-install muli.
Halimbawa, gumagamit ka ng Microsoft Office 2010, at pagkatapos ay lalabas ang 2013 - bakit kailangan mo ng dalawa (Microsoft Office ay tumatagal ng maraming espasyo), ang una ay kailangang tanggalin.
Ngunit ang maling pag-alis sa panahon ng muling pag-install ay tiyak na lilikha ng mga problema. Microsoft office 2010 at iba pa, kung tatanggalin, pagkatapos ay ganap lamang.
Sa ibaba ay ilalarawan ko ang dalawang pinakasimpleng at sa parehong oras maaasahang mga pamamaraan.
Paano ganap na alisin ang Microsoft Office gamit ang karaniwang paraan
Kapag pumipili ng unang paraan upang ganap na alisin ang Microsoft Office 2010 at lahat ng iba pa, pumunta sa control panel.
Pagkatapos ay i-click ang "mga programa at tampok" at gawin ang ipinapakita sa figure sa ibaba. Ngunit kadalasan ay hindi ito ganap na gumagana sa paraang ito para sa Microsoft Office 2010 (at iba pa).

Kakailanganin mong gumawa ng isa pang hakbang: i-paste ang link sa ibaba sa address bar ng iyong browser at sundin ito.
http://support.microsoft.com/kb/971179/ru
Doon ay makikita mo ang maliliit na utility na tinatawag na "Ayusin ito". Piliin ang isa na tumutugma sa iyong Windows 7 o Windows 8 system at ang kaukulang bersyon ng Microsoft Office: 2003, 2007, 2010 (para sa 2013 mayroon din sa ibang pahina)

Ang mga ito ay maliit, mabilis na nag-download at binuo ng mga programmer ng Microsoft. Gayunpaman, maaari mong agad na simulan ang pagtanggal gamit ang mga ito (nang walang control panel)
Isang unibersal na paraan upang ganap na alisin ang lahat ng mga programa kabilang ang Microsoft Office
Ang pamamaraan para sa ganap na pag-alis ng Microsoft Office 2010 (at lahat ng iba pang mga application ng Windows) na ibinigay dito, sa palagay ko, ay mas mahusay kaysa sa una - ito ay pangkalahatan.
Pagkatapos ng pag-download at paglunsad, kailangan mo lamang piliin ang Microsoft Office 2010 (tulad ng ipinapakita sa ibaba) at i-click ang tanggalin sa itaas.

Walang mga paghihirap, sa pamamagitan ng pag-click sa link, maaari mo ring malaman kung paano gamitin ito - nakalakip ang mga tagubilin.
Sa pangkalahatan, maraming mga paraan upang ganap na alisin ang Microsoft Office 2010 - ang mga simple at maaasahan ay inilarawan dito. Good luck.
vsesam.org
Paano maayos na i-uninstall ang Office
Sa artikulong ito gusto kong pag-usapan ang isang medyo karaniwang problema - hindi tamang pag-uninstall ng pakete ng Microsoft Office.
Paano maayos na alisin ang Micr. Opisina para hindi makapinsala sa sistema!
Gaya ng nasabi ko na, ang maling pag-alis ng pakete ng Microsoft Office (simula dito ay simpleng Office) ay medyo karaniwan, kung hindi man karaniwan, problema na kailangang harapin ng karamihan sa mga baguhan na gumagamit.
Kadalasan, nakakaranas ang isang user ng problemang ito kapag nagpasya siyang muling i-install ang Office at nakatanggap ng mensahe ng error sa halip na ang nais na resulta. Gayunpaman, hindi rin posible na alisin ang pakete sa pamamagitan ng control panel.
Sa kabutihang palad, ang isang solusyon sa problemang ito ay ibinigay ng Microsoft mismo, na nag-aalok ng isang utility para sa pag-uninstall ng mga pakete ng software ng Office 2003, 2007 at 2010.
Upang magamit ito dapat mong gawin ang mga sumusunod.
Una sa lahat, kailangan mong malaman kung aling bersyon ng Office ang naka-install sa iyong computer. Upang gawin ito, pumunta sa Start → Control Panel → Programs and Features.
Microsoft Office 2003 → i-download ang Microsoft Office 2007 utility → i-download ang Microsoft Office 2010 utility → download utility
Mahalaga: Dapat i-install ng mga user ng Windows XP ang pinakabagong Service Pack 3 bago i-install ang Fix It.
I-download at patakbuhin ang utility. Upang payagan ang pag-alis ng program, tanggapin ang mga tuntunin ng paggamit ng software at i-click ang "Next". Pagkatapos ng pag-click sa "Susunod", magbubukas ang isang window na may impormasyon sa teksto.
Maghintay hanggang sa ito at posibleng iba pang mga window ay awtomatikong magsara (pasensya at higit pang pasensya), ang proseso ay maaaring tumagal ng hanggang 15 minuto. Kukumpleto nito ang pag-alis. I-restart ang iyong computer. Magiging magandang ideya na gumamit ng CCleaner upang linisin ang pagpapatala. Kung kinakailangan, i-install muli ang Office package.
Iyon lang, sana ay naging kapaki-pakinabang ang impormasyon. Kung mayroon kang anumang mga katanungan, magtanong at susubukan naming alamin ito nang magkasama. Magkita-kita tayo sa mga bagong artikulo!
user-life.ru
Paano ganap na alisin ang Office 2010 - 2013
Patuloy na ina-update ng Microsoft ang mga produkto nito, isa na rito ang Office. Regular na lumalabas ang mga bagong bersyon nito sa merkado ng software. Gayunpaman, upang mai-install ang mga ito, kailangan mong alisin ang mga lumang bersyon ng software sa iyong computer - i-uninstall ang program.
 Kung gusto mong muling i-install ang Office, kailangan mo munang i-uninstall ang lumang bersyon
Kung gusto mong muling i-install ang Office, kailangan mo munang i-uninstall ang lumang bersyon Samakatuwid, hindi nakakagulat na ang mga gumagamit ay interesado sa kung paano ganap na i-uninstall ang Office 2013. Bukod dito, maraming tao ang nananatiling hindi nasisiyahan sa interface ng program na ito.
I-uninstall ang Office 2013 mula sa iyong computer
Upang ganap na maalis ang program na ito mula sa iyong PC at maalis ang posibilidad ng mga error na nagaganap kapag nag-i-install ng mga bagong bersyon ng software, kailangan mong sundin ang mga sumusunod na tagubilin:
- Buksan ang window ng Control Panel. Ang pamamaraang ito ay isinasagawa sa pamamagitan ng window na "Run". Madali at mabilis itong matawagan sa pamamagitan ng pagpindot sa mga sumusunod na key sa keyboard nang sabay: Win at R.
- Pagkatapos nito, ang direktiba ng Control Panel ay nakasulat sa isang espesyal na field. Pagkatapos ay pinindot ang "OK" na buton.
- Magbubukas ang isang subsection na tinatawag na “Programs and Features”.
- Namumukod-tangi ang Microsoft Office.
- Ang "Delete" key ay pinindot.
 Pumunta sa listahan ng mga program sa menu ng pag-uninstall
Pumunta sa listahan ng mga program sa menu ng pag-uninstall Ang lahat ng mga operasyon sa itaas ay nagpapahintulot sa iyo na alisin ang software. Kung may anumang error na nangyari sa panahon ng proseso, inirerekomenda na gamitin mo ang Fix It auxiliary utility. Ito ay inilabas ng Microsoft Corporation.
 Kumpirmahin ang pag-alis ng program sa pamamagitan ng pag-click sa OK
Kumpirmahin ang pag-alis ng program sa pamamagitan ng pag-click sa OK Samakatuwid, ang software na ito ay magagamit sa website ng kumpanya. Kung nais ng user na i-download ito mula sa mga mapagkukunan ng third-party, kailangan mong maging 100% sigurado sa seguridad ng napiling portal.
Matapos ilunsad ang Pagkasyahin ito, magsisimula ang programa na i-scan ang system para sa mga problema na pumipigil sa pagpuksa ng opisina ng Microsoft. Pagkatapos ay itatama niya ang anumang mga pagkukulang na natagpuan. Sa pagkumpleto ng buong proseso, ang user ay makakakita ng kaukulang mensahe sa screen ng monitor.
Paano ganap na alisin ang WarFace sa iyong computer
Kinukumpleto nito ang buong proseso. Ngayon ay maaari kang mag-install ng anumang bersyon ng opisina na gusto ng isang tao mula sa mga magagamit na opsyon. Maaaring ito ang pinakabagong bersyon ng 2016, o may karapatan ang user na pumili ng mas naunang bersyon ng program para sa pag-install.
Ang anumang software na inilabas ng isang pandaigdigang korporasyon ay halos magkapareho. Ang sinumang gumagamit, kahit na isang baguhan sa computer, ay maaaring hawakan ang prosesong ito. Maaari mong malaman kung paano tanggalin ang anumang application sa aming portal.
xn----7sbbpvhbl8df8h.xn--p1ai
Nagkakaproblema sa pag-uninstall ng Office 2010, 2007 o 2003 mula sa Control Panel? Gamitin ang Fix it tool
Upang matiyak na ang pag-install ng iyong 2010 Office ay tumatakbo nang maayos at mahusay, inirerekomenda namin na i-uninstall mo ang anumang mga nakaraang bersyon ng Office na maaaring nasa iyong computer bago ang pag-install. Kung nalaman mong hindi mo ganap na maalis ang mga bersyong ito sa Control Panel, gamitin ang Fix it tool. Tiyaking gamitin ang bersyon ng Fix it tool na idinisenyo para sa partikular na Office suite na iyong ina-uninstall (Office 2010 RC/Beta/Trial, Office 2007, Office 2003).
Ayusin ito tool
Mga suite ng Office 2003Upang awtomatikong i-uninstall ang Microsoft Office 2003, i-click ang Fix this problem button o i-click ang naaangkop na link. I-click ang Run button sa dialog box ng File Download at sundin ang mga hakbang sa Fix it wizard.
Ayusin ang Microsoft Fix it error 50416
Mga suite ng Office 2007
Upang awtomatikong i-uninstall ang Microsoft Office 2007, i-click ang Fix this problem button o i-click ang naaangkop na link. I-click ang Run button sa dialog box ng File Download at sundin ang mga hakbang sa Fix it wizard.
Ayusin ang Microsoft Fix it error 50154
Mga suite ng Office 2010
Upang awtomatikong i-uninstall ang Microsoft Office 2010, i-click ang pindutang Ayusin ang problemang ito o i-click ang naaangkop na link. I-click ang Run button sa dialog box ng File Download at sundin ang mga hakbang sa Fix it wizard.
Ayusin ang Microsoft Fix it error 50450
Para sa higit pang impormasyon, tingnan ang http://support.microsoft.com/kb/290301.
Ito ay isang naka-localize na post sa blog. Ang orihinal na artikulo ay nasa Nagkakaroon ng mga problema sa pag-uninstall ng Office 2010, 2007, o 2003 mula sa Control Panel? Gamitin ang Fix it Tool
blogs.technet.microsoft.com
Kung na-install mo ang office suite na Microsoft Office 2010, 2013, 2016 o 365 (ito ang mga bersyon na tugma sa Windows 10), ngunit hindi ito gumagana o hindi angkop sa iyo sa mga tuntunin ng pag-andar, kung paano i-uninstall ang Microsoft Office 2010 (o ibang bersyon) hindi masyado. Samakatuwid, tingnan natin ang mga ito nang mas detalyado.
Basahin din: Saan mag-download at kung paano mag-install ng libreng opisina para sa Windows 10?
Pag-uninstall ng Microsoft Office sa pamamagitan ng Control Panel
Ang una at pinakamadaling paraan upang i-uninstall ang Office 365 sa Windows 10 ay ang paggamit ng Control Panel. Ang mga hakbang sa pag-alis ay ang mga sumusunod.
- Mag-right-click sa icon ng Start at piliin ang Control Panel.
- Magbubukas ang isang bagong window. Kabilang sa listahan ng mga program ay makikita namin ang kinakailangang office software package. I-click ang "Tanggalin".

MAHALAGA! Bago i-uninstall ang program, dapat mong tapusin ang lahat ng mga prosesong nauugnay sa Microsoft Office at huwag paganahin ang serbisyo.
Pag-alis gamit ang isang espesyal na programa
Nag-aalok ang Microsoft na ganap na alisin ang programa gamit ang isang espesyal na utility. Upang gawin ito, kailangan mong i-download ang tool sa iyong PC at sundin ang mga hakbang na ito. Ctrremove utility libreng pag-download:
Laki: 85 KB | Na-download: 71 beses | Uri ng file: zip | Bersyon: 05/28/2017
- Ilunsad ang programa sa iyong PC at i-click ang "Next".

- Magsisimula itong maghanap ng mga problema dahil isa itong diagnostic utility. Susunod, piliin ang opsyong "Hindi", dahil mag-aalok ang program na ibalik ang mga application.

- Sa susunod na window, i-click ang "I-uninstall ang isang program" at hintayin na makumpleto ang proseso.
MAHALAGA! Pagkatapos alisin ang software gamit ang utility na ito, dapat mong patakbuhin ang CCleaner at linisin ang Windows 10 ng mga lumang file.
Basahin din: Aling opisina ang mas mahusay para sa Windows 10
Manu-manong pag-alis ng isang programa sa opisina
Upang alisin ang isang programa sa opisina mula sa isang Windows 10 system, dapat mong sundin ang ilang mga simpleng hakbang:
- Sa una, kailangan mong suriin kung aling bersyon ng account ang ginagamit sa iyong PC. Upang gawin ito, buksan ang anumang application, halimbawa, Word, at piliin ang "File", "Account". Kung makakita ka ng button na "Update Options", ang pag-install ay ginawa gamit ang click-to-run na teknolohiya. Kung nawawala ang pindutan ng Mga Opsyon sa Pag-update, ginamit ang MSI.
- Pumunta sa address na C:\Program Files\. Hanapin ang folder na "Microsoft Office". Mag-right-click dito at piliin ang "Tanggalin".
- Ngayon buksan ang command line na may mga karapatan ng Administrator at ipasok ang mga sumusunod na command sa pagkakasunud-sunod.
schtasks.exe /delete /tn "\Microsoft\Office\Office Automatic Updates"
schtasks.exe /delete /tn "\Microsoft\Office\Office Subscription Maintenance"
schtasks.exe /delete /tn “\Microsoft\Office\Office ClickToRun Service Monitor”
schtasks.exe /delete /tn "\Microsoft\Office\OfficeTelemetryAgentLogOn2016"
schtasks.exe /delete /tn "\Microsoft\Office\OfficeTelemetryAgentFallBack2016"
MAHALAGA! Ang pamamaraan ay inilarawan dito para sa Microsoft Office 2016. Kung gumagamit ka ng 2010 na bersyon, pagkatapos ay sa mga landas kung saan tinukoy ang 2016, tukuyin ang 2010.
- Susunod, kinukumpleto namin ang lahat ng proseso na nauugnay sa mga aplikasyon sa opisina.
- Ngayon ay kailangan mong alisin ang serbisyo ng programa. Upang gawin ito, ipasok ang "sc delete ClickToRunSvc" sa command line.
- Buksan ang folder na "ProgramFiles" at tanggalin ang "Microsoft Office 16", "Microsoft Office".
- Buksan ang "ProgramFiles(x86)" at tanggalin ang folder na "Microsoft Office".
- Pindutin ang "Win+R" at ipasok ang "%CommonProgramFiles%\Microsoft Shared". Magbubukas ang isang bagong window. Tanggalin ang folder na "ClickToRun".
- Sa nakatagong folder na "ProgramData" nakita namin ang "Microsoft". Dito namin tinanggal ang folder na "ClickToRun". Gayundin sa ProgramData\Microsoft\Office kailangan mong hanapin at tanggalin ang "ClickToRunPackagerLocker" na file.
- Kailangan mo ring tanggalin ang mga sangay ng pagpapatala:
HKEY_LOCAL_MACHINE\SOFTWARE\Microsoft\Office\ClickToRun
HKEY_LOCAL_MACHINE\SOFTWARE\Microsoft\AppVISV
HKEY_LOCAL_MACHINE\SOFTWARE\Microsoft\Windows\CurrentVersion\Uninstall\Microsoft Office - ru-ru
HKEY_CURRENT_USER\Software\Microsoft\Office
- Maglunsad ng command prompt na may mga karapatan ng Administrator at ipasok ang "%ALLUSERSPROFILE%\Microsoft\Windows\Start Menu\Programs". Aalisin ng command na ito ang lahat ng mga shortcut mula sa Start menu.
MAHALAGA! Pagkatapos alisin ang office software package, kailangan mong i-restart ang computer at simulan ang paglilinis ng system gamit ang anumang cleaner.
Upang matutunan kung paano mag-alis ng office software package mula sa Windows 10, panoorin ang video:
SoftikBox.com
Paano ganap na alisin ang Microsoft Office mula sa iyong computer system
Lahat tayo ay pamilyar sa Microsoft Office office suite. Ngayon ito ay ang pinakasikat sa Russia, kahit na ito ay unti-unting nawawalan ng lupa. Lumilitaw ang mga libreng analogue na hindi mas mababa dito sa pag-andar. Ngunit hindi iyon ang pinag-uusapan natin ngayon. Pag-uusapan natin kung paano ganap na alisin ang Office sa iyong computer at alisin ang mga bakas nito sa system. Ang katotohanan ay ang karaniwang proseso ng pag-uninstall, iyon ay, sa pamamagitan ng Windows Control Panel sa seksyong "Magdagdag o Mag-alis ng Mga Programa", ay hindi nagbibigay ng nais na resulta.

Hindi, siyempre inaalis nito ang mismong programa, ngunit sa parehong oras ay nananatili ang isang bilang ng mga bahagi, mga file at mga tala na hindi kailangan ng gumagamit at kumukuha lamang ng karagdagang espasyo. Anong gagawin ko?
Maaari mong, siyempre, mag-crawl sa system disk at mag-alis ng mga bakas nang manu-mano. Mahaba at nakakapagod... Tila ang mga developer ay nagsawa na rin sa pagpuna tungkol dito at naglabas sila ng isang espesyal na utility, EasyFix, na nagpapahintulot sa iyo na ganap at ganap na alisin ang Office 2016, 2013 o Office 365 mula sa system! Maaari mong i-download ito para sa pinakabagong mga bersyon ng package dito - link. Kung mayroon ka nang medyo hindi napapanahong bersyon, tulad ng Office 2003, 2007 o 2010, kailangan mong i-download ang utility mula dito - link. Ang programa ay dinisenyo bilang isang wizard:

Pagkatapos ng paglunsad, naghahanap din ito ng mga error, at samakatuwid ang proseso mismo, na magbibigay-daan sa iyo na alisin ang Office mula sa system, ay maaaring tumagal ng ilang oras. Kaya dapat maging matiyaga ka.
Tip: Sa kabila ng katotohanan na ang EasyFix ay lubos na nagbubura ng mga bakas, masidhi ko pa ring inirerekumenda na pagkatapos i-uninstall ang MS Office, dumaan sa operating system na may CCleaner application, maayos din ang paglilinis ng registry.
set-os.ru
Paano ganap na i-uninstall ang Microsoft Office?
Walang alinlangan, ang Microsoft Office software package ay walang mga katunggali sa larangan nito. Ang sikat na korporasyon sa mundo ay bumuo ng mga bahagi na maaaring matugunan ang lahat ng "nagtatrabaho" at malikhaing mga pangangailangan ng gumagamit. Kailangang mag-print ng teksto o mag-format ng isang dokumento? Buksan ang Salita. Gustong magtrabaho sa mga database? Excel ay nasa iyong serbisyo. Marahil ay mayroon kang mahalagang pampublikong talumpati na paparating at maaari kang gumamit ng ilang makabuluhang graphic na suporta? PowerPoint to the rescue. Sa pangkalahatan, alam ng lahat ang mga pakinabang at merito ng mga pag-unlad ng Microsoft, ngunit upang i-paraphrase ang mga salita ng isang sikat na kanta, sabihin nating ang artikulo ay hindi tungkol doon. Minsan, sa isang kadahilanan o iba pa, ang isang na-download o naka-install na pakete ng software ay hindi angkop at kailangan mong alisin ito. Sa totoo lang, pag-uusapan natin ang tungkol sa pag-uninstall ng Office.
Napakahalaga na isagawa ang operasyong ito nang tama, dahil sa ilang mga kaso ang kahihinatnan ng maling pagkilos ay ang bahagyang pag-alis ng software package, na magdudulot ng mga problema sa bagong "koleksyon" ng Microsoft Office.
I-uninstall ang Office nang hindi gumagamit ng mga utility
Pumunta sa pangunahing menu ng system at buksan ang "Control Panel". Sa window na bubukas, mag-click sa link na "Alisin ang isang programa" (Magdagdag o mag-alis ng mga programa). Sa ilang mga kaso, maaaring hindi mahanap ng user ang ganoong linya sa seksyong ito. Pagkatapos ay pumunta sa subsection na "Mga Programa at Mga Tampok". Sa bersyon ng XP, sa "Start", i-click ang "Run" at sa linyang "Buksan" i-type ang command appwiz.cpl at i-click ang OK.
Pagkatapos makumpleto ang pagkilos, lalabas sa screen ang isang listahan ng mga program na naka-install sa iyong device. Sa listahang ito kailangan mong hanapin ang pangalan ng Microsoft Office (upang tingnan ang buong listahan ng mga application, gamitin ang scroll bar o mouse wheel). Mag-click sa software package gamit ang kaliwang pindutan ng mouse, pagkatapos ay lilitaw ang pindutang "Tanggalin". Sa totoo lang, sa pamamagitan ng pag-click dito, sisimulan mo ang proseso ng pag-alis.
Software sa Pagpapahusay ng Produktibo – PrivaZer
Sa ilang mga kaso, ang "pagkolekta" ng mga programa ng Microsoft ay maaaring mag-udyok sa iyo na kumpirmahin ang pagtanggal, umaasa na na-click mo ang pindutang "Tanggalin" nang hindi sinasadya. I-click ang Oo at hintaying makumpleto ang pag-alis. Sa sandaling matapos ang proseso, inirerekomenda naming suriin ang iyong PC gamit ang CCleaner.
Kapansin-pansin na ang pamamaraang ito ay hindi palaging gumagana.
Ang pag-alis sa pamamagitan ng kaukulang seksyon ng "Toolbar" ay maaari lamang mangyari nang bahagya kung ang file ng pag-install ay nasira o ang bagong software package ay hindi ganap na na-install.

Pagkumpleto ng proseso gamit ang Revo Uninstaller at Uninstall Tool
Ang pag-uninstall ng software package gamit ang anumang "uninstaller" ay mas madali. Halimbawa, kunin ang parehong Revo Uninstaller (www.revouninstaller.com). Buksan ang utility at hanapin ang Microsoft Office sa listahan. Kapag nahanap mo na ang kaukulang linya, mag-left-click. Pagkatapos nito, ang isang bilang ng mga pag-andar ay sisindi sa panel ng programa, kung saan ang opsyon na "Tanggalin" ay ipapakita. Mag-click sa icon ng opsyon, magbigay ng positibong tugon sa kahilingan sa pagtanggal at sa wakas ay i-click ang OK. Pagkalipas ng ilang minuto, mawawala ang Office sa iyong computer.

Pagkatapos ilunsad ang Uninstall Tool, piliin ang naaangkop na pakete ng kasalukuyang Opisina sa kanang bahagi, at i-activate ang link sa kaliwa na tinatawag na "I-uninstall". Sa panahon ng proseso ng pag-uninstall, ang programa ay magbibigay ng impormasyon tungkol sa pag-uninstall (kung gaano karaming mga bahagi ang natitira, oras ng pag-uninstall, atbp.).
Pag-uninstall ng Office sa pamamagitan ng Fix It
Gayunpaman, hindi mo kailangang abalahin ang iyong sarili sa paghahanap ng naaangkop na mga programa, dahil matagal nang binuo ng Microsoft ang sarili nitong analogue ng uninstaller, na kilala bilang Fix It. Maaari mong i-download ang utility para sa iyong bersyon ng Windows pagkatapos sundin ang link na http://support.microsoft.com/kb/971179/ru. Tungkol sa tool na ito, ito ay nagkakahalaga ng noting na kailangan mong i-download ang removal utility partikular para sa bersyon ng kasalukuyang software package. Kung mayroon kang XP na naka-install, pagkatapos ay bago magtrabaho kasama ang Fix It tool, kailangan mong tiyakin na mayroon kang isang update package na tinatawag na Service Pack 3.
Paano mag-alis ng isang programa mula sa pagsisimula?
I-download ang tool at mag-click sa icon. Sa window ng pagsisimula, kailangan mong tanggapin ang mga kinakailangang kondisyon para sa paggamit ng software, pagkatapos ay i-click ang "Next". Pagkatapos nito, hindi ang pinaka-kaaya-ayang proseso sa paghawak ng utility ang susunod. Kailangan mong maghintay hanggang sa magsara ang window ng programa (maaaring marami sa kanila). Ito ay maaaring tumagal ng hanggang 10-15 minuto, ngunit ang iyong mga inaasahan ay hindi walang kabuluhan - ito ang partikular na maniobra na ginamit upang alisin ang isang software package sa Fix It. Pagkatapos isara ang lahat ng window ng tool, tiyaking i-restart ang iyong device. Sa wakas, inirerekumenda namin muli ang paggamit ng mga serbisyo ng CCleaner application, na nabanggit na namin kanina.
Ito ay nagkakahalaga na tandaan na ang tool ay hindi nag-aalis ng mga application na na-download nang hiwalay mula sa software package. Kahit na ang bersyon ng Office 2010 at ang parehong taon ng paglabas ay isang hiwalay na na-download na programa mula sa pamilya ng Microsoft.
Mga Nuances ng pag-uninstall ng Microsoft Office 2013
Mula sa iyong Windows Live/Hotmail account, pumunta sa My Account - Office.com page at i-click ang link na Idiskonekta, pagkatapos ay OK. Sa kanang sulok sa itaas, buksan ang drop-down na menu at i-click ang "Mag-sign Out." Pagkatapos nito, isara ang window gamit ang Windows Live/Hotmail at lumabas sa mga programa ng Office, kung mayroon man ay tumatakbo.
Pagkatapos ay pumunta sa "Start", piliin ang "Control Panel" - "Programs and Features". I-activate ang system account bilang isang administrator at sa listahan ng mga application, mag-click sa Microsoft Office 365 (ang numero ng bersyon ay dapat magmukhang ganito: 15.0.4148.1014). Sa window na lilitaw, i-click ang "Tanggalin". Kung lalabas ang "Microsoft Office Click-To-Run" na window, isara ito. Gawin ang parehong sa notification ng pagkumpleto ng pagtanggal. Pagkatapos ay i-reboot at pumunta muli sa Mga Programa at Mga Tampok. Sa menu ng konteksto, i-click ang "I-update". Pagkatapos nito, alisin ang SkyDrive (kasama sa Office) at i-restart muli ang iyong device. Panghuli, gumamit ng ilang uri ng registry cleaner upang alisin ang mga entry sa pagpaparehistro.
Paano pabilisin ang iyong computer gamit ang SpeedUpMyPC?
Ito ay nagtatapos sa aming talakayan sa paksa ng pag-uninstall ng Microsoft Office. Sundin ang mga sunud-sunod na tagubilin at hindi ka magkakaroon ng anumang mga problema sa pag-uninstall ng software package Kung mayroon ka pa ring mga katanungan sa paksang "Paano maayos na alisin ang Office mula sa iyong computer?", maaari mong tanungin sila sa mga komento
Nakatulong ba sa iyo ang materyal? Iwanan ang iyong pagsusuri o ibahagi sa social media. mga network:
Paano i-uninstall ang Microsoft Office 2016
Kung hindi mo alam kung paano alisin ang Microsoft Office 2016, dapat mong basahin ang artikulong ito, dahil mula dito makakakuha ka ng maraming kapaki-pakinabang na impormasyon at pamilyar sa "tama" na sunud-sunod na mga tagubilin para sa pag-alis ng software na ito.
Sa kabila ng katotohanan na ang karaniwang Microsoft Office 2016 package ay maaaring i-uninstall sa pamamagitan ng Add or Remove Programs applet, inirerekomenda namin ang paggamit ng software ng third-party upang alisin ang software na ito, ngunit binuo ng Microsoft, dahil mas karaniwang nililinis nito ang lahat at hindi iniiwan ang ang program na inaalis hindi anumang pansamantalang mga file.
 Sundin ang link -> menu “Option 2” -> mag-click sa “Download” button -> maghintay hanggang ma-download ang file na may extension na “DIAGCAB”: Mag-click sa file na may extension na “DIAGCAB” nang dalawang beses at maghintay hanggang sa isang bagong bubukas ang window kung saan kailangan mong mag-click sa "Next":
Sundin ang link -> menu “Option 2” -> mag-click sa “Download” button -> maghintay hanggang ma-download ang file na may extension na “DIAGCAB”: Mag-click sa file na may extension na “DIAGCAB” nang dalawang beses at maghintay hanggang sa isang bagong bubukas ang window kung saan kailangan mong mag-click sa "Next":

Maghintay hanggang matapos ang utility sa pag-scan sa iyong operating system para sa iba't ibang mga problema na nauugnay sa Microsoft Office at nag-aalok ng pinakamahusay na opsyon para sa pag-aalis ng mga ito sa pamamagitan ng pag-alis ng program:

Sa bagong bukas na window, kailangan mong mag-click sa "Oo" pagkatapos mong makita ang isang pangungusap tulad ng: "Ganap na alisin ang lahat ng mga app at setting ng Office mula sa iyong PC":


Ito ay nananatiling maghintay ng kaunti para sa programa na ganap na maalis ang Microsoft Office 2016.
Mangyaring tandaan na ang programa ay hindi mag-iiwan ng anumang mga file sa memorya ng iyong operating system, ngunit ganap na tatanggalin ang mga ito nang walang kakayahang ibalik ang anumang bagay pagkatapos nito.
gold-nm.biz
I-uninstall ang Office mula sa isang PC
Naaangkop Sa: Office 2016 Office for business Office 365 Admin Office 365 Small Business Office 365 Small Business Admin Office 2013 Higit pa... Mas kaunti
Ang mga sumusunod na hakbang ay naglalarawan kung paano i-uninstall ang mga produkto ng Office sa isang PC (laptop, desktop, o 2-in-1). Upang i-uninstall ang Office 2011 o 2016 para sa Mac, tingnan ang I-uninstall ang Office 2016 para sa Mac o I-uninstall ang Office 2011 para sa Mac.
Subukan munang i-uninstall ang Office gamit ang Control Panel. Kung hindi iyon gumana, gamitin ang tool na madaling ayusin o subukang i-uninstall ang Office nang manu-mano.
Mahalaga: Hindi ka makakapag-uninstall ng indibidwal na app gaya ng Word o Publisher na kasama bilang bahagi ng iyong pag-install ng Office Suite. Ang tanging paraan upang i-uninstall ang isang indibidwal na app ay kung binili mo ito bilang isang stand-alone na bersyon.
Kung mayroon kang subscription sa Office 365, malamang na mayroon kang pinakabagong bersyon ng Office na naka-install. Gayunpaman, kung hindi ka sigurado kung mayroon kang Office 2016 o Office 2013 na naka-install bilang bahagi ng iyong subscription, tingnan ang Anong bersyon ng Office ang ginagamit ko?


Upang muling i-install ang Office, sundin ang mga hakbang sa I-download at i-install o muling i-install ang Office sa iyong PC o Mac.
I-click ang Start > Control Panel.
I-click ang Programs > Programs and Features.
Upang muling i-install ang Office, sundin ang mga hakbang sa I-download at i-install o muling i-install ang Office sa iyong PC o Mac.

I-install muli ang Office
Upang muling i-install ang Office, sundin ang mga hakbang sa I-download at i-install o muling i-install ang Office sa iyong PC o Mac.
Tandaan: Ang madaling pag-aayos na ito ay hindi gagana kung nag-install ka ng Office mula sa Windows Store Upang i-uninstall ang Office sa Windows Store, pumunta sa Start > Settings > Apps & Features .
Manu-manong i-uninstall ang Office 2016 o Office 365
Upang muling i-install ang Office, sundin ang mga hakbang sa I-download at i-install o muling i-install ang Office sa iyong PC o Mac.
Piliin ang iyong operating system sa ibaba upang makita ang mga hakbang para sa pag-uninstall ng Office mula sa Control Panel.


Upang muling i-install ang Office 2013, tingnan ang I-download at i-install o muling i-install ang Office 2013 sa isang PC.
I-click ang Start > Control Panel.
I-click ang Programs > Programs and Features.
I-right-click ang Office application na gusto mong alisin, at pagkatapos ay i-click ang I-uninstall.
Tandaan: Kung nag-install ka ng Office suite gaya ng Office Home at Student o mayroon kang subscription sa Office, hanapin ang pangalan ng suite. Kung bumili ka ng indibidwal na application sa Office, gaya ng Word o Visio, hanapin ang pangalan ng application.
Sundin ang mga tagubilin sa screen.
Upang muling i-install ang Office 2013, tingnan ang I-download at i-install o muling i-install ang Office 2013 sa isang PC.

Upang muling i-install ang Office 2013, tingnan ang I-download at i-install o muling i-install ang Office 2013 sa isang PC.
Kung ang tool na madaling ayusin ay hindi ganap na na-uninstall ang Office mula sa iyong PC, maaari mong manu-manong i-uninstall ang Office Tingnan ang:
Manu-manong i-uninstall ang Office 2013
Upang muling i-install ang Office 2013, tingnan ang I-download at i-install o muling i-install ang Office 2013 sa isang PC.
Piliin ang iyong operating system sa ibaba upang makita ang mga hakbang para sa pag-uninstall ng Office mula sa Control Panel.


Upang muling i-install ang Office 2010, tingnan ang I-install ang Office 2010.
I-click ang Start > Control Panel.
I-click ang Programs > Programs and Features.
I-right-click ang Office application na gusto mong alisin, at pagkatapos ay i-click ang I-uninstall.
Tandaan: Kung nag-install ka ng Office suite gaya ng Office Home at Student o mayroon kang subscription sa Office, hanapin ang pangalan ng suite. Kung bumili ka ng indibidwal na application sa Office, gaya ng Word o Visio, hanapin ang pangalan ng application.
Sundin ang mga tagubilin sa screen.
Upang muling i-install ang Office 2010, tingnan ang I-install ang Office 2010.
I-restart ang iyong computer.
Tandaan: Gumagana lang ang tool na madaling ayusin kung nagpapatakbo ka ng Windows 7, Windows 8 o 8.1, o Windows 10. Kung mayroon kang mas lumang operating system (gaya ng Windows Vista o Windows XP na hindi na sinusuportahan), i-uninstall ang Office mula sa ang control panel o i-uninstall ito nang manu-mano.

Upang muling i-install ang Office 2010, tingnan ang I-install ang Office 2010.
Kung ang tool na madaling ayusin ay hindi ganap na na-uninstall ang Office mula sa iyong PC, maaari mong manu-manong i-uninstall ang Office Tingnan ang:
Manu-manong i-uninstall ang Office 2010
Upang muling i-install ang Office 2010, tingnan ang I-install ang Office 2010.
Piliin ang iyong operating system sa ibaba upang makita ang mga hakbang para sa pag-uninstall ng Office mula sa Control Panel.

Upang muling i-install ang Office 2007, tingnan ang I-install ang Office 2007.

Upang muling i-install ang Office 2007, tingnan ang I-install ang Office 2007.
I-click ang Start > Control Panel.
I-click ang Programs > Programs and Features.
I-right-click ang Office application na gusto mong alisin, at pagkatapos ay i-click ang I-uninstall.
Tandaan: Kung nag-install ka ng Office suite gaya ng Office Home at Student o mayroon kang subscription sa Office, hanapin ang pangalan ng suite. Kung bumili ka ng indibidwal na application sa Office, gaya ng Word o Visio, hanapin ang pangalan ng application.
Sundin ang mga tagubilin sa screen.
Upang muling i-install ang Office 2007, tingnan ang I-install ang Office 2007.
Buksan ang Mga Programa at Mga Tampok mula sa Control Panel.
Hanapin ang entry ng Microsoft Office sa listahan ng mga kasalukuyang naka-install na program.
Piliin ito, at pagkatapos ay i-click ang I-uninstall (o Alisin sa Windows XP).
Ulitin kung makakita ka ng maraming produkto ng Office sa listahan.
I-restart ang iyong computer.
Upang muling i-install ang Office 2007, tingnan ang I-install ang Office 2007.
Tandaan: Gumagana lang ang tool na madaling ayusin kung nagpapatakbo ka ng Windows 7, Windows 8 o 8.1, o Windows 10. Kung mayroon kang mas lumang operating system (gaya ng Windows Vista o Windows XP na hindi na sinusuportahan), i-uninstall ang Office 2007 mula sa control panel o i-uninstall ito nang manu-mano.

Kung ang tool na madaling ayusin ay hindi ganap na na-uninstall ang Office mula sa iyong PC, maaari mong manu-manong i-uninstall ang Office Tingnan ang:
Manu-manong i-uninstall ang Office 2007
Upang muling i-install ang Office 2007, tingnan ang I-install ang Office 2007.
Magandang hapon, mahal na mga mambabasa at panauhin ng blog, huling sinabi ko sa iyo kung paano malutas ang problema kung kailan Ang msvcp140 dll ay nawawala at nalutas namin ito, ngayon gusto kong sabihin sa iyo na hindi gaanong kamangha-manghang pagbabasa, para sa gawaing ito, kailangan mo tanggalin ang microsoft office mula sa 500 mga computer. Ipapakita ko sa iyo kung paano ito ginagawa sa gitna at mano-mano at kung paano mo maililigtas ang iyong sarili ng maraming oras salamat sa aking karanasan.
Paano ganap na alisin ang microsoft office sa system
Isaalang-alang natin ang sitwasyong ito: nagpasya ang iyong organisasyon na huminto sa paggamit ng Microsoft Office 2007-2016 at mga kaugnay na produkto (Visio, Project) pabor sa LibreOffice, dahil sapat ang functionality nito para sa mga pangangailangan ng kumpanya at libre ito. Kailangan mong alisin ang lahat ng produkto ng MS Office mula sa 500 workstation. Upang makumpleto ang gawaing ito mayroon kang dalawang pagpipilian:
- alisin ang microsoft office sa pamamagitan ng mga patakaran ng grupo, kung mayroong Active Directory domain controllers sa lokal na network ng kumpanya
- Manu-manong i-uninstall ang MS Office, lokal sa iyong computer. Gaya ng maiisip mo, mas matagal ito.
I-uninstall sa pamamagitan ng control panel
Magsisimula ako sa marahil ang pinakasimpleng paraan, na angkop para sa sinumang user at user at para sa mga kumpanya kung saan walang mga patakaran ng grupo. Ang pamamaraang ito ay nagsasangkot ng ganap na pag-alis ng Microsoft Office mula sa isang espesyal na lugar na tinatawag na "Mga Programa at Mga Tampok" o isang espesyal na produkto ng software tulad ng Ccelaner, na may sariling analogue ng window ng "Mga Programa at Tampok".
Kung patakbuhin mo ang setup.exe file sa pamamagitan ng command line at magdagdag ng key, makakakuha ka ng iba't ibang uri ng mga setting.

Narito ang mga pangunahing susi para sa pag-install at pag-uninstall ng MS Office:
- /admin
- /adminfile
- /config
- /baguhin
- /pagkukumpuni
- /uninstall
Kung, halimbawa, nagpapatakbo ka ng setup.exe gamit ang /admin key, dadalhin ka sa Microsoft Office Deployment Center.

Hindi namin kailangan ang "Microsoft Office Deployment Center" mismo ngayon, pag-uusapan natin ito sa hinaharap na mga artikulo Mula sa itaas, kailangan namin ang /uninstall key. Gagamitin namin ito kasama ng Config.xml.

Ngayon, gumawa tayo ng Config.xml at tukuyin dito na tatanggalin natin, halimbawa, ang bersyon ng microsoft office 2013 na ProPlus at sabihin na hindi dapat ipakita ang mga bintana at sumang-ayon na tanggalin ang opisina. Nasa ibaba ang teksto ng mga nilalaman ng file.
Inilagay din namin ang file na ito sa isang karaniwang bahagi; Kapag handa na ang lahat, maaari kang lumikha ng maipapatupad na file. Lumikha ng isang simpleng dokumento ng teksto at baguhin ang extension nito sa cmd. Ang mga nilalaman nito ay magiging ganito:
Sa file na ina-access namin ang setup.exe file gamit ang /uninstall key sa kahabaan ng path na \\192.168.5.4\Distrib\Uninstall\2013\, pagkatapos ay ang ProPlus edition, pagkatapos ng /config key at ang link sa Config.xml mismo . Ang file na ito ay dapat na ngayong ilagay sa Group Policy. Gusto kong tandaan na ang isang ganoong file ay maaaring maglaman ng isang listahan kung paano mag-alis ng iba't ibang bersyon ng microsof office, maging ito ay 2007 o 2013.
\\192.168.5.4\Distrib\Uninstall\2013\setup.exe /uninstall ProPlus /config \\192.168.5.4\Distrib\Uninstall\Config.xml
\\192.168.5.4\Distrib\Uninstall\2016\setup.exe /uninstall ProPlus /config \\192.168.5.4\Distrib\Uninstall\Config2.xml
Ngayon na handa na ang lahat, kailangan mong gumawa ng GPO, gagawa ako ng GPO sa domain controller. Buksan ang Group Policy Editor at i-right-click ang gustong OU, mula sa menu ng konteksto piliin ang "Gumawa ng GPO sa domain na ito at iugnay ito sa isang unit ng organisasyon."

Itinakda namin ang pangalan ng bagong bagay ng GPO;

Ngayon, baguhin natin ang bagong patakaran.

Punta tayo sa thread
Computer Configuration\Policies\Windows Configuration\Scripts (startup/shutdown)
Mayroong dalawang mga pagpipilian:
- Ilalapat ang patakaran sa Startup > bago mag-log in ang user sa desktop
- Ang shutdown > policy ay ilalapat bago ang computer shutdown

I-click ang add button.