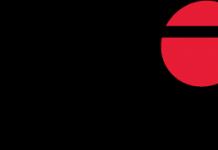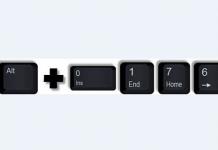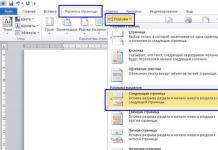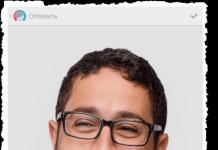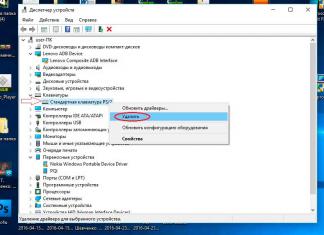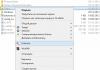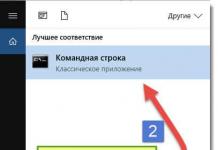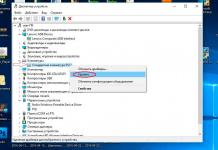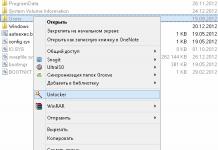Обычно Word печатает текст на странице сверху вниз - так, как мы привыкли читать. Однако печатать можно и поперек страницы. В этом случае говорят, что изменена ориентация страницы: текст печатается не вдоль, а поперек листа.
Если вы хотите дать понять окружающим, что вы крупный специалист по текстовым процессорам, можете блеснуть техническими терминами: печать сверху вниз называется книжной или портретной, ориентацией, а печать поперек носит название альбомной, или ландшафтной, ориентации. Книжный формат подразумевает, что высота страницы больше ее ширины. На страницах такой ориентации удобно размещать портреты - не зря же этот формат называют портретным. Альбомная ориентация больше подходит для пейзажных зарисовок. Такие картины чаще всего вытянуты по горизонтали.
Чтобы заставить Word печатать поперек листа (т.е. в альбомном формате), выполните следующее.
- Выберите команду Файл>Параметры страницы.
Появится диалоговое окно Параметры страницы . Щелкните на ярлыке вкладки Поля (рис. 14.2).
- Выберите в группе Ориентация параметр Альбомная.
Форма документа в области Образец и небольшая пиктограмма в области Ориентация изменятся, отражая ваш новый взгляд на документ.
- Щелкните на кнопке ОК.
Рис. 14.2. Диалоговое окно Параметры страницы с вкладкой Поля
- При создании документа в альбомном формате может возникнуть необходимость изменить поля документа. О том, как этого достичь, вы узнаете из следующего раздела.
- Форматировать документ стоит только после задания ориентации страницы. Если сделать наоборот, то почти наверняка придется повторно отредактировать документ, т.е. переделать вашу работу. Не самая приятная перспектива!
- Не стоит печатать стандартные документы в горизонтальном формате. Ученые и прочие волшебники в белых халатах, знающие толк в своем деле, установили, что при чтении чересчур длинной строки скорость чтения заметно снижается. В режиме Альбомная лучше печатать списки, таблицы и другие документы, для которых обычный вертикальный формат недостаточно широк.
- Как и при изменении размера бумаги, вы можете установить тип ориентации для всего документа, для раздела или для группы страниц- от указанной до последней в документе. Более подробно об этом речь шла в предыдущем разделе.
- В документе, который печатается в одном формате, можно изменить ориентацию любой страницы на другую (например, распечатать в альбомном формате какую-либо страницу из документа, имеющего книжную ориентацию страниц). Такое возможно благодаря способности Word применять команды форматирования к отдельному разделу документа. Начните вводить новый раздел, изменив ориентацию страницы только для него, а потом, когда потребуется восстановить прежнюю ориентацию страницы, опять начните новый раздел. Более подробно о способах разбивки документа на разделы можно узнать в
Довольно часто в своей работе мне приходилось сталкиваться с, казалось бы, несложным вопросом. Как при создании документа в Microsoft Word повернуть одну из страниц горизонтально, т.е. как сделать одну страницу документа альбомной ориентации? При этом остальные страницы должны оставаться в книжной ориентации.
Обычно, коллеги создавали второй документ отдельно, делали в нем одну альбомную страницу, а после печати вкладывали эту страницу в основной документ. Но это не очень удобно.
В этой статье я расскажу, как сделать одну страницу в Word альбомной не покидая документа и не производя лишних манипуляций.
Допустим, что мы создаём новый документ. Первая страница у нас должна быть книжной (вертикальной), вторую сделаем альбомную (горизонтальную), а третью и последующие страницы - снова книжными.
1. Открываем новый документ Microsoft Word. Курсор должен находиться на первой странице. В верней панели инструментов выбираем вкладку "Разметка страницы" - "Разрывы" - "Следующая страница"

2. Появится новая страница пока вертикальной ориентации с мигающим курсором в первой строке. Идем в пункт "Разметка страницы" - "Ориентация" - "Альбомная" . Наша вторая страница стала альбомной.


3. Осталось сделать третью и последующие страницы вертикальной ориентации. Алгоритм действий нам уже известен. Курсор установлен на второй странице. Кликаем по верхней вкладке меню "Разметка страницы" - "Разрывы" - "Следующая страница".

4. Появится 3 страница, пока альбомной ориентации. Идём в пункт "Разметка страницы" - "Ориентация" - "Книжная" .

Теперь все последующие страницы будут вертикальной ориентации.

Таким способом повернуть страницы в документе можно сколько угодно раз. Спасибо за внимание. Надеюсь, что эта статья поможет Вам.
По умолчанию установлен вертикальный вид страниц, который еще называют книжным. Для большинства текстовых документов, инструкций и даже книг он является наиболее подходящим.
Однако бывают ситуации, когда горизонтальный лист удобнее. Например, при вставке больших графиков, фотографий , других широких визуальных объектов. В этом случае нужно, чтобы страницы были «перевернутыми».

Кстати, то, какого вида в документе листы - книжные или альбомные - называется ориентацией страницы .
Как сделать все страницы документа альбомными
1 . В верхней части программы переходим во вкладку «Разметка страницы» или «Макет» и находим кнопку «Ориентация».
2 . Нажимаем на нее и выбираем вариант «Альбомная».

Теперь все листы в документе будут горизонтальными. Если нужно снова сделать их вертикальными, выполняем все то же самое, но вместо альбомной ориентации выбираем книжную.
Как сделать альбомной только одну (несколько) страниц
Часто бывает так, что нужно перевернуть не все страницы, а только одну. Ну, или несколько. Например, в курсовой работе, где основная часть документа это текст, но несколько листов выделено под изображения и графики. Тогда гораздо удобнее, если они будут горизонтальными.
1 . Ставим курсор на ту страницу, которую нужно сделать альбомной. Для этого просто щелкаем по ней, чтобы замигала палочка.

2 . Переходим во вкладку «Разметка страницы» в верхней части программы и нажимаем на маленькую стрелочку в строке «Параметры страницы» (справа).
В версии Word 2016 это делается немного иначе: заходим во вкладку «Макет», выбираем элемент «Поля» и внизу ищем строчку «Настраиваемые поля». В более ранних версиях Ворда: Файл → Параметры страницы.

3 . В появившемся окошке (в закладке «Поля») в части «Ориентация» щелкаем по «Альбомная».

4 . Затем в нижней части окошка в части «Применить» выбираем из списка «до конца документа» и нажимаем «ОК».

Теперь эта страница и все после нее будут альбомной ориентации. Если вам нужно, чтобы в документе был только один перевернутый лист или парочку, то сделайте то же самое, но наоборот:
- Поставьте мигающий курсор на лист, который должен быть книжным (просто щелкните по нему).
- Во вкладке «Разметка страницы» нажмите на маленькую стрелку рядом с «Параметры страницы».
- В окошке укажите ориентацию «Книжная» и внизу выберите «до конца документа».
Страница «перевернется» обратно, при этом сделанный до этого альбомный лист(ы) останется. Теперь все последующие страницы будут книжными.
Довольно часто, работая с текстом в программе Microsoft Word, возникает необходимость повернуть лист горизонтально. И как же повернуть лист в ворде? Давайте разберемся.
В Microsoft Word существует два вида расположения листов – вертикальное и горизонтальное. Вертикальное расположение листа называется книжным разворотом, горизонтальное – альбомным.
По умолчанию в Word ориентация страницы книжная. Однако, когда вы работаете например с графиками или когда вы создаете что-то вроде листовки, вам возможно понадобиться повернуть лист на 90 градусов, т.е. переключиться на альбомный лист.
К счастью, Word позволяет легко переключаться в режим альбомной ориентации.
Если вы используете Word 2003, то выберите пункт меню Файл -> Параметры страницы .
Затем в диалоговом окне Параметры страницы выберите вкладку Поля .

Под заголовком Ориентация нажмите Альбомная . Синий контур должен появиться внутри края окошка с изображением листа в горизонтальном положении.
Если вы хотите чтобы все листы в вашем документе имели альбомную ориентацию, то просто нажмите кнопку ОК в нижней части диалогового окна. Если же вы хотите, применить изменения только от текущего листа и на все нижеследующие, то выберите опцию до конца документа Применить в разделе Образец , а затем нажмите кнопку ОК.

Кроме того, вы можете сделать альбомными любые страницы в середине документа. Просто выделите необходимые страницы, прежде чем открыть диалоговое окно «Параметры страницы ». И далее, следуя инструкциям описанным выше, выберите опцию к выделенному тексту в выпадающем списке под названием Применить .
Альбомный лист в ворде 2007, 2010
В более новых версиях программы Word (2007, 2010) поменять ориентацию листа еще проще. Перейдите на вкладку Разметка страницы главного меню, в группе команд Параметры страницы выберите Ориентация -> Альбомная . Все страницы документа поменяют ориентацию.

Если же необходимо повернуть только одну или несколько выбранных страниц, кликните на кнопке в нижнем правом углу группы команд Параметры страницы .

Привет каждому. Порой есть необходимость создать документ в Microsoft Word, где все страницы были бы вертикальные, а другая страница (или несколько) были горизонтальные. К примеру, это может выглядеть вот так:
Выглядит все так, что кажется простым. Кажется, что достаточно выбрать нужную страницу и изменить ее положение на альбомную. Но если вы так сделаете, то увидите, что горизонтальной станет не одна страница, а все.
Потому я расскажу вам о том, как поменять ориентацию за несколько простых шагов только одной страницы (а у вас их может быть несколько), а другие оставить в вертикальном положении.
Процесс
Приступаем:


Последнее действие приведет к тому, что все следующие страницы будут развернуты горизонтально. Но что сделать, чтобы перевернутыми остались только нужные страницы? А для этого нужно повторить те же самые шаги, только в шаге 4 выбрать Книжную ориентацию.
Совет: Вы можете повторять эти шаги столько раз, сколько нужно для вас, сочетая горизонтальные и вертикальные листы по всему документу.
Внимание! Шаг 2 имеет очень важное значение. При выборе следующей страницы вы создаете разрыв раздела в тексте, что позволяет изменять положение страниц только в этом разделе. Если вы добавите новую страницу, выбрав Вставить – Пустую страницу или Вставка – Разрыв страницы, тогда Word вставит страницу, но не вставит разрыва раздела, в результате чего на шаге 4 будут перевернуты все страницы, а не только одна.
Видео
Заключение
На этом все. Теперь вы знаете, каким образом можно перевернуть страницу в любую сторону и компоновать вертикальные и горизонтальные странице в Ворде. Остались вопросы – пишите в комментарии.