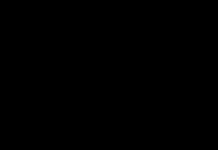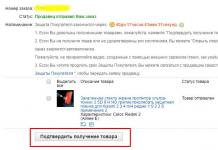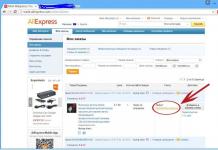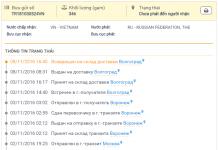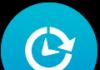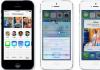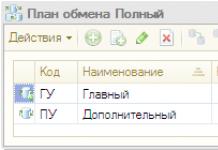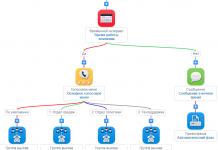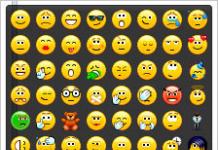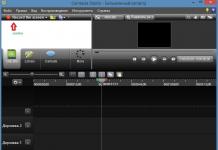Драйвером называется программа-посредник, при помощи которой осуществляется взаимодействие операционной системы с аппаратными средствами вашего компьютера.
Компьютер состоит из множества функциональных компонентов, каждый из которых может быть реализован по различным схемам и произведен разными производителями. Операционная система не может «знать» их все, тем более что она должна работать и на новом «железе», выпущенном после ее выхода. Поэтому операционная система работает не с конкретной «железной» реализацией аппаратного средства, а с неким виртуальным устройством, понимающим определенный стандартный набор команд, а производители аппаратного обеспечения пишут драйверы – программы, которые транслируют стандартные команды операционной системы в управляющие команды, понятные производимой ими продукции.
Дистрибутив операционной системы уже содержит в себе огромное количество различных драйверов. Большинство имеющихся у вас устройств будут опознаны в процессе ее установки, и операционная система сама установит все необходимые драйверы. Исключения могут составить только новые устройства, чьи драйверы не включены в состав дистрибутива. И вот их-то вам придется устанавливать в ручном режиме.
Проверить, все ли необходимые драйверы установлены, очень просто. Для этого нужно открыть диспетчер устройств («Пуск» — «Панель управления» — «Диспетчер устройств»). Просмотрите весь список оборудования, установленного у вас в системе, и если вы не увидите желтых вопросительных и восклицательных знаков – значит все благополучно, операционная система правильно распознала все устройства и установила все необходимые драйверы.
Если же на каком-то устройстве имеются предупреждающие знаки, двойным щелчком откройте его свойства, перейдите на закладку «Драйвер». После нажатия кнопки «Обновить», откроется окно с предложением выбора варианта поиска – автоматический или ручной. Смело выбирайте автоматический и система сама начнет поиск подходящего драйвера, сначала на , а потом в интернете. Последние версии операционных систем, начиная с Windows 7 и далее, неплохо справляются с этой задачей.
Один нюанс, касающийся видеокарт. Если на вашем компьютере имеется мощная видеокарта, то при установке операционной системы для нее, скорее всего, будет установлен стандартный драйвер от Microsoft. В диспетчере устройств будет показано, что драйвер для нее установлен, и будет работать, но не в полной мере своих возможностей. Для того чтобы раскрыть все на что она способна, необходимо отправиться на сайт производителя этой видеокарты. Там следует найти, скачать и установить последнюю, самую свежую версию драйвера.
При подключении периферийных устройств, к примеру, или сканеров, вам тоже понадобятся драйверы. Они всегда есть на диске, поставляемом вместе с устройством. Там же вы найдете и подробную инструкцию по их установке.
А вообще, в случае любых проблем с драйверами, рецепт один – отправляйтесь на сайт производителя устройства. Последняя версия драйвера наверняка поможет их решить.
Приветствую всех, кто добрался до этой статьи в поисках ответов на волнующий вопрос: зачем нужны драйвера на компьютер. В этой статья я постараюсь дать полный ответ, для чего нужны эти управляющие программки.
Именно эти утилиты "указывают" всем составляющим элементам , как нужно работать, чтобы обеспечить максимально комфортное взаимодействие умной машины и человека. Отсутствие или наличие устаревших драйверов попросту не позволят вам пользоваться всеми прелестями высокотехнологичного мира, а ваш ПК не будет работать в полную силу. Избежать этого очень легко.
Как? Давайте разберемся!
Что это - драйвер?
Драйвер - это небольшая программа, посредством которой ОС "понимает", какие устройства подключены к в системном блоке, зачем они нужны, как ими управлять и так далее. Эти программы создаются самими производителями устройств.
Самый простой способ заполучить необходимую утилиту на свой компьютер - достать диск с ним из коробки с приобретенной видео-, сетевой или звуковой картой (или любым другим устройством). Каждый разработчик всегда поставляет его в комплекте. Далее он просто устанавливается в необходимую директорию (выбирается автоматически, вам не нужно искать самостоятельно), после чего система перезагружается. Все. Этого достаточно, чтобы подключенные устройства работали в полную силу.
Давайте на примере: вот купили вы к своему любимому компьютеру крутую веб-камеру и подключили ее. Однако она не будет функционировать как надо. Сначала ПК ее увидит и опознает как какое-то непонятное устройство. Вот тут и нужно знать, зачем нужна инсталляция этой программки для управления и что с ней делать. Вам необходимо будет установить эту программу с диска, после этого ОС "поймет", что такое драйвер и как с ним взаимодействовать.
Как установить, думаю, понятно, хочу заострить внимание на одной интересной фишке. Есть такая хитрая штука, как универсальные драйвера. Они создаются компанией Microsoft для самых популярных устройств. Это значит, что после переустановки новая Windows сама опознает большинство подключенных девайсов и настроит их. Однако пользоваться ими не всегда правильно, ведь они могут не учитывать определенные особенности топовых, например, видеокарт и, как следствие, не подключить все возможные функции.
Альтернативные варианты поиска
Если вам по каким-то причинам нужно переустановить ОС, но нет дисков с нужными программами, то их поиском лучше озадачиться перед сносом Windows. Найти все необходимое можно в интернете. Почему заранее? Потому, что после переустановки сетевая карта будет обычной платой, бесцельно торчащей в вашем системном блоке.
Компьютер без утилит управления попросту не будет знать, что с ней делать. Вы не сможете выйти в Интернет и скачать все прочие утилиты. Такая же история будет с аудиоустройством - если звуковой драйвер отсутствует, то вы никак не насладитесь любимой музыкой, голосовым общением или просмотром фильмов перед сном.
А вот если вам интересно, где можно скачать нужный и рабочий драйвер, то ответ прост - напрямую от разработчика.

Именно поэтому вам необходимо по очереди вбивать в поисковик названия всех устройств, подключенных к вашему ПК, и скачивать. Желательно с официальных сайтов, так как:
- там они всегда самые свежие;
- разработчики поставляют пользователям гарантировано рабочие утилиты;
- отсутствует риск скачать опасный вирус и получить проблемы с драйверами или компьютером в целом.
Где они могут храниться на компьютере?
Если на вашем ПК установлена Windows, то папку с уже установленными программами можно найти здесь:
- 32-битные ОС - C:\windows\system32\drivers;
- 64-битные ОС - C:\windows\syswow64\drivers.
Все файлы легко отличить, они имеют особые расширения - *.sys, *.vxt, *.dll или *.inf.

Мало знать, где хранятся в Windows драйвера, важно уметь правильно ими пользоваться. Если вы точно знаете, что переустановка неизбежна, но возможности достать утилиты для всех устройств нет, то может помочь простой совет: просто установите программу Driver Genius. С ее помощью легко создать резервную копию всех необходимых файлов, после чего переустановить их на обновленном ПК.
Тут есть нехилый "подводный камень": драйвера могут оказаться устаревшими. Особенно это касается графических, ведь производители работают очень интенсивно, постоянно предлагая что-то новое.
Возможно, утилиты прекрасно работали ранее, но новая Windows ясно скажет вам: а подай-ка мне свежие, с этими работать не буду. И придется обновлять драйвера.
Зачем это нужно? Чтобы пользоваться всеми подключенными устройствами и не испытывать дискомфорта.
Надеюсь, что вы почерпнули много интересного для себя из этой статьи. Если она была полезной, поделитесь ею со своими друзьями в социальных сетях, может быть вы поможете им этим. Также подписывайтесь на обновления, ведь впереди вас ждет много интересного!
PS: Интересное видео "Установка драйверов в один клик"
Дорогой читатель! Вы посмотрели статью до конца.
Получили вы ответ на свой вопрос? Напишите в комментариях пару слов.
Если ответа не нашли, укажите что искали .
Все кто работает за компьютером рано или поздно сталкиваются с таким понятием, как драйвер. Но далеко не все понимают, что это такое и почему обновление драйверов так необходимо для нормальной работы компьютера. Иногда достаточно только обновить тот или иной драйвер и ваш компьютер заработает как новенький. Что такое драйвер? Для чего он нужен? И где его взять?
Драйвер это своего рода программа-посредник между операционной системой и компьютером. Любой компьютер состоит из основных устройств, таких как: материнская плата, микропроцессор, видеокарта, память, звуковая карта, жесткие диски, дисководы, мышь, клавиатура, монитор. К нему же могут подключатся и дополнительные устройства, такие как: принтер, сканер, графический планшет, джойстик, колонки, микрофон, веб-камера и др.
И чтобы все это работало, разработчики устройств пишут специальные программы, которые говорят операционной системе, как это устройство должно работать, и как им можно управлять. Для каждого устройства существует своя программа-драйвер.
Для разных операционных систем драйвера тоже разные. Например, устройство с драйвером для Windows 10 скорее всего не будет работать в операционной системе Windows 7. Поэтому прежде, чем устанавливать то или иное устройство, необходимо поинтересоваться, а есть ли у него драйвер для этой операционной системы.
Все драйвера можно найти на сайтах разработчиков оборудования. О том, как их обновлять я уже писала.
Всю информацию об устройствах вашего компьютера и установленных драйверах можно посмотреть в Диспетчере устройств . Попасть в этот диспетчер можно разными способами.
Как попасть в Диспетчер устройств
Через иконку «Компьютер » на рабочем столе.
Кликните правой кнопкой мыши по этой иконке и выберите в выпадающем контекстном меню пункт «Свойства ».

Или откройте меню «Пуск », найдите там «Компьютер », и кликните правой кнопкой мыши по этому пункту. Выберите в открывшемся списке пункт «Свойства ».

Можно еще открыть Панель управления и найти там блок «Система ».

Во всех трех вариантах у вас должно открыться окно «Система ». Слева найдите ссылку «Диспетчер устройств » и кликните по ней левой кнопкой мыши. У вас откроется окно «Диспетчер устройств ».

Здесь же можно открыть список всех устройств и просмотреть их свойства.

Для этого откройте список устройства, кликнув по нему два раза, а потом выделите его мышью и кликните по нему правой кнопкой мыши. В появившемся списке выберите необходимый пункт.
Подробнее об этом посмотрите в видеоролике ниже от Андрея Сухова.
А это видео, о том, как обновить или установить драйвер видеокарты: Надеюсь теперь вам понятно, что такое драйвер и для чего он необходим.
Друзья, сегодня мы поговорим об одних из самых важных элементах любой компьютерной системы – это драйвера для Windows (xp, 7, 8, 10). Наверное, каждый из Вас хотя бы раз в жизни самостоятельно устанавливал драйвер на свой компьютер. Чтобы решить какую-либо проблему, необходимо в первую очередь разобраться с предметной областью. В этой статье, я Вам предлагаю определиться с тем, что же такое драйвера для Windows, для чего они нужны и какие же у них функции.
Драйвер (от англ. driver – водитель, управляющий чем-либо) – это программное обеспечение, которое позволяет организовать связь операционной системы и подключенного к компьютеру аппаратного обеспечения. При подключении любой “железяки” к ПК система требует соответствующий драйвер. Даже к одному и тому же устройству при работе в различных операционных системах требуются разные драйвера.
Хотя производители оборудования и разработчики ОС и не работают в одной команде, однако их объединяем мы – покупатели и пользователи компьютерной техникой. А значит им жизненно необходимо “дружить”, т.е. искать решения по совместимости новых устройств и операционных систем.
Так,например, в Windows имеется своя база драйверов “по умолчанию”. Купив новую видеокарту и подключив ее, операционная система попытается наладить с ней контакт и установит стандартный VGA-драйвер. Система загрузится и Вы сможете продолжить пользоваться ПК.
Это говорит о том, что ОС нашла подходящий драйвер в своей базе. Базовые функции устройства будут доступны – изображение на экране будет. Но все возможности видео адаптера, такие как например 3D-функции, будут недоступны. Для полноценной работы с новым устройством Вам необходимо будет установить “родной” драйвер от производителя оборудования.

Предназначение драйвера для Windows
Основное предназначение драйверов – это налаживание взаимодействия между аппаратными устройствами и операционной системой. Но это не все. Кроме выполнения своих основных функций драйвера имеют ряд настроек, которые оказывают существенное влияние на производительность системы в целом.
Изменить параметры функционирования устройством можно в окне управления драйвером. Нажимаем “Пуск ” –> правой кнопкой щелкаем по пункту “Компьютер ” –> выбираем в открывшемся меню пункт “Управление” –> в правой части появившегося окошка выбираем ”Диспетчер устройств ”(или находим поиском виндовс) –> в списке находим необходимое устройство и два раза кликаем по нему –> переходим на вкладку “дополнительно ” и проводим необходимы настройки.

Здесь же можно и обновить их, выполнив поиск на компьютере (заранее скачав) или в интернете.

Внимание! Введу особой важности драйверов для работы ОС и их влияния на общую производительность Вашего компьютера, советую всем регулярно обновлять драйвера. Производители оборудования регулярно выкладывают на своем сайте свежие обновления, которые содержат исправления ошибок и дополнительные функции.
Три типа драйверов
Драйвера для всех устройств можно разделить на три типа.
- 1. Специальное программное обеспечение (драйвера) для системных устройств . К этой группе драйверов относятся программы, которые отвечают за взаимодействие с такими компонентами компьютера, как процессор, различные контроллеры, шины данных и тактов, в общем почти все, что расположено непосредственно на материнской плате.

Без этой группы драйверов функционирование ПК невозможно. Насколько они важны для Вашего компьютера, уверен, Вы понимаете, отсюда и вывод, что-либо настраивать в этих программах мы не будем. Внесение неправильных настроек может привести к краху всей системы.
- 2. Программное обеспечение для внешних устройств . Тут все просто, сюда относятся все что мы подключаем к нашему компьютеру с внешней стороны: клавиатуры, мышки, принтеры, сканеры, USB-флешки, веб-камеры, все гаджеты, и все что подключается по интерфейсу USB.
Многие из этих устройств устанавливаются автоматически. В системе имеется драйвер по-умолчанию, т.е. функционировать эти устройства смогут. Для некоторых система потребует найти драйвер самостоятельно и указать источник для установки и настройки оборудования.
- 2. Программное обеспечение для карт расширения . Я думаю, Вы догадались, что речь идет о видео адаптерах, ТВ-тюнерах, звуковых платах, сетевых адаптерах и других комплектующих, которые расширяют базовые функции системы и предоставляют нам дополнительные возможности взаимодействия с компьютером.
Это наиболее важная для нас группа программ, так как именно здесь разработчики предоставляют массу возможностей по тонкой индивидуальной настройки соответствующих адаптеров. внося изменения в значения соответствующих параметров возможно повысить скорость и качество работы оборудования. Не забывайте их обновлять.
Альтернативные драйвера для Windows (xp, 7, 8, 10)
В Интернете существует немало людей, которые занимаются разработкой “своих” драйверов для устройств или доработкой “родных”. Есть сообщества, которые выкладывают в общий доступ неплохие решения, конкурируя с производителем устройства, а иногда и существенно превосходя его.
Единственное “НО” – это отсутствие какой-либо гарантии на качество альтернативных драйверов. Пользователь подбирает и устанавливает их на свой страх и риск.
Альтернативные драйвера, как правило, разрабатываются в основном для расширения функционала таких устройств, как видео и звуковые адаптеры:
- Разгон видеокарты (повышение производительности адаптера);
- Увеличение числа настроек устройства для получения необходимого качества работы (например звуковой платы);
- Добавление других языков в программу управления устройством;
Сканера или другого устройства, пользователи спрашивают, что такое драйвер. Большинство не знает, что такое драйвер, где его взять и как установить.
Драйвер (анг. Driver) это программа, которая играет роль связующего звена, между подключенным к компьютеру устройством и операционной системой. Для того чтобы компьютер мог корректно работать с новыми устройствами необходимо устанавливать драйверы.
Драйверы нужны практически для всех устройств. Начиная с и , заканчивая такими внешними устройствами как принтеры или сканеры. Драйвер нужен даже для обычной , он автоматически устанавливается при первом ее подключении. Именно поэтому при первом подключении флешки доступ к ней появляется только спустя несколько секунд.
В современных операционных системах, таких как Windows 7 и Windows 8 изначально установлено огромное количество различных драйверов. Благодаря этому многие подключенные устройства вполне нормально работают и без установки драйверов. Например, встроенные звуковые и сетевые карты, как правило, отлично работают сразу после установки операционной системы. Но если у вас есть возможность установить драйвер от производителя лучше воспользоваться этой возможностью. Установка «родных» драйверов обеспечит стабильную работу и позволит получить доступ ко всем возможностям устройства.
Основным инструментом для работы с драйверами является «Диспетчер устройств». Это встроенная программа, которую можно запустить через Панель управления: Панель управления – Система и безопасность – Система – Диспетчер устройств.
В Диспетчере устройств отображается полный список всех подключенных устройств. Устройства, у которых есть проблемы с драйверами, обозначаются желтым восклицательным знаком. Как правило, такое обозначение появляется, тогда когда драйвер не установлен вообще или он не подходит для этого устройства.

Где найти и как установить драйвер
Как правило, в комплекте с устройством есть диск, на котором записаны все необходимые для работы драйвера и программы. Иногда таких дисков несколько. В этом случае ищите диск с надписями: «Драйвер» или «Driver».
Если такой диск у вас есть, то не будет для вас проблемой. Нужно просто найти на диске драйвер и установить его. Процесс установки драйверов ничем не отличается от установки обычных программ.
В случае если диск потерян, придётся искать драйверы в интернете. Лучше всего сразу зайти на сайт производителя. На сайте найдите раздел с драйверами или воспользуйтесь поиском по сайту для того чтобы найти драйверы для вашей модели устройства. Будьте внимательны при поиске драйверов. Вам нужен драйвер именно для вашего устройства, иначе могут возникнуть проблемы при работе.
Очень часто пользователи не знают производителя и модель устройства. Конечно, для внешних устройств всегда можно посмотреть информацию на задней крышке. Но если речь идет об устройстве, которое установлено внутрь корпуса, то узнать точное название модели будет не так просто.
Если вы попали именно в такую ситуацию, то у вас есть два пути решения проблемы: или . Об этих способах мы уже рассказывали в предыдущих статьях.
Когда вы нашли название модели устройства дальше все предельно просто. Нужно зайти на сайт производителя и скачать нужный драйвер.