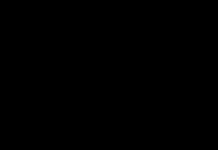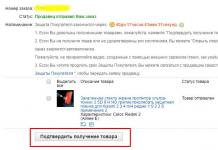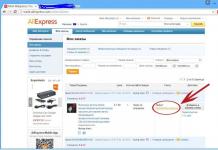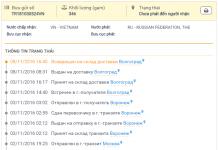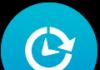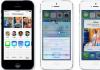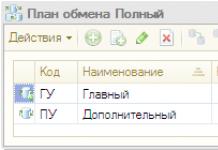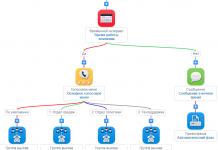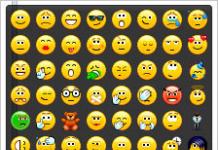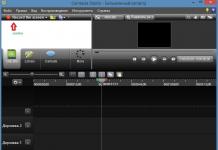Здравствуйте дорогие читатели, решил написать небольшую заметку о том, как добавить украинский язык ввода в Windows 7 .
Я заметил, впрочем всегда замечал, что после установки операционной системы Windows 7 сразу стоит только два языка, русский и английский. И я все время, точнее когда не забуду 🙂 добавляю украинский язык.
Ну а если операционную систему Вам устанавливал не я:), а кто-то другой и вам не добавили украинский язык. Вы садитесь печатать переключаете несколько раз, а меняется только с русского на английский и наоборот. Сначала Вы думаете за что я отдал деньги, а уже потом начинаете гуглить, что бы найти решение проблемы с украинским языком.
Ну что же, давайте решать проблему.
1. На панеле задач нажимаем правой кнопкой на значок смены языка раскладки клавиатуры и выбираем “Параметры” , появится такое вот окно:

2. Как видите украинского языка нет. Нажимаем на кнопку “Добавить” .

3. Ищем в списке “Украинский (Украина)” раскрываем, затем раскрываем “Клавиатура” и отмечаем галочкой “Украинская” . Не забудьте нажать “ОК” и “Применить” .
4. Все, украинский язык добавлен. Еще вверху в выпадающем меню можете выбрать какой язык будет по умолчанию.

Вот такой небольшой совет. До скорой встречи друзья! Удачи!
По умолчанию, установив любую операционную систему будь то ХР, Vista или windows 7 у вас в языковой панели будут всего два языка. Это Русский (RU) и Английский (EN). Но если вам потребуется добавить еще какой нибудь язык, то это сделать будет нет так уж и сложно.
Допустим, что нам нужно добавить в языковую панель Украинский язык. Для этого по порядку выполните следующие указания.
Шаг 1
. Заходим в меню
Пуск
и выбираем
Панель управления
. В открывшемся окне нажимаем на ссылку
Язык и региональные стандарты
.

Шаг 2 . В новом окне перейдите во вкладку . В блоке Клавиатуры и другие языки ввода нажмите на кнопку Изменить клавиатуру. ..

Шаг 3 . В новом окне Языки и службы текстового ввода перейдите во вкладку Общие и в разделе Установленные службы нажмите кнопку Добавить .

Шаг 4 . В окне Добавление языка ввода протяните бегунок до Украинского языка. Рядом со словом Украинский (Украина) нажмите на + и раскройте список. В параметре Клавиатура поставьте галочку напротив поля Украинская . Для продожения нажмите на кнопку Ок .

Шаг 5 . В разделе Установленные службы , появился Украинский язык. Для применения всех выполненных настроек нажмите на кнопку Применить , а затем Ок .
(Если вы захотите удалить какой-либо язык, то для этого нужно будет его выделить и в правом меню нажать кнопку Удалить) .

Языковая панель — это иконка в панели задач, позволяющая быстро изменить клавиатурную раскладку или язык ввода. При переключении языка клавишами клавиатуры на языковой панели также отражаются произошедшие изменения. Порой в результате неосторожных действий или из-за вредоносного влияния устанавливаемых программ эта панель с рабочего стола пропадает и становится непонятно какая именно раскладка используется в текущий момент. Простая инструкция ниже подскажет вам как вернуть на место исчезнувшую языковую панель. Есть два способа, рассмотрим оба поподробнее.
Для возврата через Панель управления нужно сделать следующее:

Реестр
Второй способ вернуть пропавшую панельку — внести правки в реестр операционной системы. Происходит это так:

Планировщик заданий
Помимо действий программ и пользователя, исчезновение языковой панели может быть связано с тем, что перестала работать служба «Планировщик заданий». Поэтому иногда для восстановления языковой панели достаточно чтобы корректно заработал этот системный сервис. Чтобы его запустить поступите так:

Обычно после установки операционной системы Windows по умолчанию есть возможность пользоваться только русским и английским языками. Поэтому многие задаются вопросом, как добавить язык в языковую панель, и таким образом немного расширить возможности набора текстов на компьютере.
Если у вас установлена версия Microsoft Windows 7, то для того чтобы добавить язык в языковую панель, необходимо нажать на «Пуск» , потом выбрать пункт меню «Панель управления» . Для большего удобства рекомендуем просматривать ее в режиме «мелкие значки». Далее нажимаем на пункт «Язык и региональные стандарты» , на иконке которого будет изображен глобус и часы.
В открывшемся диалоговом окне необходимо выбрать вкладку «Языки и клавиатура», в которой будет находиться кнопка «Изменить клавиатуру» . После того как нажмете на нее, появится еще одно диалоговое окно, где следует перейти на вкладку «Общее» . В верхней части окна вы увидите, какой язык установлен у вас по умолчанию, чуть ниже под надписью «Установленные службы» отображается перечень доступных языков, которые уже можно использовать в операционной системе. Слева от этого списка будет несколько кнопок, нас же интересует та, на которой написано «Добавить…» . Нажимаем на нее. Появится небольшое диалоговое окно, которое называется «Добавление языка ввода» .
Перед вами появится довольно большой список языков , поддерживаемых операционной системой, из которого и необходимо выбрать нужный. После того как язык выбран и отмечены параметры клавиатуры, которую он использует, нажимаем «OK». Теперь снова попадаем во вкладку «Общее» предыдущего диалогового окна, где нажимаем «Применить», а затем «OK».
Также стоит отметить, что в данном диалоговом окне, которое называется «Языки и службы текстового ввода», имеется кнопка «Удалить» , благодаря которой можно убрать из списка используемых языков один из них, если это потребуется.
Кроме того, здесь можно не только добавить язык или убрать его, но и изменить сочетание клавиш, которое переключает языки. Обычно по умолчанию операционная система Windows предоставляет эту возможность комбинации клавиш «Alt + Shift» , но опытные пользователи считают, что комбинация «Ctrl + Shift» более удобна, так как есть возможность нажимать ее только одним большим пальцем.
Есть еще второй способ. Чтобы добавить язык, можно просто щелкнуть по пиктограмме языковой панели правой кнопкой мыши, после чего в появившемся контекстном меню нажать на пункт «Параметры…». Перед вами откроется то же самое окно со списком используемых языков на вкладке «Общее».
Чтобы проверить, получилось ли добавить язык, щелкните левой клавишей мыши на пиктограмме выбора языка на панели задач. В отображенном списке должен появиться новый язык, который вы только что добавили.
Перечисленные способы актуальны не только для операционной системы Windows 7, они также будут работать под Vista и XP . Современные версии этой системы снабжены поддержкой достаточно большого количества языков, среди которых есть как языки стран Западной Европы, так и языки стран Юго-Восточной Азии. Если судить по интернет-форумам, то чаще всего люди интересуются, как добавить немецкий либо украинский язык.
Как вы убедились, добавить язык в языковую панель довольно просто, и эта процедура не требует каких-либо дополнительных знаний и навыков пользования компьютером. Кроме того, эта операция не занимает много времени.

В русскоязычной Windows 7 практически всегда изначально только 2 языка для ввода текста: русский и английский языки. Нередко бывают ситуации, когда по работе или учебе требуется наличие украинского, французского, немецкого, испанского, португальского или какого-либо другого языка ввода, а в вашей Windows он отсутствует в языковой панели. Ничего страшного, это легко исправить за считанные минуты. В этой статье я расскажу, как добавить язык в Windows 7 двумя способами.
Как добавить язык в Windows 7. Первый способ
Проще всего добавить новый язык ввода через параметры языковой панели. Для этого нажмите правой кнопкой мыши на вашем текущем языке в панели задач Windows (как правило, справа внизу на экране, немного левее от времени, RU или EN). Выберите из появившегося списка «Параметры..» .
Откроется окно «Языки и службы текстового ввода» , нажмите кнопку «Добавить» правее от списка ваших текущих языков ввода.

Пролистайте список и нажмите на [+] рядом с нужным языком, затем нажмите [+] напротив «Клавиатура» под выбранным языком, поставьте галочку возле необходимой раскладки клавиатуры. Нажмите «Ок» .


Теперь при изменении раскладки клавиатуры (Alt+Shift, либо Ctrl+Shift) у вас появится возможность ввода текста на языке, который вы только что добавили в языковую панель Windows 7.
Как добавить язык в Windows 7. Второй способ
Второй способ добавления языка ввода аналогичен первому, разница только в том, что добавлять язык мы будем не через параметры языковой панели, а через панель управления Windows. Нажмите меню «Пуск» —> Панель управления —> Часы, язык и регион —> , либо меню «Пуск» —> Панель управления —> Язык и региональные стандарты . В открывшемся окне выберите вкладку «Языки и клавиатуры» , нажмите кнопку «Изменить клавиатуру..» .

Откроется окно «Языки и службы текстового ввода» . Дальше добавляем язык точно также, как написано в первом способе. Повторяться не буду. Языков ввода можно добавлять сколько угодно, но слишком большое количество я не рекомендую, иначе становится неудобно между ними переключаться.