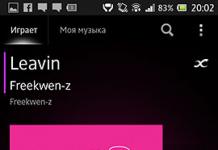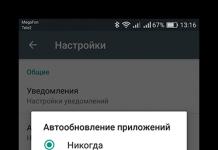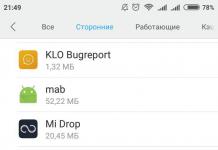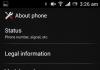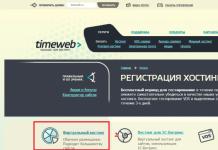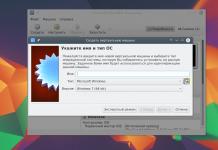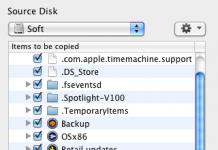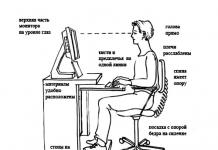Быстродействие и оперативность обработки данных – всегда были главными требованиями при покупке компьютера. Эти параметры зависят не только от процессора, но и от количества ядер в нем. Многие пользователи не знают где просмотреть эту информацию, а сделать это можно несколькими способами. Для разных версий операционной системы Windows в некоторых случаях это делается по-разному.
Информация о количестве ядер процессора средствами Windows. Панель управления
Наиболее распространенный способ – это найти всю необходимую информацию по названию самого процессора. Найти наименование модели можно в панели управления:
- В меню “Пуск” перейдите в “Панель управления”.
- Нам нужен раздел “Система и безопасность”.
- Далее выберете подраздел “Система”.
- Открылось окно с основными сведениями компьютера, где указано наименование процессора.
На официальном сайте разработчика вы найдите полные характеристики данной модели, среди них вы увидите и количество ядер. Этот метод подходит для любой версии Windows, но кроме самой системы вам придется использовать и интернет.
Информация о количестве ядер процессора средствами Windows. Диспетчер задач
Очень удобная утилита “Диспетчер задач” не только помогает управлять процессами и службами, но еще может предоставить данные о процессоре и его производительности.
Для Windows 7 и более ранних версий:
- Для быстрого доступа к утилите придумана комбинация из трех клавиш: «Alt» + «Ctrl» + «Delete». Зажмите их одновременно.
- Перед вами появится “Диспетчер задач”, перейдите на вкладку “Быстродействие”.
- Узнайте, какой производитель у вашего процессора.
Дело в том, что у процессоров от AMD число ядер будет равно числу графиков в “Быстродействии”. С Intel дело обстоит иначе из-за возможного использования технологии Hyper-threading, которая визуально увеличивает количество ядер. Так что будьте внимательны.
Для Windows 8 и выше:
- Как и в ранних версиях, “Диспетчер задач” вызывается при помощи «Alt» + «Ctrl» + «Delete».
- На вкладке “Производительность” отображена работа процессора.
Вы перешли по указанному пути, а вместо количества ядер пустота? Так бывает, просто разверните окно.
Если вы хотите увидеть число ядер в графиках, как в ранних версиях, найди внизу “Открыть монитор ресурсов”.
Информация о количестве ядер процессора средствами специального программного обеспечения
Операционная система не всегда может точно показать количество ядер. По этим причинам разработчики ПО разработали несколько полезных программ, помогающих увидеть все сведения о вашей системе.
CPU-Z – наиболее популярная из бесплатных утилит. Скачать её можно на официальном сайте cpuid.com
. Русскоязычную версию можно найти, но лучше не рисковать и скачать с проверенного источника.
Как пользоваться программой:
- Запустите CPU-.
- На самой первой вкладке “CPU” внизу есть пункт “Cores”, в котором указано количество ядер.

Если вы считаете, что установленный процессор слабый, то можно заменить его на более мощный. Многие пользователи жалуются на медленную работу, часто наблюдаются “зависания”. Процессор просто не справляется со своей работой. С помощью приведенных выше средств вы не только сможете удовлетворить свой интерес, но и сделать ваш компьютер работоспособнее.
В некоторых случаях вам потребуется узнать, сколько ядер у процессора. Как правило, при покупке нового компьютера может возникнуть мысль о проверке заявленных производителем спецификаций. Если вы предпочитаете Windows 10, то для проверки количества ядер можете воспользоваться несколькими простыми способами.
В эпоху модернизации, когда Intel с нетерпением ожидает скорого выпуска новых поколений процессоров Cannon Lake, Kaby Lake и Coffee Lake, пользователю гораздо проще позволить себе компьютер с четырьмя ядрами. Пришло время узнать о мощности используемого вами процессора.
Прежде чем мы начнем указывать способы обнаружения количества ядер в последней версии системы, важно собрать информацию о том, что же это такое.
К чему относится ядро?
Компьютер включает в себя ряд важных компонентов, которые в целом называются аппаратными средствами. Среди них наиболее важной частью является процессор (центральный процессор). Он первым получает информацию для выполнения вычислительной операции и содержит набор инструкций. Теперь пришло время узнать о термине «ядро».

На заметку! Если процессор имеет только один набор инструкций, мы называем его одноядерным.
С течением времени Intel внесла огромные изменения в инструкции процессора. Как мы говорили ранее, его название зависит от их количества. В случае двух наборов инструкций мы называем процессор двухъядерным или Dual Core. Аналогично, 4 набора - Quad Core, 6 наборов - Hexa-Core. Последний - Octa-Core, поскольку содержит 8 наборов инструкций. Теперь мы знаем о том, что из себя представляют ядра, поэтому перейдем к проверке их количества в ЦП.
Существуют разные методы определения ядер, и мы будем исследовать их по очереди.

Вы можете использовать:
- «Диспетчер задач»;
- системную информацию;
- поиск Google;
- или стороннее программное обеспечение.
Чтобы четко понимать весь процесс и избежать ошибок обсудим каждый метод пошагово.
Методы проверки количества ядер в ЦП на Windows 10
Способ 1. С помощью информации о системе
Системная информация - альтернативный вариант, позволяющий проверить количество ядер в ЦП без привлечения дополнительного программного обеспечения. По этой причине этапы следующие:
Шаг 1. Нажмите кнопку «Пуск» на компьютере и в поле поиска введите «сведения». Выберите «Сведения о системе».

Шаг 2. На правой панели представлен список элементов, описывающих каждую деталь ПК. Медленно проверяйте их, пока не найдете в списке процессор. В любом случае, если у вас два процессора, то вы увидите их отдельно. Внимательно посмотрите на значение и отыщите количество ядер (см. снимок экрана).

Способ 2. Используя «Диспетчер задач»
Среди всех процедур проверки количества ядер в ЦП, самый быстрый - с помощью «Диспетчера задач». Просто выполните указанные ниже шаги.
Шаг 1 . Вы можете запустить «Диспетчер задач» двумя способами:

Шаг 2 . В «Диспетчере задач» представлены несколько разделов. Переключитесь на вкладку «Производительность». На левой боковой панели вы увидите графические показатели «ЦП», «Памяти», «Ethernet», «Диск 0», «Диск 1» и т.д.

Шаг 3. Нажмите на параметр «ЦП», и в правой части панели откроется график с дополнительной информацией.

Шаг 4. Чуть ниже вы заметите показатели базовой скорости, сокеты, ядра и т.д. Итак, отыщите номер рядом с ядрами. Например, на нижнем фото отображается цифра 2, а значит, на ПК установлен двухъядерный процессор Dual Core.

Как правило, «Диспетчер задач» показывает только одну диаграмму, но вы можете изменить способ отображения. Для этого:

Вы с радостью обнаружите, что в Windows 10 нет необходимости менять график, поскольку он автоматически сообщает о количестве присутствующих в системе ядер, сокетов и логических процессорах.
На заметку! Кроме того, «Диспетчер задач» также предоставляет информацию о кэшах, как L1, L2 и L3. В некоторых случаях, чтобы обеспечить более высокую производительность вычисления, ЦП компьютера использует специальные кэши.
Способ 3. Через Google поиск
Поиск Google также помогает обнаружить количество ядер в процессоре, только если вы знаете номер модели. В случае отсутствия надлежащей информации воспользуйтесь «Диспетчером задач», либо системной информацией (см. вышеописанные методы).
Например, мы прогуглили core – i34005U. Проверив выданные результаты, вы получите сведения о спецификации процессора. В ней подробно перечислена каждая деталь. Найдите ядро, и увидите свой номер.

Способ 4. Сторонние приложения
Чтобы узнать подробную информацию о процессоре вы также можете использовать сторонние программы. В основном они бесплатны. Наряду с подробными сведениями о процессоре приложения также сообщат вам о поддержке виртуализации, SSSE3 и т.д. Они очень эффективны и одинаково полезны, когда нужно найти информацию об устройстве.

В Интернете полно подборок различных инструментов для проверки материнской платы, а также деталей процессора. Две самые популярные программы - Speccy и HWiNFO. Обе работают очень хорошо и предоставляют практически все данные об оборудовании.
Рассмотрим, как узнать информацию о процессоре на примере программы Speccy:

Вышеупомянутые простые способы помогут вам узнать количество ядер в процессоре. К тому же, это не займет много времени.
На заметку! Неплохо бы знать, что 32-разрядная система Windows 10 поддерживает вплоть до 32 ядер. Если вы выберете 64-разрядную, тогда устройство сможет поддерживать до 256 ядер.
Видео — Как настроить программу HWiNFO
Вывод
При использовании компьютера вы должны разбираться в его деталях хотя бы поверхностно. Это действительно полезно для определения производительности устройства, а также в плане профессиональной работы. Вы обязательно должны знать, сколькими ядрами располагает ваш процессор. Хорошо, что Windows 10 упрощает поиск. Как правило, мы испытываем необходимость в простых методах обнаружения данных. Итак, попробуйте использовать вышеописанные способы проверки количества ядер в ЦП. Хорошо, если вы знаете больше вариантов.
Видео — Как узнать сколько ядер на компьютере
Для современных операционных систем таких как Windows 7 или новоявленной Windows 8.1 одного или двух ядер процессора в системном блоке уже не достаточно. Поэтому производители стремятся как можно больше добавить ядер в современные ПК. но и сэкономить на цене. В основном сейчас выпускают двух, четырех ядерные ноутбуки и четырех ядерные процессоры для компьютеров.
Иногда, в процессе осваивания персонального компьютера или ноутбука у пользователя возникает вопрос R12; а сколько же ядер в его компьютере? Многие хотят узнать сколько ядер процессора в его компьютере.
Как узнать? Сделать это очень просто. Существую программы с помощью которых можно узнать многие параметры системы, такие как видеокарта, звуковая карта, объем оперативной памяти, температуру и так далее. Для этих целей очень хорошо подходит программа Everest или как раньше она называлась Aida. Есть отдельные программы с помощью которых можно узнать только про видеокарту или только о процессоре. Но в нашем случае ничего этого не потребуется. Мы будем узнавать сколько в нашем компьютере ядер встроенными средствами Windows.
Итак начнем!
СПОСОБ 1.
Для этого заходим открываем меню «ПУСК» и в правой стороне менюшки ищем Пункт «Компьютер» и нажимаем на него правой кнопкой мыши
Тем самым вызываем окно, где нужно выбрать пункт «Свойства»

Попадаем в свойства компьютера, где мы можем просмотреть размер оперативной памяти, тип процессора но не количество ядер, а чтоб узнать сколько их в процессоре нужно найти в левой части строчку «Диспетчер устройств».
Заходим в диспетчер устройств и находим строчку «Процессоры». Чтоб развернуть ее нажимаем на маленький треугольник напротив пункта «Процессоры»
И видим число ядер в процессоре. Я узнал, что у меня четыре ядра. У Вас может быть и два и три и четыре и шесть.
СПОСОБ 2. (еще проще)
Нам нужно запустить диспетчер задач, для этого кликаем правой кнопкой мышки на панели быстрого запуска и в открывшемся окне выбираем пункт «Запустить диспетчер задач»
В верхней панели диспетчера выбираем вкладку «Быстродействие» и смотрим хронологию загрузки центральной памяти. Каждое отдельное окно и показывает загрузку ядра. То есть у меня 4 окна а значит и четыре ядра.
Теперь Вы знаете как просто узнать сколько ядер у Вас в компьютере!
Всем привет Да ребята, когда много ядер, это круто. Ну и как узнать количество ядер процессора в Windows 7? Знаете, лет 15 еще назад такой вопрос был бы из рода фантастики, ибо тогда никто не мог подумать что настанет время, когда процессоров с одним ядром просто не будут выпускать. Ну, тут может ошибаюсь, вроде бы какой-то там AMD-процессор имеет одно ядро и при этом более-менее современный. Но вроде бы тот процессор уже устарел…
Ну так вот, вернемся к ядрам. Все дело в том что у AMD — идут ядра, а вот у Intel помимо ядер есть еще потоки. Ну это такая функция чтобы увеличить производительность. Но прикол в том, что Windows воспринимает потоки как ядра, поэтому встроенными возможностями вы не сможете достоверно определить сколько у вас ядер, а сколько потоков.
Вот смотрите, у меня двухядерный процессор Pentium G3220, в нем потоков нет, то есть в моем случае и сама винда ответит верно на вопрос сколько ядер. Смотрите, как это вообще узнать в самой винде. Нажимаем правой кнопкой по панели задач, там выбираем диспетчер задач:

Потом на вкладке Быстродействие вы увидите график загрузки ЦП. Ну так вот, вот сколько там делений, вот столько и ядер у вас:

Но как я уже писал, тут под ядрами будут показаны и потоки. Но что же делать? Это легко исправить, нужно просто скачать бесплатную утилиту CPU-Z. Это лучшая утилита чтобы быстро узнать почти любую инфу о процессоре, так что советую
Скачать ее легко, в интернете она на каждом шагу, ну то есть с этим проблем у вас не будет. Как скачали, то устанавливаете и запускаете ее, она вам покажет такое окно:

Вот смотрите, там внизу есть такое как Cores и Threads, вот это ядра и потоки. Видите у меня тут 2 и 2, это означает что у меня всего в процессоре два ядра или два потока. Поэтому и винда правильно определила
А вот другой случай, это уже процессор Intel Core i3 2120, тут тоже два ядра, но тут еще есть функция Hyper-threading. Это означает что тут присутствуют потоки, в итоге два ядра или четыре потока:

Hyper-threading доступен только в процессорах семейства Core i3, i5, i7. А вот что касается у AMD, то вроде бы как потоков там нет, но может быть уже что-то изменили, но вроде бы все по-старому…
А вот вам на закусочку обычный топовый процессор Intel Core i7-5960X, это сокет 2011-3:

Ну что вам, как этот процессор? Крутой конечно, хотелось бы и мне такой иметь.. Но если вы думаете что это вообще ништяковский процессор, то вы ошибаетесь. Уже есть процессоры у Intel и по 36 ядер и с поддержкой потоков, то есть в тоге 72 потока, вот это вообще ураган ништяковский!
Тем не менее AMD не стоит в стороне, это единственная компания которая предложила домашний восьмиядерник за доступную цену. Уже не помню за какую именно, но она точно была около 150-200 y.e.. Насколько процессор мощный ничего сказать не могу, но многие говорят что AMD прилично отстает от Intel. И хотя у меня Intel, я уверен что 8 ядер AMD на высокой частоте отлично справляются с многопоточными задачами, а то может быть и лучше чем Intel…
 Приветствую всех! Недавно мне друг задал вопрос как узнать сколько ядер в компьютере. Нынешние ОС (например, Windows 7, 8.1) требуют от компьютера больше вычислительных мощностей, и сейчас одно или два ядра вряд ли будут удовлетворять их потребности. По этой причине изготовители стараются интегрировать больше ядер в современные персональные компьютеры, при этом хотят сэкономить на стоимости.
Приветствую всех! Недавно мне друг задал вопрос как узнать сколько ядер в компьютере. Нынешние ОС (например, Windows 7, 8.1) требуют от компьютера больше вычислительных мощностей, и сейчас одно или два ядра вряд ли будут удовлетворять их потребности. По этой причине изготовители стараются интегрировать больше ядер в современные персональные компьютеры, при этом хотят сэкономить на стоимости.
Как правило, на данный момент производят 2х, 4х ядерные ноутбука и 4х ядерные процессоры для ПК. Рано или поздно пользователю ПК понадобится узнать, сколько ядер процессора в его системном блоке.
Узнать это можно быстро и легко. Есть программные продукты, при помощи которых можно собрать фактически все параметры системы, включая видеокарту, оперативную память и многое другое. Обратите внимание на программу Everest – она отлично подойдет для таких целей.
Существуют и отдельные продукты, позволяющие нам узнать , либо же . Однако в данном случае ничего этого не понадобится. Мы узнаем количество ядер средствами, которые предоставляет Windows.
Как узнать сколько ядер в компьютере? Первый метод.
Если вы еще не знаете как узнать сколько ядер в компьютере то советую внимательно прочитать два варианта.

Таким образом, вы попали в свойства ПК. Тут можно узнать объем оперативной памяти, тип процессора и так далее. Однако чтобы узнать количество ядер, следует отыскать слева строчку «Диспетчер устройств».

Зайдите в «Диспетчер устройств» и нажмите на пункт «Процессоры». Дабы развернуть информацию о нем, нажмите на небольшой треугольник, находящийся напротив самого пункта.

В результате отобразилось количество ядер в процессоре. Их может быть и 2, и 3 и 4.

Второй метод проверки количества ядер на компьютере
Необходимо активировать диспетчер задач: правой кнопкой мыши кликните на панели быстрого запуска, а в результирующем окне найдите и нажмите на пункт «Запустить диспетчер задач».

Сверху будут располагаться различные вкладки, вам следует выбрать «Быстродействие». Затем посмотрите на хронологию загрузки центральной памяти (ЦП). Каждое окно отображает загрузку одного ядра. Это значит, если у вас четыре таких окна, то есть и четыре ядра.

На заметку! Если вам интересно как я пишу то прочитайте еще статьи на тему или что делать в первую очередь если . Еще советую прочитать .
На этой ноте буду закругляться. Думаю вам понятно как узнать сколько ядер в компьютере. Советую вам задавать свои вопросы в комментариях если что-то не понятно, а я всем с радостью отвечу. В конце желаю всем своим читателям и подписчикам огромного здоровья и мира!
С Ув. Евгений Крыжановский