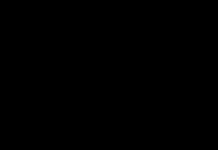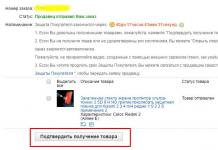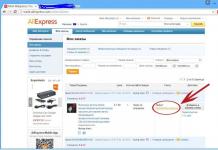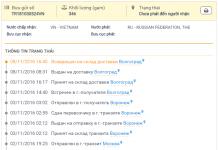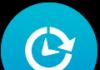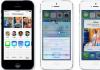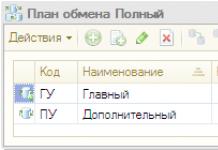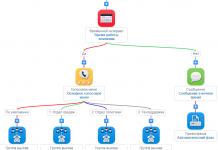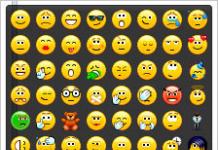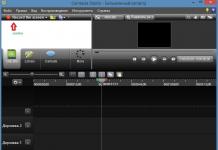Сегодня мы попытаемся отменить обновление до Windows 10. Ни для кого не секрет, что данная операционная система пока что не отличается своей стабильностью. И это не слишком радует. Особенно если принять во внимание тот факт, что многие пользователи буквально вынуждены менять привычную им "семерку" или "восьмерку" на "десятку". С принято бороться. Зачем так делать? Стоит ли? Может быть, логичнее согласиться с предложением от "Майкрософт"?
Почему нужно
Многие считают, что отменить обновление до все же придется, если вы не хотите нарваться на неприятности. Почему так принято полагать? Как уже было сказано, данная операционная система стабильностью пока что не радует. В ней очень много ошибок, недоработок и неполадок, которые устранить вообще никак не получается. Так что нет никакого смысла менять уже привычную вам "Виндовс" на новшество от корпорации "Майкрософт".
Также вопрос о том, как отменить обновление до Windows 10 стал актуальным из-за того, что данный процесс буквально позиционируется как принуждение. Рано или поздно компьютер начнет выводить вам постоянно сообщения с просьбами обновить операционную систему, причем настолько назойливо, что либо вы согласитесь, либо решите проблему с отключением от данной опции. Сегодня мы пойдем по второму пути. Какие есть секреты для решения задачи?
Сюрпризы компьютера
Некоторые все же полагают, что можно смириться с постоянными сообщениями типа "Обновление до Windows 10 готово". Как отменить его? Можно не задумываться, а просто не обращать внимание на просьбы компьютера. Именно такого мнения некоторые придерживаются.
Но их ждет разочарование. А точнее, маленький сюрприз. Сейчас "Виндовс 10" становится прямо каким-то принуждением. И те, кто не побеспокоились вовремя об отключении назойливой функции, рискуют остаться без своей привычной операционной системы. О чем речь? Компьютер попросту в один прекрасный момент без вашего ведома обновится и выдаст при повторном включении/перезагрузке Windows 10. И тогда уже ничего не поможет, только полная переустановка системы. Не самый лучший вариант, не так ли? Поэтому давайте попробуем разобраться, как отменить до 10 и не только. Это не так уж и трудно. А может, вы вообще выберите вариант который полностью исключает возникновение данной проблемы!

Старье
Как раз с этих приемов и секретов мы и начнем. Отменить обновление Windows 10 можно. Но при этом некоторые пользователи вообще могут быстро занести себя в список тех, кто не столкнется с нашей сегодняшней проблемой. Почему и как?
Все просто. Выяснилось, что виной постоянным сообщениям с просьбами обновиться самый обычный "Центр обновлений Windows". А значит, в старый операционных системах у вас не появится данного текста. Пользователи уверяют, что достаточно просто пользоваться любой "Виндовс" до "семерки" (исключая ее), чтобы вообще никогда не видеть сообщение о том, что нужно производить обновление до Windows 10.
В принципе, неплохой вариант. То есть, старые операционные системы - это наше спасение. Например, можно работать на "Висте" или XP, при этом не знать никаких проблем. Только не всем такой расклад подходит. Многие привыкли к "семерке" и "восьмерке", хотят работать именно с ними. Для таких пользователей тоже есть выход.
Не честный прием
Какой именно? Как отменить установку обновления до Windows 10 раз и навсегда? Помимо использования старых версий операционных систем у каждого есть хоть и не самый честный, зато действенный вариант действий. Он, как и прошлый расклад, способствует полному устранению проблемы. То есть, вы вообще не должны будете видеть просьбы компьютера и "десятки".

О чем речь? Об использовании пиратских версий "Виндовс". Ни для кого не секрет, что в них к "Центру обновления", который отвечает за данный процесс, подходят с умом. И либо полностью убирают эту утилиту, чтобы у пользователей не было никаких проблем, либо по умолчанию в ней стоят настройки так, чтобы вы могли проверять и загружать лишь те обновления, которые сами посчитаете нужным.
Таким образом, если долго не хочется разбираться, каким образом отменить обновление до Windows 10, можете загрузить себе пиратскую версию любой операционной системы. Вариант, как уже было сказано, не самый честный и законный, но он имеет место. Многие пользователи отказываются от лицензионных копий и при этом успешно работают за компьютерами. Как раз то, что нужно.
Отключаем "Центр"
А вот теперь можно приступить к более привычным и официальным методам решения нашей сегодняшней задачи. Как отменить обновление до Windows 10? Сделать это можно несколькими способами, желательно воплотить их в жизнь все. Совместное использование повысит ваши шансы на успех.
Уже было сказано, за наше сегодняшнее сообщение в ответе "Центр Обновления Windows". Чтобы избавиться от назойливых напоминаний и требований просто отключите данную службу. А точнее, немного поработайте с настройками оной.
Хотите знать, как отменить запланированное обновление до Windows 10? Загляните в "Центр" и обратитесь там к "Настройкам". Теперь в параметрах загрузки стоит установить тот вариант, который вам нравится больше всего. Обычно принято выставлять "Не проверять и не загружать". Он еще помечен красным цветом и подписью "Не рекомендуется". При желании можно еще выбрать "Проверять, но решение о загрузке и установке обновлений предоставлять мне". Этот вариант не слишком уж и надежен. Обновление Windows 10 может "проскочить" мимо данной надстройки. Сохраните изменения - можно продолжать.

Файлы
Как быть, если на компьютере уже появилось сообщение с просьбой сменить операционную систему? Признаться честно, отменить резервирование обновления до Windows 10 можно и после этого. Паниковать явно не стоит. Но и действовать придется быстро, оперативно.
Вы отключили автоматическую проверку и установку документов в "Центре"? Прекрасно, но не спешите покидать данную службу. Дело все в том, что при наличии оповещения-предупреждения, придется удалить некоторые установленные на компьютере файлы. Разумеется, речь идет об обновлениях. А они, как не трудно догадаться, находятся в "Центре Обновлений".
Есть тут один нюанс - нужно учитывать, какая операционная система установлена у вас на данный момент. Windows 7? Отменить обновление до Windows 10 поможет файлы под названиями KB3035583, KB2952664 и KB3021917. А вот для "восьмерки" найдите KB3035583 и KB2976978. Можете попытаться осуществить поиск прямо в "Центре", но лучше зайти в "Программы и компоненты" (в "Панели управления"), а затем заглянуть в "Установленные обновления". В строке поиска осуществите нахождение вышеперечисленных файлов, затем выделите их, щелкните правой кнопкой мышки и выберите в диалоговом окне функцию "Удалить". Все, как только документы будут удалены, можно закрывать службу. В "Центре обновлений" так тоже можно попытаться поступить.

Скрываемся
Что дальше? Проведенных шагов пока что очень мало, чтобы с гордостью можно было сказать об успешном завершении нашей сегодняшней задачи. К счастью, самое трудное уже позади. Осталось всего несколько шагов, которые поможет нам отменить обновление до Windows 10. Как только вы сделали все, что было предложено ранее, нужно будет снова обратиться к нашему "Центру". В нем потребуется не просто удалить, а скрыть обновление, которое выводит сообщение с просьбой сменить операционную систему на "десятку".
Как это сделать? Самостоятельно запустите проверку возможных "обнов" и дождитесь результатов. Надо будет обратить внимание на пункт "Важные". Загляните туда и внимательно посмотрите на все, что будет предложено системой. В обязательном порядке там окажутся файлы, где упоминается Windows 10. Щелкните по ним правой кнопкой мышки, после чего выберите параметр "Скрыть". Такую процедуру нужно сделать со всеми документами, которые вызывают подозрения. И не забудьте о файлах для Windows 7 и 8, которые мы удаляли. Они тоже могут встретиться в списке. Если увидели их, скройте.
Папки
Казалось бы, больше предпринять нечего. Ведь "Центр обновлений" теперь зачищен по максимуму, до предела. Но это вовсе не так. Как отменить установку обновления до Windows 10? Это не столь просто. Ведь оно начинает "прописываться" в компьютер так, чтобы пользователь не мог без особых усилий избавиться от него. Только хитростью.

Проблема вся состоит в том, что на компьютере при возникновении сообщений с просьбами обновиться, появится отдельная папка. Она обычно скрыта от пользовательских глаз. Называется $Windows.~BT. Этот файл придется найти и устранить. Иначе вы не сможете решить поставленную перед нами сегодня задачу. Все это из-за того, что указанная папка - это и есть то самое обновление Windows 10, которое мы так усердно пытались убрать.
Где находится нужный нам объект? Обратитесь к системному разделу жесткого диска, к папке Windows. Именно там будет располагаться объект. Его потребуется удалить. Причем следующим способом: сначала выделяете папке, затем зажимаете Shift и Del. Система сообщит о необратимости процесса. Согласитесь с этим и завершите операцию. Также можно просто удалить Windows~BT, а после очистить корзину.
Итоги
В принципе, это все. Теперь понятно, как отменить установку обновления до Windows 10. Если задуматься, то сделать это не так уж и трудно, если знать, к каким службам обращаться. Рекомендуется сначала избавиться от папки Windows~BT, а только потом уже работать с "Центром обновлений" и другими службами.

Но запомните, 100% гарантии на успех нет. Отменить обновление до Windows 10 можно только при помощи пиратских версий программного обеспечения, где данная особенность не проявляется в принципе. Учтите это. Как именно бороться с сообщениями и предупреждениями? Решать только вам. Чаще всего пользователи вообще пользуются "пиратками" и не думают о том, что от них могут потребовать обновиться.
Windows 10 сегодня вызывает достаточно много споров по поводу работы и целесообразности установки. И многие из тех, кто сталкивался с предложением инсталляции, или пользователи, ее установившие, пытаются понять, как же от нее избавиться и вернуть компьютер в исходное состояние. Для этого существует несколько основных вариантов.
Windows 10: предыстория
Когда корпорация Microsoft выложила на своем официальном ресурсе бесплатный релиз новой «операционки» Windows 10, у пользователей сразу же возникло искушение установить ее и испробовать в действии, тем более что об этом постоянно напоминал значок, висящий в системном трее. Тогда, равно как и сейчас, никто почему-то не задумывался о том, как убрать Windows 10 после инсталляции в том случае, если она не понравится или будет неудобной в работе. Как показывает практика, сегодня с этим у многих пользователей возникли проблемы.
Первое, что подкупало юзеров, именно то, что скачивается и устанавливается Windows 10 (русская версия) бесплатно, в отличие от своих предшественниц, официальные версии которых стоили очень недешево.

Тут есть и еще один момент: дело в том, что даже самая первая версия системы, получившая название Technical Preview, устанавливалась как Windows 10, активированная самими разработчиками. Это только потом вышло несколько ее основных разновидностей. А вначале ключ или лицензия не требовались вообще. Главным условием была регистрация на сайте Microsoft. После этого за вход отвечал пароль Windows 10, который, по сути, представлял собой учетную запись Microsoft.
Тем не менее и тогдашнее напоминание, и сегодняшняя, уже установленная система, у многих вызывают, мягко говоря, раздражение и неудовлетворенность некоторыми новыми аспектами работы. Поэтому совет первый: прежде чем соглашаться на инсталляцию «десятки» на своем терминале, посмотрите, что собой представляет и как ведет себя Windows 10 на других компьютерах. Быть может, этого окажется достаточно для того, чтобы принять решение в ту или иную сторону (устанавливать новую ОС или нет).
готова к установке: как отменить?
Итак, начнем с самого начала, то есть с того момента, когда в трее появляется напоминание о том, что система готова к инсталляции. Предполагаем, что пользователь ее устанавливать не хочет, но злополучное сообщение появляется снова и снова.

Естественно, проще всего скрыть значок из области уведомлений и не обращать на него внимания. Но заметьте, сокрытие будет только внешним, а сама система все равно продолжит следить за собственными обновлениями и в конечном счете все равно попытается инсталлироваться на компьютер в качестве обновления поверх «семерки» и «восьмерки» (благо на XP и «Висте» такие фокусы не проходят). Вот тогда и придется задуматься о том, как отменить принудительную установку Windows 10. Сделать это не всегда просто, поэтому для начала посмотрим, как избавиться от назойливого предложения об установке. Это является частью более общего решения проблемы - как отменить установку Windows 10.
Шаг первый: установка апдейтов клиента «Центра обновлений»
Итак, имеем ситуацию, когда сообщение с предложением инсталляции новой ОС активировалось, но пользователь не хочет устанавливать ее ни в виде обновления существующей «операционки», ни в каком другом варианте, но при этом нужно оставить обновления для существующей ОС. В общем, если встал вопрос о том, что не нужна Windows 10 (активированная или нет), то необходимо произвести некоторые действия.

Для начала следует установить в систему специальный пакет для «Центра обновлений» существующей системы. Скачать его можно на официальном ресурсе Microsoft Update. Для Windows 7 это пакет KB3075851, для Windows 8 - KB3065988. В принципе, после активации ссылки на скачивание пакет в существующую систему будет установлен автоматически. Так что тут проблем не предвидится.
Шаг второй: отключение установки Windows 10 в системном реестре
Теперь в решении проблемы, как отменить установку Windows 10, наступило время самого важного шага. Для следующей операции понадобится войти в системный реестр при помощи команды regedit в строке меню «Выполнить» (Win + R).

Здесь в ветке HKLM и далее в разделе SOFTWARE нужно найти каталог параметров политики, а далее через подпапки Microsoft и Windows перейти к директории WindowsUpdate (если таковой нет, ее нужно будет создать). Справа в окне правым кликом нужно создать параметр DWORD 32 бита и дать ему название DisableOSUpgrade, после чего войти в него и присвоить значение «1». Далее выходим из редактора и перезагружаем систему.
Шаг третий: дополнительные действия с реестром
Но это еще не все, и радоваться рано. Если мы говорим о том, как отменить установку Windows 10 в полном объеме, следует проделать еще одно похожее действие.

Снова входим в реестр, но в ветке HKLM с переходом в меню SOFTWARE используем раздел Microsoft, где, спускаясь по дереву папок, нужно отыскать директорию OSUpgrade. Опять же, если таковой нет, ее нужно создать, а в ней, в свою очередь, создать параметр DWORD с названием ReservationsAllowed и присвоить ему значение «0». Далее снова перезагружаем систему. Все напоминания отключены.
Что нужно знать, если «десятка» уже установилась?
Теперь рассмотрим ситуацию, когда новая операционная система по каким-либо причинам уже установилась. Как убрать Windows 10? В принципе, очень просто. Но при этом нужно обратить внимание на два существенных фактора. Во-первых, откат до предыдущей системы возможен только в течение 30 дней после инсталляции. Во-вторых, это можно сделать только при условии, что файлы старой системы, поверх которой была инсталлирована Windows 10, не были удалены. В противном случае ничего не получится.
Как вернуть или 7) простейшим способом?
В самом простом варианте через меню параметров следует войти в раздел обновлений и безопасности, где выбрать строку обновления.

В правой части основного окна есть два варианта восстановления: либо возврат компьютера в исходное состояние, либо возврат к предыдущей операционной системе. Выбираем второй пункт и активируем процесс. После этого и будет произведен откат. Но тут есть свои подводные камни. Дело в том, что из системы будут полностью удалены все те приложения или драйверы, которые были инсталлированы уже после установки «десятки», однако программы прошлой системы, до которой выполняется откат, затронуты не будут, равно как и пользовательские файлы. Само собой разумеется, что и настройки тоже будут восстановлены те, которые были применены в предыдущей системе по умолчанию.
Альтернативный метод
Есть еще одна методика, позволяющая достаточно просто решить проблему того, как отменить установку Windows 10. Это несколько дольше, но не менее эффективно.

Сначала при зажатой клавише Shift используем строку перезагрузки из основного меню «Пуск», в результате чего появится окно с выбором действия. В нем нас интересует раздел диагностики. После клика на нем нужно выбрать раздел дополнительных параметров, а затем в самом низу окна использовать строку просмотра других параметров.

Наконец, при входе в это меню на экране и появится заветный раздел возврата к предыдущей сборке. Естественно, активируем этот процесс и ждем его окончания. После чего получаем свою старую «операционку». Опять же, что касается настроек или вновь установленных программ, они, как и в первом случае, будут полностью удалены.
Если ничего не помогает
Естественно, бывают случаи, когда после пользователь не следит за обратным отсчетом и датой. Соответственно, истекают положенные 30 дней, в течение которых можно вернуться к старой системе. Случается, что то ли по ошибке, то ли по незнанию пользователь начинает заниматься, например, очисткой диска и удаляет файлы предыдущей «операционки». Может быть и такое: файлы или папки прошлой системы были удалены при помощи того же «Проводника» или любого другого файлового менеджера. Возможно, и сами системные файлы старой системы были повреждены.
Как поступить в этом случае? Собственно, никак. Если пользователь захочет вернуть свою «восьмерку» или «семерку», у него попросту ничего не получится. В данном случае выход только один: полная переустановка системы, причем с форматированием. Как уже понятно, сначала нужно будет перенести свои файлы либо на другой логический раздел, либо на съемный носитель, а только после этого приступать к форматированию системного раздела. Почему потребуется форматирование? Потому что, например, 8-я версия ОС поверх «десятки» не установится, определив, что перед ней более новая система. Поэтому во всех вышеописанных случаях будьте бдительны, иначе придется работать с новой ОС или заниматься процедурой переустановки.
Заключение
Что касается непосредственно вопросов, связанных с отменой инсталляции Windows 10, думается, тут все предельно ясно. Вопрос состоит скорее в другом: а нужно ли устанавливать новую систему, насколько это целесообразно, как она поведет себя на вашем компьютере или ноутбуке, тем более что тут может возникнуть еще и проблема соответствия конфигурации? При этом стоит обратить внимание, что даже при полном соответствии минимальным системным требованиям проблем может появиться достаточно много, особенно если использовать настройки по умолчанию, не отключив все ненужные элементы и фоновые службы, которые будут постоянно нагружать и без того слабенькую машину. Ведь после «вылета» Windows 10 на слабых устройствах ее саму не всегда удается восстановить, хотя разработчики, как обычно, утверждают обратное. Безусловно, в таких случаях каждый решает сам.
W indows 10 автоматически устанавливает обновления в фоновом режиме. В большинстве случаев это хорошо, но иногда Вы получаете обновление, которое нарушает все. В этом случае Вам необходимо удалить это конкретное обновление.
Windows 10 более агрессивно относится к обновлению, чем предыдущие версии. По большей части это хорошо, поскольку слишком многие люди никогда не беспокоились об установке обновлений — даже критических обновлений безопасности. Тем не менее, есть много ПК и конфигураций, которые перестают работать корректно после обновления. Есть несколько способов отложить установку плохих обновлений. Вы можете запретить определенные типы обновлений, чтобы они не загружались автоматически. И, начиная с обновления весной 2017 года, Вы можете легко приостанавливать или откладывать некритические обновления в течение месяца или более.
К сожалению, ни одна из этих стратегий не помогает, если Вы уже загрузили и установили обновление, которое что-то сломало. Это становится еще более сложным, если это обновление является крупной новой сборкой Windows, например, обновлением Fall Creators, выпущенным в сентябре 2017 года. Хорошей новостью является то, что Windows обеспечивает способ удаления основных обновлений сборки и меньших, более типичных обновлений Windows.
Удаление основных обновлений сборки
В Windows 10 есть два разных типа обновлений. Помимо традиционных патчей Microsoft иногда выпускает более крупные «сборки» Windows 10. Первым крупным обновлением для Windows 10 стало ноябрьское обновление в ноябре 2015 года, которое сделало его версией 1511. Обновление Fall Creators, выпущенное в сентябре 2017 года, — версия 1709.
После установки новой сборки Windows сохраняет файлы, необходимые для удаления новой сборки и возврата к предыдущей. Уловка заключается в том, что эти файлы хранятся только около месяца. Через 10 дней Windows автоматически удалит файлы, и Вы больше не сможете вернуться к предыдущей версии без повторной установки.
Примечание: Откат сборки также работает, если Вы являетесь частью программы Windows Insider, и Вы помогаете тестировать новые, предварительные нестабильные сборки Windows 10. Если сборка, которую Вы устанавливаете, слишком нестабильна, Вы можете вернуться назад к той, которую Вы ранее использовали.
Чтобы отменить сборку, нажмите «Windows + I», чтобы открыть приложение «Параметры», а затем нажмите «Обновление и безопасность».

На экране «Обновление и безопасность» перейдите на вкладку «Восстановление», а затем нажмите кнопку «Начать» в разделе «Вернуться к предыдущей версии Windows 10».

Если Вы не видите раздел «Вернуться к предыдущей версии Windows 10», то прошло более 10 дней с момента обновления до текущей сборки, и Windows очистила эти файлы. Также возможно, что Вы запустили инструмент «Очистка диска» и выбрали файлы «Предыдущие установки Windows» для удаления . Сборка обрабатывается практически так же, как и новые версии Windows, поэтому Вы удаляете сборку так же, как Вы удаляете Windows 10 и возвращаетесь к Windows 8.1 или 7. Вам придется переустанавливать Windows 10 или восстанавливать компьютер из системной резервной копии, чтобы вернуться к предыдущей сборке после того, как пройдут эти 10 дней.
Кроме того, обратите внимание, что откатывание сборки не является способом окончательного отказа от будущих новых сборок. Windows 10 автоматически загрузит и установит следующую выпущенную крупную сборку. Если Вы используете стабильную версию Windows 10, это может занять несколько месяцев. Если Вы используете сборку Insider Preview, скорее всего, Вы получите новую сборку намного раньше.
Удаление типичных обновлений для Windows
Вы также можете удалить обычные, более мелкие обновления, которые Microsoft последовательно выкатывает — как и в предыдущих версиях Windows.
Чтобы сделать это, нажмите кнопку «Windows + I», чтобы открыть приложение «Параметры», а затем нажмите «Обновление и безопасность».

На экране «Обновление и безопасность» перейдите на вкладку «Центр обновления Windows», а затем нажмите ссылку «Просмотр журнала обновлений».

На экране «Просмотр журнала обновлений» нажмите ссылку «Удалить обновления».

Вы увидите знакомый интерфейс для удаления программ, показывающий историю последних обновлений, отсортированных по дате установки. Вы можете использовать окно поиска в правом верхнем углу окна для поиска определенного обновления по его номеру KB, если Вам известен точный номер обновления, которое Вы хотите удалить. Выберите обновление, которое Вы хотите удалить, и нажмите кнопку «Удалить».

Обратите внимание, что этот список позволяет удалять обновления, установленные Windows с момента установки предыдущей «сборки». Каждая сборка — это новый список, к которому применяются новые незначительные обновления. Кроме того, нет никакого способа избежать конкретного обновления навсегда, так как в конечном итоге он будет перенесен в следующую крупную сборку Windows 10.
Чтобы предотвратить повторную переустановку небольшого обновления, Вам может потребоваться загрузить Microsoft «Показывать или скрывать обновления» устранение неполадок и «заблокировать» обновление от автоматической загрузки в будущем. Это не обязательно, но мы не совсем уверены, что Windows 10 в конечном итоге попытается повторно загрузить и установить обновления, которые Вы вручную удалили. По словам Microsoft, даже средство устранения неполадок «Показывать или скрывать обновления» может только «временно предотвратить».
Обновления Windows 10, как мы надеемся, будут более стабильными, чем когда-либо, благодаря новой программе Insider, которая позволяет людям тестировать обновления до их развертывания всем, но Вы можете обнаружить, что в какой-то момент становится необходимо удалить проблемное обновление и ждать исправления.
Служба Windows 10 Update, которая координирует работу «Центра обновления» и установку новых пакетов, многих пользователей несколько раздражает. Мало того что загрузка и интегрирование апдейтов в систему происходит в так еще и некоторые устанавливаемые компоненты могут вызвать достаточно серьезные сбои в работе ОС. Вот буквально на днях стало известно, что последние выпущенные пакеты после инсталляции приводят к тому, что при перезагрузке появляется синий экран, от которого практически невозможно избавиться. Давайте посмотрим, как остановить обновления Windows 10, если их загрузка или установка находятся в активной фазе. Также предлагается несколько методик, позволяющих полностью деактивировать такие процессы. Для обоих случаев есть несколько вариантов действий, при использовании которых задействуются исключительно инструменты самой операционной системы.
Как остановить обновления Windows 10, если они идут, простейшим способом?
В принципе, если в системном трее появляется всплывающее сообщение о том, что имеются доступные апдейты или перенаправление на службу обновления происходит, например, через штатный антивирус, тут все просто.
Как остановить обновления Windows 10? Элементарно! Отключите сетевой кабель (если у вас проводное соединение) или деактивируйте Wi-Fi. Обратите внимание, что при повторном подключении загрузка апдейтов без дальнейшей их деактивации в настройках системы будет продолжена.
Но бывает и так, что пользователь воочию не видит активации процесса загрузки, а получает сообщение об установке апдейтов только при выключении или перезагрузке компьютера. На голубом экране отображается ход выполнения с предупреждением о том, что в данный момент выключать компьютер нельзя. В случае использования перезагрузки через кнопку «Пуск» будет показана строка с предложением рестарта и инсталляции апдейтов. Делать этого не рекомендуется. О дальнейших действиях будет сказано отдельно. А вот когда установка уже началась, нужно произвести принудительное отключение компьютера или ноутбука через длинное нажатие кнопки питания, после чего произвести загрузку в безопасном режиме и сделать отмену установки. Но об это позже.
Отключение апдейта для беспроводного подключения
Вопрос того, как остановить обновления Windows 10 в случае использования беспроводного подключения на основе Wi-Fi решается и того проще (хотя кнопки паузы как таковой для приостановки этих процессов в системе и не предусмотрено).
Для этого в системном трее через значок уведомлений необходимо выбрать активацию режима «В самолете». Этот режим отключает все беспроводные подключения. Пауза загрузки обновления Windows в таком варианте для проводных сетей не работает. Но, опять же, при восстановлении беспроводной связи загрузка будет продолжена.

Также можно воспользоваться опцией установки лимитного подключения, при котором система загружать обновления не будет. Такой способ, кстати, подойдет всем тем пользователям, у которых действительно устанавливаются ограничения по траффику, а не только для приостановки загрузки или инсталляции доступных пакетов.
Приостановка апдейта через командную строку
А вообще, по большому счету, вышеуказанные действия могут привести к сбоям и ошибкам при установке апдейтов. Поэтому для корректной приостановки загрузки или установки используется только один основной инструмент - командная консоль (cmd в меню «Выполнить»).

В ней необходимо прописать три команды:
- net stop wuauserv - остановка сервиса Windows Update;
- net stop bits - деактивация интеллектуальной службы передачи;
- net stop dosvc - остановка службы оптимизации доставки.
Повторное включение всех компонентов производится аналогично, только в командах stop меняется на параметр start. При выполнении и команд отключения, и команд повторной активации, перезагрузка системы не требуется.
Деактивация «Центра обновления» Windows 10 через меню параметров
С вопросом относительно того, как остановить обновления Windows 10 вручную, немного разобрались. Теперь посмотрим, какой инструментарий предлагает пользователю система, если он хочет отключить поиск и установку апдейтов вообще.

Отключение «Центра обновления» Windows 10 можно произвести несколькими способами. Первый метод состоит в том, чтобы использовать меню параметров и соответствующий раздел обновления и безопасности, после чего войти в дополнительные параметры для «Центра обновления», где необходимо в списке выбора метода установки включить уведомление о перезагрузке (в этом случае система без вашего согласия рестарт производить не будет), установить флажок напротив строки «Отложить обновление», а также деактивировать получение обновлений из нескольких мест.
Редактор локальной групповой политики Windows 10
Теперь перейдем к основным инструментам, которые позволяют частично или полностью отключить службу Windows 10 Update. Предлагаемые к рассмотрению решения во многом похожи между собой, поскольку, по большому счету, дублируют друг друга. И первым рассмотрим редактор локальной групповой политики Windows 10, который вызывается командой gpedit.msc, вводимой в меню «Выполнить».

Здесь в конфигурации через административные шаблоны и компоненты системы нужно перейти к разделу «Центра обновлений» и отредактировать параметр настройки автоматического обновления. Двойным кликом или через меню ПКМ вызывается окно с настройками, где в качестве текущего параметра устанавливается «Отключено», после чего изменения сохраняются нажатием кнопки ОК.
Раздел служб
Да, действительно, выше предложенный метод позволяет отключить поиск и установку апдейтов, но, если можно так выразиться, только на глобальном уровне, поскольку сама служба в данный момент остается активной. Таким образом, суть сводится к тому, чтобы не только отключить ее, но и остановить ее текущее действие. Для этого, как уже понятно, используется соответствующий раздел, вызываемый из консоли «Выполнить», командой services.msc (также для доступа можно использовать и меню администрирования).

В редакторе нужно найти «Центр обновления» и перейти к редактированию настроек, используя для этого либо ПКМ с выбором свойств, либо двойной клик. Отключение производится нажатием кнопки «Остановить», а в типе запуска, чтобы служба не срабатывала в дальнейшем, устанавливается отключенный тип запуска.
Системный реестр
Наконец, полную деактивацию обновлений можно произвести через системный реестр. Редактор, как и все предыдущие инструменты, можно вызвать через меню «Выполнить», введя в нем команду regedit.

Здесь нужно использовать ветку HKLM и разделы SOFTWARE и Microsoft, где через директории политик и обновлений производится переход к конечному каталогу AU, как показано на изображении выше. Как правило, ключа, отвечающего за отключение получения апдейтов, здесь нет, поэтому его придется создать вручную (32-битный параметр DWORD), присвоить ему имя NoAutoUpdate и через редактирование параметров в качестве текущего значения установить единицу.
Как уже можно было заметить, такие действия представляют собой повторение настроек групповых политик, однако реестр имеет более высокий приоритет. Имеется ввиду, что изменить настройки политик в реестре можно, а вот в политиках установленные в реестре параметры поменять нельзя.
Как отменить установку апдейтов?
В ситуации, когда обновления все-таки установились, отменить сделанные изменения можно несколькими методами. В самом простом случае отмена обновлений Windows 10 производится за счет восстановления системы до точки, которая предшествовала по времени инсталляции пакетов. Опять же, обновления устанавливаться не будут только при выполнении вышеописанных действий по деактивации соответствующих служб.

С другой стороны, можно воспользоваться все тем же меню параметров и разделом обновления и безопасности, где в «Центре обновлений» нужно перейти к просмотру журнала установки апдейтов, выбрать последние или ненужные пакеты и использовать их удаление.
Аналогично деинсталлировать обновления можно и через «Панель управления», в которой выбирается раздел программ и компонентов, после чего осуществляется переход к просмотру установленных апдейтов путем нажатия гиперссылки слева. Далее выбирается ненужный пакет, и через ПКМ вызывается строка его удаления.
Наконец, для удаления апдейтов можно использовать командную консоль, в которой сначала необходимо вывести на экран полный список установленных пакетов (строка wmic qfe list brief /format:table), запомнить или записать нужный номер пакета (все они начинаются с литер КВ), а затем ввести команду деинсталляции wusa /uninstall /kb:number, где number соответствует номеру апдейта, который указывается после сочетания литер.
Как исключить установку ненужных или проблемных пакетов обновлений
Но, предположим, пользователь полностью отключать обновление не стал, а некоторые пакеты при повторном поиске устанавливать не хочет. В этом случае их автоматическую интеграцию можно отключить.
Для этого в настройках «Центра обновления» задается ручной поиск доступных апдейтов, после чего в найденных результатах выбираются ненужные, а далее используется команда сокрытия. Аналогично апдейты отключаются через раздел программ и компонентов с выбором просмотра установленных пакетов.
Для удаления обновлений сборок системы, необходимо использовать пункт восстановления с выбором возврата к предыдущей версии. Но этот вариант можно использовать только в том случае, если пользователь не удалил директорию Windows.old, в которой хранятся все предыдущие конфигурации. Если этой папки на жестком диске нет, можно произвести возврат к заводскому состоянию системы с полным сбросом параметров.
Запрет апдейта драйверов
С вопросами, связанными с тем, как остановить обновления Windows 10 и отвечающие за них службы, думается, уже все понятно. Остается рассмотреть запрет на самопроизвольную инсталляцию драйверов.

Для этого вызывается консоль «Выполнить», в ней прописывается строка rundll32 newdev.dll,DeviceInternetSettingUi, после чего в появившемся окне выбора опций активируется строка предоставления выбора пользователю, а также задействуется пункт, запрещающий устанавливать драйверы из самого «Центра обновления».
Примечание: если апдейты для драйверов устанавливать все-таки нужно, воспользуйтесь автоматизированными утилитами вроде Driver Booster, которые загружают самые последние версии ПО с интернет-ресурсов производителей устройств, а затем интегрируют новые драйверы в систему без участия пользователя.
Послесловие
Вот, собственно, и все, что касается остановки, полного или частичного отключения установки обновлений в Windows 10. Однако, несмотря на наличие достаточно большого количества инструментов, позволяющих проделать такие операции, полностью деактивировать службы обновления не рекомендуется, поскольку основные пакеты предназначены в основном для латания дыр в системе безопасности и установки апдейтов для некоторых основных платформ, которые могут быть задействованы при использовании современных программ или игр. Оптимальным вариантом станет установка параметров, при которых системе разрешается производить поиск доступных пакетов самостоятельно, но право выбора установки оставлять за пользователем. Так сразу можно исключить инсталляцию ненужных или потенциально сбойных апдейтов.
Чтобы вывести Windows 10 в люди, корпорация Microsoft избрала раздражающую многих пользователей стратегию: из уст в уста переходит выражение «принудительное обновление».
Основные огорчения при апгрейде до Windows 10 доставляет так называемая утилита «Get Windows 10 Tool» (GWX), найти которую можно на панели быстрого запуска в виде маленькой иконки Windows 10. При каждом запуске системы она всплывает и побуждает перейти на новую версию.
Особенно это нервирует тех пользователей, которые решили остаться на Windows 7 или 8.1. Впрочем, для всех, кто не хочет идти на поводу у Microsoft, есть решение: утилиту GWX относительно легко удалить. Поскольку она выполняется как обновление Windows, избавляются от нее тем же самым образом.
1 1 Удаляем навязчивое обновление

Для начала зайдите в Панель управления, а затем нажмите, в зависимости от вида, на «Установку или удаление программ» или на «Программы и компоненты». Теперь в левой колонке щелкните по пункту «Просмотр установленных обновлений» и найдите обновление KB3035583.
Быстрее всего это сделать через поисковую строку, расположенную в правом верхнем углу. Выделите соответствующую строчку и нажмите на «Удалить». В следующем окне выберите «Да», а после удаления перезагрузите компьютер.
2 2 Предотвращаем принудительную установку

Несмотря на то что утилита GWX теперь удалена, Microsoft будет пытаться, все равно установить обновление Windows на ваш компьютер. Это необходимо предотвратить. Перейдите к Центру обновления Windows (к примеру, через «Панель управления | Система и безопасность | Центр обновления Windows) и здесь в левой колонке нажмите на пункт «Проверка наличия обновлений».
По завершению поиска в списке должно оказаться одно важное обновление, как минимум. Щелкните по ссылке, которая ведет к перечню важных обновлений, и найдите то самое, печально известное, под серийным номером KB3035583. Правой кнопкой мыши нажмите на строчку и выберите опцию «Скрыть обновление».

Закройте список нажатием на «ОК». Сразу же Windows перестанет замечать этот компонент, а ваш компьютер останется свободным от утилиты GWX.
3 3 Восстанавливаем обновляющую утилиту

Если же впоследствии появится желание обновится, вы можете так же легко восстановить эту утилиту. Для этого в Центре обновления Windows щелкните по пункту «Восстановить скрытые обновления», поставьте флажок рядом с обновлением KB3035583 и выберите «Восстановить».