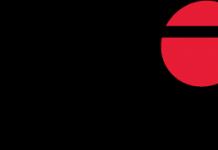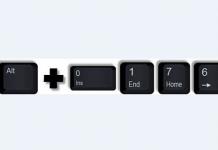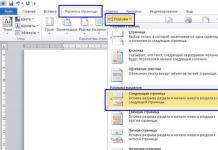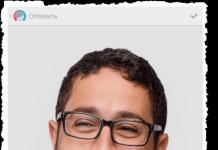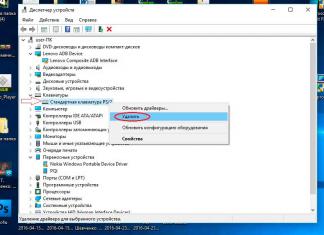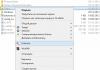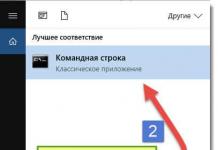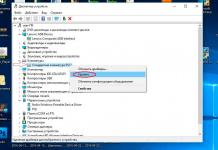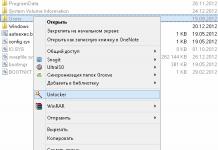Сегодня познакомимся с такой нештатной ситуацией, когда утром вы пришли, сели за свой стол с компьютером, включаете его, а он, проказник, не включается и выдаёт сообщение на чёрном экране белыми буквами: No bootable device -- insert boot disk and press any key. Windows при этом не грузится, компьютер повисает на этом сообщении. Если вы нажмёте на какую-нибудь any key , то комп начинает перегружаться и опять встает на этом же сообщении.

Переведя это сообщение, понимаем, что компьютер не видит загрузочного устройства . Вообще, строго говоря, он этого самого загрузочного устройства либо вообще не видит, либо не может с него загрузиться. Давайте разберём оба случая.
1. Компьютер не видит загрузочного устройства.
Для проверки заходим в БИОС (BIOS), для этого в большинстве случаев достаточно при перезагрузке нажать клавишу Del или F2 . Попадаем в БИОС. Заходим в пункт меню, где перечислены найденные жёсткие (и не очень жёсткие) диски. Версий БИОС много, приведу картинку для одного из них:

Там, где строчки SATA 1 - SATA 6 (или IDE), перечислены диски. В моём примере на первой строчке показан найденный HDD (жесткий диск), на второй DVD дисковод. На остальных строчках - Not Detected, то есть там никаких дисков не обнаружено. Если у вас нет строчки с найденным жестким диском, то, скорее всего, он сгорел.
Выключите ПК. Проверьте провода, подходящие к нему, протрите контакты спиртом или водкой и плотно вставьте на место. Если опять не видит, то идите в магазин за новым диском.
2. Компьютер не может загрузить систему с загрузочного устройства.
В этом случае, видимо, нарушена загрузочная запись Windows. Её можно попробовать восстановить, как это сделать, . Здесь повторять не буду.
Если никак не получится восстановить, то придется делать чистую новую установку системы. В этом тоже свои плюсы - она будет чистенькая, новенькая, быстро и качественно будет работать. В этом случае возможно будет восстановить ваши документы, фото…
Пользователи ноутбуков Lenovo и Acer при включении своего девайса могут наблюдать надпись «No bootable device hit any key». При этом экран ноутбука черный и операционная система не загружается.
Ошибка «no bootable device hit any key» на ноутбуке
При нажатии на кнопку «Enter» чаще всего открывается список устройств, с которых можно попробовать осуществить загрузку, или переход в настройки BIOS.
В данной статье вы узнаете что значит сообщение при включении ноутбука «No bootable device hit any key», а также что нужно делать, чтобы его убрать и загрузить операционную систему.
Что значит «No bootable device hit any key»?
Для начала давайте разберемся с переводом сообщения на русский язык. Данная фраза переводится так: «Нет загрузочного устройства, нажмите любую кнопку».
Говоря простым языком, ноутбук не видит загрузочного устройства, которым обычно выступает жесткий диск. А вот причины, по которым не виден жесткий диск могут быть самые разные:
- Банальный «неконтакт» жесткого диска с разъемом или шлейфом, который соединяет жесткий диск с материнской платой;
- Переламывание шлейфа жесткого диска (если он есть);
- Некорректные настройки BIOS;
- Выход из строя жесткого диска;
- Повреждение загрузочного раздела жесткого диска.
По сути данная ошибка является аналогом ошибок и . У них у все схожие причины,а также способы диагностирования и устранения.
Что делать?
Сначала нужно определить «видит» ли ваш ноутбук жесткий диск в BIOS. Для этого нужно перейти на вкладку BOOT и посмотреть присутствует ли в списке устройств для загрузки жесткий диск. Обычно он указан моделью. Например Seagate ST2600045 или Hitachi sgh050049.

Так обычно жесткий диск отображается в BIOS
Если он там есть, то стоит поставить его первым в списке загрузки и попробовать запустить ноутбук.
Вот так можно зайти в BIOS на ноутбуках Lenovo.
Если это не поможет, то нужно сбросить настройки BIOS до заводских. Обычно это делается через последнюю вкладку в настройках BIOS.

Сброс настроек BIOS
Если же жесткого диска нигде в BIOS не видно, то вероятно он вышел из строя или нарушен его контакт с материнской платой. В этом случае стоит попробовать открутить заднюю крышку ноутбука, отсоединить жесткий диск, протереть его контакты и вставить снова. Не исключено, что проблема уйдет.

Проверка шлейфа жесткого диска в ноутбуке
Если ничего из вышеперечисленного не помогло, то стоит попробовать переустановить Windows.

Отсутствие локальных дисков при установке Windows
Если при этом жесткого диска не будет на шаге выбора локального диска для установки на него операционной системы, то с большой вероятностью можно сказать, что жесткий диск вышел из строя, например из-за удара или падения ноутбука, что является самыми распространенными причинами поломок жестких дисков до состояния «не определяется».
В данном случае вам потребуется замена жесткого диска на новый. При этом вся информация, которая была на нем скорее всего пропала или потребует специализированного метода восстановления.
Поделись статьей в социальных сетях! Помоги нашему сайту!
Присоединяйтесь к нам в VK!
При включении и загрузке ноутбука Acer пользователь может столкнуться с сообщением «No Bootable Device, Hit any key». После нажатия на любую клавишу пользователь переходит в режим выбора загрузочного диска, после чего данная ошибка повторяется вновь. В данной статье я расскажу, в чём суть данной ошибки, каковы её причины, и как исправить No Bootable Device, Hit any key на вашем ПК.
No Bootable Device, Hit any key скриншот ошибки
Причины возникновения ошибки
В переводе с английского текст данной ошибки звучит как «Нет загрузочного устройства, нажмите любую клавишу». Обычно это указывает на ситуацию, при которой система не обнаружила подключённого к ПК загрузочного устройства с установленной на нём операционной системой, или такое устройство подключено, но операционная системам (или её загрузчик) на данном устройстве повреждены.
При включении компьютера также может появляться надпись An operating system wasn’t found, статья посвящённая её решению по ссылке.
Наиболее часто ошибка с текстом No Bootable Device, Hit any key встречается на ноутбуках ACER и Lenovo. При этом конкретные причины её появления могут быть следующими:

Как исправить No Bootable Device, Hit any key
Для решения проблемы с No Bootable Device нам, в большинстве случаев, понадобиться выполнить вход в БИОС вашего компьютера. При выполнении входа может понадобиться проявить должное терпение, так как на проблемных компьютерах вход в БИОС с помощью клавиши F2 может получится далеко не сразу.
Итак, для решения проблемы No Bootable Device, Hit any key на Acer рекомендую выполнить следующее:
- Проверьте видимость жёсткого диска компьютером. Для этого перейдите в БИОС (обычно быстро нажимая во время включения компьютера клавиши F2 или Delete), и просмотрите список подключённых к ноутбуку жёстких дисков. Если лэптоп видит ваш жёсткий диск – отлично, если нет – тогда придётся снять нижнюю крышку ноутбука, и проверить плотность подключения контактов к винчестеру (и почистить, при необходимости, его разъёмы от грязи и пыли).
Если после выполнения клининговых операций, и последующего подключения винчестера к компьютеру, последний всё также не видит жёсткий диск, тогда отключите ваш жёсткий диск от ПК, и проверьте его работоспособность на другом компьютере. Если другой компьютер его также не видит, тогда, возможно, жёсткому диску нужен ремонт или замена.
 Компьютер не видит подключенных к нему жёстких дисков
Компьютер не видит подключенных к нему жёстких дисков 
и нажмите ввод. Дождитесь окончания процесса и перезагрузите систему.
Если это не помогло, вновь выполните загрузку с установочного флешка (диска), выберите командную строку, и введите:
и нажмите ввод. Дождитесь конца проверки а затем перезагрузите ваш ПК;
- Если совсем ничего не помогло и сообщение No Bootable Device, Hit any key продолжает появляться, воспользуйтесь возможностями Acer eRecovery program. Данная утилита способна восстановить программную составляющую вашего ACER до заводского состояния, при этом учтите, что при выполнении данной операции ваши файлы на ноутбуке могут быть потеряны. Рекомендую применять данную утилиту только в крайнем случае, когда всё вышеописанное оказалось не эффективным.
 Используйте Acer Recovery Program
Используйте Acer Recovery Program Для её активации во время включения ПК зажмите кнопку «ALT» и периодически нажимайте на клавишу F10.
- В некоторых случаях может также помочь полная перепрошивка вашего БИОС. Выполнять данную операцию рекомендую только компетентным в данном деле пользователям.
Заключение
Ответом на вопрос о том, что делать с ошибкой «No Bootable Device, Hit any key на ноутбуках фирмы Acer» станет выполнение советов, описанных мной выше. Проверьте, видим ли подключенный винчестер в БИОСе ноутбука, попробуйте различные настройки БИОСа, а если это оказалось неэффективным, тогда восстановите функционал вашего лэптопа с помощью системного диска (флешки) с имеющейся на них операционной системой. Радикальным вариантом может быть использование функционала «Acer eRecovery program», но при этом учтите, что ваши файлы на данном ПК после использования указанной утилиты могут быть удалены.
RusAdmin.biz
Как исправить ошибку no bootable device hit any key, причины и способы устранения
С этой ошибкой пользователи сталкиваются при включении компьютера или ноутбука.
В переводе обозначает «Нет загрузочного устройства, нажмите любую клавишу». То есть не обнаружен носитель, с которого следует загрузиться. Причин может быть множество, основных – две:
- Жесткий диск поврежден или полностью не работоспособен (сюда отнесем битые сектора в загрузочной области или аппаратные повреждения);
- Винчестер не подключен физически к материнской плате или на него не подано питающее напряжение.
Устраняем неисправность
В первую очередь следует зайти в BIOS (обычно это можно сделать нажатием клавиши Del или F2 во время инициализации устройств). Здесь в разделе Main среди подключенных устройств должен отображаться Ваш винчестер.
Если его не обнаружено (Not detected) – тоже не спешите расстраиваться.
Снимите крышку системного блока или ноутбука и проверьте правильность подключения шлейфов и плотность контактов к винчестеру и материнской плате. Возможно контакты окислились, тогда потребуется их зачистить.
Если все нормально подключено, попробуйте их все вытащить и вновь вставить. Вновь загрузите ПК и проверьте наличие винчестера в разделе Main. Все равно нет – попробуйте проверить винчестер на другом ПК с другими кабелями подключения. Не видит и там – несите его в сервисный центр.
Теперь рассмотрим более благоприятный вариант – Ваш жесткий в Bios обнаруживается. В первую очередь выберите этот диск первым в списке загрузочных. Для этого перейдите в раздел Boot, - Device Priority. First boot device – свой жесткий диск с установленной ОС.
Изменения сохраняются нажатием клавиши F10 и последующим подтверждением.
Если этот метод не помог, снова идём в БИОС – попробуйте изменить режим загрузки UEFI/BIOS boot Mode – с «Legacy» на «UEFI» (или наоборот в зависимости от того, какой у Вас был активным).
Как устранить ошибку xinput1_3 dll
Еще один вариант – сбросить BIOS на настройки по умолчанию. Это можно сделать, используя перемычку CLRTC на системной плате, расположенной около батарейки питания CMOS-памяти. Она по дефолту установлена в положении 1-2. Вставьте перемычку в 2-3 на 15 сек.
Следующий способ – применить загрузочный диск с версией системы идентичной установленной ранее.
Выберите восстановление системы, после чего следуйте дальнейшим текстовым указаниям. Еще можно попробовать восстановить главную загрузочную запись (MBR) с помощью этого же диска. Среди опций выберите командную строку и введите: «bootrec /FixMbr», дождитесь завершения процедуры и перезагрузите ПК.
Если появится ошибка невозможности восстановления – полностью переустановите ОС.
composs.ru
No bootable device insert boot disk and press any key - что делать?
Приятно, когда компьютер каждый день запускается без проблем и позволяет своему владельцу выполнять поставленные задачи, развлекаться и много другое. К сожалению, но иногда уже во время попытки запуска операционки на экране компа может появиться сообщение «No bootable device insert boot disk and press any key», которое не позволяет использовать оборудование по назначению.
Следовательно, нужно начинать искать решение проблемы. Сделать это можно, ознакомившись с данным материалом.
Что означает ошибка No bootable device insert boot disk and press any key
Первый шаг в методике предстоящего лечения - понять, что значит эта ошибка.
Примерный перевод фразы из сообщения позволяет получить информацию о том, что при попытке запустить систему компьютер обращается к устройству, на котором она размещена, но не может к нему подключиться. Дальше ПК просит пользователя вставить загрузочный диск и нажать любую кнопку для продолжения операции.
То есть, фраза «No bootable device insert boot disk and press any key» фактически сигнализирует юзеру, что нет доступа к используемому винчестеру.

Существует несколько причин подобной ситуации:
- Проблемы с накопителем, вызванные физическим воздействием (например, ПК случайно упал или неосторожно перемещался с одного места на другое).
- Временный, несистематический сбой.
- Следствие воздействия вредоносных программ.
- Попытка выполнить загрузку с накопителя, который не указан в настройках оборудования приоритетным.
- Вышел срок годности батарейки на системной плате.
- Проблема с USB портами при попытке использования данный тип соединения.
- Проблемы с самой операционкой.
Исходя из вышеописанных первопричин, можно попытаться выправить это не самое приятное положение дел.
Несколько алгоритмов устранения неполадки
Итак, самый простой способ, часто позволяющий исправить данную ситуацию, заключается в банальном перезапуске оборудования. Если произошел обычный сбой, то такая процедура должна помочь.
Следующий шаг - вспомнить, было ли оказано какое-либо физическое воздействие на системный блок? Если да, то рекомендуется снять боковую крышку, найти все соединения используемого жесткого диска и проверить их на надежность. Важно убедиться, что правильно подключены шлейфы не только с самому винчестеру, но и к материнской плате.

Третий этап - исключение попыток ПК выполнить загрузку ОС с других источников. Для этого необходимо:
- Изъять все диски, расположенные в CD или DVD приводах;
- Временно убрать все внешние накопители;
- Инициировать очередной перезапуск оборудования.
Если человек пытается запустить систему, использую накопитель, подключаемый через USB-порт, то рекомендуется попробовать переподключить его посредством иного USB, благо на современных компьютерных блоках их обычно присутствует достаточно большое количество.
Пятый шаг - проверка приоритетности загрузки. В некоторых случаях именно эта настройка может привести к подобной ситуации:
- Начать перезапуск устройства;
- Нажать на «Del», чтобы перейти в меню БИОСа;
- Перейти в раздел, отвечающий за определение и приоритет используемых устройств (Чаще всего следует искать раздел со словом «BOOT»);
- Первым в списке должно обозначаться устройство, на котором находится операционка. Если это не так, то необходимо поменять местами оборудование.

Если же BIOS вообще не видит нужного устройства, а юзер уверен в правильности и надежности подсоединения, то, скорее всего, жесткий диск неисправен.
Решение: отправка винчестера в сервис и, вполне возможно, приобретение нового устройства.
Иногда в ситуации с подобной ошибкой можно заметить, что сделанные изменения в настройках БИОСа откатываются назад во время каждого следующего перезапуска PC. Это явный признак проблемы с батарейкой. Придется ее заменить, благо сделать это можно и самостоятельно, а стоимость нового изделия - минимальная.
Если же винчестер прекрасно определяется оборудованием, имеет нужную приоритетность, то существует еще один вариант исправления состояния «No bootable device insert boot disk and press any key». Правда для этого необходимо иметь под рукой загрузочный диск или его аналог на флэшке:
- Вставить диск в накопитель или подключить флэшку.
- Зайти в BIOS и выставить первоочередность запуска именно с загрузочного диска/флэшки. Сохранить изменения, перезапустить комп.
- После запуска программы перейти в «Восстановление системы».
- Выбрать командную строку.
- Заставить выполнить поочередно три команды: bootrec /fixmbr, bootrec /fixboot и chkdsk: /f /r

Если ни один из предложенных методов не принес положительного результата, то, к сожалению, придется нести оборудования в специализированный сервис и, возможно, покупать новый жесткий диск.
helpmyos.ru
При запуске Windows 8 выходит сообщение – «No bootable device». Решение.
В данной статье мы рассмотрим случай, когда при загрузке Виндовс 8 на ноутбуке Acer, не происходит загрузка.
Когда мы включаем ноутбук, на экране выходит сообщение, в главной строчке которого пишется «No bootable device – insert boot disk and press any key».
Это значит, что ноутбук не видит, откуда загружаться и предлагает установить Windows с загрузочного диска или флэшки.

Нам нужно показать, что нужно загружать Windows с жесткого диска. Для этого выключаем и включаем ноутбук, нажав на кнопку включения, либо нажимаем сочетание клавиш Ctrl+Alt+Del.
При появлении загрузочного экрана сразу жмем F2 и попадаем в меню BIOS.
Стрелочкой вправо переходим на вкладку «Boot», и на пункте «Boot Mode» жмем Enter. Стрелочкой вверх выбираем вместо «Legacy» значение «UEFI» и жмем 2 раза Enter.

После этого переходим на вкладку «Exit» и на пункте «Exit Saving Changes» жмем Enter и в окне подтверждения выбора снова жмем Enter.

https://youtu.be/Rh23i3rpJJI
kom-servise.ru
No bootable device insert boot disk and press any key, как исправить
Некоторые пользователи при включении своего компьютера и попытке загрузки операционной системы могут столкнуться с сообщением «No bootable device insert boot disk and press any key». Такая проблема может появиться как внезапно, так и после какого-либо физического воздействия на ПК (например, падения компьютера, его удара и так далее). В этом материале я поведаю, что за ошибка No bootable device insert boot disk and press any key, каковы причины её появления, и как исправить ошибку No bootable device на ваших ПК при установке.

Ошибка No bootable device - insert boot disk and press any key
Причины сообщения No bootable device insert boot
Прежде чем рассмотреть алгоритм того, как исправить ошибку No bootable device, следует определиться с сутью и причинами возникновения данной проблемы. В переводе с английского сообщение «No bootable device insert boot disk and press any key» звучит как «Отсутствует загрузочное устройство, вставьте загрузочный диск и нажмите на любую клавишу». То есть здесь идёт речь о том, что система не видит загрузочное устройство и вследствие этого не может загрузить с него нужную операционную систему.
Причины возникновения ошибки могут быть следующими:
- Жёсткий диск не подключён (или отошёл шлейф данных или кабель питания);
- Жёсткий диск вышел из строя (физический удар, «осыпание» винчестера, поломка его платы и так далее);
- Система вследствие своих настроек пробует загрузиться с внешнего устройства, на котором отсутствует или некорректно установлена операционная система (например, на внешних флешке или CD (ДВД) ROM);
- Случайный сбой системы;
- Система настроена на загрузку с иного, нежели загрузочный, диска;
- Находящаяся в материнской плате батарейка CR 2032, благодаря которой система помнит настройки БИОС (очерёдность загружаемых дисков в том числе), вышла из строя;
- Повреждён загрузчик или загрузочная запись (MBR) на винчестере;
- Неработающий ЮСБ-разъём при попытке загрузиться с флеш-накопителя;
- Злокачественная деятельность вирусных программ.
Как исправить ошибку No bootable device insert boot disk and press any key
Для того, чтобы исправить ошибку No bootable device insert boot disk and press any key рекомендую выполнить следующее:

bootrec /fixboot
Также попробуйте проверить жёсткий диск на ошибки и повреждённые сектора, набрав в командной строке:
- Если вы грузите систему с флешки, то убедитесь, что она имеет загрузочную форму для установки операционной системы (что достигается, к примеру, использованием таких программ как BOOTICE, Ultraiso и ряда других аналогов);
- Если ничего не помогло, то стоит обратиться с вашим жёстким диском в сервисный центр на предмет его работоспособности, или самостоятельно установить новую версию операционной системы на ваш ПК.
Видео-решение ошибки No bootable device insert boot
В данном материале описан алгоритм того, как исправить ошибку No bootable device insert boot disk and press any key, а также перечислен ряд причин, вызывающих данную проблему. Статистически, в большинстве случаев, данную проблему вызывает недостаточно плотное соединение шлейфа данных и питания жёсткого диска вашего ПК. Выполните весь комплекс перечисленных мной советов, это позволит эффективно избавиться от ошибки No bootable device на вашем компьютере.
Здравствуйте админ! Вопрос. Прочитал вашу статью о , буквально на следующий день купил новую флешку, форматировал её в FAT32 и точно так, как показано в вашей статье скопировал на неё все файлы Windows 10, затем перезагрузился, и вошёл в загрузочное меню своего компьютера, выбрал для загрузки флешку, но загрузки с флешки не произошло, на экране монитора вышла ошибка «» другими словами « Отсутствует загрузочное устройство».
Что интересно, попытался с этой же флешки загрузить ноутбук с БИОСом UEFI и попал в программу установки Windows 10, то есть флешка всё-таки загрузочная! Ещё раз проверил флешку на другом обычном компьютере и с флешки не удалось загрузиться. Не могу понять, в чём же дело?
Где-то на вашем сайте Владимир объяснял причину, но не найду такой статьи.
Ошибка «No bootable device insert boot disk and press any key» при загрузке с флешки, или как правильно сделать загрузочной новую флешку, или ещё один небольшой секрет создания загрузочной флешки с Windows 7, 8.1, 10
Привет всем! Меня зовут Владимир и я отвечу на этот вопрос.
В статье "Как создать загрузочную флешку с Windows 10" админ написал, что для создания флешки достаточно скопировать файлы образа Windows 10 на накопитель и флешка автоматически станет загрузочной.
Для компьютеров с включенным UEFI это так.
Для компьютеров с обычным BIOS или выключенным интерфейсом UEFI это не так. Коротко объясняю почему, уверен, вы всё поймёте.
Установку операционных систем Windows (от Vista до 10) запускает загрузчик BOOTMGR, который находится в, скопированном на флешку, дистрибутиве. Но флешку BIOS видит как HDD. И чтобы BIOS передал управление загрузкой нашему BOOTMGR, н а флешке должна быть создана MBR c кодом загрузчика BOOTMGR (Windows NT 6.x) и активный раздел с PBR (загрузочной записью раздела) BOOTMGR .
При обычном форматировании флешки средствами Windows (в файловую систему NTFS или FAT32) PBR станет BOOTMGR, а MBR какой была до форматирования такой и останется (то есть новая флешка не будет загрузочной после простого копирования на неё файлов Windows 10) . У админа получилось потому, что он всё проделал на старой флешке, когда-то уже бывшей загрузочной и на ней были ранее установлен нужный код и раздел был активный .
Обновить коды и сделать раздел на флешке активным можно и после копирования файлов Windows на флешку . Сделать это можно двумя способами: с помощью утилиты Bootice , а также командной строки . Показываю оба способа.
Обновляем коды и делаем раздел на флешке активным с помощью утилиты BOOTICE
Итак, поставим себя на место нашего читателя.
Подсоединяем новую флешку к компьютеру и форматируем её в файловую систему FAT32,

Затем копируем на неё содержимое ISO-образа Windows 10.


Файлы Windows скопированы на флешку

Если у вас новый ноутбук с включенным интерфейсом UEFI, то ноутбук прекрасно загрузится с этой флешки, но если UEFI отключен или вы пытаетесь загрузить обычный компьютер с простым BIOS, то появится ошибка при загрузке «No bootable device insert boot disk and press any key ».
Открываем утилиту

выбираем в списке накопителей нашу флешку и жмём на кнопку Bootice

Выбираем в списке нашу флешку
Жмём Parts Manage

Как видим, на флешке нет активного раздела (в пункте Act
. отсутствует буква A
).

Создаём активный раздел на флешке.
Выделяем флешку левой мышью и жмём кнопку Activate.

В пункте
Act
.
появляется буква
A
).


Жмём Process PBR

На флешке должен быть активный раздел с PBR (загрузочной записью раздела) BOOTMGR
Отмечаем пункт BOOTMGR boot record
нажимаем Install /Config

Жмём Process MBR

На флешке должен быть активный раздел с MBR c кодом загрузчика BOOTMGR (Windows NT 6.x).
Отмечаем пункт Windows NT 5.x/ 6.x MBR
Многие из пользователей Windows испытывают проблему с запуском компьютера. Вместо запуска их встречал черный экран с сообщение в котором говорится «No bootable device found» . Это сообщение буквально говорит нам о том, что компьютер не смог получить доступ к присоединенному жесткому диску/SSD или не смог найти на нем файлы загрузки.
Данная проблема в основном распространена на операционных системах Windows 8 и 8.1. Хотя порой эта неприятность также может возникнуть и на Windows 10. Невозможность войти в систему само по себе является большой проблемой.
Исправляем ошибку No Boot Device Found
К счастью ошибка «No Boot Device Found» может быть исправлена без непосредственного входа в систему. Однако для этого вы должны иметь при себе установочный диск с Windows или же USB-накопитель с этими же файлами. Если у вас все это есть, что выполните следующие шаги:
- Вставьте установочный диск или USB-накопитель в ваш системный блок и перезагрузите компьютер.
- Как только ПК начнет запускаться, зайдите в настройки BIOS и настройте порядок загрузки на ваш привод или флешку. Клавиша для входа в BIOS всегда обозначается при запуске компьютера, главное не упустить момент для нажатия. Если же вы его упустили, то компьютер придется перезагружать заново.
- Затем сохраните выставленные изменения и выйдете из BIOS.
- Теперь при процессе запуска системы вас попросят нажать любую клавишу для запуска установочного диска.
- Выберите нужный язык, временную зону, язык для клавиатуры и нажмите «Далее».
- Как только вы доберетесь до экрана с кнопкой «Установить сейчас» , вместо нее нажмите на «Починить этот компьютер» в нижнем левом углу.
- После этого вы должны попасть на экран «Опций загрузки».
- Зайдите в «Диагностика» — «Расширенные опции».
- Кликните на «Командную строку» для ее запуска.
- Вписывайте в нее
- diskpart
- list disk
- sel disk X (эта буква должна обозначать диск на котором установлена ваша операционная система)
- list partition
- create partition efi
- Если после выполнения последней команды вы натолкнетесь на сообщение о недостатке места, по впишите в «Командную строку»
следующие команды:
- sel partition X
- shrink desired = 200 minimum = 200
- create partition efi
- Вписывайте в «Командную строку»
следующие команды и нажимайте Enter через каждую из них:
- list partition
- sel partition X(эта буква должна обозначать самый большой раздел на диске)
- format fs=fat32
- list partition
- sel partition X(эта буква должна обозначать только что созданный раздел)
- assign letter = b:
- exit
- Вписывайте в «Командную строку»
следующие команды и нажимайте Enter через каждую из них:
- dir b:
- mkdir b:\EFI\
- mkdir b:\EFI\Microsoft
- cd /d b:\EFI\Microsoft
- bootrec /fixboot
- bcdboot C:\Windows /l en-us /s b: /f ALL
- dir Boot
- exit
- Выйдите из среды восстановления Windows и вытащите установочный диск из компьютера.
Перезагрузите свой ПК и посмотрите, исчезла ли ошибка «No Boot Device Found».