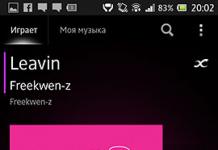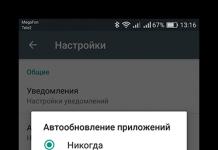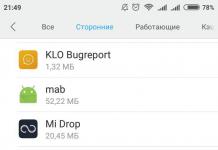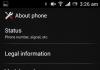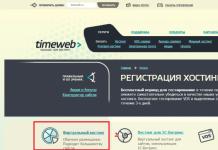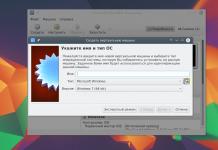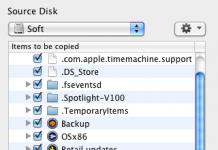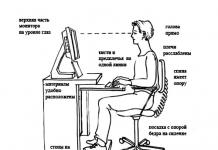Зайдите в настройки своего роутера. Лучше всего воспользоваться компакт-диском, идущим в комплекте с роутером, в противном случае можно проделать то же самое удаленно, через интернет. Для доступа к роутеру через веб-браузер, введите специальный адрес в строку ввода. Стандартные адреса для роутеров: 192.168.1.1, 192.168.0.1 и 192.168.2.1.
- По возможности заходите в настройки роутера с компьютера, который подключен к нему специальным Ethernet-кабелем. Если вы подключитесь к сети сразу по Wi-Fi, то при любом изменении интернет будет отключаться, и вам придется заново заходить в роутер для настройки.
- В качестве имени и пароля по умолчанию во многих роутерах используется «admin». В противном случае попробуйте оставить одно из полей ввода пустым, а в другое введите «admin». Если и это не сработает, то обратитесь к инструкции вашего роутера, или свяжитесь с производителем.
- Если вы раньше меняли пароль для доступа к роутеру и не можете его вспомнить, то зажмите кнопку Reset на вашем роутере, чтобы вернуть его к заводским настройкам. Учтите, что это действие приведет к удалению всех ваших настроек.
Найдите свойства безопасности вашей сети. Названия отличаются на многих роутерах, но в основном данный пункт находится в «Настройках беспроводной сети», или «Настройках безопасности». Если данную настройку не удается найти, задайте поиск по названию вашего роутера и поищите, где находятся настройки безопасности.
Выберите тип шифрования. Большинство роутеров имеют несколько возможных вариантов защиты сети. В основном, это: WEP, WPA-PSK (Personal), или WPA2-PSK. По возможности выбирайте WPA2, потому что это самый надежный тип шифрования для беспроводных сетей. Эта функция может отсутствовать в некоторых старых моделях роутеров.
- Некоторые старые устройства не поддерживают WPA2-шифрование. Помните об этом, если у вас есть такие устройства и вы подключаете их к сети.
Для WPA2-Personal выберите тип AES. Если есть возможность выбора, то выберите AES для шифрования WPA2. Другим вариантом является TKIP, однако он более старый и менее надежный. Некоторые роутеры поддерживают только AES-алгоритм.
- AES - это стандарт симметричного алгоритма блочного шифрования и является наилучшим алгоритмом из существующих.
Введите SSID и кодовое слово. SSID - это название точки доступа, а кодовое слово - это набор символов, который потребуется вводить для подключения к вашей точке доступа.
- Ваш пароль должен содержать буквы, цифры и символы. Чем проще ваш пароль, тем легче недоброжелателям будет его угадать, или подобрать методом «грубой силы», как называют его программисты. В сети есть генераторы паролей, которые помогут подобрать надежный для вашей сети.
Сохраните настройки и перезагрузите роутер. Нажмите кнопку «применить», или «сохранить» чтобы сохранить новые настройки безопасности сети. Большинство роутеров начнут перезагружаться автоматически и все устройства, подключенные к нему, будут отключены от сети - на них придется заново вводить пароль.
- Если роутер не перезагрузился автоматически, придется делать это вручную. Для этого отключите роутер, выньте вилку из розетки и сосчитайте до десяти. Затем снова подключите роутер к сети, включите его и подождите, пока он пройдет первоначальную загрузку (она завершится, как только все индикаторы начнут гореть без изменений).
- Не забудьте обновить подключение к сети на всех ваших устройствах. Для большей безопасности сети меняйте пароль примерно раз в полгода.
В современном мире без беспроводных технологий не обойтись. Беспроводная технология доступа в интернет и сеть Wi-Fi прочно обосновалась в жизни многих современных пользователей интернета. Сегодня чуть ли не любой гаджет способен установить соединение по вай-фаю. Это касается смартфонов, планшетных компьютеров, ноутбуков, обычных стационарных компьютеров оснащенных WiFi модулем и даже некоторых современных телевизоров.
Но что делать, если Вы не уверены в безопасности своего сетевого соединения? Хотите узнать, как запаролить вай-фай?. Эта статья создана для тех из вас, кто хочет знать, как поставить пароль на вай-фай и уберечься от несанкционированного доступа к вашей беспроводной сети. Кстати, для тех из вас, уважаемые читатели, кто хочет узнать, как взломать запароленный вай фай советуем прочитать на эту тематику.
Наша же нынешняя статья будет о наиболее популярных производителях роутеров: TP-Link (ТП-Линк), D-Link (Д-Линк), Asus (Асус), Trendnet, Zyxel, Huawei. Если у Вас другой роутер, все равно прочитайте статью, поскольку он по сути подходит для любого роутера. Почему мы будем говорить о роутерах? Все просто, именно на роутере нужно запаролить вай фай.
Как запаролить WiFi — четыре простых правила
Итак, чтобы понять, как запаролить вай фай роутер нам нужно понять несколько простых правил:
- Необходимо подключить роутер к компьютеру по сетевому кабелю. Если ноутбук или компьютер еще не подключены по сетевому шнуру, то такой кабель обычно идет в комплекте с роутером. Или же его можно купить или сделать самостоятельно при помощи витой пары и специального инструмента. Шнур подключается в LAN разъем роутера и сетевую карту на компьютере.
- После физического подключения роутера нужно будет открыть любой интернет-браузер и ввести IP адрес маршрутизатора (об этом будет рассказано ниже более подробно).
- Сам роутер обладает двумя паролями. Первый пароль нужно ввести чтобы попасть в веб-интерфейс (в настройки) роутера, а второй пароль находится в настройках и отвечает за безопасность вай-фай сети. По сути нам нужен второй пароль, но и первый придется применить чтобы попасть в настройки роутера. Первый пароль можно найти в руководстве пользователя к маршрутизатору, которое можно скачать с сайта производителя роутера.
- Пароль для вай-фай должен быть длинным, от восьми символов, и содержать цифры и буквы, иначе его могут взломать. Подобный ключ безопасности в сочетании с типом аутентификации WPA2 (ниже мы покажем это в примерах, при настройке роутеров) убережет вашу сеть от взлома.
Итак, перейдем к делу и выясним, как запаролить wifi. Предположим, что наш роутер уже подключен по кабелю к компьютеру или даже по вай-фаю. Теперь нужно выяснить его IP адрес, который может быть написан, как на самом роутере, так и в руководстве пользователя. Есть еще один простой способ посмотреть адрес роутера.
Заходим в Пуск > Панель управления > Центр управления сетями и общим доступом


Появиться окно состояния сети, в котором нужно нажать на кнопку «Сведения».

Заходим в сведения и находим строчку «Шлюз по умолчанию IPv4″. Именно этот адрес и нужен, чтобы войти в настройки роутера.

На всякий случай выкладываем таблицу адресов роутеров, возможно она вам, уважаемые читатели, пригодится.

Пример, как запаролить вай фай на роутере Asus
После того, как мы выяснили IP адрес роутера, который еще называют шлюзом, нам остается только вбить его в адресную строку браузера. У Asus шлюзом обычно является 192.168.1.1.

После ввода адреса роутера появится окно авторизации, в котором нужно будет ввести имя пользователя и пароль (это и есть «первый» пароль роутера). У Асус логином и паролем является admin и admin.

При правильном вводе имени пользователя и пароля мы попадем в веб-интерфейс роутера. А далее достаточно найти меню (Дополнительные настройки > Беспроводная сеть) и запаролить wi-fi (Предварительный ключ WPA).

Если все еще непонятно, посмотрите видео, как запаролить вай фай на роутере Asus.
Маршрутизатор TP-Link
Всё похоже, как и с Асус. Нужно вбить в браузере 192.168.1.1 и пройти авторизацию admin/admin. В веб-интерфейсе роутера необходимо отыскать пункт меню «Wireless» и потом войти в «Wireless Security». Там можно выбрать тип аутентификации и шифрование (рекомендуем поставить WPA2-PSK и AES) и задать пароль (PSK Password), — это поле и нужно если Вы хотите запаролить вай-фай.

Роутер D-Link
Для установки пароля нужно зайти по адресу 192.168.0.1 или 192.168.1.1 (зависит от модели роутера, обычно адрес указан на крышке маршрутизатора), и ввести логин «admin» и пароль «admin». Далее нужно отыскать пункт меню «WiFi» и потом «Настройки безопасности». Советуем выбрать аутентификацию WPA-PSK или WPA2-PSK, а тип WPA шифрования — AES. В поле «Ключ шифрования PSK» вводим наш пароль.

Посмотрите видео, как запаролить вай фай роутер D-Link:
Роутер Zyxel
Вводим в строку браузера IP адрес 192.168.1.1, после чего проходим аутентификацию. Нам нужна вкладка «Сеть Wi-Fi», после которой нужно перейти во вкладку «Безопасность». Устанавливаем смешанную проверку подлинности WPA-PSK/WPA2-PSK и задаем ключевую фразу, которая и является искомым паролем к Wi-Fi.

Посмотрите видео, как поставить пароль на вай фай на роутере Zyxel:
Роутер Trendnet
На большинстве моделей маршрутизаторов Trendnet адресом является 192.168.0.1, для входа в админ-панель нужно ввести логин и пароль admin/admin. После чего нужно найти вкладку «Wireless» (Беспроводные сети) и далее подпункт «Security» (Безопасность). В появившемся окне выбираем «Authentication Type» (Тип аутентификации) WPA2. Пароль устанавливается в полях «Passphrase» и «Confirm Passphrase». Не забудьте применить изменения кнопкой «Apply» (Применить).

Если остались какие-либо вопросы, посмотрите следующее видео:
Маршрутизатор Huawei
Входим через браузер по адресу 192.168.100.1 на маршрутизатор, и авторизуемся при помощи логина/пароля — root/root. В настройках роутера ищем пункт меню «Wlan». Галочка «Enable Wlan» отвечает за работу беспроводной сети, иными словами, включает WiFi сеть. «SSID Name» — это имя вашей вай-фай сети. Режим аутентификации «Authentication Mode» лучше установить в WPA2 Pre-Shared Key. А поле «WPA Pre-Shared Key» -это пароль, который и нужно установить.

Посмотрите видео, как можно изменить ключ безопасности на роутере Huawei:
На этом наша статья завершена, надеемся она оказалась полезной и Вы запаролили вай-фай на своем роутере. Не забывайте и о безопасности — типе аутентификации и шифровании. Все появившееся вопросы можно задавать в комментариях.
Даже если на вашем компьютере или в локальной сети не хранится никакой важной информации, вам всё же стоит обезопасить свою сеть, так как она в любом случае предоставит удачливому взломщику возможность подключиться к вашему интернет-каналу. Если у вас ADSL-линия, то потеря трафика станет наиболее критичной, но даже если и нет, то не стоит забывать, что любой подключившийся будет выходить в интернет, используя ваш IP-адрес. И если он нарушит закон, то компетентные органы сначала обратятся к вам. Конечно, вы сможете им всё объяснить, но зачем причинять себе лишнее беспокойство, если этого так просто избежать, просто поставив пароль на вай фай?
Шаг 1. Зайти в настройки роутера. Сделать это можно с помощью специального диска, полученного одновременно с роутером. Однако гораздо проще это проделать посредством веб-браузера. Для этого войдите в любой браузер и перейдите по специальному адресу. Как правило, используются следующие: 192.168.1.1, 192.168.0.1 и 192.168.2.1.
Лучше подключаться к роутеру с помощью Ethernet-кабеля. Иначе при внесении каждого изменения в настройки будет происходить отключение от сети, и придётся заново производить подключение к роутеру для дальнейших настроек.
В поле логина и пароля, скорее всего, нужно будет ввести стандартные admin в каждое из полей. Если же стандартный пароль на вай фай был вами ранее изменён, то введите новый. Если вы его забыли, то верните роутер к стандартным настройкам, зажав кнопку Reset.
Шаг 2. Перейти к свойствам безопасности сети вай фай. Названия различаются в зависимости от роутера, но, как правило, найти необходимое вы можете в «Настройках беспроводной сети».
Шаг 3. Выбрать сертификат безопасности вай фай. Как правило, предлагается список из нескольких возможных способов защиты сети: WEP, WPA-PSK, или WPA2-PSK. Для обеспечения наиболее надёжного шифрования вашей сети. Однако, в отличие от самых современных моделей роутеров, более старые могут не поддерживать данный тип шифрования. В таком случае, рекомендуется использовать WPA-WPA2-mixed или WPA-PSK.
Шаг 4. Выбрать AES или TKIP.
Если вам будет предоставлен список, остановите свой выбор на AES для обеспечения безопасности WPA2, а при использовании WPA выберите TKIP. Если вы перепутаете, то у вас могут возникнуть проблемы подключением устройств к беспроводной сети Wi-Fi.
Шаг 5. Ввести SSID и пароль.
SSID – это имя точки доступа, а пароль нужно будет использовать для подключения к этой точке.
Как выбрать новый пароль для вай фай
Запаролить систему нужно так, чтобы это было безопасно. С точки зрения безопасности пароля длиной в 8 символов чем достаточно, так как взломщику, чтобы его подобрать, придётся потратить на это чуть меньше года. Естественно, что ни один нарушитель не захочет тратить столько времени, чтобы взломать чью-то домашнюю сеть вай фай. В качестве пароля использовать можно набор букв, цифр и символов. Символы лучше исключить. Хоть это и в разы снизит безопасность пароля - его в любом случае вполне достаточно для ваших нужд. А вот подключение с телефона с паролем: 3?»OKt%#$ - совершенно бессмысленное мучение.
Поэтому лучше составить пароль только из цифр и букв. Рекомендуется комбинировать символы в случайном порядке, так как слово можно угадать. Также, чтобы запаролить систему, не используйте ничьи имена, даты, простые слова, простые наборы символов (01234567, asdfghjl, zxcv1234, abcd0123), повторяющиеся символы (00000000,99887766, aabbcc33) и шаблонные пароли (basketball, love, batman).
Самый простой способ выбрать надёжный пароль — это найти в интернете онлайн-генератор, задать условия генерации, и на выходе вы получите готовые ключевые фразы.
Шаг 6. Сохранить настройки и перезагрузить роутер.
Для этого нажмите кнопку «сохранить». Роутер зафиксирует новые настройки и начнёт автоматическую перезагрузку. Потеряется связь со всеми подключёнными устройствами, и, чтобы подключить их заново, нужно использовать новый пароль.
Если не произошло автоматической перезагрузки роутера, сделать это вручную можно, отсоединив питание. Затем подождите 10 секунд и снова включите.
Вывод
Как видите, запаролить вай фай и роутер совсем нетрудно, а причины, по которым стоит это сделать, были описаны выше. Удачного вам выполнения этой простой задачи!
С каждым днем в жилищах и на предприятиях появляется все больше беспроводных сетей. И это неудивительно. Ведь к такой сети можно подключиться из любой точки, куда достает радиосигнал роутера, а также пропадает необходимость быть привязанным к месту, куда подведен кабель. И это уже не говоря о том, сколько требуется средств на приобретение этого самого кабеля, а также мороки, чтобы скрыть его или хотя бы более-менее эстетично уложить.
Если нет пароля
Однако нельзя забывать о том, что если вы не защитите свою беспроводную сеть паролем, к ней могут подключаться все кому не лень и все, кто будет находиться в зоне радиосигнала роутера. Это чревато падением скорости а также лишними расходами за использованный траффик посторонними лицами. Поэтому, чтобы не допустить всего вышесказанного, необходимо принять соответствующие меры.
О том, как запаролить "вай-фай"-роутер, было сказано немало, однако, несмотря на это, люди постоянно задают этот вопрос. То ли пользователям лень изучить инструкцию, то ли в ней описана эта процедура недоступным языком - неважно. Важно то, что многие до сих пор не знают, как запаролить "вай-фай", и этим с удовольствием пользуются недобросовестные люди. По этой причине мы решили внести свою лепту в образование неопытных пользователей. Сейчас постараемся доступно объяснить, как запаролить "вай-фай".
Разные модели, один принцип
Настраивать будем одну из наиболее распространенных моделей - D-Link DIR 300. Но перед этим сразу скажем, что после прочтения данного материала вы будете знать, как запаролить "вай-фай" Asus, TP-Link, D-Link и прочие, поскольку этот принцип аналогичен в каждом из них.
Сперва давайте выясним, правильно ли введены настройки для роутера. Если это так, то при подключении устройства к нему оно будет иметь возможность выхода в интернет. Если такой возможности нет, это указывает на то, что роутер не настроен. Введите все необходимые данные согласно инструкции вашего устройства, а также предоставленные провайдером (логин, пароль, тип соединения и так далее).

Настройка любым устройством
Когда настройки введены, и компьютер, подключаясь к роутеру, выходит в интернет, наступает время разобраться в том, как запаролить "вай-фай". Это делается непосредственно с ноутбука или компьютера. Причем абсолютно не имеет значения, как эти устройства подключены - при помощи кабеля или через беспроводное соединение. Кстати, это можно также сделать при помощи смартфона или планшета.
Запускаем абсолютно любой браузер на вашем устройстве. Когда он загрузился, в адресной строке прописываем ай-пи адрес роутера. Как правило он такой: 192.168.0.1, но если по этому адресу не получается войти в интерфейс роутера, попробуйте 192.168.1.1. Какой-то из них точно сработает.
Доступ к интерфейсу
Когда интерфейс будет загружен, перед вами на экране монитора появится диалоговое окно, требующее ввести логин с паролем. Как правило, по умолчанию задается значение "admin" в обоих полях. Если вдруг вы ввели такое значение, но устройство "не пускает" вас в свои настройки, здесь может быть две причины.
Первая. Кто-то, кто настраивал этот роутер, поменял логин с паролем. В этом случае вы должны уточнить данную информацию у мастера. Если это невозможно, нужно вернуться к настройкам устройства по умолчанию и повторить процедуру входа. Вторая. На вашем роутере установлены другие значения. В основном производитель указывает их на нижней части беспроводного устройства или в инструкции, так что посмотрите там.

Когда вам удалось успешно пройти авторизацию, компьютер покажет вам страницу с установками роутера. Во всех устройствах она выглядит по-разному, однако структура и принцип настройки практически одинаковы. Правда, не все оборудование имеет прошивку, поддерживающую русский язык. В этом случае могут возникнуть трудности у тех пользователей, которые не владеют или владеют в недостаточной мере английским языком.
Надежный алгоритм аутентификации
Итак, переходим в раздел ручных настроек и находим в нем пункт, который отвечает за настройку безопасности. Именно здесь и будет происходить процедура установки пароля. Вы должны отыскать (это будет несложно) вкладку сетевой аутентификации (называться может по-разному, но смысл будет сводиться к этому). Здесь вам будет предложено несколько алгоритмов аутентификации. Обо всех рассказывать не стану, поскольку на сегодняшний день самым надежным из них считается WPA2-PSK. Пока нет ничего лучше против взлома.

Когда вы выберете этот пункт, должно появиться поле, которое будет называться "Ключ шифрования". В нем вы должны ввести ту комбинацию символов, которую желаете вводить для того, чтобы иметь возможность подключиться к своей беспроводной сети. Настоятельно рекомендую использовать для пароля сложную комбинацию, которая будет состоять как из цифр, так и из желательно различного регистра. Пароль должен состоять как минимум из восьми символов.
Ввели? Отлично. Теперь жмем кнопку "Изменить" или "Сохранить". Если все прошло успешно, система уведомит вас о том, что настройки сохранены. Теперь вы точно знаете, как запаролить "вай-фай".