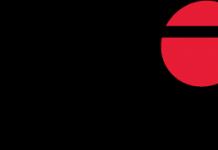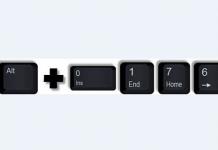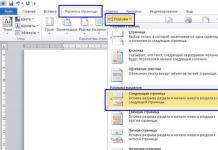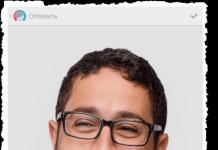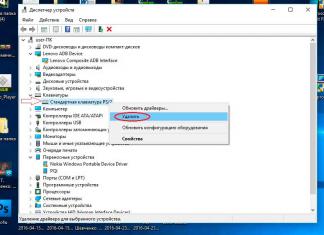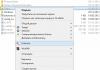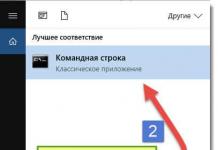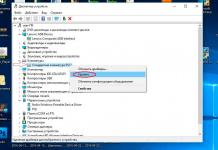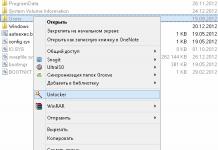Установить Windows 10 можно с любого носителя, имеющего на себе установочную программу Windows. Носителем может служить USB-флешка, подходящая под параметры, описанные ниже в статье. Превратить обычную флешку в установочную можно с помощью сторонних программ или официального приложения от Microsoft.
Подготовка и характеристики флешки
Используемая вами флешка должна быть абсолютно пустая и работать в определённом формате, этого мы добьёмся её форматированием. Минимальный объём для создания загрузочной флешки - 4 ГБ. Созданный установочный носитель вы сможете использовать сколько угодно раз, то есть с одной флешки можно установить Windows 10 на несколько компьютеров. Конечно, для каждого из них вам понадобится отдельный лицензионный ключ.
Подготовка флешки
Выбранную вами флешку нужно отформатировать перед тем, как приступить к размещению на неё установочного ПО:
Второй способ форматирования
Есть ещё один способ, позволяющий отформатировать флешку - через командную строку. Разверните командную строку, используя права администратора, а после выполните следующие команды:
- Введите поочерёдно: diskpart и list disk, чтобы увидеть все диски, имеющиеся на ПК.
- Для выбора диска напишите: select disk №, где № - номер диска, указанный в списке.
- clean.
- create partition primary.
- select partition 1.
- active.
- format fs=FAT32 QUICK.
- assign.
- exit.
Получение ISO-образа операционной системы
Есть несколько способов создания установочного носителя, для некоторых из них потребуется наличие ISO-образа системы. Вы можете скачать взломанную сборку на свой страх и риск на одном из сайтов, распространяющих Windows 10 бесплатно, или получить официальную версию ОС с сайта Microsoft:
- https://www.microsoft.com/ru-ru/software-download/windows10).
- Выберите язык ОС, версию и разрядность. Версию стоит выбирать, опираясь на ваши потребности. Если вы среднестатистический пользователь, не работающий с Windows на профессиональном или корпоративном уровне, то устанавливайте домашнюю версию, нет смысла брать более навороченные варианты. Разрядность устанавливается та, что поддерживается вашим процессором. Если он двухъядерный, то выбирайте формат 64x, если одноядерный - то 32x.
- Когда вам предложат выбрать носитель, отметьте вариант «ISO-файл».
- Укажите, куда сохранить образ системы. Готово, флешка подготовлена, образ создан, можно приступать к созданию установочного носителя.
Создание установочного носителя из USB-флешки
Самый простой способ можно использовать в том случае, если ваш компьютер поддерживает режим UEFI - более новую версию BIOS. Обычно, если BIOS открывается в виде оформленного меню, то он поддерживает UEFI. Также поддерживает ли ваша материнская плата этот режим или нет, можно узнать на сайте компании, её сделавшей.
- Вставьте флешку в компьютер и только после этого начните его перезагрузку.
- Как только компьютер выключится и начнётся процесс включения, нужно войти в BIOS. Чаще всего для этого используется клавиша Delete, но возможны и другие варианты, зависящие от модели материнской платы, установленной на вашем ПК. Когда настанет момент для входа в BIOS, внизу экрана появится подсказка с горячими клавишами.
- Измените порядок загрузки: по умолчанию компьютер включается с жёсткого диска, если находит на нём ОС, но вы должны установить на первое место вашу флешку, подписанную UEFI: USB. Если флешка отображается, но нет подписи UEFI, то этот режим не поддерживается вашим компьютером, этот способ установки не подходит.
- Сохраните изменения, внесённые в BIOS, и начните запуск компьютера. Если всё сделано правильно, начнётся процесс установки ОС.
Если оказалось, что ваша плата не подходит для установки через режим UEFI, то используем один из нижеприведённых способов создания универсального установочного носителя.
Media Creation Tool
С помощью официальной утилиты Media Creation Tool можно также создать установочный носитель Windows.
- Перейдите на официальную страницу Windows 10 и скачайте с неё установочную программу от Microsoft (https://www.microsoft.com/ru-ru/software-download/windows10).
- Запустите скачанную программу, прочтите и согласитесь со стандартным лицензионным соглашением.
- Выберите вариант, позволяющий создать установочный носитель.
- Как описывалось раньше, выберите язык ОС, версию и разрядность.
- Когда вам предложат выбрать носитель, укажите, что хотите использовать USB-устройство.
- Если к компьютеру подключено несколько флешек, выберите ту, что подготовили заранее.
- Дождитесь, пока программа в автоматическом режиме создаст из вашей флешки установочный носитель. После этого нужно будет изменить способ загрузки в BIOS (на первое место в разделе «Загрузка» поставить установочную флешку) и перейти к установке ОС.
C помощью неофициальных программ
Существует много сторонних программ, создающих установочные носители. Все они работают по одному сценарию: записывают образ Windows, созданный вами заранее, на флешку так, чтобы она превратилась в загрузочный носитель. Рассмотрим самые популярные, бесплатные и удобные приложения.
Rufus
Rufus - бесплатная программа для создания загрузочных USB-дисков. Она работает в ОС Windows, начиная с Windows XP SP2.
- Скачайте и установите программу с официального сайта разработчика: http://rufus.akeo.ie/?locale .
- Все функции программы умещаются в одном окошке. Укажите устройство, на которое будет записан образ.
- В строке «Файловая система» (File system) укажите формат FAT32, так как именно в нём мы форматировали флешку.
- В типе системного интерфейса установите вариант для компьютеров с BIOS и UEFI, если вы убедились, что ваш компьютер не поддерживает UEFI-режим.
- Укажите расположение заранее созданного образа системы и выберите стандартную установку Windows.
- Кликните по кнопке «Старт», чтобы запустить процесс создания установочного носителя. Готово, после окончания процедуры измените способ загрузки в BIOS (в разделе «Загрузка» на первое место нужно поставить флэш-карту) и перейдите к установке ОС.
UltraISO
UltraISO - очень многофункциональная программа, позволяющая создавать образы и работать с ними.
- Купите или скачайте пробную версию, которой вполне хватит для выполнения нашей задачи, с официального сайта разработчика: https://ezbsystems.com/ultraiso/ .
- Находясь в главном меню программы, раскройте меню «Файл».
- Выберите пункт «Открыть» и укажите расположение заранее созданного образа.
- Выберите пункт «Записать образ Жёсткого диска».
- Укажите, какую флешку хотите использовать.
- В методе записи оставьте значение USB-HDD.
- Кликните по кнопке «Записать» и дождитесь окончания процесса. После завершения процедуры измените способ загрузки в BIOS (на первое место в разделе «Загрузка» поставьте установочную флешку) и перейдите к установке ОС.
WinSetupFromUSB
WinSetupFromUSB - утилита для создания загрузочной флешки с возможностью установки Windows, начиная с версии XP.

Можно ли вместо USB-флешки использовать MicroSD
Ответ - да, можно. Процесс создания установочного MicroSD ничем не отличается от того же процесса с USB-флешкой. Единственное, вы должны убедиться, что на вашем компьютере есть подходящий для MicroSD порт. Для создания установочного носителя такого типа лучше использовать сторонние программы, описанные выше в статье, а не официальную утилиту от Microsoft, так как она может не распознать MicroSD.
Ошибки во время создания установочной флешки
Процесс создания установочного носителя может быть прерван по следующим причинам:
- на накопителе недостаточно памяти - меньше 4 ГБ. Найдите флешку с большим объёмом памяти и повторите попытку,
- флешка не отформатирована или отформатирована не в том формате. Пройдите процесс форматирования заново, внимательно соблюдая вышеприведённые инструкции,
- образ Windows, записываемый на флешку, повреждён. Скачайте другой образ, лучше всего его брать с официального сайта Microsoft,
- если один из способов, описанных выше, в вашем случае не работает, то воспользуйтесь другим вариантом. Если ни один из них не подойдёт, то дело во флешке, её стоит заменить.
Видео: создание установочной флешки с Windows 10
Создание установочного носителя - лёгкий процесс, осуществляемый по большей части автоматически. Если вы используете рабочую флешку, качественный образ системы и правильно пользуетесь инструкциями, то всё получится, и после перезагрузки компьютера вы сможете приступить к установке Windows 10. Если после завершения установки вы захотите сохранить установочную флешку, то не перемещайте на неё никакие файлы, тогда ей можно будет воспользоваться вновь.
Потребность в создании загрузочной флешки windows 10 может возникать в разных ситуациях, подробнее о том, как и какими средствами это можно сделать расскажем в этой статье.
Installation Media Creation Tool
С появлением final версии виндовс 10, Microsoft в открытый доступ разместил утилиту Media Creation Tool, которая позволяет получить оригинальную версию винды для чистой установки версии: профессиональная (Pro), домашнюю (Home) и домашняя для 1-го языка. Это один из официальных способов создания загрузочной флешки microsoft windows 10, но стоит помнить, что это возможно в случаях:
- у вас есть ключ;
- вы обновились успешно до десятки, и она у вас активирована.
Важно! При установке с носителя, непременно пропустите этап с вводом ключа, по завершению инсталляции произведите вход с вашей учеткой Майкрософт для автоматической актуализации лицензии. Для начала скачайте утилиту с нашего сайта по ссылке:
Пошагово
- Запустите файл «MediaCreationTool.exe»
- Нажмите «Принять» в Условиях лицензионного соглашения
- Выбираем «Создать_установочный_носитель (USB-устройство_флэш-памяти…»

- Здесь выбираем язык, редакцию винды и ее разрядность. Выбрав «Windows 10» - вам при установке будет предложена pro версия и home – на ваш выбор, также обратите внимание на параметр при установке «Использовать рекомендуемые параметры» - так установка будет с учетом уже существующих разрядности, версии и языка.



- Завершающим этапом будет выбор внешнего носителя usb – обратите внимание на рекомендуемый объем флэшки.

В результате у нас полноценный usb-носитель как для установки ОС в чистом виде, так и для восстановлении, в случае сбоев и вирусной атаки.
USB / DVD DownloadTool
Создание загрузочной флешки с window’s 10 - DownloadTool, одинаково успешно взаимодействует как с дисками, так и usb носителями, была разработана для 7 и прекрасно работает с Windows 10. Процесс очень прост – всего 4 шага, чтобы приступить, download программу для создания загрузочной флешки с ОС windows 10, скачайте её у нас:
- Установите ПО – никаких дополнительных утилит не устанавливает
- Запускайте и выбирайте «Browse» → переходим в место хранения *.iso файла → «Next»


- Левым кликом мыши «USB device» и выбираем носитель → «Begin copying»


- Дождитесь завершения и безопасно извлеките USB-устройство.

Наша загрузочная флешка готова к работе.
UltraISO
На вопрос – как в windows 10 можно сделать загрузочную флешку, многие не задумываясь ответят - UltraISO - несколько кликов и все готово. Программа русифицирована, интуитивно понятная, но платная, на время можно воспользоваться free trial версией – скачать которую можно с нашего сайта:
- После установки запустите программу
- «Файл» → «Открыть» → переходим в директорию где хранится образ

- «Самозагрузка» → «Записать образ Жесткого диска…»

Мастер создания поможет вам сделать все правильно
- «Disk Drive» из выпадающего меню выбираем usb-флэш

- Метод записи в данном случае «USB-HDD+» → «Записать»

Дожидаемся завершения и носитель готов к использованию, более подробно узнать о том, как в статье на нашем сайте.
WinSetupFromUSB
Выше рассмотрели несколько вариантов, но мы хотим сделать обзор всех возможных программ, а какой из них воспользоваться – решать вам, так, в windows 10 можно создать загрузочную флешку программой WinSetupFromUSB. На момент написания данной статьи актуальной версией программы является 1.8, именно её мы предлагаем заполучить с нашего сайта:
Но! Вы всегда можете проверить, не появилась ли какая-нибудь новая версия WinSetupFromUSB на официальном сайте:
- Обязательно ставим галочку «Auto format it with FBinst»
Здесь также можно указать какую файловую систему использовать fat32 или ntfs, нужно понимать, в чем разница, если размер одного из файлов больше 4GB, то однозначно необходимо остановиться на ntfs, в противном случае – fat32, который справиться на отлично. Более того, если на вашем ПК вместо BIOS – установлен интерфейс UEFI, то только выбирать fat32 при создании загрузочной флешки с windows 10.
- Выбираем «Windows Vista / 7 / 8 / 10 / Server 2008/2012based ISO» и указываем путь к файлу
- Жмем GO.
По завершению записи наш носитель готов.
Средства виндовс
Помимо различных программных средств, сделать загрузочную флешку для windows 10, возможно и средствами windows, как это сделать? Все просто, но есть нюансы, это возможно в том случае, если материнка ПК на которой будет использоваться устройство, будет с интерфейсом uefi, вместо привычного bios. Давайте сразу внесем ясность, как узнать какой вариант ПО у вас предустановлен на материнской плате, узнать можно 2-мя способами:
- Для более продвинутых пользователей: +[r] → вводите без кавычек «msinfo32» → «OK»

- Для начинающих: Правым кликом на «Пуск» → «Панель управления» → «Администрование» → «Сведения о системе»



Выполнив пункт 1 или 2, окажемся в окне с информацией не только о БИОСе, смотрите скриншот.

Теперь, выяснив с БИОСом, переходим к тому, как создать загрузочную флешку для windows 10 с режимом uefi
Для начала, подготовьте образ винды и загрузочную флешку и не забудьте, что он должен быть в формате fat32, когда все подготовлено, приступим. Будем использовать системную программу для консоли diskpart, которая позволяет работать с дисками, управлять разделами и томами, для этого вызываем командную строку с повышенными привилегиями.
- +[r] → «diskpart» → OK
«В процессе создания возникает ошибка «0x800704DD-0x90016»
«Ошибка при создании загрузочной флешки для windows 10»
Связано с отсутствием прав администратора, если у вас нет доступа к учетке admina, обратитесь к нему за помощью.
Теперь нужно вывести список существующих дисков в ОС, напечатайте без кавычек:
- «list disk» → – появится список дисков
Флэшка под номером 1, необходимо выбрать раздел, далее вводите:
- «select partition» → [ввод]

Раздел нами выбран и его необходимо отформатировать в формате fat32, для этого вбиваем без кавычек следующую команду:
- «format fs=fat32 quick» →
Если не создается загрузочная флешка с windows 10 и возникает ошибка «0x80070456-0xA0019»
Проблема может заключаться в файловой системе, обратите внимание, чтобы был выбран fat32, и не забудьте проверить работу антивируса, он может блокировать процессы копирования файлов на флешку.
Необходимо дождаться завершения процесса и при получении сообщения «Программа DiskPart успешно отформатировала том.» назначаем его активным, для этого напечатайте, опять же без кавычек:
- «active» → [ввод]
Результат на скрине.
Избегаем возможную ошибку: «Не запускается загрузочная флешка с windows 10»
Вышеописанной пошаговой инструкцией, мы выбрали нашу флешку, отформатировали его быстрым методом и назначили его активным.

Обычным копированием переносим все файлы содержащиеся с образа или диска на нашу загрузочную флэшку.
- Выделим все файлы горячими клавишами +[A]
Правым кликом вызываем контекстное меню и выбираем
- «Отправить» → «Съемный диск ‘…’»


Теперь присвоим букву, для этого нам потребуется консоль
- +[r] → OK
- «cmd» - без кавычек

- Вбейте внимательно без ошибок и кавычек «G:\boot\bootsect.exe /nt60 G:»,
G: - буква вашей флэшки! и жмите [ввод], этой командой мы обеспечили загрузку файла «bootmgr» - это диспетчер загрузки винды для версий выше включая vista и server 2008. В результате система вернет ответ, как на изображении ниже.

Таким несложным способом мы добились результата встроенными средствами виндовс, в сети много видео - инструкций в которых подробно показано, как сделать загрузочную флешку с windows 10.
Инструменты дьявола или create bootable usb
Еще об одном довольно известном ПО - daemon tools и, как с его помощью можно сделать загрузочную флешку для windows 10 с интерфейсом uefi. Прежде скачайте с официального сайта программу и установите, у нас версия ULTRA. Вставьте флэшку и запускайте программу, далее:
- Меню «Инструменты» → «Создать загрузочный USB»

Привод должен автоматически определиться, если нет, жмите кнопку обновления – две обратные стрелки.
- Выбираем в окошке «Образ» путь к нашему iso файлу
- Изначально установлен выбор на «Загрузочный образ Windows» если не так измените.
- В «Создать раздел» выбираем из выпадающего меню MBR, в следующей строке вписан параметр UEFI – он нам и нужен, если стоит BIOS в раскрывающемся меню измените.
- В метке укажите букву – свободную среди имеющихся у вас.
- Файловая система нас интересует FAT32 – также выбираем из списка, если не установлено по умолчанию.
- Проверьте еще раз все параметры и жмите «Старт»
Подробнее на скриншоте


- По завершению создания выберите «Готово» и на этом все.

Загрузка с флэшки
Теперь кратко о том, как осуществить загрузку windows 10 с флешки через БИОС – basic input/output system, в переводе на русский язык - «Базовая система ввода / вывода» итак, пошагово:
- Вставляем usb-носитель с виндовс и делаем рестарт
- В начале загрузки зажимаем клавишу , также возможны варианты , и т.д., как правило бывает написано «Press _указаывается клавиша_ to enter SETUP» и тут вариантов множество.
- В меню стрелкой вправо переходим «Boot» → «Boot Device Priority»
- В «1-st Boot Device» выбираем – так мы указали, что приоритет в загрузке у флэшки.
- Жмем → выбираем «Y» сохраняем измененные параметры, которые вступят сразу после перезагрузки.
Загрузочный OS Windows 10 PE - это облегчённая версия официальной Live Windows 10 x64 pro совместимая с UEFI. Загрузка осуществляется непосредственно с USB флешки или CD - DVD диска в оперативную память компьютера. Имеется комплект startsoft, не заменимый при реанимации системы, удаления вирусов, восстановлении файлов, реестра и паролей. Теперь вы можете создать свой загрузочный диск или флешку с windows 10 live USB.
Инфо:
Версия сборки: v.5.11 (2018)
Автор: by Ratiborus
Разрядность: 64bit (x64) и 32bit (x86)
Язык интерфейса: Русский
Лекарство: уже всё активировано
Размер образа: 3,95 Гб
Контрольные суммы:
Win10PESE_v511_x86_x64.ISO -MD5: FAD79A8469E29D5CBFE2CB0B6176FF3E
DriverPacks.7z - MD5: 244538DCB8A36C1239A29563CF321EDE
Загрузочный Windows 10 PE Ratiborus скачать торрент
Тут можно скачать программа для создания загрузочной флешки из iso образа .Скриншоты загруженной Windows 10 PE x64




Минимальные системные требования:
Минимум по процессору: 1 GHz и больше
Минимум по оперативке RAM: от 2 GB
Минимум по дисплею: 1024 x 768 пикселей
Программы
Hard Disk Sentinel
Active@ Password Changer v6.0
AOMEI Partition Assistant Unlimited Edition
Acronis Disk Director 12
Acronis Truelmage 2017
Aimp Portable 3.60
AntiSMS 8.1.7
AntiWinLocker 4.0.8
Avz 4.43
Bootlce 1.3.3
CPU-Z
Crystal Disk Info 6.5.2
Defraggler 2.14.706
Disk Recovery 8
EasyBCD 2.2.0.182
Everything 1.3.3.658
Explorer++ 1.3.5.531
Far
FileZilla FTP Client 3.14.1
HDD Low Level Format Tool 4.40
ImageUploader 1.2.7
KMS Auto Net Console 1.0.7
Net Scan 5.5.12
Ontrack EasyRecovery 10 Enterprise 10.1.0.1
Mozilla Firefox
Paragon Hard Disk Manager 15 10.1.25.1125(07.04.17) Professional.
PStart 2.11
Registry Workshop 5.0
Restoration 2.5.14
Process Monitor 3.20
R-Studio 8.3.167546
Sargui 1.5.20
Scanner 2.13
Symantec Ghost
Teamviewer 6.0.10511
Total CommanderTotal Commander 8.51a
Video Memory stress test 1.7.116
Q-Dir 6.15
Recuva 1.52.1086
Программы:
Active Password Changer v5
Hard Disk Manager 15 Pro
HDD Regenerator 2011
MHDD v4.6
Victoria v3.5
MeMTest86+ 5.01
MeMTest86 4.3.7
EuroSoft Pc-Check 2006
Для чего нужна облегченная версия Windows 10 PE
Это не заменимая флешка, которая всегда будет валяться где то в кармане, но в нужный момент очень поможет.Если нужно реанимировать систему, диагностировать железо компьютера или ноутбука, сбросить пароль, создать или восстановить резервную копию Windows, гибкая работа с жёстким диском (разбить на разделы, замазать повреждённые секторы). И это только малая часть возможностей этого USB загрузчика Windows 10 PE Live cd + StartSoft.
Эта сборка сделана на основе оригинального образа Windows 10 x64 PE. Также может загружаться с CD диска или по сети. В состав сборки входят всё самое необходимое как для ремонта, так и просто развлечения или обычной работы в системе Windows 10 64 bit. Отличный способ подняться перед друзьями, когда у кого то например в школе не загружаться ноутбук, а вы такой профи с флешкой опа) и всё заработало. Может станет вашим основным доходом, иметь навык восстанавливать операционные системы - это спрос который только набирает обороты.
Система Windows непредсказуема и готова принести немало проблем пользователям. На случай восстановления системы или её переустановки может потребоваться установочный накопитель с системой. Вам потребуется для переустановки Windows 10 загрузочная флешка с Виндовс 10. В данной статье мы опишем основные способы создания данного накопителя с использованием различных программ.
Вопрос, которым часто задаются пользователи Windows 10: как сделать загрузочную флешку (диск) с Windows 10? Существует несколько вариантов быстрого и удобного создания установочного накопителя:
- С помощью утилиты Media Creation Tools
- Через сторонние программы (UltraISO, Rufus и др.)
Разберём данные способы поподробнее.
С помощью Media Creation Tools
Сначала расскажем, как создать установочную загрузочную флешку (диск) Windows 10 через Media Creation Tools.
Media Creation Tools – утилита от Microsoft, которая получила широкое распространения, начиная с версии Windows 8. Функционал данной программы довольно прост – загрузка образа Windows и его дальнейшая запись. Если ранее Windows 7 можно было загрузить, имея только ключ от коробочной (не предустановленной OEM) версии, то MCT позволяет загрузить практически любой образ системы – нужной разрядности, версии и языка.
Начнем по порядку:
- Посетите страницу сайта Microsoft для скачивания нужной утилитой – скачать Media Creation Tools и кликните на «Скачать средство сейчас» .

- С выходом свежей версии системы, утилита также обновляется. Версия утилиты будет одинакова с версией билда системы, которая будет загружаться. Например, MCT для версии Windows 10 1803 будет иметь версию 10.0.17134.1.

- Загрузив и запустив утилиту, мы увидим экран проверки, на этом этапе проверяется версия системы и базовая совместимость и принимаются условия лицензионного соглашения.

- На следующем этапа начинается самое интересное.
На этапе «Что вы хотите сделать?» необходимо выбрать «Создать установочный носитель» . Затем, необходимо выбрать разрядность и язык системы (в последних версиях MCT, выбор выпуска системы не требуется, так как образ будет содержать их все).

На этапе выбора носителя вы можете выбрать как накопитель USB, куда будет происходить запись образа, так и сохранить ISO-образ системы, который в дальнейшем можно записать на диск или создать установочную флешку другой утилитой.
Выберите нужный накопитель для записи, но знайте, что данные с него будут форматированы для записи образа системы.

Время от времени у пользователей возникают проблемы с интернетом или системой, в результате чего может прерваться запись образа на диск. В этом случае может потребоваться загрузка ISO-образа системы, для дальнейшего использования.
Для этого на этапе «Выберите носитель» выберите пункт ISO-файл, укажите куда именно будет сохраняться образ и дождитесь загрузки. В случае, если Вы хотите записать установочный диск, не стоит выбирать его как место загрузки. Укажите жесткий диск, а потом уже сможете с файла выполнить запись на диск.

С помощью UltraISO
Для следующего варианта записи попробуем использовать программы от сторонних производителей. Например, UltraISO - она будет использоваться как программа для создания загрузочной флешки Windows 10, скачать бесплатно которую можно на оф. сайте производителя - ultraiso-ezb.ru.

Установка программы занимает пару мгновений и предоставляет 30-дневный бесплатный период пользования.
Для записи образа на USB, в UltraISO нужно открыть необходимый для записи файл. Для этого нажмите «Файл» - Открыть и выберите нужный файл.

Для дальнейшего создания загрузочной флешки необходимо пройти к вкладке , где кликнуть на «Записать образ жесткого диска» . После чего будет нужно выбрать накопитель, на который записываться, потом выбрать метод записи USB-HDD+ и кликнуть на «Записать» .

Дождавшись окончания, можно использовать данный накопитель для дальнейшего использования.
Ответы на распространенные вопросы
Стоит обратить внимание на распространённые вопросы и ошибки пользователей, связанные с созданием установочного накопителя.
Возможна ли запись образа системы на съёмный жесткий диск большого объёма?
Можно, но при использовании стандартного функционала программ, вся информация будет потеряна, а это критично для многих пользователей. Выходом будет разделение диска на несколько разделов – один из них хранит нужную информацию, а другой является загрузочным сектором и хранит установочные данные. Загрузочный раздел размечается активным, чтобы BIOS его воспринимал как основной и что с него надо загружаться. Это поможет и записать установочные данные на диск и не потерять нужную информацию с диска.

Как вернуть флешку из загрузочной в обычную?
Разбирая вопрос о том, как вернуть флешку из загрузочной в обычную, стоит отметить, что в этом нет особой необходимости, так как данные с образа делают её загрузочной, а именно папка Boot, которая «позволяет» UEFI и BIOS видеть данный накопитель как загрузочный. Но также и разметка разделов накопителя важна, если Вы используете съёмный диск с 2мя разделами. Для этого необходимо сделать раздел неактивным или просто удалить информацию.
Как удалить загрузочную флешку?
Интересуясь вопросом, связанным с тем, как удалить загрузочную флешку, стоит узнать, что название «загрузочная флешка» это лишь образное описание накопителя, способного загружать программный код до загрузки самой системы, и её можно форматировать. Для этого в окне Мой компьютер (или Этот компьютер, в Windows 10) нажмите ПКМ по нужному накопителю и выберите «Форматировать» . Базовые настройки носителя автоматически определят желаемые параметры для удаления информации, от вас потребуется только нажать кнопку «Начать» .

Что такое мультизагрузочная флешка Windows 10?
Мультизагрузочная флешка Windows 10 содержит в себе не только образ системы Windows 10, но и другие полезные утилиты, например, для проверки жестокого диска, оперативной памяти или другого оборудования, или же антивирус. В целом, что будет полезно, для проверки системы до её загрузки.
Есть ли возможность создать загрузочную флешку для сброса пароля?
Создать такую вещь, как загрузочная флешка для сброса пароля, вполне можно, и об этом более подробно написано в нашей статье , где мы указывали метод сброса пароля с утилитой Kon-boot.
Отличного Вам дня!
Сейчас мало юзеров используют DVD-диски для установки ОС на компьютер. Даже компания Microsoft приняла решение продавать новую операционную систему не на «болванках», а на флеш-накопителях. Поэтому нужно знать, как сделать установочную флешку Windows 10, если вы хотите переустановить систему или же скачали образ и решили установить ОС на компьютер.
Видеоинструкция
Ознакомится с созданием установочного флеш - накопителя Windows 10 поможет видео.
Без использования посторонних программ
Этот способ простой и не требует использования программ третьих лиц. Но компьютер, на который будет устанавливаться Windows 10, должен иметь программное обеспечение UEFI.
Стоит знать! Большинство материнских плат, выпускаемых производителями на протяжении последних 2 - 3 лет, поддерживают EFI-загрузку.
Важно! В БИОС установите загрузку со съемного накопителя. Лучше это сделать в Boot Menu «материнки».
Через Командную строку

Удобнее посмотреть процесс создания дистрибутива на видео.
Утилитой Windows 10 Installation Media Creation Tool для установки официальным способом
Утилита Windows 10 Installation Media Creation Tool создана программистами компании Microsoft после выхода новой ОС. Она создает загрузочную флешку автоматически. Но утилиту лучше использовать, если вы знаете ключ Windows или собираетесь сделать чистую установку после того, как предварительно выполнили обновление с «семерки» или «восьмерки». Если вы пошли по второму пути, пропустите пункт ввода ключа и в конце установки войдите в собственную учетную запись - активация выполнится автоматически. Главный недостаток утилиты – нужен доступ к интернету.
- Загрузите утилиту с сайта Microsoft.
Важно! Скачиваемая версия должна соответствовать разрядности ОС, установленной на ПК.
- В окне программы выберите пункт «Создать установочный носитель для другого компьютера».

- Укажите язык, версию, архитектуру той системы, которую вы собираетесь установить на устройство.

- Поместите переключатель на пункт «USB-устройство флэш-памяти».

Полезно! Используйте флешку, созданную с помощью утилиты, для чистой установки ОС или для ее восстановления.
Посмотрите на видео, как проходить процесс создания дистрибутива с помощью утилиты Windows 10 в Media Creation Tool.
Утилитой Windows 7 USB/DVD Download Tool
Утилита Windows 7 USB/DVD Download Tool создает загрузочные флешки не только с «семеркой». Она подходит для создания дистрибутива «десятки»:
- в окне утилиты выберите образ ОС;

- укажите, какой носитель использовать для создания дистрибутива (в нашем варианте - это USB-флеш);

- запустите утилиту в работу.

Узнать наглядно то, как создавать дистрибутив Windows 10 с помощью утилиты 7 USB/DVD Download Tool можно на видео.
- GPT для компьютеров с UEFI – для ПК с поддержкой EFI-загрузки;
- MBR для компьютеров с BIOS или UEFI-CSM – для ПК со стандартным БИОС.
Подробная работа программы Rufus представлена на видео.
С помощью UltraISO
Программа UltraISO используется многими юзерами. Она считается универсальным помощником при работе с виртуальными, DVD/CD дисками и не только. Также она поможет создать дистрибутив Windows 10.

Обратите внимание! Остальные пункты желательно не менять – они установлены в нужном положении по умолчанию.
На видео можно будет в подробностях рассмотреть, как создать загрузочную флешку Windows 10 с помощью программы UltraISO.
Вывод
Создать загрузочную флешку Windows 10 можно копированием данных на носитель, с помощью официальных утилит от Microsoft или программ третьих лиц. По мнению редакции, лучший вариант – использовать утилиту Windows 7 USB/DVD Download Tool . Но если у вас нет доступа к интернету, тогда можно использовать программу Rufus или UltraISO .