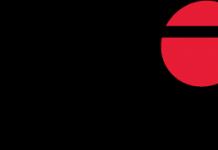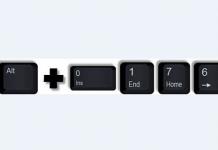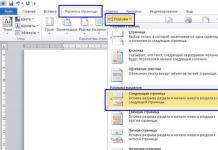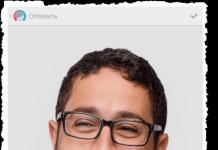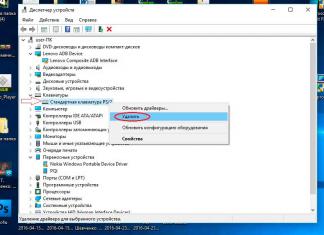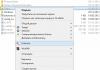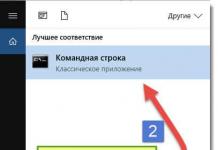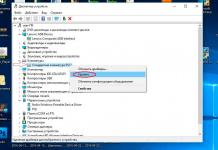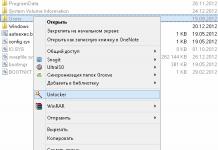Во многих случаях невозможность загрузки Windows 7 может быть связана просто с неверно установленным порядком загрузки в BIOS. Это может случиться, если в ваш компьютер установлено более одного жесткого диска. Обычно вход в BIOS осуществляется через несколько секунд после включения компьютера с помощью нажатия кнопки Delete или с помощью нажатия специальной функциональной клавиши. Войдя в BIOS, удостоверьтесь, что ваш жесткий диск с Windows 7 находится на верном месте в очереди загрузки. Если не знаете где смотреть, почитайте инструкцию к вашей материнской плате.
Другой возможной причиной не обнаружения компьютером Windows в ходе загрузки является аппаратная проблема. Если BIOS не может обнаружить ваш системный диск, то убедитесь, что все кабеля к нему подключены нормально. Если ваш жесткий диск издает странный звук, вроде щелчков и постукиваний, то, возможно, он сломан. И, наконец, возможно, что у вашего жесткого диска возникли проблемы с повреждением данных, что коснулось важных системных данных, вроде основной загрузочной записи - Master Boot Record (MBR).
Если вы подозреваете поломку своего диска, то неплохо бы сделать резервную копию важных данных, просканировать его на ошибки с другого компьютера и даже рассмотреть возможность приобретения замены диска. Попытки исправить проблему загрузки на поврежденном диске могут привести к потере данных, поэтому зарезервируйте свои данные еще до того, как вы что-нибудь начнете предпринимать.
MBR и другие важные загрузочные данные также могут быть повреждены попытками установки более ранних версий Windows помимо Windows 7 (вроде Windows XP) или третьими программами, вроде вирусов. В случае вируса еще до каких-либо “исправляющих” действий рекомендуется проверить диск с помощью антивирусной программы. В противном случае попытки исправить диск с вирусом могут привести к потере данных.
Также появление сообщений о повреждении загрузочных данных может быть вызвано неверным заданием активного раздела диска, что может исходить от чрезмерно любознательного пользователя Windows с административными правами.
Исправление MBR и других проблем загрузки Windows 7 наиболее быстро осуществляется с помощью установочного DVD-диска с Windows 7. Но если у вас нет такого диска, то в качестве альтернативы вы можете использовать диск системного восстановления Windows 7, процесс создания которого мы покажем вам ниже.
Если же у вас нет ни установочного DVD-диска, ни диска восстановления, то принесите себе большую пользу, создав диск восстановления прямо сейчас, чтобы в будущем избежать лишней головной боли.
Шаг первый: Включите свой компьютер, загрузившись либо с установочного DVD-диска Windows 7, либо с диска системного восстановления Windows 7. Помните при этом, что для загрузки с DVD вам, возможно, придется изменить порядок загрузки в BIOS.
Шаг второй: При загрузке с вашего установочного диска или с диска восстановления у вас могут попросить выбрать язык. Выберите его и затем продолжайте загрузку. При использовании установочного DVD-диска при появлении нижеприведенного запроса (или подобного на другом языке) выберите восстановление компьютера Repair your computer.
Шаг третий: Некоторое время у компьютера уйдет на поиск на установленных Windows, после чего вам будет предоставлен список возможных восстанавливаемых Windows. Выберите подходящую установку и продолжайте. Если по воле случая проблема будет обнаружена в одной из ваших установок Windows на этой начальной стадии, то система может спросить у вас, не хотите ли вы, чтобы она автоматически исправила ее. Здесь вы можете решать сами - позволить ли системе исправить себя или нет? Если же вы не хотите автоматического исправления, то просто выберите “нет” (No).
Шаг четвертый: Добравшись до экрана настроек системного восстановления (System Recovery Options), какой показан ниже, вы столкнетесь со списком выбора, который может помочь вам в восстановлении вашей поврежденной Windows 7.

При желании вы можете сначала попробовать опцию восстановления загрузки (Startup Repair), которая в автоматическом режиме зачастую решает многие проблемы с загрузкой. Однако в этой статье мы будем использовать опцию командной строки (Command Prompt), чтобы решить свои проблемы вручную. Поэтому, для продолжения кликните по Command Prompt.
Шаг пятый: Будучи в командной строке, введите нижеследующую команду и нажмите Enter:
В случае ее успешного выполнения, вы увидите соответствующее приветствующее сообщение, типа “Операция выполнена успешно” (The operation completed successfully). Это то, что надо! Ваш MBR был восстановлен!
Несмотря на то, что вышеприведенная команда исправляет MBR (и иногда этого достаточно), все еще может оставаться ошибка с загрузочным сектором системного раздела и с данными конфигурации загрузки - Boot Configuration Data (BCD). Это может происходить в случае, если вы пытались установить помимо Windows 7 другую операционную систему, вроде Windows XP. Для записи нового загрузочного сектора, попробуйте следующую команду:
Если же ваша Windows 7 все еще не обнаруживается при загрузке компьютера, или вы хотите включить в список загрузки системы более одной операционной системы, попробуйте следующую команду, для перестройки вашего BCD:
bootrec.exe /RebuildBcd
Вышеприведенная команда просканирует все ваши диски на наличие других операционных систем, совместимых с Windows 7, и позволит вам добавить их в список загрузки системы. Если это не работает, то вам может понадобиться резервирование вашей старой папки BCD и создание новой с помощью нижеследующих команд:
bcdedit /export C:\BCD_Backup
c:
cd boot
attrib bcd -s -h -r
ren c:\boot\bcd bcd.old
bootrec /RebuildBcd
Некоторые пользователи просто удаляют старую загрузочную папку и пытаются с помощью вышеприведенных шагов решить свои проблемы с загрузкой. Но так делать не рекомендуется.
После намеренного изменения активного раздела на нашем системном диске в ходе загрузки системы мы столкнулись с ошибкой потери BOOTMGR (BOOTMGR is missing), что не позволило нам загрузить Windows. Это обычная ошибка, возникающая, когда начинаешь “играть” с разделами на системном диске. И ее решение может вызвать серьезную головную боль, если к ней заранее не подготовиться.
Для обратного изменения активного раздела используйте свой диск восстановления Windows 7 или установочный DVD и следуйте представленным ниже шагам.
Шаг первый: Следуйте шагам вышеприведенного описания (с первого по четвертый). Это должно привести вас в командную строку окружения восстановления Windows.
Шаг второй: Введите DiskPart и затем нажмите Enter.
Шаг третий: Введите List Disk и нажмите Enter. Эта команда выведет список всех подключенных к вашему компьютеру дисков и назначит им номера.
Шаг четвертый: Введите Select Disk x, где x – номер диска, содержащего раздел, который вы хотите сделать активным. Нажмите Enter.
Шаг пятый: Введите List Partition и нажмите Enter. Это позволит вам увидеть список разделов на выбранном диске. Определите, какой раздел вы хотите сделать активным.
Шаг шестой: Введите Select Partition x, где x – номер раздела, который вы хотите сделать активным. Нажмите Enter.
Шаг седьмой: Теперь просто введите Active и нажмите Enter. Это команда сделает выбранный вами раздел активным.

Как создать диск системного восстановления Windows 7
Windows 7 позволяет легко создать диск собственного системного восстановления, если, конечно, операционная система у вас уже установлена и работает.
Шаг первый: Кликните по кнопке Пуск -> Программы– > Обслуживание -> Создать диск восстановления системы.
Шаг второй: Вставьте чистый CD или DVD-диск в свой оптический привод.
Шаг третий: Кликните по кнопке создания диска и позвольте программе сделать свою работу.
То, что надо! Программе необходимо записать на диск лишь 140-160MB данных (в зависимости от типа операционной системы), что должно занять лишь несколько минут. Если у вас нет оптического привода CD/DVD-R, который вы могли бы использовать для создания диска восстановления (да и для его последующего использования), то вы можете скачать себе ISO-образ с диском системного восстановления Windows 7 и затем использовать его для создания загрузочной USB-флэшки.
Шаг первый: Скачайте образ диска системного восстановления Windows 7 (ссылка).
Для скачивания вам понадобится клиент для торрентов, типа µTorrent . В качестве альтернативы (если у вас есть DVD-привод), вы можете использовать установочный диск с Windows 7 или диск системного восстановления Windows 7. В таком случае вам следует перейти сразу к седьмому шагу.
Кстати, с помощью установочного диска с Windows 7 на седьмом шаге вы сможете не только восстановить систему, но и установить Windows 7 с USB-накопителя, что бывает очень полезно, если вы являетесь пользователем нетбука.
Шаг второй: Откройте командную строку с правами администратора. Чтобы это сделать кликните по кнопке Пуск - > Программы -> Стандартные -> кликните правой кнопкой мыши по Командной строке и выберите Запуск от имени администратора.
Шаг третий: Подтвердив все запросы UAC, вы должны оказаться в командной строке. Убедитесь, что ваша USB-флэшка подключена к компьютеру, затем наберите DiskPart и нажмите Enter.
Шаг четвертый: Введите List Disk и нажмите Enter. Определите, какой номер соответствует вашей USB-флэшке. В нашем случае USB-флэшке соответствует Disk 1. Мы определили это по емкости флэшки, которая у нас на 2ГБ.
Шаг пятый: Введите нижеприведенные команды по порядку, изменяя при этом номер диска на свой. Предупреждение – выполнение нижеприведенных команд сотрет все данные на вашей USB-флэшке или на выбранном вами диске.
Select Disk 1
Clean
Create Partition Primary
Select Partition 1
Active
Format FS=NTFS
Шаг шестой: После того, как DiskPart успешно отформатирует вашу USB-флэшку (что может занять несколько минут), вам необходимо ввести следующие команды:

Шаг седьмой: Теперь вам необходимо скопировать содержимое скачанного вами ISO-образа (или DVD-диска) на свою USB-флэшку. Это всего лишь пара папок и файл. Для извлечения файлов из ISO-образа вам понадобиться какая-либо программа, вроде WinRAR .
Шаг восьмой: Теперь, когда файлы скопированы, вам необходимо сделать свою USB-флэшку загрузочной. Для этого вам необходимо скачать небольшой файл bootsect.exe . Этот файл также можно найти в загрузочной директории установочного диска Windows 7. После скачивания, поместите bootsect.exe в корневую папку вашей USB-флэшки.
Шаг девятый: Вернувшись в командную строку, вам необходимо изменить текущую директорию на корневую директорию USB-флэшки. В нашем случае флэшке соответствует буква E, поэтому мы будем использовать следующие команды:
e:
bootsect /nt60 e:
Команда bootsect добавит на указанный том совместимый загрузочный код. Если все пройдет хорошо, то вы получите загрузочную, восстанавливающую USB-флэшку. Правда, при ее использовании не стоит забывать о том, что ее необходимо указать в списке загрузки BIOS.
Нередко встречаются случаи, когда после инсталляции какой-либо программы, драйвера, нечаянном удалении системного файла или вирусной атаке операционная система Windows 7 начинает «тормозить» или вообще перестает функционировать. Если на компьютере нет важной информации, то ее можно просто переустановить. В противном случае вам поможет функция восстановления системы. Данное средство выполняет возврат ОС со всеми имеющимися на жестком диске данными до работоспособного состояния.
Способы восстановления системы Windows 7
Разработчиками ОС Виндовс предусмотрено ряд стандартных методов восстановления, однако все они не дают стопроцентной гарантии. Поэтому будьте готовы, что вам, возможно, потребуется использовать несколько способов реанимации поочередно.
Возвратить работоспособность ОС Windows 7 можно с помощью:
- применения последней работоспособной конфигурации;
- безопасного режима;
- точки восстановления.
Использование последней удачной конфигурации
Данное средство реанимирования Windows является самым простым в исполнении, поэтому к нему следует прибегать в первую очередь. Последовательность работ будет следующей:
После выполнения вышеуказанных действий осуществляется автоматическое восстановление данных из реестра ОС и работоспособных параметров имеющихся драйверов. Если этим способом не удается запустить систему, переходим ко второму методу.
Безопасный режим – эффективное средство реанимации Windows
Безопасный режим – это особый вариант работы операционной систем, при котором не производится автоматический запуск установленных программ, как при обычной загрузке Виндовс. В этом случае активируются только те драйвера, без которых функционирование ОС невозможно.
Данное средство запускается так же, как и последняя рабочая конфигурация, то есть с помощью клавиши F8. При входе в систему данным способом поменяется разрешение экрана на 800х600. Это нормально, так что переживать не стоит.
Следующий порядок восстановления представлен ниже:
- Загрузочный диск с ОС Windows 7 вставляется в DVD привод и запускается. Сборка используемой системы должна быть такой же, что и на вашем компьютере. Поэтому если имеется возможность, возьмите тот же диск, который вы применяли при установке операционки.
- При всплывании сообщения об автозапуске, жмем «Отмена».
- Открываем командное окно «Выполнить», которое находится в меню «Пуск».

- Вводим команду проверки работоспособности системных файлов «sfc/scannow».

- Через некоторое время после активации процессе поиска исполняемых файлов все поврежденные или удаленные системные данные будут скопированы с DVD диска и восстановлены.
- Если вы хотите проследить за ходом восстановления, нужно войти в командную строку, введя в окне «Выполнить» команду «cmd». После этого в строке прописывается «sfc /?». Вход в командную строку следует выполнять на правах администратора, так как в противном случае вы не получите требуемых сведений.

- Если в командной строке данные будут выводиться в виде иероглифов, то вам дополнительно потребуется войти в свойства и там подобрать требуемый язык.

Использование точки восстановления
Еще одно эффективное средство реанимирования системы Windows – применение точек восстановления. Принцип действия данной функции основан на том, что через определенный промежуток времени имеющаяся конфигурация ОС записывается на жесткий диск. При возникновении каких-либо неполадок программного характера можно воспользоваться сохраненными точками и восстановить работоспособность компьютера.
Привет друзья! Много статей уже написано мной о том что делать если Windows 7 не загружается. Но о том что нужно сделать в первую очередь если ваш компьютер отказывается запускаться, я еще не писал, а может и писал:). Ну ничего страшного, лучше два раза чем ни разу:).
Это будет такой себе совет, как наддать первую скорую помощь системе, в случае ее отказа. Обычно я пишу подобные советы и описываю в них как восстановить работу Windows 7 в случае появления конкретной ошибки. Но сегодня я напишу как попробовать вылечить систему от появления разных ошибок и проблем при загрузке.
Если вы включаете компьютер, а он прямо говоря не включается. Ну вы знаете как это бывает, появляется определенная ошибка, синий экран, или же просто компьютер сам перезагружается, то нужно попробовать запустить компьютер с последней удачной конфигурацией с работоспособными параметрами.Если говорить о том, от чего Windows может перестать загружаться, то здесь очень много вариантов. Например сбой может произойти после установки какой-то программы, или драйвера. После очистки компьютера от вирусов. После неправильного завершения работы (когда например пропало электричество). У меня было, что вечером нормально выключил компьютер, а утром он уже не запускается, и вроде бы ничего не устанавливал, а тут такое.
В таких случая первым делом пробуем запустить компьютер с последней удачной конфигурацией. Если это не поможет, то тогда уже нужно искать другие способы решения проблемы, например поиск по ошибке. Но как показывает моя практика, помогает очень часто вернуть компьютер к жизни. Тем более что сделать все эти действия можно за несколько минут. Сейчас подробнее.
Как запустить Windows 7 с последней удачной конфигурацией?
Все очень просто. Перезагружаем компьютер и сразу же активно нажимаем клавишу F8 .
 Появится черное окно с выбором дополнительных вариантов загрузки. Выбираем “Последняя удачная конфигурация (дополнительно)”
и нажимаем “Enter”
.
Появится черное окно с выбором дополнительных вариантов загрузки. Выбираем “Последняя удачная конфигурация (дополнительно)”
и нажимаем “Enter”
.

Здравствуйте, уважаемые читатели Тришкин Денис на связи.
Работая долгое время за компьютером, многие пользователи встречаются с ситуацией, когда у них попросту не грузится виндовс 7. При этом каждый отдельный случай имеет свои проявления. Чтобы разобраться в этой теме детально, я постараюсь рассмотреть самые распространенные варианты. Несмотря на то, что их много, все же присутствует определенная классификация.
Существует масса вариантов, из-за которых операционная система отказывается работать в привычном режиме, и появляется черный экран:
проблемы с оперативной памятью;
некорректная установка обновлений.
проблемы с жестким диском;
выставлена неправильная очередь загрузки устройств;
вставлена флешка в порт USB;
Система стартует только в безопасном режиме ( )
Иногда пользователи могут столкнуться с ситуацией, когда Windows грузится только в безопасном режиме. Для начала нужно постараться вспомнить, что могло послужить проблемой возникновения неисправности. Нередко причиной является установка нового приложения. Кроме того, в группу самых популярных причин можно смело отнести переходы по рекламным баннерам в Интернете, изменение настроек аппаратной части, подключение новых устройств.
Для решения проблемы нужно постараться вернуть все, как и было до появления неисправности. Если проблема появилась после установки программы, последнюю нужно удалить:
Если же проблемы возникли в результате подсоединения устройства, мы проделываем другие действия. Я рекомендую обращаться к этому методу, даже когда появился синий экран смерти просто так, без каких-либо аппаратных или программных изменений.
Итак, проделываем следующее:

Детально ознакомиться с проблемами, по которым появляется экран смерти, можно, перейдя .
Зависание на приветствии ( )
Нередко пользователи могут наблюдать ситуацию, когда Windows не грузится дальше приветствия. То есть они видят надпись: «», и на этом все оканчивается. Как и при любых других проблемах, причин может быть множество. Мы выделим только несколько самых распространенных.

Если проблемы появились после перехода по непроверенной ссылке или в результате установки сомнительного программного обеспечения, желательно воспользоваться помощью антивирусов. Для этого нужно загрузиться в «» с помощью кнопки «F8 ». И запустить соответствующее решение. В это время можно самостоятельно завершить работу подозрительных программ в «Диспетчере задач ».
Windows может зависать на логотипе в результате недостаточного терморегулирования аппаратной части. Этому могут предшествовать неработающие кулеры, высохшая термопаста, огромное количество пыли. Чтобы установить эту причину, достаточно воспользоваться одной из утилит, показывающих действующие температурные режимы. Нужно показания сравнить с данными из документации. Если они превышают написанные в паспорте, нужно в срочном порядке почистить и при необходимости заменить отдельные компоненты.

Этот элемент также может перегреваться. Кроме того, неполадки появляются в результате механического повреждения компонента. Чтобы установить точную причину, необходимо провести некоторые тесты. Подробнее вы сможете прочитать .
Если в результате оказалось, что неисправности появляются из-за перегрева, необходимо использовать соответствующие теплоотводы. С помощью них пользователи смогут значительно снизить риск выхода из стоя RAM.

В некоторых случаях помогает исключительно замена. Главная проблема состоит в том, что заводские дефекты могут проявляться даже спустя несколько месяцев после активного использования.
Иногда неполадки операционной системы напрямую связаны с работой винчестера. Это могут быть как логические, электронные, так и механические ошибки. Часто предвестником проблем становятся непривычные звуки, исходящие из соответствующего оборудования. Как проверить и другую информацию можно прочитать в .
Обновления ( )
В некоторых случаях операционная система отказывается работать после обновления. Главное вспомнить, появлялся ли соответствующий экран при последней перезагрузке или выключении системы. Если да, нужно пробовать восстанавливать работоспособность Windows путем отката до предыдущих версий. Это можно сделать с диска, на котором есть файлы для установки операционки. Также можно постараться загрузиться с флешки.
Иногда даже спасает вариант «Загрузки конфигурации с последними работающими параметрами », выбрать который можно, нажав «F8 » во время старта оборудования.
Если вы не уверены, что проблему можно решить исключительно переустановкой Windows, стоит воспользоваться и другими возможностями для восстановления работоспособности. Детально вы сможете узнать из .
Как видно, существует масса причин, из-за которых операционная система от Microsoft может не хотеть загружаться. При этом каждая из них решается собственными инструментами.
Надеюсь, вы сможете найти для себя правильный вариант. Подписывайтесь и рассказывайте о моем блоге другим.
Не всегда сходу удается определить причину той или иной неполадки в компьютере. Это относится и к ситуациям, когда не загружается Виндовс 7. Даже если такая проблема возникла, то не стоит отчаиваться. Для начала просмотрите код или описание ошибки, а потом попробуйте один из предложенных вариантов исправления.
Возможные проблемы
В действительности ошибок, которые не дают системе загрузиться, очень много. Все их можно подразделить на две группы. В первую входят те, при которых возможен запуск безопасного режима или вариант восстановления предыдущей конфигурации. А ко второй группе относятся неполадки, при которых ПК не идет дальше загрузочного экрана.
Различаются и варианты их исправления. В первом случае достаточно войти в систему под резервным или основным пользователем в безопасном режиме, сходу удалить лишний элемент или выполнить восстановление. Во втором же потребуется чистая , настройка BIOS либо откат с помощью Live CD. Разберемся с теми проблемами, которые встречаются чаще всего.
Вариант 1: Возможен резервный вход в систему
Для начала стоит проверить, возможен ли резервный вход в систему, когда не запускается Виндовс 7. Для этого при включении компьютера нужно войти в меню выбора режима загрузки. Оно откроется автоматически, если несколько раз рестартнуть ПК.
Управление производится стрелочками на клавиатуре. Выберите , после чего нажмите Enter. Если действие помогло, то в дальнейшем сбоя не случится, компьютер продолжит стабильную работу. В противном случае - активируйте опцию «Безопасный режим» , после чего запустите процедуру отката по первому способу из нашей статьи: .
Если вкратце, то откройте меню «Пуск»
, кликните на панель поиска, введите «восстановление»
и запустите второй элемент сверху. После чего следуйте инструкции на экране. В конце перезагрузите ПК.
После чего следуйте инструкции на экране. В конце перезагрузите ПК.
Примечание: в меню выбора варианта загрузки мышка работать не должна. Но могут быть проблемы и с функционированием клавиатуры. Дело в том, что драйвера для
USB-устройств подгружаются на последующих этапах запуска. В таком случае решением будет подключение клавиатуры с
PS/2 разъемом. Еще можно воспользоваться специальным переходником, они очень дешевые.
Вариант 2: Ошибка Disk boot failure
Почему не запускается Виндовс 7 с ошибкой Disk boot failure? Суть данного сбоя в том, что компьютер не видит загрузочных файлов на указанном носителе. Это может быть связано с нарушением boot priority (порядка погрузки устройств), а также с повреждением важных данных.
В любом случае, для начала нужно зайти в BIOS. Для этого при запуске компьютера многократно нажимайте клавишу Delete или F2. Если это не помогает, то просмотрите текст на титульном изображении при включении ПК. Там нужен пункт Enter SETUP . Рядом с ним указана конкретная клавиша, нажмите именно ее.
Версии BIOS могут различаться в зависимости от модели материнской платы, а также прошивки. Для начала найдите пункт BOOT
. Он расположен либо на основном экране, либо в разделе Advanced
Settings
. В Boot
Priority
на первом месте должен находиться HDD или SSD. Если это не так, то поменяйте порядок загрузки на нужный. Расположение остальных элементов роли не играет.
Если это не так, то поменяйте порядок загрузки на нужный. Расположение остальных элементов роли не играет.
Что же делать в том случае, когда все выставлено верно, а ошибка все равно возникает. К сожалению, в данной ситуации проблема связана с повреждением системных данных. Для начала попробуйте восстановление Windows 7. Не помогает - переходите к последнему пункту статьи.
Вариант 3: Ошибка BOOTMGR is missing
Вариант 4: Прочие проблемы
Если ни один из перечисленных вариантов не подходит для решения вашей проблемы, то система восстановлению не поддается. В таком случае требуется полная ее переустановка. Но, чаще всего, на компьютерах пользователей хранятся важные данные, которые не хотелось бы терять. Поэтому их желательно зарезервировать.
Подобные услуги всегда оказывают компьютерные мастера, но не всегда есть время или возможность для их посещения. Все действия можно выполнить самостоятельно, однако потребуется второй компьютер или ноутбук, который находится в рабочем состоянии.
Суть способа заключается в загрузке через Live CD. При этом ПК запускается не с жесткого диска, на котором система повреждена, а со съемного носителя с установленным аварийным образом Виндовс 7.
С официального сайта Майкрософт Live CD не загрузить, поэтому ищите его на сторонних ресурсах. Процедура записи ничем не отличается от других. Предпочтительнее всего использовать UltraISO. Когда вы войдете в систему под «живым образом», перенесите все данные на любой съемный носитель, после чего переустановите Windows 7.
Когда вы войдете в систему под «живым образом», перенесите все данные на любой съемный носитель, после чего переустановите Windows 7.