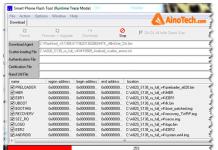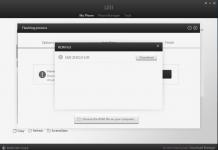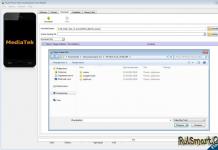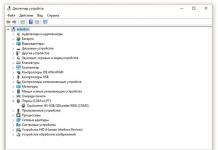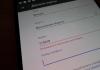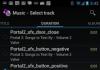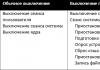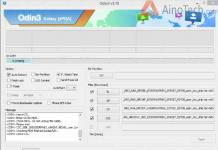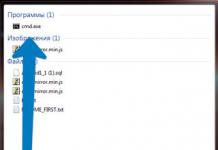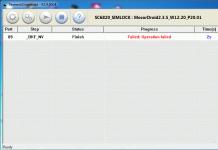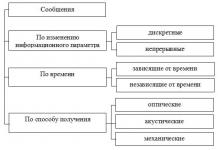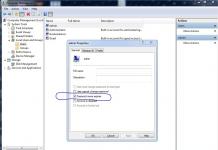Възможностите на Windows 7 изглеждат безкрайни: създаване на документи, изпращане на имейли, писане на програми, редактиране на снимки, аудио и видео материали - това не е пълен списък на това, което можете да правите с тази умна машина. Операционната система обаче пази тайни, които не са известни на всеки потребител, но ви позволяват да оптимизирате работата си. Едно от тях е използването на комбинации от горещи клавиши.
Клавишните комбинации в Windows 7 са определени комбинации, с които можете да изпълнявате различни задачи. Разбира се, можете да използвате мишка за това, но познаването на тези комбинации ще ви позволи да работите на компютъра си по-бързо и по-лесно.

Класически клавишни комбинации за Windows 7
- ctrl+c– Прави копия на текстови фрагменти (предварително избрани) или електронни документи;
- ctrl+v– Вмъкване на текстови фрагменти или файлове;
- Ctrl+A– Избиране на текст в документ или всички елементи в директория;
- Ctrl+X– Изрязване на част от текста или всякакви файлове. Тази команда е различна от командата "Копие"фактът, че при вмъкване на изрязан фрагмент от текст / файлове, този фрагмент не се запазва в първоначалното си местоположение;
- ctrl+s– Процедурата за запазване на документ или проект;
- ctrl+p– Извиква раздела за настройка и изпълнение на печат;
- Ctrl+O– Извиква раздел за избор на документ или проект, който може да бъде отворен;
- Ctrl+N– Процедурата за създаване на нови документи или проекти;
- ctrl+z– Операцията за отмяна на извършеното действие;
- ctrl+y– Операцията на повторение на извършеното действие;
- Изтрий– Изтриване на елемент. Ако този ключ се използва с файл, той ще бъде преместен в "кошница". В случай на случайно изтриване, файлът може да бъде възстановен от там;
- Shift+Delete– Изтриване на файл за постоянно, без да го премествате "кошница".
Клавишни комбинации за Windows 7 при работа с текст
В допълнение към класическите клавишни комбинации на Windows 7 има специални комбинации, които изпълняват команди, когато потребителят работи с текст. Познаването на тези команди е особено полезно за тези, които учат или вече практикуват писане с докосване на клавиатурата. По този начин можете не само бързо да въвеждате текст, но и да го редактирате.Такива комбинации могат да работят в различни редактори.
- ctrl+b– Прави избрания текст удебелен;
- Ctrl+I- Прави избрания текст в курсив;
- Ctrl+U- Прави избрания текст подчертан;
- ctrl+"стрелка (ляво, дясно)"– Премества курсора в текста или в началото на текущата дума (при натискане на лявата стрелка) или в началото на следващата дума в текста (при натискане на дясната стрелка). Ако също задържите клавиша по време на тази команда Shift, тогава курсорът няма да се движи, а изборът на думи вдясно или вляво от него, в зависимост от стрелката;
- ctrl+начало– Премества курсора в началото на документа (не е необходимо да избирате текст за прехвърляне);
- ctrl+край- Премества курсора в края на документа (прехвърлянето ще се извърши без маркиране на текста);
- Изтрий– Изтрива текста, който е бил избран.
Клавишни комбинации при работа с "Explorer", "Windows", "Desktop" Windows 7
Windows 7 ви позволява да използвате клавишите за изпълнение на различни команди за превключване и промяна на външния вид на прозорците, когато работите с панели и Explorer. Всичко това е насочено към увеличаване на скоростта и удобството на работа.
- победа+у дома– Увеличава максимално всички фонови прозорци. Свива ги при повторно натискане;
- Alt+Enter– Промяна в режим на цял екран. При повторно натискане командата се връща в първоначалната си позиция;
- Win+D– Скрива всички отворени прозорци, при повторно натискане командата връща всичко в първоначалното си положение;
- Ctrl+Alt+Delete– Извиква прозорец, където можете да извършите следните действия: „Заключване на компютъра“, „Промяна на потребител“, "Излез от профила си", „Промяна на паролата…“, „Стартиране на диспечера на задачите“;
- Ctrl+Alt+ESC- Обаждания "Диспечер на задачите";
- Win+R- Отваря раздел "Стартиране на програмата"(екип "Старт" — "Бягай");
- PrtSc (PrintScreen)– Стартиране на процедурата за заснемане на цял екран;
- Alt+PrtSc– Стартиране на процедурата за моментна снимка само на определен прозорец;
- F6– Преместване на потребителя между различни панели;
- Win+T– Процедура, която ви позволява да превключвате напред между прозорци в лентата на задачите;
- win+shift– Процедура, която ви позволява да превключвате назад между прозорци в лентата на задачите;
- Shift+RMB– Активиране на главното меню за windows;
- победа+у дома- Увеличете или минимизирайте всички прозорци във фонов режим;
- Печеля+"стрелка нагоре"– Разрешава режим на цял екран за прозореца, в който се извършва работата;
- Печеля+"стрелка надолу"- Преоразмеряване на съответния прозорец;
- Shift+Win+"стрелка нагоре"- Увеличава участващия прозорец до размера на целия работен плот;
- Печеля+"лява стрелка"– Премества засегнатия прозорец в най-лявата част на екрана;
- Печеля+"дясна стрелка"– Премества засегнатия прозорец в най-дясната част на екрана;
- Ctrl+Shift+N– Създава нова директория в Explorer;
- Alt+P– Активиране на панел за преглед на цифрови подписи;
- алт+"стрелка нагоре"– Позволява ви да се движите между директории едно ниво нагоре;
- Shift+RMB във файла- Стартиране на допълнителна функционалност в контекстното меню;
- Shift+RMB върху папка– Включване на допълнителни елементи в контекстното меню;
- Win+P– Активиране на функцията на съседно оборудване или допълнителен екран;
- Печеля++ или — – Активиране на функцията лупа за екрана на Windows 7. Увеличава или намалява мащаба на иконите на екрана;
- Win+G– Започнете да се движите между активните директории.
В този урок ще намерите основните бързи клавиши на Windows 7, след като прочетете, ще използвате компютъра си много по-ефективно, отколкото сте го използвали преди.
Бързи клавишие начинът, по който клавиатурата взаимодейства с компютъра. Този метод се състои в изпълнение на команди (операции) на компютъра с помощта на клавиши или комбинация от клавиши, към които са програмирани команди (операции).
Много е трудно да свикнете с новото, така че не трябва да започвате да запомняте всички ключове. Като начало вземете 10-20 парчета за приложение и след това използвайте други, така да се каже, разширявайки знанията си. Също така си струва да се обърне внимание на факта, че всяка програма може да използва свои собствени горещи клавиши, които са програмирани от разработчиците на тази програма.
Ако използвате клавишни комбинации на Windows 7 всеки ден, поне 10 от тях, ще забележите колко по-ефективна ще стане работата ви. Вижте списъка с клавишни комбинации в Windows 7 по-долу.
Списък с бързи клавиши
Бързи клавиши за работа с текст и файлове
Съветвам ви да използвате горещите клавиши, които са в този раздел, не забравяйте да ги научите и да ги използвате винаги.
Ctrl + C– Копирайте избраните елементи.
Ctrl+A- Избери всички. Ако сте в текстов документ, когато натиснете тези клавиши, ще изберете целия текст, а ако сте в папка, където има други обекти, тогава можете да изберете всички файлове и папки.
Ctrl + X- Отрязвам. Командата изрязва избраните елементи (файлове, папки или текст).
Ctrl+V- Вмъкнете. Поставете копирани или изрязани елементи.
Ctrl+Z- Отказ. Отменете действията, например, ако текстът е бил случайно изтрит в MS Word, тогава с помощта на тези клавиши ще върнете оригиналния текст обратно (отменете въвеждането и действията).
ALT+ ENTER или ALT + Щракнете двукратно върху левия бутон на мишката– Преглед на свойствата на избрания елемент(и) (приложимо за файлове).
CTRL+F4- Затворете текущия прозорец в програмата.
Изтриване на файлове и текст
Изтрий- Изтриване на избраните елементи. Ако използвате този ключ в текста, след като поставите курсора на мишката в средата на думата и натиснете бутона "Изтриване", изтриването ще се извърши отляво надясно.Shift+Delete- Изтрийте елемента(ите), заобикаляйки кошчето. За файлове и папки.
назад-Премахване на текст. Ако работите в текстов редактор, тогава този клавиш може да се използва за изтриване на текст, поставяне на курсора, да речем, в средата на изречението, като натиснете бутона "Backspace", изтриването ще се извърши отдясно наляво.
други
![]() - Отворете стартовото меню или CTRL+ESC, бутонът обикновено се намира между бутоните CTRLИ ALT.
- Отворете стартовото меню или CTRL+ESC, бутонът обикновено се намира между бутоните CTRLИ ALT.
![]() +F1- Справка.
+F1- Справка.
![]() + Б- Преместете курсора в панела.
+ Б- Преместете курсора в панела.
![]() +М- Минимизиране на всички прозорци.
+М- Минимизиране на всички прозорци.
![]() + D- Показване на работния плот (минимизиране на всички прозорци и увеличаване на прозорците при повторно натискане).
+ D- Показване на работния плот (минимизиране на всички прозорци и увеличаване на прозорците при повторно натискане).
![]() + Е- Отворете Моят компютър.
+ Е- Отворете Моят компютър.
![]() + Ф- Отворете прозореца за търсене.
+ Ф- Отворете прозореца за търсене.
![]() + Ж- Показване на притурки в горната част на прозорците.
+ Ж- Показване на притурки в горната част на прозорците.
![]() + Л- Заключете компютъра. Ако се отдалечите от компютъра, не забравяйте да използвате тези клавиши за бързо заключване на компютъра. Много полезно, ако имате деца или недоброжелатели, които могат да четат вашата лична информация.
+ Л- Заключете компютъра. Ако се отдалечите от компютъра, не забравяйте да използвате тези клавиши за бързо заключване на компютъра. Много полезно, ако имате деца или недоброжелатели, които могат да четат вашата лична информация.
![]() +P– Управление на проектора. Ако е свързан проектор, тези клавиши ви позволяват бързо да превключвате между проектора и компютъра.
+P– Управление на проектора. Ако е свързан проектор, тези клавиши ви позволяват бързо да превключвате между проектора и компютъра.

![]() + Р- Отворете прозореца "Run".
+ Р- Отворете прозореца "Run".
![]() + Т- На свой ред ние последователно превеждаме фокуса върху иконите, които са в лентата на задачите.
+ Т- На свой ред ние последователно превеждаме фокуса върху иконите, които са в лентата на задачите.

![]() + U– Отворете прозореца на Центъра за лесен достъп.
+ U– Отворете прозореца на Центъра за лесен достъп.
![]() + X– Обадете се на „Център за мобилност“ (лаптопи и нетбуци).
+ X– Обадете се на „Център за мобилност“ (лаптопи и нетбуци).

![]() + Tab– Извикайте „Flip 3D“. Когато щракнете, можете да използвате мишката, за да изберете прозорец.
+ Tab– Извикайте „Flip 3D“. Когато щракнете, можете да използвате мишката, за да изберете прозорец.

![]() + пространство– Изглед на работния плот (Aero Peak). Всички прозорци ще станат прозрачни.
+ пространство– Изглед на работния плот (Aero Peak). Всички прозорци ще станат прозрачни.
![]() + стрелка– Контрол на местоположението на активния прозорец. Натискане на стрелката нагоре - максимизиране, надолу - свиване, наляво - прилепване към левия ръб, надясно - придържане към десния ръб.
+ стрелка– Контрол на местоположението на активния прозорец. Натискане на стрелката нагоре - максимизиране, надолу - свиване, наляво - прилепване към левия ръб, надясно - придържане към десния ръб.
![]() + Пауза- Отворете прозореца "Свойства на системата".
+ Пауза- Отворете прозореца "Свойства на системата".
![]() +Начало— Минимизиране на всички прозорци с изключение на активния прозорец, повторно щракване ще отвори минимизирани прозорци. + 5, играчът ще се отвори.
+Начало— Минимизиране на всички прозорци с изключение на активния прозорец, повторно щракване ще отвори минимизирани прозорци. + 5, играчът ще се отвори.
Alt + Tab (Tab)– Превключване между прозорци и приложения.
Shift+Ctrl+N- Създайте нова папка.
SHIFT+F10– Опции за показване на избрания елемент.
Shift + стрелка -Избор . Използват се стрелки: наляво, надясно, надолу и нагоре. Приложимо за текст и файлове.
CTRL- Избор на елементи. Като задържите CTRL, можете избирателно да избирате елементи. Например, докато сте в папка, щракнете с левия бутон върху папките, които искате да копирате или изрежете, отпуснете CTRL след избор и вземете избраните от вас папки за по-нататъшна работа с тях.
Ctrl + Shift + Esc- Отворете диспечера на задачите.
CTRL+TAB– Преминете напред през отметките.
Alt + F4– Затворете прозореца или излезте от приложението.
ALT + интервал- Показване на системното меню за текущия прозорец.
F2- Преименуване. Изберете обекта и натиснете бутона F2 .
F5- Опресняване на прозореца. Често се използва в браузъра, ако страницата "виси" или информацията трябва да се актуализира. Приложимо и ако сте в папка или програма.
F10-Активирайте менюто.
Esc- Отменете операцията. Когато отворите например свойствата на папка с натискане на бутона ESC, прозорецът "Свойства" ще се затвори.
ENTER– Отваряне на избрания елемент.
РАЗДЕЛ- Продължете напред през опциите.
P.S. Десерт за днес, видео за клавишните комбинации на Windows 7.
Преди да опишем класификацията, която характеризира клавишните комбинации на Windows 7, има смисъл да говорим за тази тема, без да се разсейваме от доста скучни специфики. Бързите клавиши или, както ги наричат още, клавишите за бърз достъп имат дълга история.
Клавиатурата на домашните програмируеми калкулатори много често се състои от такива клавиши и техните комбинации. За да се въведе команда, беше необходимо да се натиснат последователно клавишните комбинации, предвидени от инструкцията на клавиатурата на калкулатора. Всъщност програмата, въведена в калкулатора, се състоеше от такива комбинации.
Ако не беше бавността на тези устройства, тогава тяхната функционалност можеше да се счита за пълна и логично завършена. Много приложни хора от науката и инженерството са разработили цели софтуерни пакети за програмируеми калкулатори. Разликата от съвременните комбинации се състои в последователното, а не в едновременното натискане на клавишите.
Идеята да се натискат едновременно се появи с появата на сравнително модерни клавиатури за персонални компютри с буферирано въвеждане и цифрово кодиране на всеки бутон.
Днес е възможно да се спори коя от концепциите е по-добра, но този спор би бил по-скоро от философски характер, тъй като едновременното натискане недвусмислено победи последователното.
Въпреки че днес на някои места можете да намерите последователни комбинации. Посоката на разработване на такива клавишни комбинации също се промени. Ако в света на програмируемите калкулатори комбинациите се използват главно за разработване на програми, сега повечето от тях принадлежат към света на динамичните компютърни играчки, където се използват, за да намалят до минимум времето за реакция на играча и да извикат различни функции на играта.
А сега нека поговорим за горещите клавиши на Windows 7. За удобство ще разделим всички подобни комбинации на тематични групи.
Ключове за прозорци
Таблицата с бързи клавиши за манипулиране на прозорец изглежда така:
Win&Home - използва се за един вид разклащане на прозореца: всички прозорци са минимизирани, с изключение на този, който има фокус.
Win&Space - превръща всички отворени прозорци в прозрачни.
Win&Up - разширява прозореца с фокус до пълния размер на дисплея.
Win&Down - минимизира и увеличава прозореца на преден план последователно.
Shift&Win&Up - Подравнява долната граница на активния прозорец с границата на лентата на задачите.
Alt&Tab е много полезна комбинация. Позволява ви лесно да се движите между прозорците.
Win&Tab - навигация между прозорците в режим "Aero".
Win&Left/Right - разтягане на активния прозорец наляво и надясно до границите на монитора. 
Клавиши за управление на "лентата на задачите"
Ето таблица с бързи клавиши за манипулиране на елементите на "лентата на задачите":
Win&number - активирайте приложението с зададения номер и активирайте прозореца на приложението.
Shift&Win&номер - активирайте следващото копие на приложението с дадения номер.
Ctrl&Win&номер - превключване към вторичния прозорец с даденото число.
Alt&Win&число – разширяване на списъка за прескачане на програмата с даденото число.
Win&T(&Shift) - придвижване между иконите на приложения над панела.
Win&B - Премества фокуса в областта на трея.
Ctrl&Shift&Click - стартира програмата със системни привилегии (от името на системния администратор).
Shift&Щракване с десен бутон - Показване на менюто на прозореца, който има фокус. 
Работа със системното приложение "Explorer"
Мнозина като цяло забравиха за съществуването на такава програма - "Explorer". И междувременно е много, много полезно в работата. В тази група клавишните комбинации изглеждат така:
Win&E - Отворете File Explorer в My Computer.
Ctrl&Shift&N - Създаване на нова директория в текущата директория.
Alt&Up - Преместване едно ниво нагоре в йерархията на папките.
Alt&P - Показване на панела на файловия браузър.
Shift&Щракване с десен бутон - Добавя множество полезни опции към менюто "Изпращане" на файл, като "Копиране на път" и т.н.
Shift&Щракване с десен бутон - Позволява ви да отворите конзолата с текущата директория в дадената папка. 
Други функции
Тези комбинации не са често срещани, но демонстрират много от страхотните характеристики на системата:
Win&P - Показване на прозореца с настройки на презентацията на друг монитор или проектор, свързан към системата.
Win&(+/-) - Работа с екранна лупа. Намалява или увеличава изображението.
Win&G - Превключване между отделни свързани устройства.
Това не са всички успешни клавишни комбинации, налични в "седемте". Пълният им списък би отнел цял том.Много от тях са наследени от предишни версии и имат дълбоки корени още от момента, в който Windows излезе на пазара:
Ctrl & Esc - Разгъване на стартовото меню. Клавишът "Win", обозначен като "прозорец" и разположен на клавиатурата между клавишите "Alt" и "Ctrl", прави същото.
Ctrl & Shift - Активирайте "Диспечер на задачите".
Win & F1 - Показване на прозореца за помощ на системата.
Win & F - Извежда търсачката.
Printscreen - Много полезен ключ, който ви позволява да изпратите моментна снимка на екрана в клипборда.
Комбинациите, предназначени да обработват текст, заслужават специално внимание:
 Ctrl & A - Изберете пълен текст.
Ctrl & A - Изберете пълен текст.
Ctrl & C - Копирайте маркираната част от текста в клипборда.
Ctrl & X - Изрежете маркираната част от текста и я изпратете в клипборда.
Ctrl & V - Поставете текст в прозореца от клипборда.
И други.
Комбинация от клавиши, които са известни още като клавишни комбинации или бързи клавиши, които при натискане имат краен набор от един клавиш или комбинация от два или повече клавиша, ще извикат операция или ще изпълнят задача на операционната система или приложение, програма, изпълнявана на операционната система, или просто ще активират и стартирайте програмата.
Клавишни комбинации или клавишни комбинацииулесняват взаимодействието на потребителя с компютър, който иначе би изисквал мишка или друго посочващо устройство, за да извърши операцията. Windows 7включва много нови клавишни комбинации, които улесняват работата с менюта и други команди. обикновено, комбинация от клавишисе използват за активиране на команда и са изброени заедно с командата в менюто на програмата (за да се покаже какво може да се активира чрез натискане на клавишната комбинация Alt +). Някои от тях не са посочени, те са скрити.
По-долу е пълен списък с клавишни комбинации на Windows 7или ускорител на бързи клавишиналични на ниво операционна система, както и за няколко вградени приложения в Windows 7.
Лесен достъп до преки пътища от клавиатурата
- Преместване надясно за осем секунди: Включете и изключете клавишите за филтриране
- Ляв Alt + Ляв Shift + PrtScn (или PrtScn): Включване или изключване на висок контраст
- Ляв Alt + Ляв Shift + Num Lock: Клавиши Включване или изключване на мишката
- Shift пет пъти: Включете или изключете Sticky Keys
- Num Lock пет секунди: Активиране на включване или изключване на клавишите за превключване
- Клавиш с емблемата на Windows + U: Отворете Центъра за лесен достъп
Обща клавишна комбинация
- F1: Показване на помощ
- Ctrl + C (или Ctrl + Insert): Копирайте избрания файл,
- Ctrl + X: Изрязване на селекцията
- Ctrl + V (или Shift + Insert): Поставете избрания елемент
- Ctrl + Z: Отмяна на действие
- Ctrl + Y: Повторете действието
- Изтриване (или Ctrl + D): Изтрийте избрания елемент и го преместете в кошчето
- Shift + Delete: Изтрийте избрания елемент, без първо да го преместите в кошчето
- F2: Преименуване на избрания елемент
- Ctrl + стрелка надясно: Премества курсора в началото на следващата дума
- Ctrl + стрелка наляво: Преместете курсора в началото на предишната дума
- Ctrl + стрелка надолу: Премества курсора в началото на следващия абзац
- Ctrl + стрелка нагоре: Преместване на курсора в началото на предишния параграф
- Ctrl + Shift клавиш със стрелка: Изберете блок от текст
- Shift + произволен клавиш със стрелка: Изберете няколко елемента в прозорец или работен плот или изберете текст в документ
- Ctrl + произволен клавиш със стрелка + интервал: Изберете няколко отделни елемента в прозорец или работен плот
- Ctrl + A: Изберете всички елементи в документ или прозорец
- F3: търсене на файл или папка
- Alt + Enter: Показване на свойствата за избрания елемент
- Alt + F4: Затваряне на текущия елемент или изход от активната програма
- Alt + интервал: Отворете контекстното меню за активния прозорец
- Ctrl + F4: затваряне на активния документ (в програми, които ви позволяват да имате отворени няколко документа едновременно)
- Alt + Tab: Превключване между отворени позиции
- Ctrl + Alt + Tab: Използвайте стрелките, за да превключвате между отворени позиции
- Ctrl + колелце за превъртане на мишката: Преоразмерете иконите на работния плот
- Клавиш с емблемата на Windows + Tab: Преминете през програми в лентата на задачите с Aero Flip 3-D
- Ctrl + клавиш с емблемата на Windows + Tab: Използвайте клавишите със стрелки, за да преминете през програми в лентата на задачите с Aero Flip 3-D
- Alt + Esc: Превключвайте между елементите в реда, в който са били отворени
- F6: Превключване между елементи на екрана в прозорец или на работния плот
- F4: Показване на списък с адресна лента в Windows Explorer
- Shift + F10: Показване на контекстното меню за избрания елемент
- Ctrl + Esc: Отворете стартовото меню
- Alt + подчертана буква: Показване на съответното меню
- Alt + подчертана буква: Изпълнете команда от менюто (или други подчертани команди)
- F10: Активиране на лентата с менюта в активната програма
- Стрелка надясно: Отворете следващото меню вдясно или отворете подменю
- Стрелка наляво: Отворете следващото меню вляво или затворете подменю
- F5 (или Ctrl + R): Опресняване на активния прозорец
- Alt+стрелка нагоре: Преглед на папка в Windows Explorer
- Esc: Отменя текущата задача
- Ctrl + Shift + Esc: Отворете диспечера на задачите
- Shift, когато поставите CD: Деактивирайте автоматичното възпроизвеждане на CD
- Ляв Alt + Shift: Превключете езика на въвеждане, когато са активирани множество езици за въвеждане
- Ctrl + ShiftL: Превключете клавиатурната подредба, когато са активирани няколко клавиатурни подредби
- Отдясно или отляво Ctrl + Shift: Променете посоката на четене на текста на езици за четене отдясно наляво
Диалогов прозорец за клавишни комбинации
- Ctrl + Tab: Придвижване напред през раздели
- Ctrl + Shift + Tab: Придвижване назад през раздели
- Раздел: Придвижване напред през опциите
- Shift + Tab: Прескачане назад през опциите
- Alt + подчертана буква: Изпълнете команда (или изберете опция), която върви с тази буква
- Въвеждане: Заменя щракването на мишката за много команди с избраните
- Интервал: Поставете отметка или премахнете отметката, ако активната опция е отметната
- Клавиши със стрелки: Изберете бутони, ако активната опция е група радио бутони
- F1: Показване на помощ
- F4: Показване на активни елементи от списъка
- Backspace: Отворете папката едно ниво нагоре, ако папката е избрана в диалоговия прозорец Запиши като или Отваряне
Клавиши с логото на Windows от клавиатурата
- Клавиш с емблемата на Windows OS: Отворете или затворете менюто "Старт".
- Лого на Windows + клавиш за пауза: Показване на диалоговия прозорец Свойства на системата.
- Клавиш с емблемата на Windows OS + D: Показване на работния плот.
- Клавиш с емблемата на Windows OS + M: Минимизиране на всички прозорци.
- Клавиш с емблемата на Windows OS + Shift + M: Възстановяване на минимизирани прозорци на работния плот.
- Клавиш с емблемата на Windows + E: Отворете компютъра.
- Клавиш с емблемата на Windows OS + F: Търсене на файл или папка.
- Ctrl + клавиш с емблемата на Windows + F: Търсене на компютри (ако сте онлайн).
- Клавиш с емблемата на Windows OS + L: Заключване на компютъра или превключване на потребители.
- Клавиш с емблемата на Windows + R: Отворете диалоговия прозорец Изпълнение.
- Клавиш с емблемата на Windows OS + T: Преминете през програми в лентата на задачите.
- Лого на Windows + номер на ключ: Стартът на програмата, прикрепен към лентата на задачите с посочения сериен номер. Ако програмата вече работи, превключете към тази програма.
- Shift + за клавиш с емблемата на Windows + номер: Стартира нов екземпляр на програмата, прикачен към лентата на задачите, с посочения пореден номер.
- Ctrl + клавиш с емблемата на Windows + номер: Превключете към последния активен прозорец на програмата, прикачен към лентата на задачите с посочения пореден номер.
- Alt + клавиш с емблемата на Windows + номер: Отваряне на списък за прескачане за програмата, прикачена към лентата на задачите с посочения сериен номер.
- Клавиш с емблемата на Windows OS + Tab: Преминете през програми в лентата на задачите с Aero Flip 3-D.
- Ctrl + Клавиш с емблемата на Windows + Tab: Използвайте клавишите със стрелки, за да преминете през програмите в лентата на задачите с Aero Flip 3-D.
- Ctrl + клавиш с емблемата на Windows + B: Превключете към програмата, която показва съобщението в областта за уведомяване.
- Клавиш с емблемата на Windows OS + интервал: Преглед на работния плот.
- Клавиш с логото на Windows OS + стрелка нагоре: Увеличете максимално прозореца.
- Клавиш с емблемата на Windows OS + стрелка наляво: Увеличава прозореца до лявата страна на екрана.
- Клавиш с логото на Windows + стрелка надясно: Увеличете прозореца до дясната страна на екрана.
- Клавиш с емблемата на Windows OS + стрелка надолу: Минимизиране на прозореца.
- Лого на Windows + клавиш Начало: Минимизирайте всичко освен активния прозорец.
- Клавиш с емблемата на Windows + Shift + стрелка нагоре: Разтегнете прозореца в горната и долната част на екрана.
- Клавиш с емблемата на Windows OS + Shift + стрелка наляво или надясно: Преместете прозорец от един монитор на друг.
- Лого на Windows + клавиш P: Изберете режима на изглед на презентация.
- Клавиш с емблемата на Windows OS + G: Превключване между притурки.
- Клавиш с емблемата на Windows OS + U: Отворете Центъра за лесен достъп.
- Лого на Windows + клавиш X: Отворете Центъра за мобилност на Windows.
Клавишни комбинации на Windows Explorer
- Ctrl + N: Отваряне в нов прозорец
- Ctrl + W: затваряне на текущия прозорец
- Ctrl + Shift + N: Създайте нова папка
- Край: Показване на долната част на активния прозорец
- Начало: Показване на горната част на активния прозорец
- F11: Увеличете или минимизирайте активния прозорец
- Ctrl+точка (.): Завъртане на изображение по часовниковата стрелка
- Ctrl + запетая (,): Завъртане на изображение обратно на часовниковата стрелка
- Num Lock + звездичка (*) на цифровата клавиатура: Показване на всички подпапки в избраната папка
- Num Lock + знак плюс (+) на цифровата клавиатура: Показване на съдържанието на избраната папка
- Num Lock + знак минус (-) на цифровата клавиатура: Свиване на избраната папка
- Стрелка наляво: Свийте текущата селекция (ако е разширена) или изберете родителска папка
- Alt + Enter: Отваряне на диалоговия прозорец със свойства за избрания елемент
- Alt + P: Показване на панела за визуализация
- Alt+стрелка наляво: Преглед на предишна папка
- Backspace: Вижте предишната папка
- Стрелка надясно: Показване на текущия избор (ако е свит) или избор на първата подпапка
- Alt + стрелка надясно: Преглед на следващата папка
- Alt + стрелка нагоре: Преглед на родителската папка
- Ctrl + Shift + E: Показване на всички папки над избраната папка
- Ctrl + колелце за превъртане на мишката: промяна на размера и външния вид на файлове и папки, икони
- Alt + D: Изберете адресната лента
- Ctrl + E: Изберете поле за търсене
- Ctrl + F: Изберете поле за търсене
Преки пътища в лентата на задачите от клавиатурата
- Shift + Щракнете върху бутона в лентата на задачите: Отваряне на програми или бързо отваряне на друго копие на програмата
- Ctrl + Shift + щракнете върху бутона в лентата на задачите: Отваряне на програми като администратор
- Shift + щракнете с десния бутон върху лентата на задачите: Показване на прозореца на менюто за програмата
- Shift + щракване с десен бутон върху групираните бутони на лентата на задачите: Показване на прозореца на менюто за групата
- Ctrl+щракване върху групирани бутони в лентата на задачите: Превключване между група прозорци
Клавишни комбинации за лупа от клавиатурата
- Клавиш с емблемата на Windows + знак плюс или минус: Увеличаване или намаляване
- Ctrl + Alt + интервал: Преглед на работния плот в режим на цял екран
- Ctrl + Alt + F: Превключване към режим на цял екран
- Ctrl + Alt + L: Превключване към режим на обектив
- Ctrl + Alt + D: Превключване към закачен режим
- Ctrl + Alt + I: Обръщане на цветовете
- Ctrl + Alt + клавиши със стрелки: Панорама в посоката на стрелката
- Ctrl + Alt + R: Преоразмеряване на обектив
- Лого на Windows + клавиш Esc: Изход от лупата
Преки пътища за връзка с отдалечен работен плот от клавиатурата
- Alt + Page Up: придвижване между програми отляво надясно.
- Alt + Page Down: Придвижване между програми отдясно наляво.
- Alt+Insert: Преминете през програмите в реда, в който са започнали.
- Alt + Начало: Показване на стартовото меню.
- Ctrl + Alt + Break: Превключване между прозорец и цял екран.
- Ctrl + Alt + End: Показване на диалоговия прозорец за защита на Windows.
- Alt + Delete: Показване на системното меню.
- Ctrl + Alt + минус (-) на цифровата клавиатура: Поставете копие на активния прозорец, на клиента, в клипборда на терминалния сървър (осигурява същата функционалност като натискането на Alt + PrtScn на локалния компютър).
- Ctrl + Alt + знак плюс (+) на цифровата клавиатура: Поставете копие на цялата област на прозореца на клиента в клипборда на терминалния сървър (осигурява същата функционалност като натискането на PrtScn на локалния компютър).
- Ctrl+Alt+стрелка надясно: „Tab“ от управление на отдалечен работен плот до контрола в основната програма (като бутон или текстово поле). Полезно, когато управлението на отдалечения работен плот е вградено в друга (хост) програма.
- Ctrl + Alt + стрелка наляво: „Tab“ от управление на отдалечен работен плот до контрола в главната програма (като бутон или текстово поле). Полезно, когато управлението на отдалечения работен плот е вградено в друга (хост) програма.
Снимки на клавишни комбинации
- Ctrl + N: Създаване на нова картина
- Ctrl + O: Отваряне на съществуващо изображение
- Ctrl + S: Запазване на промените в изображението
- F12: Запазване на изображението като нов файл
- Ctrl+P: печат на снимка
- Alt + F4: Затворете картината и нейния прозорец Paint
- Ctrl + Z: Отмяна на промените
- Ctrl + Y: Повторете промените
- Ctrl + A: Изберете цялата картина
- Ctrl + X: Изрязване на селекцията
- Стрелка надясно: Преместете селекцията или активната правилна форма с един пиксел
- Стрелка наляво: Преместете селекцията или активната форма наляво с един пиксел
- Стрелка надолу: Преместете селекцията или активната форма надолу с един пиксел
- Стрелка нагоре: Преместване на селекцията или активно издърпване нагоре с един пиксел
- Esc: Демаркирайте
- Изтриване: Изтриване на селекцията
- Ctrl + B: Удебеляване на избрания текст
- Ctrl + +: Увеличете ширината на четка, линия, форма или контур с един пиксел
- Ctrl + -: Намалете ширината на четка, линия, форма или скица с един пиксел
- Ctrl + E: Отворете диалоговия прозорец Свойства
- Ctrl+W: Отворете диалоговия прозорец Преоразмеряване и изкривяване
- Ctrl + Page Up: Увеличаване
- Ctrl + Page Down: Намаляване
- F11: Преглед на изображение в режим на цял екран
- Ctrl + R: Показване или скриване на линийката
- Ctrl + G: Показване или скриване на мрежата
- F10 или Alt: Показване на клавишни съвети
- F1: Отворете помощта за Paint
Клавишни комбинации на WordPad
- Ctrl + N: Създайте нов документ
- Ctrl + O: Отворете съществуващ документ
- Ctrl + S: запазване на промените в документа
- F12: Запазване на документа като нов файл
- Ctrl + P: печат на документ
- Alt+F4: Затваряне на WordPad
- Ctrl + Z: Отмяна на промените
- Ctrl + Y: Повторете промените
- Ctrl + A: Изберете целия документ
- Ctrl + X: Изрязване на селекцията
- Ctrl + C: Копиране на селекцията в клипборда
- Ctrl + V: Поставяне на селекция от клипборда
- Ctrl + B: Удебеляване на избрания текст
- Ctrl + I: Курсив на избрания текст
- Ctrl + U: Подчертаване на избран текст
- Ctrl +=: Направете избрания текстов индекс
- Ctrl + Shift + =: Направете избрания текстов индекс
- Ctrl + L: Ляво подравняване на текст
- Ctrl + E Централно подравняване на текста
- Ctrl + R:: Подравнете текста надясно
- Ctrl + J: Подравняване на текст
- Ctrl + 1: Задаване на едноредово разстояние
- Ctrl + 2: Задайте двойно разстояние между редовете
- Ctrl + 5: Задайте разстояние между редовете на 1,5
- Ctrl + Shift +>: Увеличете размера на шрифта
- Ctrl+Shift+<: Уменьшить размер шрифта
- Ctrl + Shift + : промяна на знаците за всички главни букви
- Ctrl + Shift + L: Промяна на стила на куршума
- Ctrl+D: Поставяне на картина на Microsoft Paint
- Ctrl + F: Търсене на текст в документ
- F3: Намерете следващото срещане на текст в диалоговия прозорец Намиране
- Ctrl + H: Замяна на текст в документ
- Ctrl + стрелка наляво: Преместване на курсора с една дума наляво
- Ctrl+стрелка надясно: Преместване на курсора с една дума надясно
- Ctrl + стрелка нагоре: Задръжте курсора на мишката над реда по-горе
- Ctrl + стрелка надолу: Задръжте курсора на мишката върху реда по-долу
- Ctrl + Начало: Преминаване към началото на документа
- Ctrl + End: Придвижване до края на документа
- Ctrl + Page Up: придвижване с една страница нагоре
- Ctrl + Page Down: Преместване с една страница надолу
- Ctrl + Delete: Изтриване на следващата дума
- F10: Показване на клавишни съвети
- Shift+F10: Показване на текущото контекстно меню
- F1: Отворете помощта на WordPad
Клавиатурен калкулатор
- Alt + 1: превключване към стандартен режим
- Alt + 2: Превключване към научен режим
- Alt + 3: превключване в режим на програмист
- Alt + 4: Превключване към режим на статистика
- Ctrl + E: Отваряне на изчисления на дата
- Ctrl + H: Включете или изключете хронологията на изчисленията
- Ctrl + U: Отворете трансформиращия блок
- Alt+C: Изчисляване или решаване на изчислителна дата и листове
- F1: Отворете помощта на калкулатора
- Ctrl + Q: Натиснете бутона M-
- Ctrl + P: Натиснете бутона M +
- Ctrl + M: Натиснете бутона MS
- Ctrl + R: Натиснете бутона MR
- Ctrl + L: Натиснете бутона MC
- %: Натисни бутона
- F9: Натиснете бутона + / -
- /: Натисни бутона
- *: Натисни бутон *
- +: Натиснете бутона +
- -: Натисни бутон
- R: Натиснете бутона 1 / ×
- @: Щракнете върху бутона за квадратен корен
- 0-9: Чрез цифрови бутони (0-9)
- =: Натиснете бутона =
- .: Натиснете. (точка) бутон
- Backspace: Натиснете бутона за връщане назад
- Esc: Натиснете бутон C
- Del: Натиснете бутона CE
- Ctrl + Shift + D: Изчистване на хронологията на изчисленията
- F2: Редактиране на хронологията на изчисленията
- Стрелка нагоре: Навигирайте до Хронология на изчисленията
- Стрелка надолу: Превъртете надолу в хронологията на изчисленията
- Esc: Отказ от редактирането на хронологията на изчисленията
- Въведете: история Преизчислете изчислението след редактиране
- F3: Изберете академични степени в научен режим
- F4: Изберете радиан в научен режим
- F5: Изберете Grads в научен режим
- Аз: Натиснете бутона Inv в научен режим
- D: Натиснете бутона Mod в научен режим
- Ctrl + S: Натиснете бутона cp в научен режим
- Ctrl + O: Натиснете бутона CL в научен режим
- Ctrl + T: Натиснете бутона за допирателна в научен режим
- (: Натиснете (бутон в научен режим
- ): Натиснете) бутоните в научен режим
- N: Натиснете бутона LN в научен режим
- ;: Натиснете бутона Int в научен режим
- S: натиснете бутона за грях в научен режим
- О: Натиснете бутона за сова в научен режим
- T: Натиснете бутона за тен в научен режим
- M: Натиснете бутона DMS в научен режим
- P: Натиснете бутона pi в научен режим
- V: Натиснете бутона FE в научен режим
- X: Натиснете бутона за опит в научен режим
- Въпрос: Натиснете бутона x^2 в научен режим
- Y: Натиснете бутона x f y в научен режим
- #: Натиснете бутона x^3 в научен режим
- L: Натиснете бутона Log в научен режим
- !: Натиснете p! Бутон в научен режим
- Ctrl + Y: Натиснете бутона x y √ в научен режим
- Ctrl + B: Натиснете бутона 3 √ x в научен режим
- Ctrl + G: Натиснете бутона 10 пъти в научен режим
- F5: Изберете Hex в режим на програмист
- F6: Изберете декември в режим на програмист
- F7: Изберете октомври в режим на програмист
- F8: Изберете Бен в режим на програмист
- F12: Изберете QWORD в режим на програмист
- F2: Изберете Dword в режим на програмист
- F3: Изберете дума в режим на програмист
- F4: Изберете байт в режим на програмист
- K: Натиснете бутона RoR в режим на програмист
- J: Натиснете бутона ROL в режим на програмист
- <: Пресс Lsh кнопки в режиме программиста
- >: Натиснете бутона Rsh в режим на програмист
- %: Натиснете бутона Mod в режим на програмист
- (: Натиснете (бутон в режим на програмист
- ): Натиснете) бутоните в режим на програмист
- |: Натиснете бутона или в режим на програмист
- ^: Натиснете бутона X или в режим на програмист
- ~: Натиснете бутона Не в режим на програмист
- И: Натиснете бутони и в режим на програмист
- AF: Натиснете бутоните AF в режим на програмист
- ИНТЕРВАЛ: превключване на битова стойност в режим на програмист
- : Натиснете средния бутон в режим на статистика
- Ctrl +: Щракнете върху областта на бутона Средна стойност в режим на статистика
- S: Натиснете бутона Sum в режим на статистика
- Ctrl+S: Натиснете бутона Sum pl в режим на статистика
- T: Натиснете бутона SD в режим на статистика
- Ctrl + T: Натиснете бутона Inv SD в режим на статистика
- D: Щракнете върху бутона CAD в режим на статистика
Клавишни комбинации на Windows
- Ctrl + N: Започнете нова бележка
- Ctrl + O: Отворете наскоро използваното внимание
- Ctrl + S: Запазване на промените в бележка
- Ctrl + Shift + V: Преместете бележката в определена папка
- Ctrl + P: отпечатайте внимание
- Alt + F4: Затваряне на прозореца за бележка и журнал
- Ctrl + Z: Отмяна на промените
- Ctrl + Y: Повторете промените
- Ctrl + A: Изберете всички елементи на страницата
- Ctrl + X: Изрязване на селекцията
- Ctrl + C: Копиране на селекцията в клипборда
- Ctrl + V: Поставяне на селекция от клипборда
- Esc: Демаркирайте
- Изтриване: Изтриване на селекцията
- Ctrl+F: Стартирайте основно търсене
- Ctrl + G: Отидете на страницата
- F5: актуализиране на резултатите от търсенето
- F5: Обновяване на списъка с бележки
- F6: превключване между списък бележка и бележка
- Ctrl + Shift + C: Показване на контекстно меню за заглавия на колони в списъка с бележки
- F11: Преглед на записа на цял екран
- F1: Отворете Помощ за списание
Помощни клавишни комбинации на Windows
- Alt + C: Показване на съдържанието
- Alt + N: Показване на менюто за настройки на връзката
- F10: отваряне на менюто
- Alt + стрелка наляво: Връщане към предишна разглеждана тема
- Alt + дясна стрелка: Преминаване напред към следващата (по-рано гледана) тема
- Alt + A: Отворете тази страница за поддръжка на клиенти
- Alt + Начало: Показване на помощ и поддръжка у дома
- Главно: Отидете в началото на темата
- Край: Преминаване към края на темата
- Ctrl + F: търсене в текущата секция
- Ctrl + P: отпечатване на тема
- F3: Задръжте курсора на мишката върху полето за търсене
Много потребители, когато работят с компютър, използват главно само мишката, щраквайки с нея върху различни секции на менюто, за да отворят един или друг раздел за управление на системата или директория в Explorer. Работата с Windows обаче може да бъде значително ускорена, ако свикнете постоянно да използвате така наречените горещи клавиши - комбинации от бутони, които ви позволяват да изпълнявате различни команди.
Семейството операционни системи Windows винаги се е отличавало с голям брой клавишни комбинации, предназначени да работят както със самата система, така и с нейните приложения и помощни програми. Значителна част от комбинациите традиционно се използват не само в операционната система, но и в софтуерни пакети от други производители. В Windows 7 бързите клавиши станаха още по-удобни. Следователно познаването на поне малка част от тях значително ще ускори работата ви.
Значителна роля при формирането на клавишни комбинации играе бутонът Win, обозначен на клавиатурата с логото на Windows под формата на флаг от четири части. Клавишът се намира в долния ляв ъгъл на клавиатурата между бутоните Ctrl и Alt. друг бутон Win може да бъде дублиран от дясната страна на клавиатурата между бутоните Alt Gr и бутона за извикване на опцията за щракване с десен бутон. Поради факта, че в момента броят на разновидностите на клавиатурата непрекъснато се увеличава, клавишът Win може да се намира на друго място, но със сигурност ще бъде в долния ляв ъгъл. На лаптопите клавишът Win обикновено се намира между функционалните бутони Fn и Alt.
Бързи клавиши на Windows при работа с File Explorer
- печеля. Еднократно натискане на бутона Win ви позволява да отворите или затворите менюто "Старт".
- Win + E. Бърз достъп до директорията My Computer.
- Win + M. Клавишната комбинация ви позволява бързо да минимизирате всички прозорци, показвайки работния плот. Щракването отново не ви позволява да върнете всички отворени преди това прозорци в първоначалната им позиция, така че ще трябва да използвате мишката, за да ги увеличите от минимизирания изглед.
- Win + D. Минимизиране и - при повторно натискане - максимизиране на всички отворени прозорци. Удобно, ако внезапно трябва да погледнете работния плот (за да отворите файл, записан там, например), и след това бързо да върнете всички прозорци на отворени приложения в първоначалното им състояние.
- Win + F. Бързо стартиране на прозореца за търсене на файлове по неговото име.

Win + G. Ако имате инсталирани притурки (друго често срещано име за притурки), клавишната комбинация ще ги покаже върху всички други прозорци. За да премахнете притурките от видимост, просто щракнете върху произволно място на отворения под тях прозорец.

Win + L. Много удобна клавишна комбинация, която е особено полезна за тези, които предпочитат да заключват компютъра всеки път, когато напуснат работното място. След като натиснете Win + L, Windows ще отвори екрана за избор на акаунт, който може да бъде отворен само ако знаете подходящата парола. Разбира се, ако не сте задали парола за акаунта си, всеки може да отключи компютъра.

Win + P. Удобна клавишна комбинация за тези, които използват няколко монитора или проектора едновременно.

Win + U. Отваря Центъра за лесен достъп. Полезно, когато имате нужда от бърз достъп до настройките за лупа, разказвач или екранната клавиатура.

Win + R. Една от най-използваните клавишни комбинации. Позволява ви бързо да стартирате програма или системна помощна програма, като въведете нейното име в специален ред. Това е много по-бързо, отколкото да търсите програма в разклонените под-елементи на контролния панел или общия списък с приложения.

Win + T. Комбинацията ви позволява алтернативно да активирате една от иконите, разположени в лентата на задачите. Включва както икони за бърз достъп за приложения, така и икони за отворени прозорци.
Win+Tab. Ефектно превключване между активните прозорци, при което всички отворени прозорци се подреждат под формата на "стълба". Този ефект се нарича Windows Flip 3D или Windows Aero и е наличен във всички версии на Vista и 7 системи. Клавишната комбинация няма да работи, ако Aero ефектите са деактивирани в съответните настройки.

Win + X. Бърз достъп до Energy Saving Mobility Center. Това е особено вярно при работа на лаптоп.

- Win + Space (Интервал). Aeropeak ефект. Всички отворени прозорци стават прозрачни, което ви позволява да видите работния плот.
- Windows + Начало. Aero Shake минимизира всички прозорци с изключение на активния.
- Win + стрелки на курсора. Удобно управление на отворени прозорци. Натискането на Win + нагоре го разширява до цял екран, Win + ляво/дясно го притиска към едната страна на екрана, намалявайки ширината до 50%. Win + надолу намалява прозореца до около една четвърт от площта на дисплея.
- Shift + Win + надясно/наляво. Преместване на активни прозорци между два монитора.
- Alt + Tab. Много удобно движение между активните прозорци.
- Победа + 1...0. Отваряне или минимизиране на прозорец, както и стартиране на приложение, чийто етикет в лентата на задачите отговаря на неговия номер.
- Ctrl+Shift+Del. Стартиране на диспечера на задачите. Много потребители погрешно вярват, че стандартната клавишна комбинация за отваряне на прозореца на диспечера на задачите е Ctrl + Alt + Del. Всъщност Ctrl + Alt + Del отваря отделен екран с избор на едно от действията (заключване на компютъра, излизане, промяна на потребителя, промяна на паролата или стартиране на диспечера на задачите). Тази клавишна комбинация може да се използва и за отварянето му, но ще бъде по-малко бързо.
- Ctrl + Win + F. Ако сте в локална мрежа, Windows ще започне да търси компютри, разположени в нея.
- Shift + Ctrl + N. Създайте нова директория.
- Shift+F10. Клавишната комбинация работи подобно на щракване с десен бутон на мишката, извеждайки контекстно меню.
- Alt+F4. Затворете всеки активен прозорец.
- Alt+Enter. Извикване на прозореца Свойства за избрания файл.
- F4. Натискането на този софтуерен бутон в Explorer ще направи адресната лента активна.
- печатен екран. Копира екранна снимка в клипборда. Изображението може да бъде вмъкнато в графичен редактор.
- PrintScreen+Alt. Моментна снимка на активния прозорец.
Бързи клавиши в браузърите
Независимо кой браузър използвате, Windows 7 винаги ще има клавишни комбинации за по-лесен достъп до техните функции.
- F1. Извикване на помощ на програмата.
- F5. Актуализация на страницата.
- F6, Ctrl + L. Маркирайте съдържанието на адресната лента на браузъра.
- F11. Режим на цял екран.
- Ctrl+T. Отваряне на нов раздел.
- Ctrl + N. Отваря нов прозорец.
Бързи клавиши за работа с текст и клипборд
В Windows 7 бързите клавиши работят не само със самата операционна система и нейните помощни програми, но и с повечето приложения за редактиране на текст и програми, които поддържат клипборда. Познаването на тези горещи клавиши може значително да намали времето за въвеждане и работа с документи.
- Ctrl + C. Копирайте избраната част от текст или всякакви други данни в клипборда.
- Ctrl + V. Поставете съдържанието на клипборда.
- Ctrl + X. Копирайте данни в клипборда заедно с изтриването им от първоначалното им местоположение.
- Ctrl + A. Изберете всички данни.
- Ctrl + O. Отваряне на документ.
- Ctrl + S. Запазете файла.
- Ctrl+Y Повторете действието.
- Ctrl+Z Отмени действието.
- Ctrl+B Променете форматирането на текста, избраният текст става удебелен.
- Ctrl + I. Текстът се превръща в курсив.
- Ctrl + U. Подчертайте текст.
- Ctrl+F Търсене в текста.
- Ctrl + H. Извикайте прозореца за замяна.
- Ctrl + P. Печат.
- Ctrl+Начало. Върнете се в началото на документа.
- Ctrl+End. Край на документа.
- Alt + Shift, Ctrl + Shift. Промяна на клавиатурната подредба.
Допълнителни функции на Windows 7
В допълнение към клавишните комбинации, когато работите с Windows 7, има редица опции, които правят работата с windows по-удобна. Ако плъзнете прозореца в горната част на дисплея, той ще се разшири на цял екран. Ако го плъзнете отдясно или отляво на дисплея, той ще се притисне към съответната страна, намалявайки ширината си до 50% от екрана. За да стартирате програмата като администратор, щракнете върху нейния пряк път, докато държите натиснати клавишите Ctrl и Shift.