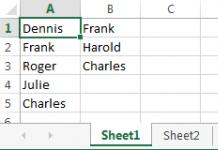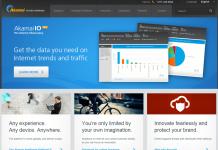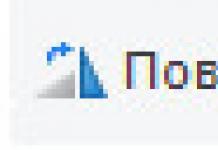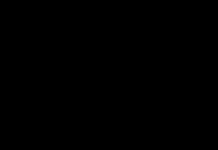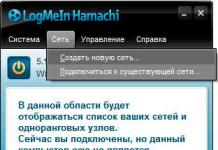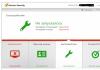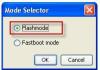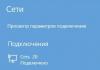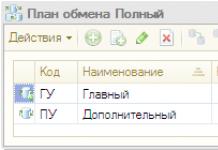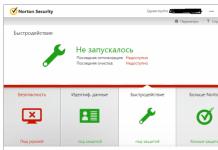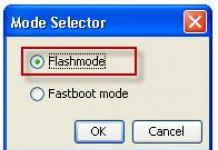Представим, что для вас стал актуальным вопрос о том, как изменить размер картинки без фотошопа ? Вы при этом в интернете, и вам необходимо обрезать фото или картинку для анкеты. Вы правильно поступите, если сидя у компьютера, или с планшетником, или со смартфоном в руках, зайдете на сайт.
Ведь на этом ресурсе можно воспользоваться приложением по обрезке фото онлайн. Обращаем внимание на то, что приложение поддерживает форматы gif, bmp, jpg, png. Оно находится в блоке «Работа с изображениями» под названием «Обрезка изображений».
И, выполняя здесь несложные операции, мы изменяем размер изображения . Ведь, как и все прочее в рамках сервиса, данное приложение очень просто в использовании. Оно предоставляет возможность получить качественный результат очень быстро.
Мы с его помощью изменяем размер фото . Мы обрезаем его. А для этого необходимо всего-то произвести загрузку нужного изображения, выбрать нужный для обрезки фрагмент и нажать клавишу «Вырезать», предварительно получив информацию о размерах будущей картинки. То есть процесс предусматривает процентное увеличение или уменьшение изображения. Всегда есть возможность посмотреть, как ты обрезал фото, а потом сохранить его.
Какие еще возможности предоставляет приложение
Когда мы изменяем размер фото онлайн, то это вовсе не означает, что весь процесс, который занимает считанные секунды, сводится к тому, чтобы просто обрезать картинку онлайн.
Тот, кто работает с изображением, может еще потратить дополнительно (но буквально считанные) секунды, чтобы при необходимости повернуть фото или отразить его зеркально. Но и этим все вовсе не ограничивается. Можно также добавить красивые эффекты или рамку. И всего-то требуется сделать несколько кликов.
Нет ничего удивительного в том, что пользователями сайта являются люди самых разных профессий, возраста и даже увлечений. Все потому, что некоторые предпочитают не искать нужное им приложение на разных интернет-ресурсах. А указанный онлайн-сервис тем и хорош для многих, что в нем сосредоточены самые разные, но часто используемые приложения.
И многие из числа тех, кто проводят массу времени в мировой паутине (в том числе и для того, чтобы изменить фото ), попадают на сайт вполне закономерно. Будь он дизайнер или вебмастер, журналист или автомобилист. Ведь сюда ведут многие ссылки в интернете, да и сервис всем доступен без регистрации.
Сервис к тому же бесплатный. Его можно использовать при подготовке фото и музыки для блогов и сайтов. Ко всему нет необходимости в загрузке файлов, установке и последующем обновлении программ.
Это положительно оценивает и тот, кто занимается профессионально фотографией, и тот, для кого проводить время с фотоаппаратом - просто большое увлечение. Ведь на сайте есть для них подходящее приложение. Например, для того, кто мучается вопросом, как изменить размер изображения ?
Зачем нужна такая функция
Причина, по которой тот или иной пользователь интернета вынужден искать для применения фоторедактор онлайн, может быть разной. Но, как показывает опыт, обычно это вызвано именно необходимостью быстро изменить размер фото .
И это обычно бывает так. Допустим, кому-то необходимо загрузить редактируемое изображение на сайт. К примеру, как аватарку «ВКонтакте». Как правило, на большинстве ресурсах в глобальной сети для изображений, которые заливают на сервис, предусмотрено ограничение по его габаритам. А это в конкретном случае означает, что необходимо изменить размер фото онлайн.
Без этого никак не обойтись. Однако ограничение предусмотрено не только для габаритов. Ограничение распространяется также и на вес изображения. То есть проблема требует такого решения, когда нужно уменьшить фото. А это очень просто сделать, используя фоторедактор онлайн.
А вот к функции «увеличить фото» прибегают тогда, когда необходимо увеличить размеры изображения. Также как и уменьшение фото, эта функция находит применение, когда кто-то очень часто обрабатывает изображение.
Для более детальной характеристики популярного сервиса следует упомянуть и про такую «фишку», как фотографии в стиле Instagram. То есть с данном случае сервис предоставляет возможность не только изменить размер , но и придать желаемый вид фотографиям. Причем мы говорим про те случаи, когда у вас при себе нет мобильного устройства и аккаунта в Инстаграм.
Уверяем, что на персональном компьютере заниматься обработкой фотографий намного удобней и приятней. Функция «фото в стиле Инстаграм» действует точно так же, как и обрезка фотографий онлайн. Это означает следующее: вам необходимо загрузить фотографию, наложить эффекты и потом сохранить на свой компьютер. Так, в частности, можно сделать эффект старой фотографии из обычного снимка.
Если вам необходимо увеличить пространство на диске устройства или же просто изменить вес изображения, необходимо знать, как уменьшить размер файла jpg.
Данный формат фото является наиболее распространенным.
Сжатие jpg поддерживается всеми устройствами и позволяет сохранить информацию картинки без потерь и искажений.
Вес файла jpg можно узнать в свойствах фото, а объем картинки можно легко поменять с помощью программ-редакторов и онлайн сервисов.
Способ №1. Уменьшение величины картинки в программе Paint.NET
Paint – это простейшая стандартная программа для редактирования растровых и векторных изображений. Доступна для всех пользователей операционных систем «Виндовс».
Основные инструменты, доступные в приложении:
- добавление надписей;
- заливка элементов;
- обрезка, вставка;
- копирование фрагментов и прочее.
После изменения ширины и высоты фото, меняется размер.
Следуйте инструкции, чтобы уменьшить величину изображения Paint:
- Нажмите на нужную картинку правой кнопкой мышки и выберите пункт Изменить. Фото автоматически откроется в программе Paint в режиме редактирования;
- На главной панели инструментов найдите клавишу изменить размер и нажмите на нее. Откроется диалоговое окошко. Чтобы уменьшить объем конечного файла, необходимо сменить размер на более маленький.
Редактировать можно с помощью процентов или пикселей. Сохранив, вы уменьшите объем картинки.
Помните! После изменения параметра ширины, необходимо пропорционально поменять и высоту. В противном случае картинка может стать слишком растянутой и непропорциональной.
Способ №2. Изменение размера в Фотошопе
Размер фото файла можно также уменьшить в профессиональной программе для редактирования растровых изображений – Photoshop. Следуйте инструкции:
- Откройте приложение и импортируйте необходимый графический файл для дальнейшей работы;
- Найдите вкладку Image на основной панели инструментов, нажмите на нее. В выпадающем списке выберите Image Size, как показано на рисунке ниже;
- Измените параметры размерности изображения (ширину и высоту), также убедитесь, что стоит галочка возле чекбокса Соблюдение пропорций фото;
- Попробуйте уменьшить фото на 10-15 процентов. Таким образом уменьшиться и его конечный вес.
Способ №3. Использование программ пакета MS Office
В тестовом процессоре ворд версии 2010 года и более ранних версиях присутствует функция сжатия картинок. В новейших версиях программы эту функцию убрали.
Добавьте картинку на страницу документа, затем в появившейся вкладке выберите «Открыть с помощью», и затем приложение MS Picture Manager.
В открывшемся окне нажмите на кладку «Изображение» и выберите пункт «Сжать картинку». Чем выше степень сжатия, тем ниже будет размер конечного файла.
Сохраните получившиеся изменения.
Важно! После сжатия может ухудшиться качество иллюстрации.
Способ №4. Использование онлайн сервисов
Отличным веб-сервисом для работы с фото является ресурс irfanview.com . Он позволяет работать с огромным количеством различных форматов картинок.
Чтобы уменьшить размер, можно открыть меню изображения и отредактировать его высоту и ширину.
Также в окне изменения размера можно выбрать дополнительные параметры для более качественного сжатия: повышение резкости, фильтр резкости, специальные клавиши для уменьшения/увеличения размера и изменения разрешения картинки.
Уменьшить размер также могут параметр сохранения. Оптимальный вариант их настройки указан на рисунке ниже.
Это окно появляется в процессе сохранения конечного изображения.
Способ №5. Уменьшение размера на Mac устройствах
Для пользователей Mac OS доступно бесплатное приложение для работы с картинками и фото под названием iPhoto.
Если программа не установлена на вашем устройстве, скачайте ее с официального магазина. Это совершенно бесплатно.
Утилита позволяет легко работать с изображениями всех распространенных на сегодняшний день форматов.
- Нажмите на вкладку событий дважды;
- Выберите необходимую картинку;
- В окне параметров настройте размерность фото: можно регулировать ширину, высоту и разрешение. Чем ниже эти параметры, тем, соответственно, ниже размер файла;
- Сохраните изображение.
Тематические видеоролики:
В этом видео показываю 2 самых простых способа - как уменьшить размер файла (изображения) JPG
Уменьшаем размер файла JPEG (JPG)
В этом видео вы узнаете как уменьшить размер картинки формата JPEG (JPG) при помощи простых программ.
Как уменьшить размер файла jpg, изменить размер фото
В этом видео мы с вами узнаем, как уменьшить размер файла jpg, изменить размер
Зачастую у пользователя может возникать потребность в уменьшении графических файлов, как их разрешения, так и размера в целом. Подобные действия чаще всего требуются при размещении фотографий на Интернет ресурсах или отправке почтовым сообщением…
Как уменьшить размер изображения?
Рассмотрим пару самых примитивных способов уменьшить вес фото или картинки. Самым простым, является применение возможностей стандартного графического редактора ОС Windows – Paint.
- Откройте выбранное изображение при помощи программы Paint
- Нажмите пункт верхней панели «Меню» и выберите из контекстного списка «Сохранить как…».
- В появившемся окне измените название файла, чтобы исходное изображение осталось неизменным.
- Немного ниже можно изменить формат для файла, оптимальным вариантом будет – JPEG
- Нажмите сохранить и можете сравнить размер исходного файла и полученного путём сохранения в Paint. У меня получилось что компрессия достигается около 5 – 10 %
Скорее всего подобная разница в размерах получается засчёт определённой кодировки файла при сохранении. Как я убедился на практике подобное решение не всегда срабатывает, и результат лучше всего заметен на оригинальных фотографиях. Так например, Вы не заметите разницы при сохранении небольшого изображения размером до 150 Килобайт и разрешением не больше 800 х 600.
Сжатие размера фото с помощи Microsoft Picture Manager
Второй метод уменьшения веса более наглядный. Для того чтобы воспользоваться нам понадобиться графический редактор – Microsoft Picture Manager. Эта программа поставляется в составе , и находится практически во всех версиях данного продукта.
Найти программу можно по пути: Пуск – Программы – Microsoft Office – Средства Microsoft office; либо нажатием правой кнопкой мышки на исходное изображение – выберите пункт «Открыть с помощью» и нажмите искомую программу.
- Откройте фотографию в программе Microsoft Picture Manager
- В верхней части главного окна программы найдите кнопку «Изменить» — нажмите её.
- После у Вас появится боковая панель инструментов настройки.
- После найдите в появившейся панели два последних пункта, которые и отвечают за размер изображения.
- В зависимости от изменения фото выберим пункт. Если требуется уменьшить разрешение фотографии — «Изменить размер», если требуется уменьшить вес файла, то «сжатие рисунков».
- Воспользуемся первым пунктом и уменьшим разрешение фотографии. Найдите Процент от исходной ширины и высоты« выделите и установите значение от 1 до 99 процентов, значения выше 100 приведёт к увеличению разрешения.
- Я решил уменьшить своё фото ровно в два раза, что будет равняться 50 % от исходного разрешения. Ниже можно наблюдать предварительные расчёты разрешения.
- Для того чтобы сохранить желаемый результат нужно нажать кнопку «ОК» в конце боковой панели.
- После изменений следует сохранить полученное фото отдельным файлом, чтобы не затронуть оригинальное изображение. Нажмите в верху пункт «Файл» и выберите из контекста «Сохранить как…»
- Измените название файла или его место хранения!
- «Сжатие рисунков» — не представляет собой ничего сложного, так же откроем фото или картинку для редактирования, перейдём по последнему пункту «Сжатие рисунков».
- и из предложенного списка шаблонов сжатия выберем требуемое.
- Я выбрал сжатие для «веб страниц»
- Так же как и в изменении размера можно пронаблюдать как измениться размер изображения, в моём случае оно уменьшилось почти в 11 раз.


- Для того чтобы сохранить результат не забудьте нажать кнопку «ОК» внизу боковой панели.
- Чтобы не затронуть оригинального фото, следуйте пункту 9 – 10 этой инструкции.
Вместо послесловия
Нехитрые действия по редактированию графических файлов помогли нам сделать наше изображение в несколько раз меньше. А главное что для выполнения нам не потребуется особых знаний и программ. Помните, что чаще всего после таких изменений изображение теряет своё первоначальное качество.
Изменение размера изображения – довольно частая задача для пользователей ПК. Для чего это? Да вы и сами сможете ответить на этот вопрос, просто вспомнив, как вы в последний раз загружали фотографию в социальную сеть или на форум. Помните ограничение на размер или разрешение изображения? То-то же. Также, зачастую, кажется, что фото будет выглядеть выигрышнее, если его обрезать определенным образом. В обоих случаях вам пригодится следующая инструкция.
Мы разберем процесс поэтапно на примере многофункциональной программы PicPick. Почему именно в ней? Да потому, что именно в ней эти операции производить, пожалуй, проще всего. К тому же, программа абсолютно бесплатна и обладает целой кипой других полезных функций.
Начнем с простого изменения размера. В ленте инструментов необходимо найти пункт «Изображение », затем нажать на «Размер » и, наконец, «Изменить размер изображения ».

В появившемся диалоговом окне вы можете указать насколько, в процентах, изменить размер картинки. Ниже можно выбрать другой вариант – точное значение в пикселях. Тут вы можете либо произвольно указать ширину и высоту фото, либо, что более предпочтительно, изменить размер с сохранением исходных пропорций. В этом случае вы вводите либо значение ширины, либо высоты, а второй показатель считается автоматически. В конце лишь необходимо нажать «ОК».

Обрезка изображения
Обрезать изображение еще проще. Для начала, выберите на панели инструментов пункт «Область » и выделите необходимый вам фрагмент снимка.


Размера
изображения в Paint
Работая в программе Paint с изображениями вы можете изменять размеры всего изображения, отдельного объекта или фрагмента на изображении.
Объект в изображении также можно наклонить, чтобы он отображался под другим углом.
Как изменить размер изображения в Paint
Как изменить размер изображения в Paint
Изменять размер изображения в программе Paint нужно в блоке
«Изображения» на панели, нажав на кнопку .
После нажатия на кнопку «Изменить размер»,
появляется вкладка «Изменение размера и наклона».

Изначально параметры программы настроены на изменение размера
изображения в процентах. На скриншоте вкладки «Изменение размера
и наклона» показаны параметры по горизонтали и по вертикали - 100%.
И есть возможность переключить на изменение размера в пикселях.
Изначально установлен и флажок в кнопке «Сохранить пропорции»,
чтобы сохранились пропорции изображения, в котором изменяются размеры.
О изменении размера изображения в пикселях - описано .
Откройте нужное изображение в Paint и чтобы изменить размер
изображения нажмимте на кнопку на панели.
Окроется вкладка. Если вы хотите уменьшить размер изображения в % – надо
уменьшить показатель 100% в одном из параметров (по горизонтали или по вертикали)
в меньшую сторону. Если вы в одном параметре поставите 90%, то и в другом параметре автоматически будет проставлено 90%.

После уменьшения процентов вы должны подтвердить
изменение размера, нажав кнопку «ОК» внизу вкладки.

И изображение станет меньше на 10 процентов.
Внизу, открытого окна Paint, будут стоять размеры
этого изображения в пикселях и справа размер в КБ.
Изменение размера фрагмента изображения в Paint
Для примера, с изменением размера фрагмента изображения -
я опять воспользуюсь изображением забавного дракоши
и изменять буду размер помпона на колпаке.

Как видите, на этом изображении достаточно большой помпон.
Я буду уменьшать помпон и комментировать процесс его уменьшения.
На панели инструментов Paint щелкните инструмент «Выделение». Выберите в нижнем треугольнике «Произвольная область», а затем перетащите указатель к помпону и выделите его.
Затем в блоке «Изображение» нажмите
на кнопку «Изменить размер» .
На вкладке «Изменение размеров и наклона» установите флажок в «Сохранить пропорции», чтобы та часть, размеры которой требуется изменить, сохранила исходные пропорции.
В области «Изменить размер» переключитесь на параметр «Пиксели», а затем укажите новую ширину в поле «По горизонтали» или новую высоту в поле «По вертикали». Нажмите кнопку «ОК».
Например, если выделенная часть имеет размер 65 x 75 пикселей, и его нужно уменьшить с сохранением пропорций, в области «Изменить размер» с установленным флажком «Сохранить пропорции» введите в поле «По горизонтали» то значение, до которого вы хотите уменьшить фрагмент в изображении.
Я уменьшила параметр «По горизонтали» до 30 пикселей. Параметр «По вертикали» изменился автоматически до 35 пикселей. В результате, после того, как я нажала «ОК» во вкладке «Изменение размеров и наклона» - помпон уменьшился и мне осталось только перетащить его к нужному месту.