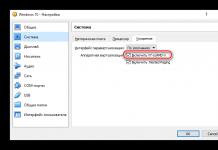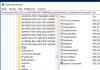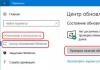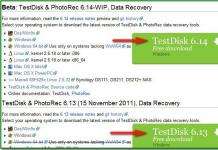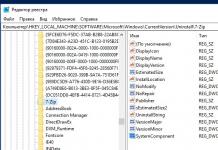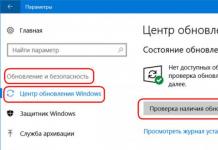Установил пару дней назад на свой LG Nexus 5 последнюю версию сборки Android 7.1.1 ревизии 21 от Pure Nexus. Гонял всё это время в хвост и в гриву. На данный момент не вижу никаких проблем. Прошивка стабильная и работает без нареканий.
Аппарат стал работать заметно быстрее после Paranoid Android 6.0.1. Возможно, конечно, дело в ускоренных анимациях интерфейса и служебных событий. Но ощущается телефон как совершенно другое устройство.
Что потребуется для установки?
- Приложения Google - Dynamic Gapps
С камерой в последней версии приложений Google наблюдалась проблема с записью видео, а HRD+ режим был вообще не работоспособен. Данный фикс откатывает версию камеры до стабильной и блокирует её дальнейшее обновление.
Как установить прошивку?
Естественно, стоит начать с создания резервной копии своей текущей прошивки. Меня этот этап выручил при экспериментах с предыдущей ревизией прошивки № 16. В посте на XDA была прикреплена ссылка на несовместимую версию Gapps, и программа первоначальной настройки телефона постоянно вылетала. Использовать телефон было невозможно. Так что никогда не пренебрегайте созданием резервной копии работоспособной прошивки.
Изначально я загрузил установочные файлы в папку ROMs в памяти телефона с помощью ES File Explorer. Вы, конечно же, можете выбрать любую папку по желанию.
Этапы установки:
- Backup системы - сохраняем системный раздел, данные, кэш и загрузочный раздел текущей работоспособной системы (галочки TWRP: System, Data, Cache, Boot);
- Wipe системы - стираем с телефона всё, кроме внутренного хранилища (Internal Storage), где останутся ваши файлы (фото, загрузки и т. д.);
- Установка рома прошивки - в TWRP заходим в раздел Install , находим файл purenexus_hammerhead, жмем Install Image , ждем завершения процесса;
- Установка приложений Google - аналогично предыдущему пункту только с файлом Full_Dynamic_GApps;
- Откат приложения камеры до стабильной версии - то же самое, но с файлом n5_nougat_gcam3_fix-signed.zip


Дело сделано! У меня вся работа отняла минут пять (за исключением бэкапа), TWRP отработал быстро, без ошибок. Первоначальная загрузка Андроида длится около трёх минут, в дальнейшем загрузка и перезагрузка происходит очень быстро - в пределах 20-30 секунд.
После загрузки запустится Setup Wizard, который поможет восстановить настройки системы из облака. Потом как обычно длительный процесс скачивания приложений, которые были установлены ранее. А потом можно наслаждаться вашим новым Nexus 5 с седьмым Андроидом на борту.
Спасибо-пожалуйста.
Всё это как-то связано

Обновление операционной системы смартфона до последней существующей версии – это залог того, что вы своевременно получите какие-то нововведения или исправления текущих ошибок. Конечно, для некоторых пользователей важно, чтобы их телефон только звонил и отправлял сообщения, но даже в таком случае нужно обновлять ОС устройства, так как нововведения могут затрагивать абсолютно все, в результате чего даже базовые действия подвергаются трансформации и становятся более комфортными и удобными. Далее вы найдете подробное описание того, как обновить операционную систему Nexus 5 – первого носителя .
Хоть Nexus 5 и является одним из тех смартфонов, которые получают обновления операционной системы первыми, да и разработан девайс с мыслью о пользователях, которые любят углубиться в процессы и что-то поменять, но наверняка есть и те счастливые обладатели легендарного устройства, которые могут не знать о всех тонкостях и нюансах обновления. Данное руководство создано специально для них.
Обновляем
- Убедитесь, что на вашем смартфоне установлена стоковая версия операционной системы, а также рядом имеется доступное WiFi подключение – файл обновления обычно весит несколько сотен мегабайт.
- Как только уведомление о готовом OTA обновлении пришло на ваш Nexus 5 , нажмите на него.
- Вы увидите детальную основную информацию о файлах обновления и кнопку "загрузить". Правильно, на нее необходимо нажать.
- Следующий этап – это установка. Нажмите кнопку "установить" и ждите, пока это процесс осуществится в автоматическом режиме, после чего Nexus 5 перезагрузится.
- Начинайте изучать нововведения или же выполнять все привычные действия на новой версии ОС.
Что делать, если уведомление не приходит?
Беспокоиться не стоит, вместо этого вы можете воспользоваться альтернативным методом:
- Перейдите в настройки (Settings).
- Откройте пункт, который содержит информацию про устройство (About Device).
- Перейдите к системным обновлениям (System Updates) и нажмите на кнопку поиска (Check Now).
- Если файлы для вашего смартфона готовы, загрузите и установите их.
Что делать, если официальные обновления уже есть в сети, но мой Nexus 5 их не находит?
Все OTA обновления распространяются постепенно, в зависимости от регионов. Из-за этого в некоторых странах происходят задержки. Решить эту проблему можно благодаря ручной установке заводского образа Android (Factory Image). При этом все данные и настройки с вашего Nexus 5 будут удалены.
- Для начала создайте резервные копии всех важных файлов и настроек.
- Скачайте и установите USB драйвера для вашего Nexus 5 на диск C в папку SDK.
- Разблокируйте загрузчик смартфона.
- Включите опцию отладки по USB.
- Зарядите смартфон.
- Не забывайте, что вся ответственность за проведение операции ложиться исключительно на вас.
Теперь вы и ваш Nexus 5 готовы к ручной установке официальных обновлений ОС.
1. Скачайте обновления для Nexus 5 .
2. Распакуйте архив.tgz на ПК.
3. Выключите смартфон.
4. Загрузите Nexus 5 в Fastboot Mode , одновременно удерживая кнопки Volume Down, Volume Up и Power.
5. Используя USB кабель, подключите смартфон к ПК.
6. На ПК откройте папку с распакованным во 2 пункте контентом и запустите скрипт flash-all.bat для Windows или flash-all.sh для MAC или LINUX.
7. Дождитесь, пока закончится установка.
8. На устройстве перейдите на основной экран Fastboot и выберите пункт меню Recovery.
9. Нажмите кнопку питания, чтобы загрузить Nexus 5 в режим рекавери.
10. Выберите опцию wipe data/ factory reset и подтвердите начало процесса.
11. Вернитесь на главный экран режима рекавери и перезагрузите Nexus 5 в нормальный режим.
12. Отключите смартфон от ПК только после того, как произойдет полная перезагрузка.
Эта версия прошивки для LG Nexus 5 содержит несколько улучшений, вот некоторые из них:
● Оптимизирована работа ОС. Игры, приложения теперь будут работать еще более плавно и быстро.
● Улучшена скорость отклика системы на действие пользователя, благодаря чему смартфон еще быстрее реагирует на команды от своего владельца.
● Была произведена работа над программным улучшением звукового драйвера. Звук стал более чистым, и приятным на слух.
Процесс прошивки Nexus 5
Установка драйверов. Для начала скачиваем и устанавливаем драйвера. Распакуйте их на компьютере в папку Nexus5, которую нужно создать на диске C. Перейдя в Диспетчер устройств в разделе Панели управления, подключите смартфон к компьютеру через кабель. Появится неизвестное устройство, правым кликом мышки по нем вызовите меню, в котором выберите “Обновить драйвера”.

Укажите путь к драйверам, которые скачали, и распаковали на жесткий диск.
Разблокировка загрузчика. Вам необходимо распаковать все скачанные файлы в папку Nexus5 на системном диске, по следующему пути: C:\Nexus5
Обязательно проверьте, чтобы все необходимые файлы были на месте, т.е. в этой папке.


Запустите приложение cmd. В командной строке по очереди вводим следующие команды, после каждого ввода жмем Enter:
cd C:\Nexus5


fastboot oem unlock

На этом этапе на дисплее вашего смартфона появится вопрос, подтверждаете ли вы разблокировку загрузчика. Необходимо согласиться, переместившись к пункту “Yes” с помощью клавиш громкости. Чтобы выбрать этот пункт, нажмите кнопку питания/блокировки.
Пойдет процесс разблокировки (около 30 секунд). По окончании вводим следующую команду:
flash-all.bat
Процесс будет окончен, когда появится слово “finished” в самом низу. После этого устройство должно само перезапуститься. Если такого не произойдет, включите устройство самостоятельно, с помощью кнопки питания.
Порой наступает такой переломный момент, когда прошивки надоедают и хочется посидеть на «старом добром стоке». Данная инструкция так же подойдет людям, у которых возникли какие-то технические неполадки и требуется вернуть устройство по гарантии (убираем флаг взлома).
Инструкция по установке стоковой прошивки на Nexus 5
Все ваши данные будут удалены. Если вы хотите сохранить важную информацию, то рекомендую сделать бэкап. Все что вы делаете, вы делаете на свой страх и риск. Автор не несет ответственность за «окирпичивание» вашего девайса.
Подготовка к прошивке стока на Nexus 5
- Заряжаем устройство хотя-бы до 70%.
- Скачиваем драйвера , распаковываем в любую папку.
- Устанавливаем драйвера: «Для начала необходимо перевести смартфон в режим Fastboot(Power +Volume down на 10 сек при включении). После заходим в диспетчер устройств -> ПКМ на нашем устройстве -> свойства -> драйвер -> обновить -> выполнить поиск драйверов на этом компьютере -> выбрать драйвер из списка уже установленных драйверов -> показать все устройства -> установить с диска -> доходим до папки с нашими драйверами, выбираем файл android_winusb.inf -> Ок -> Android ADB Interface -> Да -> установить.»
- Скачиваем ADB и Fastboot в зависимости от разрядности ОС: , . Распаковываем архив в любую папку. Необходимо чтобы в пути не было русских букв и цифр. Я распаковал свою папку в d:\ADB
- Скачиваем файл с прошивкой .
Установка стоковой прошивки на Nexus 5
- Переводим Nexus 5 в режим Fastboot:
- Выключаем смартфон.
- Зажимаем кнопку Power + “Громкость -“ на 10 секунд, запускается fastboot
- Подключаем устройство к компьютеру
- Распаковываем архив с прошивкой в папку ADB. Необходимо, чтобы вы распаковали не папку в папку, а именно файлы, которые есть в архиве с прошивкой в папку с ADB. Если не совсем понятен этот момент, можете посмотреть видео.
- Заходим в папку с ADB(у меня папка ADB находится по следующему пути “D:\ADB”). И запускаем файл flash-all.bat
Ждем окончания прошивки
Если Nexus 5 завис в вечной загрузке
- Выключаем смартфон, зажав кнопку Power на 10 секунд
- Зажимаем кнопку Power + “Громкость -“, запускается fastboot
- Заходим в Recovery Mode
- Видим андроида с восклицательным знаком, зажимаем кнопку Power и громкость “-“
- Выбираем wipe data/factory reset, подтверждаем выбор.
- И теперь перезагружаем смартфон с помощью пункта reboot system now
- Наслаждаемся стоковой прошивкой
Для возвращающих Nexus 5 по гарантии
Если вы собираетесь возвращать смартфон по гарантии, то вам необходимо залочить Bootloader и сбросить флаг взлома, иначе вам откажут в гарантии. Данный флаг показывает сервисному центру разблокировали был ли Bootloader когда-либо разблокирован.
Сброс «флага взлома» и блокировка загрузчика на Nexus 5

Если вы снова разблокируете загрузчик, то Device tampered снова примет значение true.
Неделю назад стал владельцем телефона LG nexus 5. Достоинства и недостатки телефона описывать не дуду — не тема статьи. Поделюсь своими соображениями по вопросу: Какую прошивку лучше всего поставить на lg nexus 5? Получив в руки телефон, сомнений у меня не было: шить обязательно. Но какая прошивка лучше всего подойдёт для lg nexus 5. Прошивок на него великое множество. Так как девайс на андройде у меня не первый, то естественно я сначала смотрел в сторону прошивки Cyanogen mod 11, которые отлично зарекомендовали себя на и . Почитав форумы по установке Cyanogen mod 11 на lg nexus 5, я пришёл к выводу что пока стабильного Cyanogen mod 11 для lg nexus 5 нет, то его лучше не ставить а подождать. Так как люди, которые ставят yanogen mod 11 на lg nexus 5 испытывают проблемы с камерой и непроизвольными перезагрузкам девайса, опять же из-за использования камеры. От ночнушки к ночнушке циана результат вроде исправляется но не массово. Как показывают форумы, чтобы циан стабильно работал на нексусе нужно дополнительно перепрошивать кастомное ядро franco, на нём ребутов и глюков меньше. Но я не такой фанат прошивок. С блйдом я бы ещё помучался, но когда у тебя в руках хороший, мощный девайс, ловить ребуты и прочие глюки не очень хочется. Хочется, чтобы всё работало «из коробки». Почитав ещё форумы я пришёл к выводу, что если и перепрошивать lg nexus 5, то лучше всего для этого подойдёт прошивка Cataclysm. Основана на стоковой прошивке 5 нексуса, установлен root+ куча других рюшечек по настройкам. Вообщем народ заверял, что Cataclysm работает стабильно, нет ребутов и проблем с камерой. Отлично, подумал я, Cyanogen mod 11 в работе видел, посмотрим на другую прошивку.
Ну и собственно инструкция по установке прошивки Cataclysm на lg nexus 5:
1. Для работы необходимо загрузить для нашего нексуса.
2. Распакуйте скачанный архив в любое удобное для вас место на компьютере, в нашем примере будем рассматривать путь C:\Nexus5
, то есть, предположим, что архив был распакован в корень диска С
и его содержимое лежит в папке Nexus5
.
Выполняются все работы в Командной строке, чтобы ее запустить – нажмите комбинацию клавиш Win+R, в окне ввода наберите cmd и нажмите «Открыть»/клавишу Enter, либо найдите командную строку в Пуск – Все программы (Приложения) – Стандартные (Служебные) – Командная строка.
В командной строке перейдите в директорию с необходимым ПО командой: cd C:\Nexus5
3. Переведите смартфон в режим загрузчика/fastboot, зажав одновременно кнопки: Громкость вниз + Кнопка включения (Volume down + Power) и подключите его к компьютеру.
Выполните установку драйверов, драйвера присутствуют в папке usb_drivers
в скачанном вами архиве с необходимым ПО
памятка по установке драйверов:
- Откройте диспетчер устройств на компьютере.
- После открытия вы увидите список всех устройств, подключенных к компьютеру в диспетчере устройств. Просто найдите Nexus 5 (это будет скорее всего в другом списке устройств с желтым восклицательным знаком) и щелкните правой кнопкой мыши и выберите «Обновить драйвер».
- Выберите: «Выполнить поиск драйверов на этом компьютере» , после перед вами появится окно с предложением «Как вы хотите найти драйвер?»
- Выберите: «Искать в моем компьютере драйвер» (Browse my computer for driver software) и далее выберите папку, куда вы распаковали скачанный Google USB Driver , выберите извлеченную папку usb_driver и поставьте флажек «Включая вложенные папки» (Include subfolders)
- Во время установки (в качестве проверки защиты) окна могут просить вашего разрешения, чтобы установить драйверы опубликованные Корпорация Google (would you like to instal this device software) — нажмите кнопку «Установить»
- После завершения установки вы увидите обновленный список устройств, в том числе и Nexus 5 «Драйвер успешно установлен»
- .В командной строке выполните: fastboot devices. Если ваш смартфон появится в списке — значит вы все сделали правильно.
Разблокировка загрузчика
Выполните команду: fastboot oem unlock
На экране смартфона появится сообщение о предупреждении разблокировки загрузчика, кнопками громкости выберите Yes и подтвердите выбор кнопкой включения (Power).
После разблокировки загрузчика в обязательном порядке необходимо выполнить перезагрузку смартфона - выполните команду:fastboot reboot
Перезагрузившись в систему, загрузите на ваш смартфон архив
Установка кастомного рекавери
Переведите смартфон в режим загрузчика/fastboot, зажав одновременно кнопки: Громкость вниз + Кнопка включения (Volume down + Power) и подключите его к компьютеру.
(.img) должен быть скачан в основную рабочую папку (напоминаю, в нашем случае C:\Nexus5
).
Выполните команду: fastboot flash recovery имя_файла.img
где имя_файла – это имя файла вашего образа рекавери (например — recovery-clockwork-touch-6.0.4.5-hammerhead.img
)
Зайдите в только что прошитый рекавери — в режиме загрузчика/fastboot, используя кнопки громкости, выберите пункт Recovery Mode и подтвердите выбор кнопкой включения (Power).
Далее, не выходя из рекавери, приступаем к получению прав Root, описанному в следующем пункте инструкции 1ым способом. Это необходимо делать сразу после прошивки рекавери, иначе без прав Root при перезагрузке смартфона только что установленное кастомное рекавери может слететь.
4. Получение прав Root
Теперь, когда на вашем смартфоне разблокирован загрузчик и установлено кастомное рекавери, у вас появляется два способа получения прав root:
Способ № 1 – прошивание бинарных файлов SuperSU в рекавери на стоковой прошивке.
Зайдите в рекавери — Чтобы зайти в рекавери, в режиме загрузчика/fastboot, используя кнопки громкости, выберите пункт Recovery Mode и подтвердите выбор кнопкой включения (Power).
Инструкция для ClockworkMod Recovery(CWM):
- Install zip from sdcard > Найдите ранее скачанный zip архив SuperSU и выберите его
- Подтвердите установку, выбрав пункт «Yes». Установка не должна быть долгой, как только она закончится, вы можете выполнять перезагрузку.
Установка прошивки Cataclysm
Скачайте кастомную прошивку Cataclysm
на смартфон (запомните расположение скачанного архива). Выключите ваш смартфон и зайдите в рекавери (в режиме загрузчика/fastboot, используя кнопки громкости выберите пункт Recovery Mode и подтвердите выбор кнопкой включения (Power)).
Общая схема установки прошивки представляет собой следующую последовательность: wipe data + wipe cache (factory reset), wipe dalvick-cache.
Инструкция для ClockworkMod Recovery (CWM):
- Wipe data/Factory reset
- Wipe cache partition
- Advanced > Wipe dalvik cache
- Install zip from sdcard > Choose zip from sdcard > Найдите ранее скачанный архив с кастомом и выберите его > Подтвердите установку, выбрав пункт «Yes». , затем перезагружайте смартфон. Гаппсы в данной версии прошивки не ставятся. Они включены в неё.
Имейте в виду, что для первой загрузки системы после установки кастомной прошивки и хард-резета (wipe data/factory reset) смартфону может потребоваться гораздо больше времени, чем для последующих обычных загрузок.