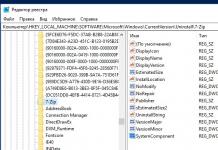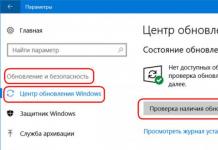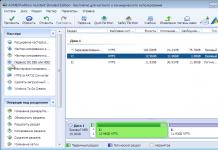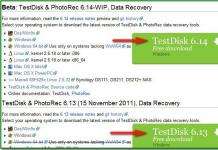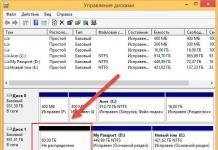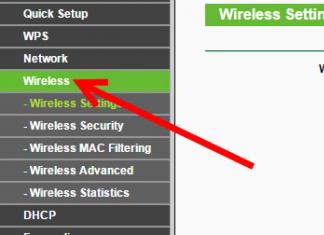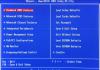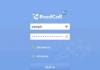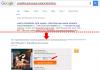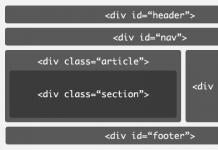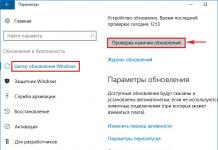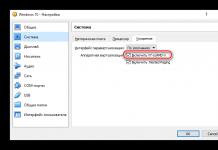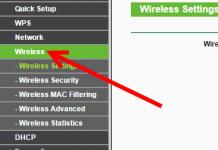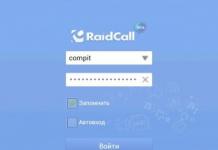В этой заметке мы покажем, как скрыть любую программу из списка установленных в Панели Управления . Инструкция применима ко всем версиям Windows, начиная с Windows XP и заканчивая последними билдами Windows 10.
Как скрыть конкретную программу из списка Программы и компоненты в Windows
Допустим, наша задача - скрыть запись об установленном архиваторе 7-Zip. Откройте Панель управления, перейдите в раздел Programs and Features (Программы и компоненты) и удостоверьтесь, что запись 7-zip 16.04 (x64) присутствует в списке установленного ПО.
Для того, чтобы скрыть запись о программе потребуется внести небольшие изменения в реестр. Для этого:

Приложение также скрывается из списка установленных программ в современной панели управления Windows 10 (Параметры -> Приложения).

Если необходимо использовать скрытие программы в рамках некого сценария или скрипта, можно воспользоваться такой командой:
REG ADD "HKLM\SOFTWARE\Microsoft\Windows\CurrentVersion\Uninstall\7-zip" /v SystemComponent /t REG_DWORD /d 1 /f
Совет . Есть и другой альтернативный способ скрыть программу. Для этого достаточно в той же самой ветке изменить имя ключа DisplayName на QuietDisplayName .
Чтобы отключить режим скрытия для программы достаточно удалить параметр SystemComponent или произвести обратное переименование параметра DisplayName, убрав слово Quiet, изменив значение ключа SystemComponent на 0 (команда: REG ADD "HKLM\SOFTWARE\Microsoft\Windows\CurrentVersion\Uninstall\7-zip" /v SystemComponent /t REG_DWORD /d 0 /f), или удалив его.
Совет . Если помимо записи о программе нужно скрыть соответствующую ей службу, можно воспользоваться информацией из статьи .
Указанным способом нельзя скрыть системные программы, такие как набору библиотек C++ или.NET Framework.
Скрываем все установленные программы от пользователя
Если вы хотите полностью запретить пользователям показывать список установленных приложений в Программах и компонентах, это можно сделать с помощью редактора политик gpedit.msc. Запустите редактор политик, перейдите в раздел Конфигурация пользователя –> Административные шаблоны –> Панель управления –> Программы и включите политику Скрыть страницу программы и компоненты .

Обновите политики с помощью команды gpupdate /force и проверьте, что окно «Программы и компоненты» в Панели управления недоступно пользователю. В панели управления при этом будет отображаться запись «Системный администратора отключил компонент Программы и компоненты».

Иногда случается такое: программа с компьютера уже удалена, но она по прежнему отображается в списке “программы и компоненты”. О том, как можно решить данную проблему, и пойдет речь в данной статье.
Как такое может произойти? Да очень просто, прежде всего это может случиться в следствии некорректного удаления программы. Поэтому, перед тем как преступить непосредственно к решению данной проблемы, необходимо еще раз напомнить, как надо правильно удалять программы.
Думаю, что уже все пользователи, у которых есть определенный опыт работы с компьютером, знают что нельзя просто удалить папку, в которой находится программа. Нужно подходить к решению подобного рода задачи с умом, то есть надо производить корректную деинсталляцию программы.
На данном сайте имеется статья, в которой описывается как правильно надо удалять установленные программы, а также что будет, если делать это неправильно. Если вы начинающий пользователь, и в данном вопросе еще не очень хорошо разбираетесь, то рекомендую прочитать эту статью, вот она: « ». Если у вас не Windows 7, а например XP, то не спешите расстраиваться, так как эта информация актуальна для всех версий Windows.
Однако, как бы мы не старались все делать правильно, в один “прекрасный” момент, какая либо программа может “отказаться” деинсталироваться по правилам. И в итоге мы получаем такую картину: сами файлы принадлежащие данной программе уже удалены с жесткого диска, однако она до сих пор отображается в списке установленных программ.
В данной ситуации нам поможет небольшая правка реестра.
Как удалить программу из реестра
В качестве примера будет использована программа, которая описывалась в предыдущей статье, то есть PDF Creator.
1) Заходим в системный реестр, для этого нажимаем Win + R, затем пишем «regedit», и жмем Ok.
2) В реестре переходим по следующему пути:
HKEY_LOCAL_MACHINE\SOFTWARE\Microsoft\Windows\CurrentVersion\Uninstall
3) Нажимаем на раздел Uninstall правой кнопкой мыши, выбираем пункт найти, вписываем название проблемной программы, и жмем «найти далее».
4) Для того, чтобы убедиться, что вы нашли именно нужную вам программу, посмотрите значение параметра DispiayName (находится в правой части). Если там значится имя вашей проблемной программы, значит это именно то, что вам нужно.

5) Щелкните правой кнопкой мыши по найденному разделу (в левой части редактора реестра), и нажмите удалить. После чего выскочит окошко, где вам надо будет подтвердить свое намерение в удалении данного раздела.

После проделанной работы идем в панель управления – программы и компоненты, если название вашей проблемной программы пропало из данного списка, значит вы все сделали правильно.
Инструкция
Воспользуйтесь опцией скрытия панели задач , чтобы автоматически скрывать программу в панели . Для этого щелкните по ней правой кнопкой мыши, выберите опцию «Свойства». Далее установите флажок возле команды «Автоматически скрывать панель задач ».
Установите настройки программы таким образом, чтобы автоматически скрыть приложение с панели задач после щелчка по кнопке «Закрыть». Многие программы поддерживают данную опцию. Для этого необходимо перейти в меню «Настройки» и выбрать пункт «Кнопка закрыть скрывает окно».
Скачайте и установите программу Easy Window & System Tray Icons Hider, для этого перейдите по ссылке http://www.softsoft.ru/download/39838.exe. Она позволит скрыть любое окно приложения, которое находится на панели задач или системном лотке с помощью настраиваемых горячих клавиш. Аналогично можно использовать программу OneClick Hide Window для авто-скрытия программы из панели задач .
Перейдите по ссылке http://www.softsoft.ru/download/26914.exe, чтобы загрузить и установить программу . Добавьте данное приложение в автозагрузку. В момент, когда вам нужно скрыть приложение с панели задач и системного трея, нажмите одновременно обе клавиши мыши. Чтобы восстановить окна, щелкните обе клавиши еще раз.
Скачайте и установите приложение HideIt, которое переносит свернутую программу в системный трей. Это позволит скрывать определенное приложение с панели задач . Перейдите по ссылке http://www.deviantart.com/download/206517834/hideit___hide_all_your_windows_by_vasanrulez-d3eye6i.rar.
После загрузки файла распакуйте архив, запустите исполняемый файл. Щелкните правой кнопкой мыши по ярлыку программы в трее, чтобы выбрать приложение для авто-скрытия с панели задач . Далее сверните окно нужной программы, для возвращения его на экран щелкните по его ярлыку в системном лотке.
Источники:
- Как можно скрыть программу с панели задач?
Панель задач служит для отображения самой нужной информации и быстрого доступа к необходимым ресурсам вашего персонального компьютера. С ее помощью можно открыть практически любую папку или службу компьютера. Поэтому панель задач - одно из наиболее часто используемых средств системы, которое всегда должно быть "под рукой".
Вам понадобится
- Начальные навыки обращения с персональным компьютером.
Инструкция
Видео по теме
Полезный совет
Панель задач при желании можно перенести на другую границу экрана. Для этого достаточно щелкнуть по ней левой кнопкой мыши и, удерживая кнопку мыши нажатой, переместить курсор к другой границе экрана монитора. Панель задач переместится к выбранной вами границе и будет отображаться в соответствии с выбранными ранее параметрами.
Иногда пользователь хочет скрыть панель задач , если она ему мешает по каким-либо причинам. Это может быть удобно, если, например, он читает длинный текст и хочет расширить площадь этого текста, доступную обзору, а также в некоторых других ситуациях.

Вам понадобится
- Свойства панели задач
Инструкция
Самый простой способ панель - навести мышкой на на ее верхний край и, когда стандартный курсор превратится в стрелочку с двумя концами, панель задач вниз, удерживая левую кнопку мыши. Тогда панель задач превратится в полоску по всей в самом низу.
Может быть так, что панель задач закреплена и ее нельзя свернуть. Чтобы это , необходимо нажать правой кнопкой мыши на панель задач . В появившемся списке напротив пункта «Закрепить панель задач » будет стоять галочка. Нужно нажать на этот пункт. После этого панель задач перестанет быть закрепленной и с ней можно проделать то же, что и в описанном выше шаге.
Панель задач
можно также автоматически. В этом случае панель
задач
будет скрыта, а раскрываться будет лишь в случае наведения курсора в самый низ экрана, где будет расположена полоса от панели задач
.
Чтобы такую опцию, нужно нажать правой кнопкой мышки на панель
задач
, выбрать в списке пункт «Свойства», в открывшемся окне поставить галочку напротив пункта «Автоматически скрывать панель
задач
» и затем нажать кнопку «Применить»
Можно сделать и так, чтобы панель задач не поверх остальных окон. Тогда в описанном выше окне со свойствами панели задач нужно убрать галочку с пункта «Отображать панель задач поверх остальных окон».
Панель задач по умолчанию расположена внизу экрана по всей его ширине. Если вам удобнее работать сней в месте, то можно перетащить ее из этой зоны в правый или левый кран экрана, а также экрана, удерживая левую кнопку мышки. Соответственно, уже в этих зонах можно сворачивать панель задач по вашему усмотрению.
Видео по теме
Источники:
- как убрать панель пуск
Панель, находящаяся в нижней части экрана, обеспечивает быстрый доступ к установленным на компьютере программам, позволяет быстро обратиться к постоянно используемым файлам. Изменить внешний вид панели, добавить визуальные эффекты, настроить отображение значков и часов или вовсе скрыть меню «Пуск » можно всего за несколько кликов мыши.

Инструкция
Войдите через меню «Пуск » в «Панель управления», кликнув по строке левой кнопкой мыши. При отображении панели в виде категорий выберите раздел «Оформление и темы», кликнув по значку левой кнопкой мыши. В открывшемся окне кликните левой кнопкой мыши по иконке «Панель задач и меню Пуск ». Если панель управления отображается в классическом виде, сразу выберите значок «Панель задач и меню Пуск ». В левом нижнем углу экрана откроется окно «Свойства панели задач и меню Пуск ».
Существует более окна «Свойства панели задач и меню Пуск ». Подведите курсор к панели задач и кликните по ней правой кнопкой мыши в любом свободном от значков программ месте. В выпадающем меню выберите последнюю строку «Свойства» и кликните по ней любой кнопкой мыши.
Перейдите в открывшемся окне свойств на вкладку «Панель задач». В разделе «Оформление панели задач» (он находится в верхней части окна свойств, сразу под полем для графического отображения текущих настроек) поставьте маркер в поле «Автоматически скрывать панель задач». Нажмите на кнопку «Применить», закройте окно, нажав на кнопку «ОК» в нижней части окна или на кнопку "Х" в правом верхнем углу окна. Панель будет скрыта.
Чтобы обратиться к панели задач и меню «Пуск » после изменения настроек, просто подведите курсор мыши к нижнему краю экрана – панель «всплывет». Пока курсор будет находиться в области панели задач, она будет видима; если вы переместите курсор в любое другое место, панель автоматически скроется.
Для того чтобы вернуть классическое отображение панели задач и меню «Пуск », повторите все шаги для вызова окна свойств панели задач и снимите маркер с поля «Автоматически скрывать панель задач», нажмите кнопку «Применить» и закройте окно свойств с помощью кнопки «ОК» или кнопки "Х" в правом верхнем углу окна.
Видео по теме
Системная , в которой располагаются значки программ, а также часы, называется треем. Быстродействие системы прямо пропорционально количеству значков в этой панели: чем их меньше, тем быстрее загружается операционная система при старте.

Вам понадобится
- Работа с системным треем.
Инструкция
Чтобы убрать значок из трея необходимо закрыть программу, с запуском которой он появляется. Например, аудиоплеер AIMP отображается не только на панели задач, но и в трее. Нажмите правой кнопкой на значке плеера и выберите пункт «Выход», буквально через несколько секунд значок вместе с программой будут автоматически закрыты.
В некоторых случаях требуется убрать значок из трея, но программа должна остаться открытой и полностью функционировать. Для этого перейдите к настройкам программы и активируйте соответствующую опцию. На примере того же плеера: откройте его и перейдите к его настройкам - нажмите сочетание клавиш Ctrl + P. В открывшемся окне перейдите к блоку «Плеер», выберите раздел «Трей», а в правой части окна поставьте отметку напротив пункта «Всегда показывать иконку в трее». Нажмите кнопки «Применить» и «Закрыть».
Также значок в трее можно спрятать при помощи стандартных средств операционной системы. Нажмите правой кнопкой мыши на кнопке меню «Пуск» и выберите пункт «Свойства». В открывшемся окне перейдите к вкладке «Панель задач». Здесь выберите программы, которые необходимо скрывать за кнопкой с изображением двойной стрелки, и поставьте отметку напротив пункта «Всегда скрывать». Нажмите кнопку «ОК», чтобы закрыть окно настройки. Посмотрите на системный трей, все значки, которые были выбраны вами, автоматически спрятались за стрелку.
Есть довольно радикальный способ деактивации значков на панели трея - при помощи утилиты «Диспетчер задач». Использовать данный способ не рекомендуется, но его стоит знать, т.к. иногда требуется
Иногда неполное или неправильное удаление программы приводит к тому, что физически программы в компьютере нет, а в списке окна "Установка и удаление программ" она отображается и удалятся не хочет. Ее можно удалить в ручную, используя реестр.
Удаление записи программы из списка в окне "Установка и удаление программ".
1. Нажмите кнопку "Пуск" и выберите команду "Выполнить ";
2. В поле "Открыть" введите команду regedit или regedt32 и нажмите кнопку "ОК";
3. В окне "Редактор реестра" в левой его части, поочередно открывайте подразделы реестра используя значок "+ ":
HKEY_LOCAL_MACHINE\ SOFTWARE\Microsoft\ Windows\CurrentVersion\ Uninstall
4. В левой части окна щелкните левой
кнопкой мыши на разделе "Uninstall
" и выберите в меню "Файл", команду "Экспорт...
";
5. В окне "Экспорт файла реестра" в поле "Папка
" выберите "Рабочий стол
";
6. В поле "Имя файла" введите repair_uninstall
и нажмите кнопку "Сохранить";
7. Чтобы определить, какой подраздел
отвечает за нашу программу, поочередно в левой части окна "Редактор реестра
",
щелкайте левой кнопкой мыши по названию подразделов;
8. В правой части окна будут отображаться параметры, найдите параметры:
- "DisplayName
" - это название, используемое для отображение
программы в списке окна "Установка и удаление программ";
- "UninstallString
" - это имя программы, которая удаляет
данную программу;
9. Убедившись, что выделенный
подраздел относится к наше программе, в левой части окна "Редактор реестра
"
щелкните правой кнопкой мыши на этом подразделе и выберите пункт меню "Удалить
";
10. На запрос подтверждения удаления нажмите кнопку "Да
";
11. Закройте окно "Редактор реестра";
Проверка.
1. Нажмите кнопку "Пуск";
2. Если неклассическое (широкое) меню, то выберите пункт "Панель управления
" и
откройте "";
Если классическое (узкое) меню, то выберите пункт
"Настройка
", затем пункт "Панель управления
" и откройте "Установка и удаление программ
";
3. Убедитесь, что нужная программа, удалена и больше не отображается в списке окна "Установка и удаление программ";
4. Если все правильно, то удалите файл repair_uninstall.reg
, который был ранее сохранен на рабочем столе.
Часто происходит так, что владелец смартфона, работающего на ОС Android, скачивает программы для личного использования и желает оградить их от посторонних глаз. Чтобы это сделать, необходимо научиться скрывать приложения различными способами. В данной статье мы ответим на вопрос: «Как скрыть приложение на Андроиде».
На современных версиях Android пользователи могут отключить приложение полностью, если оно не используется. После отключения даже в фоне оно работать не будет, поэтому подобное решение подойдет в том случае, если вы хотите убрать предустановленные программы. Это немного увеличит количество свободной оперативной памяти и позволит спрятать ярлык.
Процесс будет показан на примере смартфона Самсунг. Для телефонов от других производителей он будет почти таким же.
Нам потребуется выполнить следующие действия:
- Зайти в настройки смартфона.

- Среди пунктов найти «Диспетчер приложений». На некоторых устройствах предварительно нужно зайти во вкладку «Общие».

- Появится список, который можно перелистывать между вкладками «Загружено», «Выполняется» и «Все». Активируем третью вкладку.

- Выбираем приложение, которое необходимо отключить. В открывшемся окне нажимаем на кнопку «Отключить».

- Далее подтверждаем действие нажатием кнопки «Да».

- Иногда предлагается установить исходную версию. Если согласиться с этим, с телефона будут удалены все обновления для этой программы. Чтобы вернуть все обратно, выполните первые 3 пункта, после чего нажмите на кнопку «Включить».

Есть еще один стандартный способ, который позволит скрыть иконки в меню. Он подойдет практически для всех версий Андроид, в том числе чтобы убрать ярлыки из меню на телефоне Блеквей BV6000s. Так можно спрятать с рабочего стола не только стандартные программы (звонковые, СМС), а и скачанные (Телеграм, Ватсап). Чтобы воспользоваться этим методом, необходимо:
- Нажать на кнопку «Меню». После этого появится несколько пунктов.
- Выбрать «Скрыть».

- Поставить галочку возле тех иконок, которые нужно скрыть;

- Чтобы зайти в программу, нажмите на кнопку «Показать скрытые приложения».

Как спрятать иконки с помощью Hide It Pro
Это очень полезное приложение, которое подойдет в том случае, если требуется спрятать файлы разных форматов. После его загрузки пользователь увидит Audio Manager. Таким образом Hide It Pro маскирует сам себя, чтобы никто не смог догадаться об истинном назначении ПО.
- После первого запуска вы увидите несколько ползунков, предназначенных для регулировки громкости звука, а наверху будет название, на которое необходимо нажать в течении нескольких секунд, чтобы попасть в Hide It Pro.

- После долгого нажатия по названию, пользователю будет предложено ввести секретный код, который будет использоваться при последующих входах.

- После этого мы попадаем в основное меню, где можно приступить к скрытию файлов. Hide It Pro отличается очень простым интерфейсом. Для скрытия файла нажимаем на соответствующую иконку, в зависимости от его типа – изображения, различные записи, музыка и другие.

Далее создаем альбом и добавляем файлы, которые требуется скрыть. Все добавленные объекты станут недоступными для всего устройства, посмотреть на них можно будет только через Hide It Pro. В Play Market можно скачать различные плагины, которые помогут расширить функционал программы.
Использование лаунчера
Различные лаунчеры также позволяют скрыть ярлыки редко используемых приложений. Подойдет для тех устройств, на которых установлена операционная система Андроид выше 4.0. С подобным заданием справится Apex Launcher. Чтобы сделать это, выполните такие действия:
- Установите лаунчер из Google Play и в меню выберите пункт «Настройки Apex».

- В открывшемся окне выберите пункт «Настройки меню приложений».

- Выберите «Скрытые».

- После этого поставьте галочки напротив программ, которые вы хотите скрыть и нажмите кнопку «Сохранить».

Для восстановления иконок выполните предыдущие действия и уберите галочки. Если удалить данный лаунчер, все скрытые значки начнут отображаться так же, как это было до загрузки.
Применяем Smart Hide Calculator (root)
ПО представляет собой калькулятор с дополнительной функцией – возможностью сделать невидимыми иконки. Программа очень проста в использовании. После скачивания, при первом открытии пользователю будет предложено ввести номер. Указанные цифры будут служить в качестве пароля при последующих открытиях.
Для работы ПО необходимо получить root-права. Чтобы скрыть неиспользуемые программы, введите пароль, после чего нажмите «=». Smart Hide Calculator дает возможность заблокировать файлы любого формата. Также получится сразу спрятать целые папки или все файлы, имеющие определенный формат. Для этого потребуется выполнить такие действия:
- Открыть и ввести пароль.

- В открывшемся окне выбрать пункт «Freeze Apps».

- Далее отметить те программы, которые нужно сделать невидимыми.

- Чтобы вернуть все как было, выбрать пункт «Un-freeze Apps».
В том случае, если при пользовании Smart Hide Calculator вы забыли пароль и не можете зайти в основное меню, здесь есть возможность сбросить настройки. В калькуляторе наберите комбинацию 123456789+987654321. После этого пароль сбросится и можно будет назначить новый.
Заключение
Если по каким-либо причинам вы хотите скрыть приложения от посторонних глаз, есть несколько способов, как это сделать. Можно воспользоваться стандартными методами, которые подойдут для устройств с версией Андроид ниже 4.0. Для более современных гаджетов можно воспользоваться различными приложениями, которые предлагают дополнительный функционал.
Видео
Данный видеоролик поможет вам научиться скрывать иконки при помощи Hide It Pro.