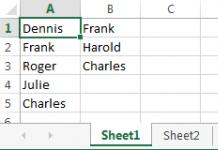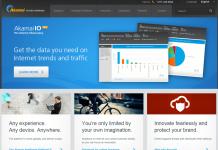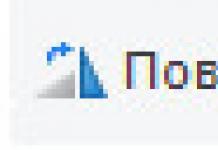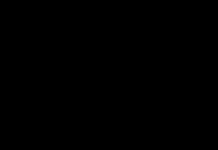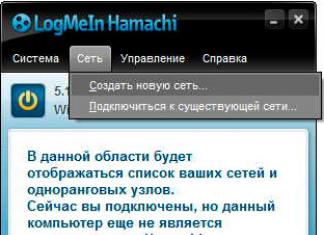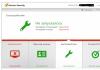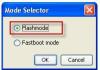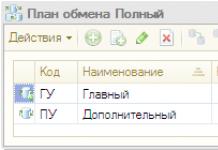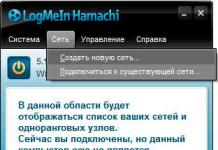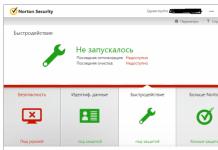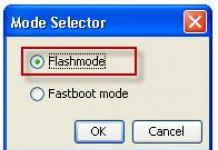Представляет собой уникальную, по совей сути, программу, которая позволяет использовать режим мультиплеера, например, если у соперников нет собственных прямых IP-адресов, используется пиратская копия игры или же, игра относится к разряду старых разработок, в которых в режиме мультиплеера не был предусмотрен собственный игровой сервер. По большому счету, приложение позволяет создавать виртуальную локальную сеть, а компьютеры, соединенные при помощи программы работают так, как будто бы, они были подключены физически к локальной сети.
Теперь о самом принципе использования программы. После того, как вы установили программу на компьютер, вам необходимо создать себе учетную запись, то есть логин. После этого вам присваивается уникальный IP-адрес, который, в данном, случае, является постоянным. Именно по нему вас смогут найти в сети остальные игроки.
Теперь вам необходимо создать собственную клиентскую сеть или подключиться к уже созданной ранее. Для создания новой сети необходимо зайти во вкладку «Сеть» вверху и выбрать раздел «Создать новую сеть». Для защиты доступа вам потребуется придумать название сети и пароль для входа, который впоследствии вы можете предоставить друзьям или игрокам, с которым хотите сыграть. Дл подключения к уже существующей сети во вкладке «Сеть» необходимо выбрать раздел «Подключиться к существующей сети», затем ввести название сети и пароль доступа.


Рассмотрим некоторые вопросы, связанные с самими играми. Дело в том, что в разных играх многопользовательский режим может называться по-разному (мультиплеер, онлайн и т. д.). Но не это главное. Вам необходимо будет создать виртуальный игровой сервер. В большинстве случаев, это делается прямо в игре, однако, иногда вам может потребоваться скачать дополнительные программы или модули. После создания такого сервера вашим противникам нужно будет ввести в определенное поле именно ваш IP-адрес для доступа к игре. При использовании полей типа «Игра через локальную сеть» программа Hamachi может и не понимать, что такая сеть существует. Поэтому, лучше воспользоваться пунктами типа «Игра через Интернет» и вводить IP-адрес там.
По идее, если все сделано правильно, игру можно будет запустить. Однако, в некоторых случаях может происходить и сбой программы. В большинстве случаев, это может быть связано с включенным файрволом. Можно попытаться зайти в его настройки и там в разделе «Исключения» указать название вашей игры. Полностью отключать файрвол не рекомендуется, поскольку, в процессе игры можно ненароком и вирусов нахвататься. Если и это не поможет, на свой страх и риск, файрвол придется все-таки отключить.
Иногда могут возникать и некоторые ошибки, не связанный с файрволом. Для этого и саму программу Hamachi необходимо включать в список исключений. К примеру, в настройках антивируса NOD32 включаем расширенный режим настроек и заходим во вкладку «Персональный файрвол». Далее нажимаем ссылку «Переключить в режим интерактивной фильтрации». Теперь при запуске Hamachi вы получите уведомление о том, что программа пытается получить доступ к компьютеру. Жмем «Разрешить» и ставми везде галочки, чтобы файрвол больше не выдавал такие сообщения раз за разом. После этого выбираем пунк «Автоматическая фильтрация с исключениями». Все. Более файрвол нам не мешает. Можно спокойно запускать игру и наслаждаться игровым процессом с реальным соперником.
Онлайн-игры стали отличным способом провести свободное время для миллионов людей. После работы или в выходные дни, когда нечего делать, человек может расслабиться, погрузившись в совершенно новую для себя игровую атмосферу. Можно пройти настоящее приключение того или иного жанра, загрузив ту или иную «игрушку».
Проблема только в том, что есть категория игр, в которые привыкли играть без подключения к Интернету. Это «старые-добрые» игрушки, которые могут обрести вторую жизнь, если пользователи смогут играть в них по сети. Такую возможность предоставляет программа Hamachi. С ней вы можете создать виртуальное сетевое соединение с любым игроком и, таким образом, начать играть во что угодно онлайн. О том, как пользоваться Hamachi, расскажем в данной статье.
Как работает Hamachi?
Итак, программа «Гамачи» представляет собой онлайн-клиент, позволяющий создавать виртуальную сеть между игроками, которые никак не могут принадлежать одной интернет-сети. Проще говоря, создается локальная сеть, при помощи которой можно загружать многопользовательские режимы популярных игр. Скажем, если вы привыкли играть в одиночку, инструкция о том, как пользоваться Hamachi, позволит вам пережить новые ощущения, когда будете играть с друзьями. Поверьте, это совершенно иной игровой опыт!
Интефейс приложения является очень компактным и интуитивно простым. Сворачивается он в трей, а управляется все фактически парой кнопок. В программе доступны два режима: «сервер» и «клиент» - это пользователь, который создает сеть для игры, а также те, кто к этой сети подсоединяются. Разумеется, такое соединение можно защитить паролем от посторонних пользователей, можно переименовать на свой лад. Вообще, каждая сеть, которая создается таким способом, в дальнейшем имеет свой ip-адрес, который и будет игровым.

То, как пользоваться Hamachi, вы поймете уже через считанные минуты. Запустить клиент можно большой кнопкой питания, расположенной в верхнем левом углу окна. Далее вы увидите поле с доступными сетями, а также навигационные клавиши поиска и создания сетей. С ними вы и будете работать.
Что нужно знать «серверу»?
«Сервером» называется тот игрок, который создает сеть для дальнейшей игры. Он выбирает игровую комнату в самой «игрушке» и является «хостом», к которому подключаются другие игроки. Он должен знать, как пользоваться Logmein Hamachi, поскольку его обязанностью является создание игровой группы. «Сервер» может назвать группу как ему понравится и защитить ее ключом. Далее этот игрок должен сообщить другим свой ip-адрес, чтобы к нему могли подсоединиться все желающие.

Что нужно знать «клиенту»?
С другой стороны находится «клиент» - игрок, который заходит на сервер, созданный «сервером». Клиенту просто говорят, к какой игровой группе в Hamachi ему нужно подсоединиться, после чего он должен зайти в саму игру и выбрать соответствующую комнату.
В части инструкции, где описывается, как пользоваться программой Hamachi, следует отметить следующее: очень важно, чтобы версии не только самой «гамачи», но и игры, для которой создается сервер, были совершенно одинаковы. Это, повторюсь, очень важно, поскольку от этого напрямую зависит то, получится у вас поиграть с друзьями или нет. Чтобы удостовериться в идентичности версий игр, рекомендуем скачивать их с одного торрента.
Hamachi и Minecraft
Через клиент Hamachi можно организовать коллективную игру практически во всех «игрушках», в которых доступен режим сетевой игры. Не является исключением и Minecraft. Представьте, насколько интересно строить собственный мир, развивать все вокруг вместе с друзьями онлайн. Это же фактически совсем другая игра, которая затягивает еще больше, чем привычная нам «оффлайн»-версия. Можете попробовать, наверняка вам понравится.

Возможности Hamachi
Еще очень ценятся возможности, которыми обладает программа Hamachi, когда речь идет о стратегиях. Например, с этим клиентом любимую стратегию, в которую вы играли с детства, можно «оживить» за счет того, что вы организуете турнир с друзьями. Это же так здорово - общаться по «Скайпу» и при этом завоевывать земли и ресурсы друг друга. Так можно с удовольствием скоротать несколько часов!
Что делать, если ничего не получается?
Если вы не знаете, как пользоваться Hamachi для Minecraft, у вас еще уйдет немного времени на то, чтобы освоиться и изучить механизм работы программы. В принципе, все не так и сложно, особенно для тех, у кого есть опыт игры в Minecraft.
Требований каких-то особых нет: как уже подчеркивалось, нужно лишь, чтобы версии игры были идентичны. Если не знаете, как пользоваться Hamachi так, чтобы игра имела схожие версии, качайте их из одного источника (как уже отмечалось выше, это может быть один общий торрент).
Если и после этого ничего не вышло, обратите внимание на статус вашей сети. В идеале он должен гореть зеленым цветом, когда идет пинг (подключение к серверу) - синим, а в том случае, если виртуальная сеть выключена, ее индикатор будет окрашен серым. Эти цвета помогут определить, как пользоваться Hamachi. Minecraft при этом мы пока оставляем без внимания, достаточно просто развернуть клиент-программы. Также тут доступны вспомогательные команды, вроде «пинг сети» (которые подскажут, действует ли сеть или нет). С их помощью можно установить, в чем кроется причина вашей неудачи, после чего ее можно будет устранить.

В целом же следует отметить, организация игрового процесса по виртуальной локальной сети с помощью Hamachi - это просто. Необязательно знать, как устроена сама программа, и каким образом она соединяет вместе компьютеры, расположенные в разных географических локациях. Главное - понять логику: один человек («сервер») создает сеть, остальные («клиенты») в нее заходят, после чего загружают игру. Ну и, собственно, наслаждаются процессом!
Hamachi - программа, предназначенная для создания частной виртуальной сети. Она объединяет несколько компьютеров для того, чтобы пользователи могли играть на локальном сервере. С Hamachi легко работать с любыми приложениями, разработанными для локальных сетей.
Программа применима ко многим компьютерным играм. В качестве примера попробуем научиться пользоваться Hamachi для Minecraft (Майнкрафт - популярная инди-игра, основанная на строительстве виртуального города, состоящего из блоков).
Быстрая навигация по статье
Использование Hamachi
Всем игрокам необходимо установить одинаковые версии Hamachi и Minecraft. Инсталляция программы не займёт много времени. После установки:
- Запустите Hamachi и укажите её имя и пароль (значок треугольника -> «Создать сеть»);
- После этого сообщите пользователям эти данные. Остальным игрокам нужно также открыть программу, нажав на значок треугольника, а затем «Присоединиться к существующей сети»;
- Теперь запустите игровое приложение и отметьте пункт «Мультиплеер».
Как только все соберутся на одном сервере, можно начинать играть.
Настройка сервера Minecraft
Игровой сервер можно привести в желаемый вид, меняя определённые настройки:
- Откройте папку с сервером;
- Файл с именем server.properties запустите через блокнот (правой кнопкой мыши, «открыть в программе…» и выбрать «Блокнот»);
- В параметре server-ip= введите номер Hamachi (указан в окне программы с вашим именем);
- В параметрах server-name= и motd= введите название сервера;
- Измените количество игроков в строке max-players=32 на желаемое и сохраните.
Для того чтобы брандмауэр не блокировал сервер, нужно его перенастроить:
- В «Панели управления» откройте «Брандмауэр Windows»;
- Нажмите «Дополнительно» и выберите «Правила для входящих подключений»;
- Затем отметьте «Создать правило» -> «Для порта»;
- В открывшемся окне введите 25565 -> «Далее» (3 раза);
- Напишите в строке Имя «minecraft server» -> «Готово».
Для того чтобы было возможным установить прямое сетевое соединение с другим абонентом, Hamachi предоставляет каждому пользователю уникальный постоянный внешний ip-адрес, который в дальнейшем и будет использоваться в качестве основного средства при подключении.
Интерфейс Hamachi
Несмотря на кажущуюся внешнюю сложность, настроить и пользоваться утилитой Hamachi довольно легко, ведь данная программа имеет до ужаса упрощенный, грамотно продуманный и интуитивно понятный интерфейс.


Регистрация аккаунта в Hamachi
После скачивания и установки/инсталляции программы на компьютер, для начала, в ней нужно зарегистрироваться . Придумайте себе пользовательский логин/пароль , зарегайтесь и войдите в программу. Теперь, вам осталось лишь добавить в Хамачи какие-нибудь сети, чтобы найти других пользователей. После этого, вы сможете через чат договориться с ними об игре, передаче файлов и т.д.

Создание собственной сети в Хамачи
В Hamachi вы легко сможете создать свою собственную сеть, чтобы, например, чтобы пускать туда только определенных людей, а также полноценно ею управлять (разграничивать статусы и права доступа юзеров) и контролировать всех абонентов. Для этого, нажмите на опцию "Создать новую сеть" в центральном окне программы или на панели управления в графе "Сеть" . Придумайте ей название (идентификатор сети) и пароль (обязательно больше трех символов!). После этого вы должны сообщить эти данные всем пользователям, которых вы хотите в ней видеть. Используйте icq, skype, электронную e-mail почту или же просто опубликуйте сообщение на форуме или в комментариях на каком-нибудь сайте. Вариантов, как оповестить нужных людей, на самом деле, достаточно много! Как только они получат логин/пароль от вашей сети, сразу же смогут к ней присоединиться. Для связи с ними будет доступен, как групповой, так и личный чат. Кроме того, вы будете видеть внешний ip-адрес каждого из них, который в дальнейшем и будете использовать для установки соединения.

Подключение к сторонним сетям в Хамачи
Сегодня в интернете существует множество различных сетей Hamachi, посвященных разным играм и т.п. Их легко найти на всевозможных игровых сайтах и порталах. Все, что вам нужно для того, чтобы подключиться к любой из них - это логин (идентификатор сети) и пароль ! Найдите сайт, присмотрите понравившуюся сеть, запустите Хамачи, нажмите в центральном окне программы или в графе "Сеть" на опцию "Подключиться к существующей сети" , правильно введите (а лучше скопируйте и вставьте!) логин/пароль к ней и, вперед! Местная публика, наверное, вас уже заждалась! В сторонней сети вам будут доступны практически те же функции (личный и групповой чат, передача файлов, просмотр данных о других абонентах), за исключением тех, которыми обладают ее админ и модераторы, а также определенных ограничений установленных ими (если таковые имеются).




Как играть через Хамачи
Итак, вы все правильно сделали и программа установлена, настроена, сети созданы/добавлены, игроки ждут... Возникает закономерный вопрос: "А как же играть через Хамачи?!"
Все предельно просто. Для начала, через чат, договоритесь об игре с кем-либо из соперников. Затем, не выключая Хамачи, оба игрока запускают игру на своих компьютерах, входят в сетевой режим (в каждой игре он может называться по-разному: "мультиплеер" , "коллективная игра" , "сетевая игра" , "онлайн игра" и т.д.) и выбирают вариант игры "локальная сеть" (в разных играх также может называться по-разному). Далее (по договоренности заранее) один игрок создает сервер, а второй геймер к нему подключается, вбивая в нужные поля логин и ip-адрес оппонента, которые есть в Хамачи. Как видите, проще некуда! Однако, не забудьте учесть, что у обоих игроков на компьютерах должна быть установлена одинаковая версия игры (с учетом вариантов и модификаций репаков, патчей и дополнений), иначе с соединением и игрой могут быть проблемы!
Некоторые проблемы с Hamachi
Как и у любой сетевой программы, у Хамачи могут возникнуть определенные проблемы при работе. Попробуйте их исправить, выполнив следующие действия.
1) Сбои в соединении часто возникают, если у пользователей установлены разные версии программы . Попробуйте обновиться до одной версии или установить последнюю.
2) Отключите на время игры антивирусы и фаерволы (в том числе, и фаервол на роутере/маршрутизаторе) или добавьте в них Хамачи в "Исключения" .
3) Отключите Брандмауэр в Windows (последовательно нажмите Пуск --> Панель управления --> Система и безопасность --> Брандмауэр Windows ) или отключите в нем ограничения на Хамачи.
4) В Windows 7 и Vista нужно сделать сеть Hamachi "Домашней сетью" (откройте Панель управления --> Сеть и Интернет --> " и посмотрите на значок сети Хамачи, там должен быть изображен домик с надписью "Домашняя сеть", если это не так, то выберите вариант домашней сети).

5) Чтобы устранить проблемы с соединением, нужно повысить сетевой приоритет Хамачи (откройте последовательно Панель управления --> Сеть и Интернет --> Центр управления сетями и общим доступом --> Изменение параметров адаптера --> Сетевые подключения --> нажмите Alt , чтобы вызвать функциональное меню --> Дополнительно --> Дополнительные параметры --> выделите нажатием мыши Hamachi и нажимая зеленую стрелку справа, поднимите Хамачи на самый верх).