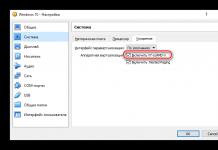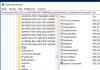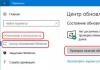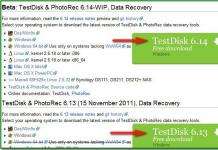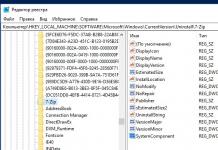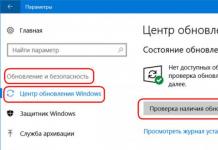Я рассказала о том, как сделать распечатку схемы из программы Pattern Maker , а также как подготовить схему к распечатке, чтобы на выходе из принтера получилась читабельная схема в символьном варианте.
В этой статье я хотела бы коснуться вопроса, как распечатать схему на другом компьютере, на котором программа Pattern Maker не установлена. Ведь бывает и такое, когда на вашем компьютере принтера нет, а схему распечатать надо!
Вот этим мы сейчас и займёмся! Итак,
В программе Pattern Maker есть возможность перевести схему в графический файл нажав Файл — Экспорт в графический файл .
В этом случае запускается Мастер экспорта палитры , который в несколько шагов переведёт схему в графический объект. Но! Схему получится большая, можно сказать просто огромная, распечатав её на одном листе вы там абсолютно ничего не увидите. Т.е. для того, чтобы сделать распечатку постраничную, вам нужно будет зайти в Фотошоп и разрезать её на куски.
Поскольку не все владеют Фотошопом, предлагаю другой способ переноса схемы в файл, который я и представляю ниже.
Самое главное, что мы сделали на предыдущем уроке — это подготовили схему к нужному нам виду для распечатки.
Теперь осталось выбрать команду Печать .

В открывшемся окне выбираем Имя принтера Microsoft Office Document Image Writer .
И жмём в окне на кнопочку Свойства .

Открывается новое окно, в которым мы переходим на вкладку Дополнительно .
И выбираем Выходной формат документа Tiff или MDI
В первом случае, если мы выбрали формат Tiff , документ будет весить гораздо больше, но он прекрасно сжимается при архивировании. Открывается он любой программой для просмотра изображений, например, Microsoft Office Picture Manager . И даже если при просмотре изображения вы увидите всего одну страницу, на принтере распечатаются все страницы, включая страницу с ключом к схеме.
Если вы выбрали формат MDI , файл будет весить значительно меньше, а открыть его можно при помощи Microsoft Office Document Imaging .
Не забываем 2 раза нажать клавишу ОК и кнопку Сохранить (выбрав и запомнив место, куда вы эту схему сохраняете:-))
Таким образом, мы обошлись без Фотошопа и нам не пришлось ничего резать
Если будут вопросы, чтобы вы ещё хотели услышать по теме Уроки Pattern Maker — пишите, постараюсь обязательно на них ответить!
P.S. А если вы все-таки предпочитаете иметь дело с готовыми наборами — самое время заглянуть в интернет магазин вышивки , где Вы всегда сможете выбрать из большого многообразия набор для вышивания любой сложности на Ваш вкус и кошелек.
С наилучшими пожеланиями, Елена Юдина
Здравствуй дорогой читатель, любитель творить красоту своими руками! Ко мне на почту приходит множество вопросов от посетителей нашего сайта, у которых не получается открыть схему вышивки крестом или которые не могут её распечатать.
Здесь в данной статье я пошагово расскажу, что нам понадобиться и как правильно обращаться с нужной нам программой.
На нашем сайте (на момент написании данной статьи) представлено более одной тысячи схем для вышивания крестом . Все схемы можно скачать абсолютно бесплатно, пройдя простую форму регистрации. 99,9 % схем представлены в электронном формате XSD , остальные в форматах: PDF и обычные изображения. И как показала практика именно формат схемы вышивки в XSD, вызывают трудности у наших посетителей. Все примеры я буду приводить для обладателей компьютеров с установленной оперативной системой Windows. И так начнем.
Шаг 1 . Для начала нам нужно войти на сайт, указав свой логин и пароль. Далее перейти на страницу понравившиеся Вам схемы вышивки крестом. Кликнуть на изображения куба, как показано ниже.
Появится примерно вот такое диалоговое окно, выбираем пункт сохранить.

У большинства пользователей обычно уже установлена программа для разархивирования файла-архива. Если у Вас нет такой программы, не расстраивайтесь, в скором будущем появится еще одна статья про программы архиваторы.
Шаг 2 . И так схему мы скачали, теперь нужно разархивировать, в нутрии архива находится сама схема вышивки крестом в формате XSD.
Для формата XSD нужна специальная программа, которая называется . Её нужно скачать и установить себе на компьютер, если конечно вы это не сделали ранее.
Шаг 3 . Установка программы . Здесь я не буду изобретать велосипед, так как до меня в сети интернет уже давно имеются страницы с подробными инструкциями, где скачать и как установить Pattern Maker. Могу лишь посоветовать сайт Ивана Цыбина, где он подробно всё рассказывает в своём видео-уроке, и выложил у себя на сайте, все необходимые файлы для установки. Вот ссылка на него.
Шаг 4 . И так, у нас имеется файл схемы и установлена программа Pattern Maker. Далее всё просто, кликаем дважды левой клавишей мышки по файлу схемы вышивки крестом, после чего открывается программа Pattern Maker. Окно программы имеет вот такой вид.

Давайте изучим основные её функции.
Шаг 5
. Нам для распечатывания схемы понадобится всего несколько инструментов.
У программы Pattern Maker как и большинство привычных Вам программ имеется строка меню:
и свой набор инструментов:
Шаг 6 . Разберем подробно основные функции (инструменты) программы Pattern Maker.
Саму схему вышивки можно просматривать в нескольких вариантах, для этого понадобится вот эта группа инструментов.
![]()
Кликнув на - программа покажет, как будет возможно выглядеть будущая готовая вышивка. Кликнув на - программа покажет схему вышивки в символах. Кликнув на - программа покажет схему в цвете. Кликнув на - программа покажет ключ к схеме. Еще нам понадобится кнопка - с помощью которой мы будем распечатывать саму схему вышивки крестом на бумагу.
Шаг 7 . Распечатывание схемы вышивки крестом.
Для того что бы распечатать схему, необходимо выполнить ряд простых действий. Кликаем на кнопку . Далее кликаем по меню «Файл»

выбираем пункт «Вид При Печати», появится вот такое диалоговое окно,

в котором нужно проследить что бы был выбран пункт «Как на экране», далее жмем кнопку «OK».
Всё теперь можно приступать к распечатыванию.
Что бы распечатать схему нужно выбрать размер символов на бумаге, для этого кликаем - выбираем нужный нам размер в процентах, чем больше размер, тем крупнее символы будут выглядеть на бумаге и больше будет расхода самой бумаги, но зато меньше придется напрягать зрение при вышивании, и наоборот. По опыту знаю, для меня наиболее подходящий вариант 150%. Далее кликаем на значок с изображением принтера , выбираем свой принтер и распечатываем.
Всё, наша схема распечатана. Надеюсь, всё выше сказанное было понятно для Вас. Так же хотелось бы видеть Ваши комментарии.
Если Вам нужно распечатать большой плакат в домашних условиях не прибегая к услугам плоттера - тогда эта статья для Вас. Но как это можно сделать? Можно разбить наш документ на большое количество маленьких фрагментов и распечатать домашним принтером на листах А4. В результате мы получим большой практически бесшовный плакат. В статье подробно рассмотрим два способа распечатать плакат - без дополнительного ПО , только стандартными средствами, а также рассмотрим специальную программу, которая может распечатать при помощи простого домашнего принтера большой плакат. Как всегда в статье будет подробная инструкция как быстро добиться желаемого результата. Допустим у нас есть большой по размеру документ, картинка, график, карта местности - в общем что угодно из чего нам нужно сделать большой плакат. Нам понадобится принтер, пара ножниц, ПВА клей и полчаса времени. Если все готово - приступим!
Чтобы напечатать большой плакат из листов А4 можно обойтись без дополнительного ПО. В стандартном программном обеспечении к принтеру есть множество опций настройки печати. Среди всего прочего там (в большинстве случаев) есть такая функция, как "печать постера". Именно она и поможет нам распечатать любой документ на множестве листов А4. Таким образом, после склейки листов мы получим большой плакат или картину на стену. Если именно такого результата Вы и добиваетесь - тогда смотрим пример.
Пример: Как распечатать плакат из нескольких листов А4
Откройте картинку или документ, из которого хотите сделать плакат большого размера и нажмите "печать" или сочетание клавиш "Ctrl+P". У вас должно появиться похожее меню (см. Рис1)

в котором нужно выбрать свойства вашего принтера.

Установите размер страниц и желаемую ориентацию листов (Книжная или альбомная). Далее пролистав немножко вниз (у меня в разделе Макет страниц) нужно найти "Печать постера". Стандартные размеры печати постера - это 4 листа. Это значит что ваша картинка будет разбита на четыре фрагмента, которые распечатает принтер. После сложения этих фрагментов как пазла Вы получите большой рисунок. Если размер в 4 листа А4 вас не устраивает - нажмите кнопку "Задать".

Здесь можете указать другое количество сегментов на которое будет разбито ваше изображение. А также (очень удобно) нужно поставить галочку "Линии обрезки на полях" и на каждом листе будет отведен край (Cut ) который нужно ровненько обрезать и отмечено поле (Paste ) на которое нужно нанести клей и наложить следующий фрагмент нашего большого плаката. все настройки внесены -отправляем все на печать. Результат - практически бесшовный большой плакат. Если вас устраивает - тогда мы добились желаемого результата стандартными средствами. Но как видим настроек для печати постера довольно мало. Именно поэтому существуют специальные программы для печати больших плакатов на А4. Они позволяют более гибко настроить разбиение. Об этом поговорим в другой части статьи.
Убедившись в том, что принтер подключен, драйвера установлены и устройство работает нормально, можно приступить к печати. На примере офисной программы Word рассмотрим, как распечатать текст.
Откройте готовый текстовый документ или подготовьте его самостоятельно, для чего нужно скопировать или набрать текст на листах Word, затем его отредактировать и отформатировать.
Дальнейшие действия, исходя из версии Офиса могут немного различаться.
В версии 2010
иконка с принтером для быстрой печати выведена на панель быстрого доступа. Её нажатие поспособствует быстрой печати
.
В Word 2003
значок принтера также найдете без проблем.
В 2013 версии ворда значка на панели быстрого доступа по умолчанию изначально нет, но его можно легко добавить, кликнув раскрывающийся список и выбрав пункт . Там же ниже есть пункт Просмотр , если Вы желаете предварительно просмотреть оформление документа.


К окну, отвечающему за отправку на принтер можно также перейти через меню Файл /Печать .


Во всех версия сработает универсальная комбинация Ctrl-P
. Далее перейдете к окну настройки. Для 2010 версии выглядит оно так.
Для 2003
так.
Здесь можно настроить
диапазон страниц или указать конкретные номера, выбрать количество копий и указать принтер, на который следует отправить документ. Среди множества остальных настроек остановимся на настройке цветной
или черно-белой
печати. Для перехода в окно задания этих параметров следует открыть Свойства
.
Здесь выбираете Цвет
и жмете ОК
для подтверждения.
Стоит отметить, что данные действия аналогичны для любой программы, которая работает с текстом.
Печатаем интернет-страницу
Для этого есть два способа. Первый — скопировать
(Ctrl+C) нужный текст с веб-страницы и вставить
(Ctrl+V) в текстовый редактор
(например, тот же Word). Дальше распечатывать, как показано в первом пункте.
Второй способ – напечатать непосредственно напрямую из браузера .
Проще всего это сделать нажатием сочетания клавиш Ctrl+P
– откроется окно настройки
. Открыть его также можно с помощью кнопки меню в браузере – Печать
(пример для Google Chrome).
Здесь, в настройках,
можно задать все те же параметры, как в документе Word с немного другим интерфейсом, но вполне понятным интуитивно.
Как распечатать картинку
Открыть окно печати картинки можно, даже не раскрывая ее, выбрав в меню, после нажатия правой кнопкой по значку, пункт Печать
.