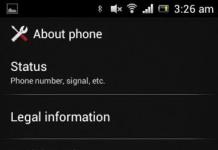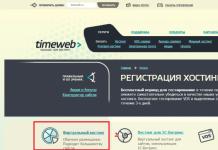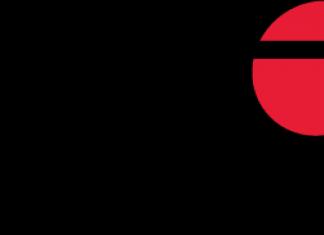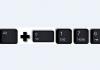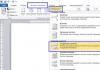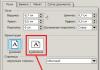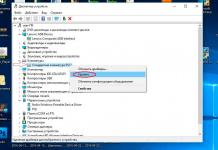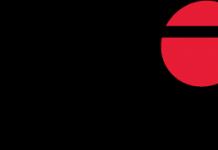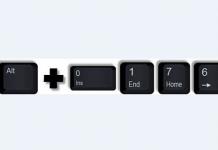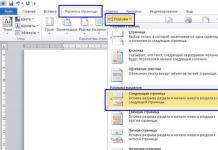Сделать скриншот на Mac просто даже для неопытного пользователя – надо использовать возможности самого устройства или воспользоваться специализированными программами.
Зайдите в раздел «Программы», выберите «Служебные утилиты». В этой папке находится нужный вам инструмент, который называется «Снимок экрана». Благодаря этому инструменту, вы сможете сделать 4 разных типа скриншота. Изучите предлагаемые способы снимка экрана. Встроенные функции позволяют выполнить следующие операции:- запечатлеть только выделенную вами область;
- сфотографировать весь экран;
- сфотографировать открытое окно;
- сделать скриншот всего экрана с задержкой в 10 секунд.


- “Shift” + “Cmd” + “3” – автоматически сохраняет всё, что находится на экране;
- “Shift” +” Cmd” + “4” – вы сами вручную выбираете область сохранения. Всё, что вам понадобится – это обвести нужную площадь рамочкой;
- “Shift” + “Cmd” + “4” + “Пробел” – делает фото выбранного окна.








Для пользователей, которые часто используют скриншоты в своих работах, лучше всего установить на Mac программу, которая позволяет сохранять снимки в разных форматах.
Существует несколько штатных способов сделать скриншот не только всего того что находится на дисплее, но и отдельных областей экрана. В этом материале мы расскажем, при помощи какой программы это можно сделать и какие клавиатурные сокращения использовать.
Вконтакте
Как сделать скриншот при помощи программы «Снимок экрана» на macOS Mojave (для других версий macOS инструкция ниже)
Снимок экрана - стандартная утилита для получения скриншотов. Забудьте о Windows’ских PrintScreen и Paint. В Apple сделали все просто и элегантно.
1. Откройте программу Снимок экрана . Приложение можно отыскать по пути Finder → Программы → Утилиты → Снимок экрана , через поиск Spotlight или .

Начиная с macOS Mojave приложение Снимок экрана можно также запустить сочетанием клавиш ⌘Cmd + ⇧Shift + 5 на клавиатуре.
Приложение привлекает простотой использования и компактностью. После запуска в нижней части экрана появится панель инструментов.

2. Выберите один из следующих вариантов (скриншот выше): «Снимок всего экрана» , «Снимок выбранного окна» или «Снимок выбранной области» .


При выборе «Захват всего экрана» вы сразу же получите снимок экрана, если не установите таймер.
3. Нажмите на окно или отметьте часть экрана, если вы выбрали одну из оставшихся опций. Ваш скриншот будет сделан сразу после выбора.
4. При необходимости, нажмите правой кнопкой мыши на появившуюся миниатюру снимка экрана в правом нижнем углу для вызова контекстного меню.


Используйте контекстное меню, чтобы выбрать, где именно сохранить скриншот, а также отправить, отредактировать, показать в Finder, удалить или пометить его.
Как выбрать место сохранения для скриншотов и записей экрана в macOS Mojave
Несмотря на то, что для сохранения снимков экрана и записей после их создания вы можете выбрать одно из ограниченного набора мест, в новой версии ОС также можно сделать выбор по умолчанию.
1. Откройте программу Снимок экрана (, через поиск Spotlight, Launchpad или нажмите ⌘Cmd + ⇧Shift + 5 на клавиатуре на клавиатуре, чтобы открыть панель инструментов экрана.
2. Нажмите кнопку «Параметры» на появившейся панели внизу экрана.

3. Выберите «Рабочий стол» , «Документы» , «Буфер обмена» , «Почта» , «Сообщения» или «Предварительный просмотр» в «Сохранить в» , чтобы установить местоположение сохранения.

Как установить таймер для создания скриншотов в macOS Mojave
1. Откройте программу Снимок экрана
2. Нажмите «Параметры» .
3. Чтобы установить таймер, выберите «5 секунд» или «10 секунд» , чтобы отключить, выберите вариант «Нет» .

Как показать курсор мыши на скриншотах в macOS Mojave
1. Откройте программу Снимок экрана любым из способов указанных выше.
2. Нажмите «Параметры» .
3. Нажмите «Показать курсор мыши» .

Как отредактировать скриншот в macOS Mojave
1. После создания скриншота в правом нижнем углу появится его миниатюра. Нажмите на нее для запуски режима «Разметка» .

Разметку можно запустить также путем нажатия на миниатюру снимка экрана правой кнопкой мыши и выбрав в контекстном меню вариант «Разметка» .

3. Используйте панель инструментов «Разметки» для рисования, записи, выделения, добавления фигур, вставки текста, подписи, поворота или выбора стилей текста с помощью панели инструментов в верхней части окна быстрого просмотра.
4. Нажмите «Готово» для сохранения изменений.

Как сделать скриншот при помощи программы «Снимок экрана» (для macOS High Sierra и ранее)

После запуска приложения Снимок экрана (программу можно отыскать по пути Finder → Программы → Снимок экрана , через поиск Spotlight или Launchpad ) в строке меню перейдите во вкладку снимок и выберите один из доступных вариантов скриншотов:
- выделенная область (сочетание клавиш Command (⌘) + Shift (⇧) + A);

- окно (Command (⌘) + Shift (⇧) + W);

- экран (Command (⌘) + Z);

- экран с задержкой (Command (⌘) + Shift (⇧) + Z).

Как сделать скриншот при помощи клавиатурных сокращений
Приложение Снимок экрана — это конечно здорово, но запомнив парочку вы без труда сможете делать несколько видов скриншотов буквально мгновенно. Осталось представить что вы пианист и на первых порах выписать комбинации на стикер и приклеить на дисплей компьютера:
- Command (⌘) + Shift (⇧) + 5 – открывает программу Снимок экрана (только на macOS Mojave и позднее).
- Command (⌘) + Shift (⇧) + 3 – скриншот всего рабочего стола. Если у вас несколько мониторов, то появится такое же количество файлов.
- Command (⌘) + Shift (⇧) + 4 – скриншот выделенной части дисплея. Стрелка курсора превратится в прицел с текущими координатами. Вам останется лишь выбрать интересующую область.
- Command (⌘) + Shift (⇧) + 3 , а затем нажмите пробел – скриншот всего окна. Просто подведите фотоаппарат к любому окну, как оно окрасится в синий цвет. Кликнув левой клавишей мыши получится скриншот (по умолчанию активируется красивая тень вокруг окна).
- Control (⌃) + Shift (⇧) + Command (⌘) + 3 – сохранить скриншот всего дисплея в буфер обмена (файл в папке по умолчанию не создаётся, но вы в любой программе можете вставить изображение скопированное в буфер).
- Control (⌃) + Shift (⇧) + Command (⌘) + 4 – сохранить выделенную область дисплея в буфер обмена (работает аналогично предыдущей команде – файл не создаётся, но можно сразу же вставлять скриншот из буфера обмена).

Примечательно то, что вставлять скриншоты можно не только на Mac на котором они создавались, но и на устройствах благодаря Универсальному буферу обмена (Universal Clipboard).
Подробнее о работе этой функции и способе активации мы писали в .

Все скриншоты по умолчанию сохраняются на рабочем столе в формате «Снимок экрана ГГГГ-ММ-ДД в ЧЧ.ММ.СС » (Снимок экрана – дата – время). И путь, и имя можно изменить при помощи команд Терминала.
О том, как изменить путь по которому будут создаваться скриншоты мы писали в .
Чтобы изменить имя по умолчанию введите в Терминале следующую команду и нажмите Return (Enter):
defaults write com.apple.screencapture name "любое название"; killall SystemUIServer
Возвратить в исходное состояние названия можно командой:
defaults delete com.apple.screencapture name; killall SystemUIServer
Чтобы удалить тень отбрасываемую окном выполните следующую команду:
defaults write com.apple.screencapture disable-shadow -bool true; killall SystemUIServer
Возврат в исходное состояние осуществляется командой:
defaults delete com.apple.screencapture disable-shadow; killall SystemUIServer
Почти каждый современный человек слышал о бренде Apple. Эта компания, выпускающая смартфоны, планшеты, компьютеры и прочие гаджеты с уникальной операционной системой. Речь идет о iOS и MacOS. Первая используется для мобильных устройств, вторая - для компьютеров и ноутбуков. Сегодня мы выясним, как сделать скриншот на "Маке". Подобная операция может пригодиться каждому юзеру. И далеко не каждый знает, как воплотить ее в жизнь.
Что такое скриншот
Несколько слов о том, с чем предстоит иметь дело далее. Что называют скриншотом?
Данный термин произошел от английского screen shot, что в дословном переводе значит "снимок экрана".
Скриншотом (или скрином) называют фотографию происходящего на рабочем столе ПК процесса. Фактически - это захват изображения с компьютера в нужный момент. Но как сделать скриншот на "Маке"? У этой задачи несколько вариантов решений. Не волнуйтесь, справиться с поставленной задачей сможет даже начинающий пользователь.
Текущее состояние рабочего стола - прием первый
Как сделать скриншот экрана на "Маке"? Первый вариант - это захват изображения со всего рабочего стола. В этом случае создается снимок всех приложений, программ и прочих элементов, отображаемых на компьютере в данный момент.
Чтобы справиться с поставленной задачей, пользователю потребуется:
- Вывести нужные элементы на рабочий стол.
- Нажать сочетание клавиш Shift + Command + 3.
- Отпустить нажатые кнопки.
Вот и все. Если на компьютере включен звук, пользователь услышит характерный щелчок. После этого на рабочем столе появится файл с соответствующим снимком. Это самый быстрый и простой способ захвата изображения с экрана.
Снимок активного окна - второй прием
Как сделать скриншот на компьютере "Маке"? С одним из вариантов развития событий мы познакомились. Но это еще не все.
Иногда пользователю требуется заснять только открытое приложение. В MacOS есть функция, позволяющая осуществить захват изображения с активной программы. Такой прием избавит юзера от необходимости дополнительного редактирования скрина.

Инструкция по воплощению задумки в жизнь имеет такой вид:
- Открыть приложение, которое необходимо заснять.
- Нажать в нужный момент на клавиатуре сочетание Shift + Command + 4 + "пробел".
- Отпустить нажатые элементы после характерного щелчка. Обычно для этого требуется подождать всего 1 секунду. Звук слышен только при настроенной громкости операционной системы.
Дело сделано. После следования инструкции пользователь осуществит захват изображения с активного окна. Другие элементы задействованы не будут. Картинка сохранится на рабочий стол автоматически, ей будет присвоено имя с датой и временем создания.
Выделение области - третий прием
Как сделать скриншот экрана на компьютере "Маке"? Есть еще один интересный метод решения поставленной задачи. Он подразумевает захват изображения выделенной области. Очень удобно, если нужно заснять маленький элемент рабочего стола.
Руководство по воплощению изучаемой задумки в жизнь имеет следующий вид:
- Подготовить рабочий стол для захвата картинки.
- Нажать на клавиатуре Shift + Command + 4.
- Выделить нужную область и подтвердить действия.
Всего несколько секунд - и дело сделано. Изученный алгоритм действий поможет захватить изображение любой выбранной пользователем части рабочего стола. Быстро, просто и удобно. Никаких навыков и умений для использования метода не потребуется.

Копирование изображения в буфер ПК
Мы выяснили, как сделать скриншот на "Маке". Иногда возникает необходимость быстрого копирования снимка в буфер обмена операционной системы. Подобный прием крайне полезен, если хочется сохранить снимок в письме или документе.
Для того чтобы скопировать скрин на "Маке" в буфер обмена и одновременно осуществить захват изображения с последующим автоматическим сохранением, необходимо воспользоваться ранее предложенными указаниям. Но дополнительно придется нажать на кнопку Ctrl. В MacOS она отвечает за копирование скрина в буфер обмена.
Сторонние программы
Как сделать скриншот на "Маке"? Последний способ - это работа со специализированными программами. Такой прием активно используется в Windows, так как здесь не очень много команд для захвата изображения на рабочем столе.

Выбирая способ, как сделать скриншот на компьютере "Мак", пользователь может:
- Установить специализированную программу. Например, Lightshot.
- Запустить инициализированное приложение для захвата изображения.
- Открыть на рабочем столе программы и элементы, которые хочется заснять.
- Нажать на кнопку в приложении для захвата изображения, отвечающую за создание снимков.
Быстро, просто, но не всегда удобно. Мы выяснили, как сделать скриншот на "Маке". Дальше каждый выбирает сам, каким образом ему действовать.
Часто во время работы за компьютером возникают моменты, которые хотелось бы запечатлеть, то есть, сфотографировать экран. Некоторые воспринимают эту фразу всерьез и просто фотографируют нужный фрагмент на телефон. Это не выход, ведь получается некачественное изображение. Кроме того, ситуацию существенно усложняет отсутствие кнопки Print Screen на компьютерах Mac. Тогда как сделать скриншот экрана на макбуке?
На самом деле, есть множество различных способов создать изображение выбранного фрагмента на компьютере. Кроме того, можно сфотографировать весь экран или какую-то отдельную его часть.
Стандартные возможности макбука (Комбинация клавиш)
Этот способ является самым простым. Ведь для того чтоб создать фото всего рабочего стола, достаточно нажать Shift + Command + 3.
А если вам нужен какой-то фрагмент, то следует нажать Shift + Command + 4.
Затем перетащите курсор мыши на нужный участок и выделите его. Отпустите мышь, тем самым вы сохраните снимок выделенного объекта на своем рабочем столе опять же в формате PNG.
Фотография окна на макбуке.
Следует зажать комбинацию клавиш Shift + Command + 4. А после – клавишу Пробел.
Ваш курсор мыши поменяется на фотоаппарат. Перетащите на нужное окно. Оно автоматически выделится, поэтому вам не понадобятся никакие дополнительные действия. Просто щелкните по окну мышкой.
Таким образом, на рабочем столе появится фотография выбранного окна.
Программы для скриншотов mac os
Если вам не охота запоминать комбинации клавиш, то есть специальная утилита. Она, кстати, установлена на вашем компьютере.
Перейдите в папку «Программы», а затем – «Системные программы». Найдите данный продукт и запустите его. На панели найдите меню «Снимок».
Виджет ScreenShoot Plus
Простое приложение, которое позволит без особых усилий создать снимок нужного фрагмента. Скачать ее бесплатно можно по этому адресу: https://www.apple.com/downloads/dashboard/business/screenshotplus.html.
После установки у вас появится такой виджет. На нем расположены кнопки, позволяющие сделать:

Выбираете нужную функцию и делаете фото. После этого, выберите для объекта место сохранения.
Программа Monosnap
Скачайте удобную утилиту с официального сайта https://monosnap.com/welcome. Откройте магазин. Нажмите на кнопку «Установить». Введите ваши данные.
После того как она установится, откройте ее. Сверху появится такая иконка.
Для того чтоб запечатлеть экран, нажмите на иконку, а затем «Сделать скриншот выбранной части» или «Сделать скриншот всего экрана». Все зависит от того, что вам нужно в конкретный момент.
Фотография готова. И опять же в формате PNG.
Программа Skitch
Это универсальная утилита, которая позволяет не только создать скриншот, но и немного его отредактировать. Скачать ее можно с этого сайта: https://itunes.apple.com/ua/app/skitch-snap.-mark-up.-share./id425955336?mt=12.
Установите утилиту и откройте ее. Введите свои данные, чтоб зарегистрироваться. Сверху появится иконка данной программы. Но создать изображение можно с помощью таких клавиш:

Затем следует переход в редактор данной утилиты. Здесь вы можете делать все, что угодно: что-то дорисовать, добавить тень, отредактировать коррекцию цвета, добавить текст и так далее.
После всех внесенных изменений просто сохраните изображение. Кроме того, прямо из этой утилиты можно отправить его в Интернет.
LittleSnapper
Данная утилита платная, но можно установить демо-версию. Скачать ее можно здесь: http://freesoft.ru/littlesnapper. Установите ее и откройте. В ней есть множество различных функций, который позволяют улучшить изображение.
В данной утилите сделать скриншот очень легко. Опять же используются комбинации клавиш:

После этого, фото будет загружено в данную утилиту. Там вы сможете отредактировать его как захотите. Кроме того, есть возможность сохранения изображения в различных форматах.
Виджет ScreenShoot Plus.
Исследуя бескрайние просторы интернета или проводя время за просмотром фильма на экране компьютера под управлением Mac OS, зачастую возникает желание сделать снимок экрана. Но, не побоюсь этого слова, счастливый обладатель Макинтоша может и не подозревать, что данная задача, как и все остальные, подвластна в одно движение.
Можно забыть о специальных кнопках PrtScreen, как на клавиатуре Windows PC, и необходимости единовременного пользования графическим редактором, вcе значительно проще.
Самым простым способом сделать снимок экрана на Mac OS (Print Screen) является несколько сочетаний клавиш, позволяющих сделать разного рода принтскрины.
Для сохранения всего экрана полностью нужно одновременно нажать и удерживать Shift + Cmd ( + ) затем 3 ().
При желании сделать снимок выделенной части экрана любого размера, нужно одновременно нажать и удерживать Shift + Cmd ( + ) затем 4 (), в результате чего курсор превратиться в прицел, при помощи которого нужно мышкой или трекпадом выделить необходимую область экрана и сделать снимок.
Возможность о которой Windows стоит только мечтать, это снимок активного (верхнего) окна любой программы с эффектом тени Mac OS. Для этого нужно нажать и удерживать уже знакомую комбинацию Shift + Cmd ( + ) затем 4 () и пробел. Отпустив все клавиши, курсором в виде фотоаппарата выбираете нужное окно и делаете снимок.

Получившиеся, от всех выше описанных способов, снимки сохраняются на рабочем столе с названием Снимок экрана и номером по порядку.
Для сохранения снимка в буфер обмена, по аналогии с Windows PC, для дальнейшей вставки (Cmd + V) в графический редактор или любое другое место, необходимо к сочетанию клавиш Shift + Cmd ( + ) добавить клавишу Ctrl (), то есть Shift + Cmd + Ctrl ( + +) и далее все способы описанные выше.
Альтернативный способ как сделать снимок экрана на Mac OS, это использовать встроенную программу Снимок экрана, расположенную на диске C в папке программы - служебные программы.
Запустив приложение, переходим в выпадающую вкладку Снимок, в верхней части экрана, и выбираем необходимое действие.

На выбор представлено 4 варианта с описанием комбинаций клавиш.
Выделенное - позволит получить снимок определенной части экрана.
Окно - предложит сделать принтскрин любого открытого окна на рабочем столе.
Экран - сделать снимок всего экрана полностью.
Экран с задержкой - позволит снять фотографию с экрана с 10 секундной задержкой.
Новостная лента
Если не все, то многие российские владельцы iPhone и iPad вздохнут с облегчением. Это действительно большая радость. Теперь можно покупать игры и программы из App Store оплачивая Яндекс Деньгами через новый удобный сервис от команды Яндекс Деньги. Не нужно привязывать пластиковую карту к Apple ID или бежать в салон связи за пластиковой картой...
27.05.13 Выход iPhone 5S и iPad 5. Дата появления новинок в 2013 году.
Анонсированная ранее дата выхода нового iPhone 5S и пятого поколения iPad опять переносится, на этот раз на осень 2013 года. По сообщениям японского новостного блога Macotakara, новое поколение планшетных компьютеров iPad увидит свет только после выхода iPhone 5S. Таким образом, релиз новых iPad 5 намечается на конец 2013 года, практически сразу...
25.05.13 Международная конференция WWDC летом 2013 года. Что нового от Apple?
Предстоящим летом на международной конференции WWDC 2013 будет в основном посвящена операционным системам от Apple, то есть будет представлена полностью переработанная iOS7 и засветят обновления Mac OS. Главный дизайнер компании Apple - Джонатан Айв, вложил немало сил в модернизацию мобильной операционной системы. Примечательно, что основным...
13.04.13 Облегченный (бюджетный) iPhone Air или mini, уже летом 2013
Облегченная версия самого ожидаемого смартфона может поступить в продажу уже до этой осени (источник Нил Хьюз, аналитик). Партнеры Apple по поставке железок для телефонов и планшетов полагают, что компания планирует одновременно объявить о двух модификациях новых бюджетных аппаратов наряду с новым iPhone 5S уже в июне, тем самым подготавливая...
Игра Plague inc. Убить всех людей, развивая свой вирус или страшную болезнь
Многим придется по вкусу достаточно оригинальная идея этой игры для iPhone. Поклонникам стратегий и головоломок сюжет покажется более чем захватывающим, а сам игровой процесс отнимет ни один час из жизни. Задача убить всех людей, то есть все население всех стран. Совершенно всех людей, даже на самых отдаленных заснеженных уголках планеты, должны...
Яндекс Такси для iPhone, незаменимый помощник городского жителя.
Мобильные сервисы яндекса все чаще мелькают в российском топе AppStore. Их приложения надежны и удобны в использовании, а порой даже просто необходимы. На этот раз рассмотрим новую версию Яндекс-такси для iPhone3, 3Gs, 4, 4S, 5. Начнем с того что данное приложение абсолютно бесплатно и в то же время достаточно функционально и полезно....
Русская версия портала и приложение AppleInsider для iPhone 5, 4S, 3GS, 3G
Если вы хотите всегда быть в курсе передовых новостей и разработок компании Apple, то приложение для iPhone Appleinsider подойдет для этого на все 100 процентов. Ни для кого не секрет, что компания Apple является мировым лидером в сфере мобильных решений и инновационных разработок, и все крупные зарубежные компании стараются ей подражать и...
Как загрузить (сохранить) видео из Safari на iPhone без использования компьютера или iTunes
Большой и яркий дисплей iPhone 5, 4S, 4, 3GS, 3G безусловно подходит для просмотра видео. Но вот только загружать видео стандартным способом через iTunes не всегда удобно, или не представляется возможным. Ниже описан рабочий способ как загружать или сохранять видео из интерната (Safari, Firefox, Opera, iCab) в память айфона. В AppStore...