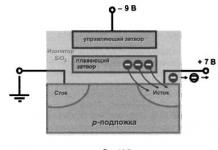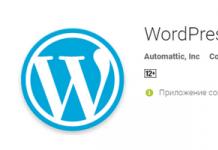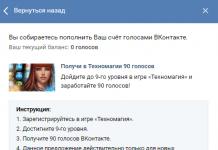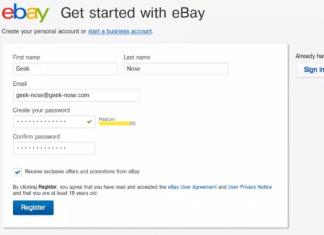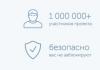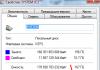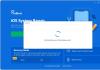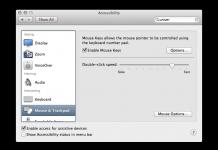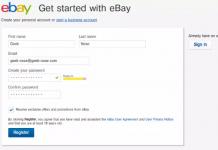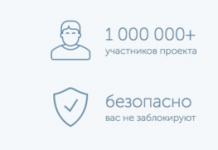Когда может возникнуть необходимость в поиске файлов? Число файлов, имеющихся на жестком диске (или жестких дисках) компьютера, может достигать десятков тысяч. Большинство из них, вероятнее всего, являются служебными файлами, записанными на жесткий диск при установке операционной системы или различных приложений, но и число рабочих документов, обрабатываемых на данном компьютере, также может оказаться значительным. Даже в том случае, если пользователь аккуратно следит за упорядоченностью системы каталогов, помнить, где находятся все рабочие документы, практически невозможно. Бывают также случаи, когда в спешке или по недосмотру файл записывается не в обычное отведенное место, а куда-то еше, причем неизвестно, куда именно. Операционная система Windows XP предоставляет средства для поиска файлов, о которых у пользователя имеется лишь неполная информация, Результатом поиска является полный список имеющихся на компьютере файлов, удовлетворяющих заданным критериям поиска.
Как запустить программу поиска файлов?
Существует несколько способов запусти ib средство поиска файлов. Стандартный способ подразумевает использование Главного меню (Пуск» Найти » Файлы и папки). Если на Рабочее столе нет активных окон или активно окно папки или программа Проводник, для запуска ^fjg программы поиска файлов можно испил изовать клавишу F3 или ко- %щ манду Вид» Панели обозревателя » Поисс Средство поиска реализовано как дополнительная панель в окче папки.
Каковы общие приемы проведения поиска?
При обычном поиске надо сначала ще:кнуть на ссылке Файлы и папки. После этого на панели можно задать несводимые параметры поиска. Для задания дополнительных параметров надо раскрыть соответствующие категории по щелчку на кнопке с «елочкой». После того как все параметры заданы, поиск можно начать по щелчку на кнопке Найти. В окне рядом с панелью поиска появится информация
Найденных файлах. Данные всегда представляются в виде таблицы, содержащей дополнительный столбец Папка. Окно заполняется по мере нахождения нужных файлов, но любым из значков можно воспользоваться, как только он появился, не дожидаясь окончания поиска. Для того чтобы повт< > зить процедуру поиска (возможно, с другими начальными данными), следует щелкнуть на ссылке Начать новый поиск.
Как найти файлы по имени?
Чаще всего при поиске используется ИУ:Я файла или его фрагмент (например, расширение имени). Для поиска п>; имени надо ввести имя файла или его фрагмент в поле Часть имени файл;] или имя файла целиком. При этом можно использовать символы-заместители: символ «*» (звездочка) заменяет собой любое число произвольных символов (в том числе и их отсутствие), а символ «?» (вопросительнып знак) заменяет ровно один произвольный символ. Поле Слово или фраза в файле позволяет ввести слово или фразу, которая должна содержаться в искомом файле. Следует учесть, что такой поиск имеет смысл только для неформатир > ; анных текстовых файлов, так как в противном случае информация о форматировании документа нарушает цельность текста и мешает поиску. Поле Поиск в позволяет указать области для поиска нужного файла - папку, в пределах^ которой будет производиться поиск. В частности, можно указать конкретный диск, на котором необходимо найти нужный файл. Для выбора папки раскройте список, для удобства выбора в него включен пункт Обзор. Задав параметры поиска, следует щелкнуть на кнопке Найти.
В чем особенность поиска файлов с длинными именами?
В предыдущих версиях Windows средство поиска воспринимало ряд слов, разделенных пробелами как альтернативные условия поиска, то есть искало файлы, в имя которых входит хотя бы одно из указанных слов. В Windows XP требуется, чтобы все заданные слова входили в имя искомого файла. Однако сам пробел не рассматривается как значащий символ. Чтобы выполнить поиск имени файла с учетов пробелов, надо заключить заданную последовательность символов в кавычки.
Как найти файлы по дате создания?
Если надо найти файлы, созданные или измененные в течение определенного периода времени (это часто бывает нужно, когда за одним компьютером над одним проектом работают разные люди), следует щелкнуть на кнопке-«елочке» возле вопроса Когда были произведены последние изменения? По умолчанию дата последнего изменения файла не учитывается. Средство поиска позволяет выполнить поиск файлов, измененных за последнюю неделю, месяц или год, а также задать диапазон допустимых дат точно. По умолчанию в поля С и По заносится текущая дата, так что чаще всего достаточно изменить только начальную дату для поиска.
Как найти файлы по размеру?
Если известен приблизительный размер файла, который требуется найти, следует щелкнуть на кнопке-«елочке» возле вопроса Какой размер файла? На открывшейся панели можно грубо задать оценку размера файла с помощью переключателей или же, установив переключатель Указать размер, задать более точное ограничение.
Какие дополнительные параметры поиска существуют?
Дополнительные параметры поиска (панель Дополнительные параметры) позволяют задать тип файла с помощью раскрывающегося списка, хотя это проще сделать, указав расширение имени. Эта панель также содержит набор флажков. Они позволяют включить поиск файлов в системных и скрытых папках, отказаться от режима просмотра вложенных папок, который по умолчанию включен. Можни также учитывать регистр вводимых символов, хотя обычно в этом нет CMI.K . ia.
Как найти файлы по сочетай!"о признаков?
Чем больше информации известно об искомом файле, тем более точными будут результаты поиска. Действительно, если список найденных файлов составляет несколько сот штук, то задача выбора конкретного нужного файла практически не облегчается. Псот: му средство поиска файлов позволяет одновременно указать для поиска несколько критериев разного типа на панелях. При поиске проверяется соответствие файлов всем заданным критериям одновременно.
Как использовать результаты поиска?
Панель результатов поиска по своему содержанию аналогична основной рабочей области окна папки. Главно-:" i i личие состоит в том, что таблица содержит дополнительный столбец Папка. Пользователь может провести сортировку данных по любому из столбцов, используя заголовки столбцов, контекстное меню или меню Вид. Значки позволяют открыть любой из найденных файлов или воспользоваться контекстным меню. Открыть, папку, содержащую данный файл, можш > : помощью команды Файл > Открыть содержащую объект папку.
Как сохранить условия поиска?
Если приходится часто повторять поиск с одними и теми же условиями, можно сохранить условия поиска. Для <:охранения параметров поиска следует дать команду Файл > Сохранить условия поиска. В открывшемся диалоговом окне можно выбрать папку и задать имя файла. Условия поиска сохраняются в файле с расширением FND. Для загрузки условий следует дважды щелкнуть на соответствую идем значке.
Мне не удается сохранить условия поиска. В чем может бытьдело?
По неясным причинам (возможно. :УР; ошибка в операционной системе) сохранение условий поиска возможн о олько в том случае, если при поиске не задано никаких ограничений на имя файла. Поле Часть имени файла или имя файла целиком должно быть < (ставлено пустым или в него может быть введена комбинация подстанопочных символов, соответствующая любому имени файла (например, *.*), То есть, сохранить можно только ограничения на дату файла и на его размер, что существенно снижает полезность этой функции.
Как провести поиск заново?
При изменении параметров на одной из вкладок окна программы поиска все, что было задано на другой вкладке, остается без изменений. Чтобы не возникло случайных противоречий и неправильных условий поиска, следует для каждой операции поиска использовать новое окно. Например, можно каждый раз заново давать команду Пуск > Найти > Файлы и папки. В этом случае параметры поиска точно вернутся в начальное состояние.
Бывает так, что вы или кто-то другой изменяет файл, после чего он «бесследно» исчезает в бескрайних просторах Windows. Единственным выходом из сложившейся ситуации является поиск по дате изменения файла. В сегодняшней инструкции я расскажу, как это сделать.
Windows XP
Поиск на Windows XP, наверное, самый удобный из всех операционных систем этого семейства. Для того чтобы начать поиск, откройте «Мой компьютер» и нажмите сочетание клавиш CTRL+F. После этих действий, перед вами откроется «Помощник по поиску». Для того чтобы искать по всем файлам, нажмите «Файлы и папки»:
 Помощник по поиску
Здесь вы увидите раздел «Когда были произведены последние изменения», где можно указать нужный диапазон дат:
При нажатии на «Найти», начнётся поиск по заданным параметрам:

Windows 7
На «семёрке» принцип поиска файла по дате изменения почти такой же, но немного сложнее из-за обновлённого интерфейса. Для того чтобы начать поиск, откройте «Мой компьютер» и нажмите сочетание клавиш CTRL+F. В верхней части окна откроется поле ввода для поиска:

При клике по строке «Дата изменения», откроется выбор даты, где вы можете задать нужный диапазон и начать поиск по нему:

Если вы много работаете с разными файлами, данными, которые разбросаны по компьютеру, то Agent Ransack может вам помочь.
Windows 8-10
Такое ощущение, что Microsoft с каждой операционной системой старается всё сильнее усложнить жизнь своим пользователям. Поэтому на «восьмёрке» и «десятке» всё ещё немного сложнее. Однако начинается поиск вполне предсказуемо.
Для того чтобы начать поиск, откройте «Мой компьютер» и нажмите сочетание клавиш CTRL+F. В верхней части окна откроется панель поиска. При клике на кнопку «Дата изменения» откроется выбор из предустановленных диапазонов дат. Выбираем любой:

И после того как начался поиск, в поле «Дата изменения» вы уже сможете указать любую нужную вам дату и начать поиск по ней:

Сайт ВКонтакте предназначен для активного общения. Однако в этой социальной сети есть множество сообществ и личных страниц, на которых можно почитать информацию: как полезную, так и не очень. Каждый день на стенах выкладываются посты. Если вы когда-то видели полезную запись, но не прочитали ее, а теперь хотите к ней вернуться, вам нужно попытаться найти ее на стене.
На стене вполне реально найти определенный пост среди их бесконечного множества. Поиск по записям в группе ВКонтакте можно осуществлять по ключевому слову или фразе, а также дате.
Следуйте инструкции ниже, чтобы запустить поиск по постам в группе:
1.Перейдите в блок «Группы». Он стоит пятым пунктом в меню. Зайдите в нужное вам сообщество.
2.Нажимаем на лупу над стенкой.
3.В поисковое поле пишем запрос. Это может быть ключевая фраза или слово. Кликните по Enter на клавиатуре. В результатах появятся совпадения.
Расширим немного возможности
Этот способ позволяет найти пост на стене по дате.
1.Нажмите на «Записи сообщества» над стенкой группы.

2.Запустите раздел «Поиск по записям». Здесь вы можете выбрать дату в календаре, если знаете, от какого числа был пост. Стандартный способ поиска здесь также доступен.
С помощью этих двух способов вы сможете также найти свою публикацию на стене в группах, так как вы будете точно знать, когда ее опубликовали и что именно там писали. К сожалению, нельзя поставить, например, такой параметр, как «поиск по людям, которые опубликовывали записи на этой стене».
Когда искать по датам, а когда по ключевым словам? По дате лучше искать публикации с картинками, так как они не всегда сопровождаются текстом. Соответственно, ввод ключевых фраз из текста на картинках бесполезен.
Поставьте дату, которая предшествует нужной вам, если не знаете, какого именно числа сделали публикацию. Например, вы помните, что нужная запись в январе, выберите конец декабря. Таким образом, появится часть ленты, начиная с указанной даты. Вам останется только немного пролистать.
Поиск на личной странице
Данные на личных страницах находятся таким же образом, как и посты в сообществах. Искать интересующую информацию путем прокручивания стены, если публикаций очень много и, если это какая-то старая запись, не имеет смысла – вы просто потратите свое драгоценное время. Ее вы, кстати, можете так и не найти.
Ищем публикации по новостям
Искать запись по своим новостям ВКонтакте также можно, если вы состоите в небольшом количестве сообществ и подписаны на несколько людей. Если лента новостей у вас обновляется каждую минуту, шансы на успех малы, если вы будете просто листать ленту.
Если вы не знаете, из какой именно группы публикация, нажмите на раздел «Новости» в основном меню, а затем переместите свой взгляд на правый список блоков. Там кликните по опции «Поиск». Откроется общая лента системы, но с поисковой строкой вверху. Туда вы можете вводить ключевые слова и фразы.
Чуть ниже будет раздел «Параметры поиска». Они следующие:
- Тип сообщения: только комментарии или только копии.
- Прикрепления: заметки, фото, видео и другое.
- Количество лайков.
- Упоминания ссылки. Введите адрес страницы, если он есть у вас.
- Упоминания контента.
- Геолокация.
Если же вы знаете, в каком сообществе находится пост, заходите прямо в него и ищите по новостям группы.
Поиск на стене – довольно простая и удобная опция. С ней можно найти необходимую информацию всего за пару минут – только введите запрос и все.
Социальная сеть предлагает удобный и гибкий инструмент для поиска нужной публикации. Если вы знаете, когда приблизительно она была выложена, вы без труда отыщите его в ленте. Если не знаете даты, вспомните ключевые слова, содержащиеся в посте.
Механизм поиска в Windows 7 организован немного по-другому, чем в Windows XP, однако не менее удобен, и производится с гораздо более быстрой скоростью.
Как запустить поиск
Чтобы начать поиск файлов в Windows 7, нужно открыть Проводник и выбрать папку, в которой нужно произвести поиск, либо, если неизвестно, в каком примерно каталоге находится файл, выбрать «Мой компьютер». Тогда поиск будет произведен по всем жестким дискам.
Искать файлы любого формата нужно с помощью строки поиска, которая располагается в верхнем правом углу Проводника в любом его окне. Ключевое слово или фразу необходимо ввести в этой строке.
Поиск производится очень быстро по аналогии с механизмом обработки запроса в любом поисковике. По мере ввода слова запроса система сразу же начинает просматривать файлы и выдавать результаты с названиями, содержащие введенные символы, слова или фразы.

Как использовать фильтры для поиска
На первый взгляд может показаться, что такие привычные доступные в XP фильтры, как дата создания или изменения, тип файла, размер и автор, недоступны при поиске в Windows 7, но это совсем не так.
При введении поискового запроса в выпадающей строке ниже появляется перечень соответствующих искомому типу файла фильтров, условия которых можно задать тут же, в строке поиска. Для этого нужно кликнуть на нужный фильтр и задать его значение, например дата изменения «На прошлой неделе».


Как найти файлы определенного типа
Чтобы найти файл, формат которого известен, например аудио, видео, фото или документ но неизвестно его название, дата создания или другие параметры, можно использовать поиск по типу файла, задав в условиях поиска его расширение.
Документы . Для поиска документов формата Word нужно ввести в поисковой строке символы «*.doc» (для формата Word 2003) или «*.docx» (для формата Word 2007-2010). Звездочка обозначает любую последовательность любых символов.
Для Excel-файлов нужно использовать символы «*.xls» (для формата Excel 2003) или «*.xlsx» (для формата Excel 2007-2010).
Для файлов текстового формата, созданных с помощью приложения Блокнот, нужно ввести в поисковую строку «*.txt».
Видео. Для поиска видеофайлов задайте в строке поиска расширение видеофайла. Самые популярные расширения: «*.avi»,«*.mp4», «*.mpeg», «*.wmv», «*.3gp», «*.mov», «*.flv»,«*.swf». Узнать расширение файла можно, кликнув на нем правой кнопкой мыши и выбрав в контекстном меню «Свойства», где в строке «Тип файла» будет указано его расширение.
Аудио. Наиболее популярный формат аудиофайлов, которые используются на компьютерах – MP3, и для их поиска нужно ввести в строке символы «*.mp3».
Изображения и фотографии. Для поиска картинок в строке поиска следует вводить наиболее используемые расширения таких файлов «*.jpg»,«*.jpeg», «*.png», «*.bmp», «*.tiff», «*.gif».


Как найти файл в большом списке уже найденных файлов
Очень часто бывает, что атрибуты файла неизвестны, или известен только один, и он очень малоинформативный. Например, известно, что документ был создан в прошлом году. Однако, за прошлый год было создано огромное количество документов, сохраненных в разных местах. Просмотреть и проверить огромное количество найденных по одному признаку файлов часто не представляется реальным.
Чтобы найти нужный файл в списке уже найденных файлов, можно использовать несколько фильтров одновременно, задавая и меняя каждый из них в процессе поиска по мере необходимости. Каждый раз при добавлении нового фильтра отбор будет произведен повторно уже в списке найденных файлов, сокращая время обработки и количество результатов, что существенно упрощает поиск того самого искомого файла.
Как найти файл по содержимому
Как правило, поиск файлов в Windows 7 производится по содержанию запроса в имени файла, а не в тексте, который файл содержит. Чтобы найти файл с нужным словом в его тексте, а не в имени, нужно выполнить простые настройки.
Допустим, поставлена задача найти среди 500 файлов документ со словом «Лопата» в его содержании. Для этого нужно на панели управления нажать «Упорядочить» и выбрать в выпавшем меню выбрать строку «Параметры папок поиска».


Стоит заметить, поиск с указанием этого параметра будет занимать более долгое время, и когда необходимость в поиске по содержимому перестанет быть нужна, эту опцию стоит отключить.

Как сохранить условия поиска
Нередко случается, что файлы нужно искать часто, для этого используются одни и те же условия поиска, и этих условий несколько. Чтобы не тратить каждый раз время на введение одних и тех же параметров поиска, перечень этих условий можно сохранить.
Для этого нужно задать условия поиска, дождаться выдачи результатов, и по его окончании нажать на панели управления «Сохранить условия поиска», а в открывшемся окне ввести имя файла для повторяющегося запроса, например «ИЮЛЬ 2013».
В дальнейшем, когда сохраненный набор условий для поиска будет снова необходим, нужный ярлык всегда можно будет выбрать в Проводнике а папке «Избранное» под сохраненным именем.

Как очистить условия поиска
Нажав на крестик в конце поисковой строки, можно очистить введенную ранее информацию и условия фильтров, которые использовались для поиска, и строка станет пустой.
Попробовав несколько раз поиск в Windows 7, можно на практике убедиться в его практичности, легкости и быстроте. Теперь вы знаете, как искать файлы в Windows 7.
Предположим, вы ищете файл и знаете период времени, когда он был последний раз изменён. В Windows вы можете ограничить диапазон поиска определённым датами, но сделать это не так-то просто, как искать файлы с временным интервалом? Читаем дальше.
Разработчики излишне усложнили задание диапазона дат в Windows 8 и 10. Во времена Windows XP файловый проводник включал в себя календарь, находящийся на видном месте. Даже в Windows Vista и Windows 7 добраться до него было довольно просто. Пользователям Windows 10 придётся сначала прыгнуть через пару обручей.
Как искать файлы в диапазоне дат с помощью клавиатуры
Во-первых, если вы любите пользоваться клавиатурой, то можете легко выбрать диапазон дат, введя его в поисковую строку, отображающуюся в любой папке. Это работает так же, как в предыдущих версиях Windows. Воспользуйтесь следующим синтаксисом:
modified:2/1/2016 .. 2/20/2016
Ключевым моментом здесь являются две даты, образующие период, в пределах которого будет осуществляться поиск. При желании, вы можете использовать «Datecreated:» или просто «date:» вместо «modified:».
Если вы относитесь к действительно продвинутым пользователям, то знаете, что Windows использует Расширенный синтаксис запросов в поисковых командах. Это значит, вы можете пользоваться логическими операторами, свойствами файла, типами файлов и так далее. На самом деле, когда вы выбираете опции через графический интерфейс проводника, Windows просто составляет эти текстовые запросы за вас.
Как искать файлы в диапазоне дат с помощью мыши
Раз уж мы упомянули графический интерфейс файлового проводника, стоит заметить, что вы можете указывать диапазон дат для поиска с помощью одной только мыши. Вот здесь то и начинаются те самые обручи, через которые придётся прыгать. На панели меню файлового проводника переключитесь на вкладку Поиск и нажмите на кнопку Дата изменения. Вы увидите список стандартных опций, вроде Сегодня, На прошлой неделе, В прошлом месяце и так далее. Выберите любую из них. Строка поиска измениться в соответствии с вашим выбором, и Windows выполнит поиск.
Чтобы указать собственный диапазон дат, следуйте этим шагам, затем нажмите на текст в поисковой строке после двоеточия (например, нажмите на текст «на этой неделе») и появится окно календаря. Нажмите на любую дату, чтобы найти файлы, изменённые в этот день.
Выбрать диапазон дат можно несколькими способами:
- Нажмите на дату, а затем перетаскивайте курсор мыши, не отпуская кнопку, чтобы указать диапазон. Это самый простой вариант, если ваш диапазон находится в пределах одного месяца.
- Нажмите на дату, а затем нажмите на другую дату, удерживая клавишу Shift. Так проще всего выбирать диапазоны, растянувшиеся на несколько месяцев.
- Нажмите на название месяца в верхней части календаря, чтобы выбрать весь месяц. Когда вы сделаете это, календарь покажет вам весь год. Если вы выберете в качестве диапазона целый год, календарь покажет вам десятилетие.