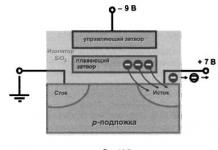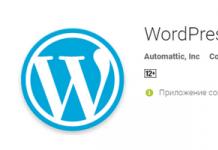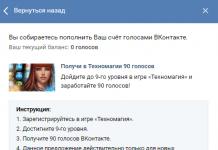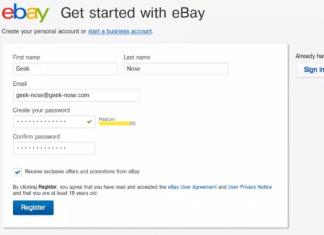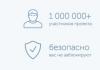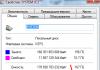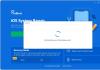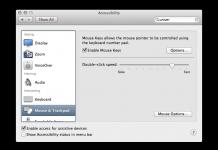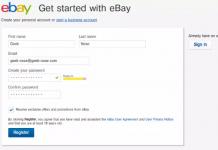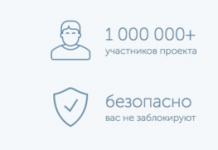Пользователи Windows, которые используют эту операционную систему в течение длительного времени, наверняка видели предупреждение системы о том, что недостаточно места на диске. Естественно, у пользователя возникает вопрос, а что же тогда следует делать и как очистить диск С, чтобы восстановить свободное место на компьютере.
Основные причины переполнения компьютера
Операционная система всегда выводит сообщение о нехватке места на диске, чтобы предупредить пользователей перед тем, как почистить диск С на Виндовс 7. Это может произойти по ряду причин:
Гибернация (Hibernation) - удобная функция, которую можно использовать, чтобы легко отключить компьютер, сохраняя текущее состояние, а позже возобновить свою работу при включении. Тем не менее спящий режим занимает огромную часть дискового пространства. Если пользователь нечасто использует Hibernation, правильно отключить его для очистки. Порядок действия:
- Открыть панель управления Windows, нажать Win + X и выбрать «Панель управления» из списка, далее выбрать «Электропитание» и перейти в окно системных настроек.
- Нажать ссылку «Изменить настройки, которые в настоящее время недоступны», это действие позволит включить все отключённые ранее опции.
- Прокрутить вниз и снять флажок «Спящий режим», чтобы отключить его в Windows.
Временные интернет-файлы такие как кэш браузера и cookie, занимают немного места на C, поэтому очистка этих файлов предоставит некоторое свободное пространство. Чтобы их очистить, каждый браузер имеет собственный путь. Нужно проверить настройки браузера, а затем уже чистить диск С от ненужных файлов:
Удалить старые обновления Windows. Всякий раз, когда устанавливаются новые обновления, система не уничтожает старые, а сжимает их и сохраняет в папке с именем «WinSxS», расположенной в локальном диске C: \ windows \. Если проверить свойства этой папки, то будет видно, что папка занимает значительное место.
 Если нужно очистить ноутбук самостоятельно, следует удалить содержимое этой папки. Но пользователь рискует, потому что внутри «WinSxS» есть резервные и безопасные файлы. Таким образом, удаление их внутри «WinSxS» может повлиять на ПК в зависимости от обстоятельств, например, при установке обновлений и драйверов Windows в будущем.
Если нужно очистить ноутбук самостоятельно, следует удалить содержимое этой папки. Но пользователь рискует, потому что внутри «WinSxS» есть резервные и безопасные файлы. Таким образом, удаление их внутри «WinSxS» может повлиять на ПК в зависимости от обстоятельств, например, при установке обновлений и драйверов Windows в будущем.
Если пользователи не хотят рисковать, есть ещё один безопасный способ, чтобы очистить старые файлы обновления. Конечно, этот метод даёт немного свободного места, но это лучше, чем ничего.
Для того чтобы быстро и безопасно очистить ОС от файлов обновления, нужно нажать на значок «Компьютер» на рабочем столе или в меню, щёлкнуть на C и выбрать «Свойства» из списка.
Нажать на кнопку «Очистки диска». Нажать кнопку «Дополнительная очистка диска». Выбрать флажок «Обновление для Windows очистить» и нажать на кнопку «OK».
При установке новой версии Windows копия старой версии сохраняется в течение определённого периода времени. Это делается для того, чтобы предоставить пользователю возможность восстановить старую версию, если он столкнулся с проблемами или недоволен новой. Эта копия может занимать более 10 гигабайт полезного пространства С.
Эта функция отличается от обновлений. Когда устанавливаются обновления, старые становятся бесполезными, поскольку они заменяются новыми файлами. После удаления старых установочных файлов Windows или старых обновлений у пользователя не будет больше возможности их восстановить. Если забит диск с Windows 7, следует разобраться, как почистить:

Это резервная функция операционной системы Windows, которая использует дисковое пространство для хранения снимков системы. Они могут создаваться автоматически системой, например, до того, как обновления будут установлены, а также вручную по заданию пользователя.

System Restore - это откат системы, которая стояла до последнего состояния. System Restore может зарезервировать довольно большое пространство на жёстком диске, обеспечивая свою функциональность. Уменьшение его размера - это один из вариантов освобождения дискового пространства. Перед тем как освободить диск С от ненужных файлов, нужно выполнить действия:
- Открыть System Control Panel через комбинацию клавиш Windows-Pause.
- Нажать «Защита системы». Открывающееся окно отображает все диски и их состояние защиты.
- Найти букву главного диска (обычно С) и нажать кнопку «Настройка».
- Уменьшить максимальное использование System Restore на пару процентов и отключить его на всех других.
Программы ПК и сама Windows используют временные файлы. Веб-браузер используют их для локального хранения файлов сайта для ускорения будущих посещений. Временные файлы никогда не являются существенными, но они не могут ускорить работу и выполнение определённых операций.

Хотя можно очищать временные файлы вручную или через настройки в отдельных программах, лучше использовать для этого специализированное программное обеспечение. Можно использовать сторонние программы, такие как CCleaner или PrivaZer. Очистка файлов - это лишь временное решение проблем с пространством, которые могут возникнуть.
Хотя пользователь может регулярно запускать временные очистители файлов, но иногда лучше переместить папки на другой диск. Конкретный порядок зависит от используемой программы. Например, большинство веб-браузеров позволяют выбрать папку для загрузки, куда загружают все файлы и то же самое делает Windows. Для изменения временного расположения файлов в Windows нужно выполнить:
- Нажать ярлык Windows-Pause, чтобы открыть System Control Panel.
- Выбрать «Дополнительные системные настройки».
- Далее «Переменные среды».
- Найти пользовательские и системные переменные Temp или Tmp. Они указывают на каталог жёстком диске, по умолчанию - C: \ Windows \ Temp для системных данных и AppData \ Local \ Temp для переменных. Дважды щёлкнуть запись Temp или Tmp и изменить букву диска и путь к папке временных файлов на другой диск.
Программы, а особенно игры, могут занимать много места на диске. Современные игры могут использовать при установке 30 или более гигабайт на диске. Один из методов освобождения места на диске - это удаление игр, которые устарели.
Хотя можно использовать собственные инструменты Windows для удаления программ, это не лучший способ по двум причинам. Во-первых, Windows запускает только деинсталлятор, но после этого операции очистки не выполняются. Во-вторых, сторонние инструменты могут предоставить информацию о размере, которая может помочь в процессе выбора.
Такие программы, как Revo Uninstaller или Geek Uninstaller, предлагают эту функциональность максимально. Если используется Revo Uninstaller, нужно переключиться в режим просмотра подробностей после того, как список программ был заполнен изначально и нажать на размер, чтобы отсортировать список по размеру.
Пользователь не должен удалять те программы, в которых ещё нуждается.

В этом случае перемещение программ на другой диск может быть альтернативой. При этом нужно обратить внимание на производительность жёсткого диска. Если перемещается игра с быстрого твердотельного накопителя на дисковый накопитель с низкой скоростью вращения на 5400 об / мин, то может быть более длительное время загрузки, поэтому не надо просто «скакать» с диска на диск.
Процесс перемещения больших приложений или игр заключается в следующем: они перемещаются, используя символические ссылки с нового места. После чего все они становятся доступны из старого и нового местоположения. Дублирующие файлы - это ещё один раздел, который может значительно очистить ПК. Коэффициент усиления зависит в основном от того, как используется компьютер.
Лучший способ справиться с этим - использовать сторонние программы для поиска дубликатов в системе. Существует множество программ, которые предоставляют эту функциональность: CloneSpy, DoubleKiller или Duplicate Commander. Базовые дубликаты сравнивают имена файлов и расширения. Более продвинутые программы могут использовать хэши или логику для поиска идентичных документов, например, таких как фотография, доступной в двух разных разрешениях.
CCleaner - проверенный миллионами пользователей эффективный инструмент низкого дискового пространства. Он используется, чтобы удалить информацию об истории интернета, куки, временные документы, автозаполнение и другой хлам. В левой части пользовательского интерфейса CCleaner есть четыре варианта работы. Нужно осторожно использовать вкладку «Реестр», поскольку очистка реестра Windows не добавляет какое-либо дисковое пространство, но может привести к созданию большего количества проблем в работоспособности ОС, желательно эту вкладку использовать продвинутым пользователям.

Когда CCleaner устанавливается впервые, лучше удалить галочку для всех элементов, перечисленных на вкладке «Приложения» и на вкладке Windows. Затем выборочно установить галочку только для тех опций, которые имеют значение для увеличения количества свободного места на ПК. В качестве примера можно установить флажки только в следующих полях:
- вкладка Windows;
- Internet Explorer - временные файлы интернета;
- система cookie - пустая корзина, временные файлы, файлы журналов Windows;
- вкладка «Приложения»;
- FireFox - файлы cookie, история загрузок, интернет-кэш;
- мультимедиа - Adobe Flash Player.
Кнопка «Анализ» позволяет предварительно просмотреть (без фактического удаления), что будет удалено и сколько места на жёстком диске освободится. При первом нажатии кнопки «Анализ» CCleaner удаляет 1 Гб файлов для особо «грязных» ПК.
Дефрагментация жёсткого диска
При добавлении нового файла на компьютер выделенная часть жёсткого диска предназначена для его хранения. Однако после сохранения и удаления файлов диск станет «фрагментированным». Это означает, что на жёстком диске имеются пробелы, для которых последующие файлы не подходят и поэтому не могут быть установлены и пробелы остаются пустыми.
Фрагментация негативно влияет на способность компьютера хранить данные последовательно, что замедляет его скорость. Windows предоставляет инструмент «Дефрагментация диска». Используя этот инструмент можно проанализировать, какой из них выиграет от дефрагментации, прежде чем начать процесс дефрагментации. Это очень полезно, но если он переполнен, прежде чем отчистить комп может потребоваться значительное количество времени.
Чтобы воспользоваться этим инструментом, нужно нажать значок Windows или «Пуск», затем ввести «Дефрагментация». В списке поиска выбрать «Дефрагментация диска».
Когда появится окно инструмента, можно выбрать каждый и проанализировать, чтобы определить, какой объем может быть фрагментирован. Более высокие проценты означают более высокую фрагментацию, чего просто нажать «Дефрагментация».
Для того чтобы компьютер всегда находился в работоспособном состоянии, нужно следить за тем, что установлено на компьютере. Все лишнее программное обеспечение или файлы нужно своевременно удалять с диска, чтобы они не тормозили компьютер.
Здравствуйте дорогие друзья! Сейчас я буду рассказывать о проблеме, с которой встречались наверное все. Это когда диск C заполнен , и я расскажу что в таких случаях нужно делать, и что можно удалить без ущерба для работы Windows. Меня уже не раз спрашивали, что можно удалить с диска C , а то он заполнен до придела, и система показывает окно с предупреждениями.
Давайте по порядку. Почему именно диск C? Потому что, именно на этом диске в 99% случаев установлена операционная система Windows и не важно Windows 7 это, или Windows XP. В процессе установки Windows мы разбиваем жесткий диск на разделы, о том как это сделать, я писал в статье “ ” Обязательно разбивайте жесткий диск, не делайте один раздел под систему и под хранения файлов.
Мы создаем раздел, и задаем его размер. Вод здесь самая кульминация, в зависимости от того, сколько вы отдадите памяти под локальный диск C, зависит через которое время он полностью заполнится. Раньше я всегда отдавал под диск C примерно 30 Гб, но уже почти все компьютеры идут с жесткими дисками размером в 500 Гб – 1 Тб. И давать под систему в таких случаях 30 Гб под диск C, мне кажется глупо. Я сейчас отдаю под системный диск, 100 – 150 Гб.
Но как показывает практика, и эти 150 Гб очень быстро забиваются и диск C делается красным, а это значит что он полностью заполнен, и тогда начинаются вопросы, а что можно сделать, что можно удалить с локального диска C? Хотя я всегда говор, мол не сохраняйте на системный раздел всякое там видео, фото и другие тяжелые файлы. Да и игры желательно устанавливать на другие разделы, сейчас такие игры, что занимаю по несколько десятков Гб.
Чем грозит переполненный диск C?
Ничего страшного произойти не должно. Компьютер будет работать медленнее, Windows будет предупреждать о том, что на системном диске нет памяти. Короче говоря, будет много неприятных моментов в работе компьютера. Оно нам надо? Будем решать:).
Что можно удалить с локального диска C?
Это наверное самый главный вопрос в этой ситуации. Многие хотят удалить информацию, но бояться удалить что-то нужное. Ведь на этом диске установлена операционная система, и многие боятся навредить ей.
Знаете, я видел много компьютеров, в которых диск на котором установлен Windows забит под завязку. Да что там много, такое почти на всех компьютерах, с которыми я встречался. И смотришь что бы это такое не нужное удалить, да и вроде же все нужно:), знакомо?
1. Первым делом, стоит помнить, что вся информация которая хранится на рабочем столе, в папке “Документы” , “Изображения” и “Музыка” , хранятся на локальном диске C. Обязательно сначала проверьте эти папки. Если там есть тяжелые файлы, такие как фильмы, музыка, фотографии и т. д. То перенесите их на локальный диск D , ну или E . В большинстве случаев, в этих папках хранятся файлы, которые и заполняют раздел C. И еще я не раз встречал кучу фильмов на рабочем столе, разве так сложно скопировать их на другой раздел?
Зайдите в “Мой компьютер” и нажмите вверху “Удалить или изменить программу” . Откроется окно с списком установленных программ и игр. Нажмите на “Размер” , что бы отсортировать список по размеру, который занимают установленные программы и игры. Удалите все не нужное, я уверен такое найдется. Если есть очень тяжелые игры, то удалите их и установите заново, только выбрав другой раздел для установки.
3. Удаляем мусор из системы. Если Windows не переустанавливалась длительное время, то там уже наверняка на собиралось несколько Гб, мусора и временных файлов. Для того что бы их удалить, можно воспользоваться хорошей программой CCleaner . Я всегда время от времени делаю чистку компьютера этой программой. Скачать ее можно в интернете, просто наберите в Гугле “Скачать CCleaner” . Установит программу и запустите чистку системы. Я сейчас не буду подробно на этом останавливаться, напишу об этой программе позже.
4. Очистите корзину, как вариант освободить пару Мб:).
Это основные (по моему мнению) способы, проделав которые, можно освободить не мало памяти на локальном диске C. Можно еще отключит, или перенести на другой диск восстановление системы, или , но мне кажется, что это не очень эффективные варианты и использовать их нужно в крайнем случае.
Подводя итоги всего написанного выше, я хочу сказать, что можно и не допустить полного заполнения локального диска C. И сделать это очень просто.
Копируете, или качаете с интернета фильм? Не поленитесь выбрать для сохранения диск D, Е, или какой там у вас. Не нужно сохранять его на рабочий стол. Устанавливаете игру, смените место для установки с диска C на другой раздел, это дело нескольких секунд, а в итоге поможет уберечь системный диск от покраснения и обеспечит стабильную работу компьютера.
Так же сохраняя файлы на раздел C, стоит помнить, что в случае проблем с операционной системой и можно потерять все файлы. Потому что при установке Windows, раздел C как правило форматируется. Думаю вам будет еще интересно почитать “ “, должно пригодится.
И напоследок сделайте еще , памяти это навряд прибавит, но порядок наведет, да и компьютер будет быстрее работать. Удачи!
Очистка диска - это встроенный инструмент операционной системы Windows (любой версии кроме Windows XP), позволяющий удалить ненужные и неактуальные файлы программ, временные файлы, а также некоторые системные файлы, которые больше не требуются системе.
Порой эти файлы могут "сжирать" весьма много места на вашем системном диске "С", которое могли бы занимать ваши личные файлы, например: документы, фото, видео. Поэтому важно знать как очистить диск, тем более что делается это весьма просто!
Примеры файлов, которые, как правило, занимают больше всего места:
Обновления Windows . Может накопиться порядка 10 гб. и более. Это копии обновлений, которые хранит Windows на всякий случай. Но после успешной установки, система их не удаляет и продолжает хранить. В итоге эти файлы не нужны и просто занимают место на вашем диске.
Старые контрольные точки восстановления Windows . Могут занимать десятки гигабайт, в зависимости от того, сколько места вы выделили под эти точки восстановления.
Контрольные точки - сохранения состояний системы на текущий момент времени (на то время, когда создаётся точка), позволяющие восстановить компьютер к этому состоянию в случае сбоев и в целом неправильной его работы.
Подробнее о работе со средством восстановления системы из контрольных точек рассказано
Корзина . Думаю, тут итак понятно. Это файлы, которые вы удаляли из системы и которые копятся в корзине. Размер файлов, находящихся в корзине, зависит от размеров этой самой корзины (можете задать любой в её свойствах).
Впрочем, очистить корзину или удалить отдельные файлы из неё, можно напрямую открыв её, не пользуясь при этом средством "очистка диска".
Иногда существенно могут "есть" место и другие файлы, в зависимости от того, как вы используете систему. Средство "Очистка диска" позволяет почистить 13-14 разделов Windows, удалив тем самым, порой, значительный объём ненужных файлов.
Переходим к процессу выполнения очистки диска...
Как выполнить очистку диска?
Во всех операционных системах Windows (начиная с Windows 7), очистка диска работает одинаково и интерфейс этого инструмента также одинаков.
Рассмотрим средство очистки диска на примере системы Windows 10 (в других аналогично!).
В данной статье, как и в других, я не рассматриваю систему Windows XP, поскольку она является давно уже устаревшей и неподдерживаемой. Кстати, если вы до сих пор на ней работаете, рекомендую перейти как минимум на Windows 7, если компьютер соответствует требованиям для работы в ней.
Откройте поиск Windows и наберите "Очистка диска" , после чего выберите найденную программу :
В первом окне при запуске программы выберите диск, который будем чистить. Это будет диск "С", поскольку он основной - системный.

Остальные диски (D, E и прочие), если они у вас имеются в системе, в основном не содержат каких-либо данных, требующих очистки через данную программу. Разве только "Корзина". Остальное - ваши личные файлы, которые нужно очищать самостоятельно.
Откроется окно с возможностью выбора разделов и файлов для очистки. Но лучше сразу нажать кнопку "Очистить системные файлы", чтобы программа нашла больше данных для очистки, включая контрольные точки восстановления.

После нажатия этой кнопки нужно повторно выбрать диск и в этот раз программа будет запускаться немного дольше, поскольку будет искать всё, что можно очистить.
Теперь вы увидите то же окно, но в нём будет больше разделов и вариантов файлов для удаления, а также появится ещё одна вкладка "Дополнительно". Перейдите сразу на неё, если хотите очистить контрольные точки восстановления ().
Программа удаляет все контрольные точки, кроме самой последней.
Если точек было создано несколько и под них у вас в настройках выделено достаточно много дискового пространства, то эта процедура может высвободить вам ощутимое количество свободного места в гигабайтах.
Нажмите "Очистить" для удаления контрольных точек.

Остальные ненужные файлы очищаются через вкладку "Очистка диска". Отметьте галочками те разделы, которые хотите очистить:

Можно смело очищать всё, но осторожнее с очисткой корзины, вдруг там у вас осталось что-то нужное, что хотели бы восстановить... Если нет, отмечайте и этот пункт.
К каждому разделу / выбранным файлам для очистки можно посмотреть описание, кликнув по ним мышкой. Так вы сможете узнать, что конкретно будет очищено, если поставить галочку напротив того или иного раздела.

Для очистки нажмите "ОК".
Через несколько секунд выбранные вами данные будут очищены.
Теперь на всякий случай запустите программу повторно и выберите другой локальный диск, если у вас он есть, чтобы убедиться, что на нём нет большого объёма ненужных системных данных для удаления. Если есть, удалите их точно так же.
Напомню, что в других системах программа "Очистка диска" выглядит точно так же и имеет тот же набор функций! Разве что поиск, чтобы найти программу "Очистка диска", в разных версиях Windows открывается чуть по разному. Об этом подробно можете прочитать
Заключение
Очистка диска - отличное средство для регулярной "уборки" на компьютере. Оно простое в использовании и не приходится его отдельно скачивать и устанавливать, поскольку оно уже встроено во все Windows (после Windows XP). Позволяет очистить все самое основное, чтобы вовсе не прибегать к помощи программ сторонних производителей, например, таких как известная TuneUp Utilities.
Запускайте средство очистки диска, когда видите, что места на системном диске (С) осталось мало либо когда ощущаете падение скорости работы компьютера, а одной из причин этого может как раз быть забитость Windows ненужными и неактуальными файлами.
Но помните и о своих личных файлах, которые также могут отнимать много места на системном диске. Контролируйте это, чтобы диск "С" не забивался до отказа, иначе это приведёт к замедлению работы или ещё хуже - различным сбоям в работе системы.
Ознакомиться с комплексом мер по полному тех.обслуживанию ПК можете
Пользуетесь ли вы средством "Очистка диска" в Windows или же предпочитаете другие программы? Если другие, то напишите пожалуйста, почему? :) Интересно узнать ваше мнение и подискутировать на эту тему;)
В статье приводятся семь способов решения проблемы недостаточности свободного места на системном диске Windows, как с помощью встроенных средств системы, так и сторонних утилит.
Тринадцать лет назад, когда появилась и мгновенно обрела популярность операционная система Windows ХР, особо никто не беспокоился о размере системного диска. 20-30 Гб на диске "С" хватало для установки и самой системы и для программного обеспечения. С появлением Windows 7 владельцы ПК впервые массово столкнулись с проблемой нехватки места на системном диске – эта операционная система сама занимала порядка 10 Гб, и столько же примерно поглощали программы, прописываясь и постоянно обновляясь. Системный диск в 20-25 Гб очень быстро заполнялся. И многим даже пришлось прибегнуть к переразбивке дисков компьютера, чтобы увеличить системный диск за счет другого диска.
Чтобы на системном разделе всегда было достаточно свободного места, его нужно содержать в чистоте и порядке и периодически отслеживать, не захламлен ли он. Если же Windows сообщает о недостаточности свободного места на системном диске - как правило, на диске С - самое время заняться его чисткой. Рассмотрим ниже 7 способов очистки системного диска с установленной Windows 8.
Перед тем, как приступить к очистке диска, необходимо запомнить, сколько свободного места на нем имеется в данный момент. В дальнейшем это позволит оценить эффективность проделанной работы, сравнив начальную и конечную цифры.
1. Удаление с системного диска лишних файлов
Для начала необходимо проверить, хранятся ли на системном диске файлы, которые можно там, в принципе, и не хранить - это медиа-файлы, папки с документами, образы дисков, файлы инсталляции программ и т.п. Все это можно перенести на несистемный диск, более того, так даже рекомендуется - все важные файлы хранить именно на несистемном диске (D, E и т.п.), чтобы в случае, если произойдет неожиданный сбой системы и ее придется переустанавливать, эти данные не были уничтожены во время форматирования системного диска.
Как правило, все загруженные с Интернета файлы хранятся в папках загрузок, назначаемых браузерами по умолчанию именно на системном диске. Чтобы в дальнейшем системный диск не захламлялся загруженными файлами, необходимо в настройках браузера назначить другую папку для загрузок, но уже на несистемном диске.
Ни в коем случае нельзя переносить на другой диск системные файлы, а это значит, что папку Windows вам лучше обходить десятой дорогой.
Для поиска медиа-файлов и документов можно использовать поиск Windows и задать критерии поиска нужных типов файлов в рамках системного диска.
Найденные файлы проверьте дополнительно, вырежьте нужные и вставьте их на несистемном диске с помощью контекстного меню, а ненужные попросту удалите.
Удалите все те программы и игры, которые вы не используете. Как правило, после удаления больших ресурсоемких игр освобождается довольно много места. Для корректного удаления программного обеспечения и очистки системы от оставшихся следов используйте специальный софт – деинсталляторы.
Вот некоторые популярные деинсталляторы:
- Your Uninstaller;
- Soft Organizer;
- Revo Uninstaller.
3. Служба Windows «Очистка диска»
Операционная система Windows оснащена штатной службой, которая анализирует пространство на системном диске и определяет файлы, которые можно удалить для высвобождения места, не причинив вред системе.
В проводнике Windows 8 откройте «Мой компьютер» и вызовите контекстное меню на системном диске. В конце списка жмите «Свойства», а в появившемся окошке - команду «Очистка диска». В окошке «Очистки диска» установите флажки возле файлов, которые вы хотите удалить - файлы корзины, временные файлы папок «Temp», временные интернет-файлы и т.п.
Затем жмите «Очистить системные файлы».
4. Ручная чистка папок «Temp»
Если системный диск периодически не чистится, в папках временных файлов «Temp» за длительное время может скопиться до 5-6 Гб. А Windows-служба «Очистка диска», как правило, удаляет с этих папок лишь часть файлов. Папки временных файлов «Temp» можно почистить вручную, удалив полностью их содержимое.
Для чего нужна папка «Temp» вообще? Там хранятся временные файлы, которые Windows и различные программы, которые установлены на компьютере, создают для своей работы. Большая часть этих файлов со временем становятся ненужными, поскольку не задействуются в работе.
Папки «Temp» являются скрытыми, и самый простой способ добраться к одной из них - это с помощью стандартного проводника Windows, или популярного файлового менеджера Total Commander, поскольку большинство сборок этой программы на панели инструментов имеют предустановленную кнопку «Скрытые элементы». Она отображает все скрытые файлы и папки системы. Нажмите эту кнопку и откройте в Total Commander корневую папку системы и отыщите там папку «Temp»:
Папку «Temp» по этому же пути вы сможете открыть и в штатном проводнике Windows, но перед этим необходимо также настроить отображение скрытых папок.
В Windows 7 нажмите кнопку «Пуск», затем - «Панель управления», затем – «Оформление и персонализация», затем – «Параметры папок». В Windows 8 в раздел «Параметры папок» можно попасть сразу с «Панели управления».
В открывшемся окошке «Параметры папок» сразу перейдите во вкладку «Вид» и отметьте в дополнительных параметрах опцию «Показывать скрытые папки, файлы и диски».
Затем нажмите «Применить» и «Ок».
В папке «Temp» выделите все имеющиеся файлы и нажмите «Shift + Delete», чтобы файлы удалились с компьютера полностью, минуя «Корзину».
Но папка «Temp» на компьютере не одна: кроме той, которая расположена в корневой паке Windows, другую папку «Temp» еще можно найти файлах пользователя на системном диске:
C:\Users\Имя учетной записи Windows\AppData\Local\Temp.
Вы можете проследовать по этому пути в файловом менеджере или проводнике Windows, но куда проще будет в адресной строке проводника ввести команду %TEMP% и нажать клавишу «Enter».
Выделите все файлы, которые там находятся, и удалите их.
Не все файлы с этой папки «Temp» удалятся, некоторые из них могут быть задействованы в данный момент для работы системы и программ, потому просто пропускайте их.
Чтобы увеличить время загрузки интернет-страниц, браузеры при обращении к серверу в Интернете проверяют сначала кеш – место на системном диске, специально отведенное для того, чтобы хранить некогда посещенные веб-страницы, картинки и прочие элементы интернет-ресурсов. И если в кеше присутствует копия этих данных, то браузер загружает их из кеша, а не повторно с сервера.
Чтобы периодически получать обновленные данные с серверов, в идеале кеш браузера должен сам автоматически время от времени очищаться, но это не всегда так. Иногда после активного интернет-серфинга остается довольно внушительный объем ненужных данных в кеше, и его необходимо периодически чистить вручную. Для этого разработчики браузеров предусматривают специальную функцию очистки кеша вручную.
У большинства браузеров доступ к этой функции можно получить, введя комбинацию клавиш «Ctrl + Shift + Delete». Впрочем, вы можете отдельно уточнить, как очистить кеш именно вашего браузера, или воспользоваться специальными программами для чистки системы, о которых речь пойдет ниже.
Очистка кеша браузера освободит определенный объем места на системном диске.
На рынке софта сегодня предусмотрено огромное количество программ, предназначенных для комплексной чистки ОС Windows. Это и чистка «Корзины», и временных файлов системы и установленных программ, и кеша браузера.
Самой популярной программой такого плана является CCleaner. Она бесплатна, минималистична, тем не менее - предлагает необходимые функции для очистки операционной системы от ненужных файлов и оптимизации ее реестра.
Среди аналогов CCleaner есть и более функциональные решения – например, System Cleaner, Neo Utilities, System Optimize Expert, TuneUp Utilities и прочие программы.
На такого плана программы не стоит возлагать слишком много надежд. Как и Windows-служба «Очистка диска» они также могут удалять лишь часть ненужных файлов. Потому если вопрос о необходимости увеличения места на системном диске стоит остро, лучше дополнительно провести чистку папок «Temp» вручную.
Режим гибернации – это режим пониженного потребления энергии, при котором система переходит в режим наподобие спящего, но при этом все открытые файлы и работающие программы сохраняются на жестком системном диске в отдельном файле. Режим гибернации предназначен для ноутбуков, чтобы продлить срок автономной работы без подзарядки аккумулятора. Но Windows автоматически создает файл для хранения данных в режиме гибернации независимо от того, какое компьютерное устройство вы используете, а размер этого файла исчисляется несколькими гигабайтами.
Чтобы увидеть файл режима гибернации, при включенном отображении скрытых файлов и папок откройте системный диск в окне файлового менеджера или проводника Windows. Отыщите в числе скрытых файл «hiberfil» с расширением «.sys».
Если вы используете стационарный ПК, а не ноутбук, режим гибернации вам в принципе не нужен. И вы можете его удалить, чтобы освободить место на системном диске. Да и работая с ноутбуком и используя периодически режим гибернации, вы можете перенести файл «hiberfil» на другой несистемный диск.
Обычной командой контекстного меню «Удалить» от файла «hiberfil» так просто вы не избавитесь, поскольку он защищен системой. Но его можно удалить с помощью командной строки.
Добрый день, друзья. Очень часто бывает, что вам нужна очистка диска от ненужных файлов, но вы пока не успели установить каких-либо программ по очистки диска.
Не беда, мы выполним данную операцию системным методом. Первый делом, нужно войти в Проводник и выбрать диск С. Для этого, кликнем левой кнопкой мыши по ярлыку «Компьютер». В проводнике, кликаем по диску С правой кнопочкой мышки и выбираем «свойства».

У нас появляется новое окошко, где мы будем работать с вкладкой «Общие». Далее, выбираем кнопочку «Очистка диска».


Наша встроенная системная утилита начинает оценивать, сколько места с диска можно удалить.


У нас появляется новое окошко, где мы видим, что удалить можно 14 Мб. Но дело в том, что я недавно проводил подобную чистку, поэтому лишних файлов довольно мало. У вас данная цифра может равняться гигабайтам!


В окошке «Удалить следующие файлы» я советую вам поставить все галки. Не стоит этого бояться. Но это ещё не всё. Мы также может посмотреть, сколько мы можем удалить системных файлов. Для этого, жмём по кнопочке «Очистить системные файлы».
У нас утилита снова начинает оценивать, сколько системных файлов можно удалить. Данная оценка может проходить по-разному, у меня быстро (мало хлама). У вас, может идти медленно.
Кроме того, что данная утилита провела проверку тех файлов, которые на 100% не нужны и не являются системными, (в основном временные файлы), то, соответственно очистка системных файлов позволяет очищать все загруженные обновления, которые были установлены, а также, позволяет очищать предыдущие и установленные ОС, если вы делали обновление.
Важно! Если вы обновили вашу систему с Windows 7 или 8, до 10 и не хотите потерять возможность возвратиться на Windows 7 или 8, то в галочках нужно будет убрать один момент, а именно «Сохранённая копия предыдущей ОС». Все остальные можете смело ставить.
После анализа, у нас уже появляется другая цифра 15,4 Мб. Это очень мало.
Но, если вы не будете проводить очистку пару недель, у вас цифра может вырасти до 1 – 2 Гб. Итак, нажимаем Ок. У нас появляется предупреждение.


Соглашаемся, и программа очистки удаляет лишние файлы.
Друзья! Если вас интересуют Способы заработка на группах и сообществах в соц. сетях, рекомендую посетить сайт Виктора Ковалёва. Он вам во всех подробностях расскажет о данных видах заработка!
Очистка диска от ненужных файлов Windows ручным методом
Как открыть скрытые файлы?
Для этого, переходим в панель управления. В верху выберем «Крупные кнопки» и «Параметры проводника».


У нас откроется окошко, где мы выберем вкладку «Вид». Теперь, нам осталось отключить часть галочек. А именно, сделайте так, как показано у меня на скриншоте:


Нажимаем «Применить» и Ок. Теперь, что у нас получается? Да диске С появилось большое количество скрытых папок и часть из них занимает довольно много места на системном диске.
Первое, что мы будет очищать, папку «Temp» (иногда для её очистки система требует права администратора). В ней самое большое число временных файлов, которые мы будем удалять. Сделать это довольно просто. Нажимаем «Поиск», и следующую комбинацию — % Temp %

Затем, кликнем по появившейся папке «Temp». В данной папке хранятся локальные темпы нашего ПК. Как видите, их приличное количество.
Выделяем их все, кликнем по ним правой кнопочкой мыши и нажмём «свойства». Как видите, временных файлов в папке «Temp» у меня на 220 Мб. В вас же могут быть Гигабайты, даже десятки Гигабайт.
Опять выделяем всё (можно сделать комбинацией кнопок Ctrl + A). Затем, нажимаем кнопки Shift + Delete, т.е., удаляем все данные файлы. Затем, подтверждаем удаление.


Если, какие-то файлы откажутся удаляться (это могут быть файлы скайпа, антивируса, запущенных программ), то не обязательно их удалять, т.е., может остаться определённое число файлов, и это нормально. Поэтому, нажимаем «Пропустить».


В моём случае осталось три файла и одна папка. Но это не все места, где находится папочка Temp. Кликнем по папке AppData, как показано на скриншоте.

У нас покажутся три папочки.

Откройте каждую из них, и, если в одной из них есть папка Temp, удалите всё из неё. Не бойтесь никаких последствий. Кроме прочего, в папке Windows также присутствует папка Temp.

Из неё также все удаляем. Соответственно, мы удалили все папки темп, которые мы могли удалить и почистить.

Очистка диска от ненужных файлов Windows методом переноса файла подкачки
На диске С присутствует файл подкачки. Он называется pagefile.sys, у меня он занимает целых 1048 Мб, на вашем ПК он может занимать место в разы больше. Данный файл можно перенести на диск D или E. В одной из прошлых статей, я во всех подробностях рассказал, как перенести файл подкачки , поэтому, прочитайте статью, и перенесите файл подкачки, если посчитаете нужным.
Очистка диска от ненужных файлов Windows методом гибернации
К режиму гибернации относится файл hiberfil.sys (см. скриншот выше), он у меня занимает целых 2516 Мб.
Что такое гибернация и стоит ли её отключать?
Сразу скажу, что «режим сна» — это когда у вас всё помещается в оперативную память, всё, что было загружено. Вы перевели компьютер в режим сна, и у вас всё сохранилось в оперативной памяти.
Соответственно, если вы выключите из розетки компьютер, то потом вы не сможете в нормальном режиме выйти из режима сна. У вас компьютер включится в обычном режиме.
Гибернация же позволяет сохранять данные не только в оперативную плату, но и на жесткий диск. И в случае, если вы выключите электричество, или на ноутбуке сядет батарея, то выйти из режима гибернации вы сможете и при отключенном питании.
Вы включили ноутбук, он у вас выходит из спящего режима, но это идёт режим гибернации. Поэтому, поразмышляйте, удалять данный режим, или нет. Например, если у вас отличный блок бесперебойного питания ПК и нет проблем со светом, то он вам особо не нужен.
Как добавить режим гибернации
Если у вас нет данного режима, т.е. отсутствует файл hiberfile.sys, его можно создать. Для этого, в поисковую строку введем cmd и отрываем командную строку. В неё мы введём:


Powercfg . exe / hibernate on
Затем нажимаем ввод. Теперь можно проверить, у вас появился данный файлик. Если же вам нужно наоборот, отключить гибернацию, вводим следующее:


Powercfg . exe / hibernate off
Жмём ввод, данный режим отключён.
Также, можно удалить папку $Windows~ws и $Windows~bt. В данных папках хранятся обновления системы или обновления до новой ОС. То есть если вы обновлялись с Windows 7 до 10, то у вас будут данные папочки.

Они занимают очень много места. Папка $Windows~ws занимает целых 10 Гб. И если вы уже на 100% уверены, что вы не захотите с Windows 10 возвращаться на семёрку, то вы можете удалить данную папку и освободить целую кучу свободного места.
У нас откроются три папки, просмотрите их внимательно и удалите из этих папок те программы, которых у вас на данных момент на компьютере нет.
Делать это нужно очень осторожно. Если вы удалите не ту папку, то у вас может не запуститься система! Отсюда, если вы не уверены, что данных программ точно нет на вашем ПК, лучше их не удалять!
Можно, также, перенести точки восстановления системы на другой диск (тем самым ещё уменьшив место на С), но об этом мы поговорим в другой статье. Кроме прочего, хотя мы говорим про системную очистку, но я бы все же порекомендовал после всех проведенных операций почистить реестр с помощью .
Очистка диска от ненужных файлов Windows дело нужное. Иначе система будет сильно захламлена. Поэтому, если вы желаете переквалифицироваться из начинающего пользователя в профи, стоит почаще заниматься своим компьютером и изучать его тайны. Бояться особо не стоит! Не забывайте – на ошибках учатся!