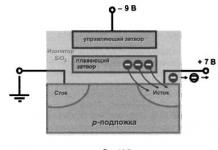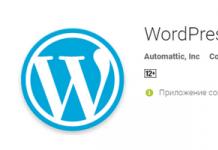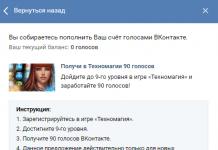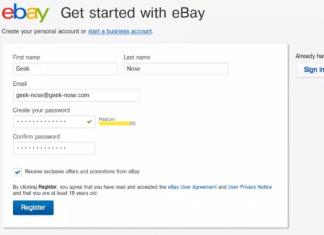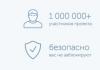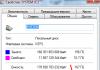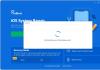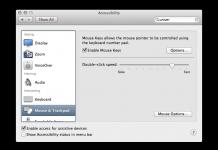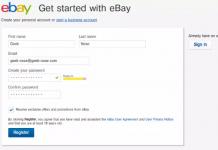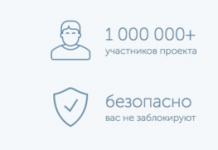Удалили важный файл, такой случай происходил с каждым пользователем ПК. Именно с этого момента начинаются поиски универсальных способов по восстановлению пропавшей информации. И, к счастью, они действительно существуют.
Стоит отметить, что в операционной системе Windows ничего не проходит бесследно. И даже если удаленный файл не будет найден в папке корзины, он обязательно останется в записях операционки.
Прежде чем искать и восстанавливать удаленный файл с помощью посторонних программ стоит посмотреть в папке корзины, ведь именно туда объект отправляется кнопкой DEL в любой из версий Windows. Итак, папка корзины является первым средством защиты от случайного удаления. Искать внутри папки удаленные файлы довольно просто.
Для этого нужно найти значок с изображением корзины на рабочем столе и щелкнуть на него двойным кликом, открывая новое окно. Внутри нового окна есть строка поиска, в которой можно написать, как называется удаленный файл, если он известен.

Если же название объекта неизвестно, то имеющиеся файлы в папке корзины можно отсортировать по дате удаления. Верхним будет тот файл, который удален совсем недавно.
Именно из-за того, что в корзину порой попадают случайно удаленные файлы, многие специалисты не советуют автоматически ее очищать сразу же после заполнения.
Поиск объекта в файлах резервного копирования
Если же файл удаляется мимо корзины комбинацией клавиш Shift+Del или же папка автоматически очищается то поискать объект можно в теневых копиях, которые Windows создает автоматически. Для этого необязательно использовать какие-либо программы достаточно использовать средство резервного копирования Windows, которое уже имеется в системе.
Для того чтобы восстановить удаленные файлы необходимо зайти в папку, в которой они находились до удаления. Далее необходимо открыть свойства этой папки и найти там вкладку «Предыдущие версии». Эта вкладка содержит информацию обо всех предыдущих версиях и если они есть, то в окне будут отображаться списком.

Теперь можно начать искать удаленный файл, заходя в каждую версию. Таким образом, можно восстановить не только удаленные объекты, но и некоторые документы до редактирования. Резервное копирование выполняется автоматически и никак не зависит от пользователя. Единственный случай, когда система не создает копии, когда отключается «Защита системы».
Поиск удаленных файлов с помощью посторонней программы
Восстановить удаленный файл можно также и с помощью посторонней утилиты. Существует довольно много программ такого назначения, но на сегодняшний день довольно популярной и мощной является Recuva.
После того как программа установлена на компьютер ее необходимо запустить. Первым открывается окно под названием «Мастер Recuva». Делать здесь ничего не нужно, поэтому можно нажать кнопку «Далее».

В новом окне необходимо выбрать формат, в котором сохранен файл, который нужно восстановить. В имеющемся списке можно выбрать определенный тип и ограничить поиск для удобства или же нажать на строку, где предлагается искать среди всех объектов.

Следующее окно предлагает выбрать место, где расположен файл, который нужно восстановить. Можно указать какой-либо диск Windows, съемный носитель или же прописать путь, по которому находился удаленный объект. Чтобы программа начала поиск в указанном месте нужно нажать на кнопку «Анализ».

После изучения всех удаленных файлов программа выдаст те, которые она может восстановить. В списке нужно выбрать один или несколько искомых удаленных объектов и нажать на кнопку «Восстановить».

Прежде чем утилита восстановит выбранные файлы ей необходимо задать место сохранения. В новом окошке нужно выбрать папку, но стоит учитывать, что папка с восстановленными документами не должна находиться в том же месте, откуда они были удалены.

После того как программа восстановит файлы, она оповестит пользователя.
Запасной вариант – облачное хранилище
Для многих владельцев Windows существует и еще один способ восстановить удаленные файлы – это синхронизация устройства с облаком хранения. Этот способ является дополнительным резервным копированием, но создать его должен пользователь самостоятельно. Во многих версиях Windows можно встретить программу SkyDrive или же другую «облачную утилиту».
Удобство использования подобных программок в том, что они предоставляют пользователю 10 Гб свободного пространства абсолютно бесплатно. А также быстрое восстановление файлов при их случайном удалении. Единственный риск заключается в том, что облако могут взломать, но и этот риск незначителен.
Синхронизировать с хранилищем можно как все папки и файлы на дисках Windows, так и определенные части, например, одну папку с наиболее важной документацией. Чтобы задать эти параметры нужно просто выделить необходимый параметр в окне синхронизации SkyDrive.

Если на устройстве папку с документами восстановить не удалось, то ее можно будет найти в облачном хранилище. Также стоит отметить, что удалять и восстанавливать файлы можно также и в программе SkyDrive. Для этого там предусмотрена папка корзины.

В большинстве случаев облачные хранилища используются в качестве запасного варианта для сохранения нужных документов, про которые часто забывают. Но именно они довольно часто выручают в тех случаях, когда все способы уже испробованы.
Кроме того не стоит забывать и о специалистах, которые могут восстановить удаленные документы с жестких дисков Windows даже после самостоятельных попыток воспользоваться посторонними программами.
К сожалению, восстановить удаленные объекты можно далеко не все. Ведь даже в скрытых архивах Windows удаленные файлы хранятся недолго и постепенно исчезают из памяти. Поэтому восстановить давно потерянные документы почти невозможно даже с помощью специалистов. А на все другие случаи существуют вышеописанные способы.
В этой статье мы рассмотрим два эффективных способа восстановления удаленных из корзины данных !
Корзина — один из важных инструментов операционной системы Windows, предназначенный в первую очередь для временного хранения удаленных файлов. Этот удобный принцип работы позволяет ей стать незаменимым элементом графического интерфейса для любого пользователя. Согласитесь, размещение ненужного ныне файла в корзину с возможностью его дальнейшего восстановления выглядит гораздо более благоприятным, чем мгновенное и перманентное стирание.
Существует два типа удаления документов:
- Клавиша DELETE . “Стирает” указанный вами файл(ы), тем самым помещая его в корзину для дальнейшего хранения и, в случае необходимости, полного удаления.
- Комбинация клавиш SHIFT + DELETE . Удаляет информацию файловой системы и месте расположения файла, однако на первый взгляд это выглядит как перманентная потеря документа. Тем не менее ничто не пропадает бесследно — стертые данные по прежнему хранятся на устройстве, хоть путь к ним и был забыт.
Примечание:
Настоятельно не рекомендуем устанавливать на компьютер новые крупные приложения до тех пор, пока вы не завершите процесс восстановления. Подобные действия способны привести к перезаписи “удаленных” файлов и невозможности дальнейшей работы с ними.
Если вы случайно удалили важный для вас документ и опасаетесь, что больше не сможете его увидеть — не торопитесь паниковать! Любые данные могут быть возвращены с минимальными усилиями и практически без временных затрат.
Как восстановить удаленные файлы из корзины?
Первый способ, пожалуй, самый простой и знаком всем. Вам нужно просто открыть окно Корзины , щелкнуть по нужному файлу правой кнопкой мыши и нажать клавишу Восстановить . Давайте рассмотрим подробнее:
Полезные статьи

1. Откройте Корзину .

2. Выберите нужный файл или выделите сразу несколько.
3. Щелкните по документу правой кнопкой мыши.
4. Теперь нажмите клавишу Восстановить .

Быстрое решение: Пропала корзина. Что делать?
1. Щелкните правой кнопкой мыши по пустому пространству рабочего стола.
2. Откройте параметр Персонализация .

3. Перейдите в раздел Темы .
4. Пролистайте страницу вниз и откройте Параметры значков рабочего стола .

5. Установите галочку рядом с параметром Корзина .

Как восстановить перманентно удаленные файлы?

К потере важных документов способно привести множество факторов:
- Заражение компьютера вредоносным ПО.
- Перепад напряжения.
- Аппаратные повреждения.
- Заводской брак.
- Непреднамеренное удаление (например Shift + Delete).
Тем не менее важно помнить следующее — вне зависимости от причин сбоя, любой стертый файл подлежит восстановлению. Вся данная концепция базируется на основах функционирования файловой системы, которая представляет собой что-то вроде библиотеки, хранящей в себе огромное количество всевозможных книг.
Каждая книга (документ) лежит на определенной полке и, когда вы обращаетесь к ней, файловая система услужливо находит необходимые данные и приносит их вам. Удаляя тот или иной документ, вы стираете ни что иное как сам путь. Это подводит нас к тому, что ни один файл никогда не пропадает бесследно.
Рекомендуем не забывать и примечание, оставленное нами в первом разделе: ни в коем случае не загружайте большие объемы информации на ПК строго до тех пор, пока не завершите восстановление нужных файлов. В противном случае есть большой риск перманентной потери данных вследствие их перезаписи.
К сожалению, Windows не предусмотрели встроенного специализированного софта, способного решить этот вопрос, поэтому единственным действенным решением становится использование стороннего программного обеспечения.
Starus Partition Recovery — приложение , способное эффективно восстановить файл любого формата, а удобный и интуитивно понятный интерфейс помогут вам избежать ненужной траты времени на изучение длинных и скучных туториалов.
Программа обладает сильным инструментарием — функциями быстрого и глубокого сканирования. Они помогут вам досконально изучить каждый отдельный сектор жесткого диска и собрать по крупицам даже большие файлы, которые ранее казались безвозвратно утерянными.
Другой особенностью Starus Partition Recovery является сигнатурный поиск . Вне зависимости от типа сканирования, который вы выберете, приложение восстановит любой документ даже в тяжелых условиях полностью разрушенной файловой системы, поскольку оно работает исключительно с их форматами.
Надеемся, статья оказалась для вас полезной и помогла найти ответы на поставленные вопросы.
Статья рассказывает, как восстанавливать файлы полностью удалённые с компьютера.
Навигация
Даже новички знают, что когда мы удаляем файлы с компьютера, то они отправляются сначала в корзину и только потом при нашем участии исчезают с компьютера навсегда.
Но вдруг мы удалили какую-то папку с важными документами из корзины, но осознали это только потом? Сможем ли мы вернуть их обратно?
В данном обзоре мы будем говорить о том, как следует восстанавливать папки и файлы, которые мы по неосторожности удалили из корзины.
Как восстановить стандартным методом папку после её удаления из корзины?
Чтобы осмыслить этот вопрос, сначала пронаблюдаем за процессом удаления папки с компьютера:
- Когда мы удаляем файл, мы нажимаем на него правой кнопкой мышки, а дальше в открывшемся меню жмём на пункт «Удалить ».

Как восстановить папку из корзины после удаления Как восстановить папку, удаленную из корзины
- После этого появляется системное окошко с просьбой подтвердить наше действие. После такого подтверждения файл оказывается в корзине.

Как восстановить папку из корзины после удаления Как восстановить папку, удаленную из корзины
- Если мы хотим восстановить перемещённый в корзину файл, мы его выделяем мышкой, нажатием по нему правой кнопкой, и кликаем на «Восстановить ».

Как восстановить папку из корзины после удаления Как восстановить папку, удаленную из корзины
- Таким образом удалённый ранее файл перемещается обратно в то место, с которого и был удалён. Но если мы нажмём на «Очистить корзину », как видно на рисунке, тогда файл, конечно же, удалиться с компьютера навсегда.

Как восстановить папку из корзины после удаления Как восстановить папку, удаленную из корзины
Теперь возникает вопрос, а можно ли его восстановить? Сказать честно, это может случиться, а может и нет. Нам остаётся лишь надеяться, но методы возврата удалённых с компьютера файлов есть. Прежде всего нам следует убедиться, что в нашей системе «Windows » включена служба по восстановлению системы. По умолчанию она должна быть включена. Теперь нужно сделать следующее:
- Нажмите правой кнопкой мышки на папку, из которой мы ранее удалили нужный нам файл, и в раскрывшемся меню кликните на пункт «Восстановить прежнюю версию ».

Как восстановить папку из корзины после удаления Как восстановить папку, удаленную из корзины
- Допустим, мы восстановили прежнее состояние папки «Рабочий стол ». Перед нами должны открыться более ранние версии этой папки. Если мы будем открывать эти папки, то мы можем в них найти и удалённый нами ранее файл. Также мы можем нажать на «Восстановить », после чего мы вернём полностью прежнее состояние этой папки со всеми файлами.

Как восстановить папку из корзины после удаления Как восстановить папку, удаленную из корзины
Как восстановить папку после её удаления из корзины? Второй способ
Есть ещё один способ восстановить папки и файлы после их удаления из корзины. В данном случае мы будем использовать резервную копию “Windows ”, если, конечно, она есть на вашем компьютере.
Для этого совершите следующие действия:
- Зайдите в «Панель управления » (через меню «Пуск ») и далее пройдите в пункт «Система и безопасность ».

Как восстановить папку из корзины после удаления Как восстановить папку, удаленную из корзины
- Далее нам нужно будет восстановить файлы из архива, если у вас есть такие настройки в системе. Они должны быть настроены уже по умолчанию. После этого многие удалённые с компьютера файлы должны быть восстановлены и не исключено, что среди них будет и ваш файл.

Как восстановить папку из корзины после удаления Как восстановить папку, удаленную из корзины
Как восстановить папку после её удаления из корзины при помощи сторонних программ?
Один из лучших способов восстанавливать удалённые с компьютера файлы – использовать предназначенные для этого программы. Можем посоветовать известную программу «Recuva ». Прежде чем начать ею пользоваться, ознакомьтесь с некоторыми правилами:
- Старайтесь не удалять и не устанавливать ничего в том разделе, с которого вы ранее случайно удалили важный для вас файл.
- Не запускайте те процессы, которые напрямую связаны с работой на вашем жёстком диске (например, дефрагментация жёсткого диска).
- Если есть возможность, подсоедините ваш жёсткий диск к другому компьютеру и займитесь процессом восстановления удалённых файлов там.
Теперь приступим непосредственно к использованию программы «Recuva »:
- Запустите программу и в открывшемся окне поставьте галку на опции «Все файлы », нажмите «Далее ».

Как восстановить папку из корзины после удаления Как восстановить папку, удаленную из корзины
- Далее ставьте галку на опции «В Корзине », нажмите «Далее »

Как восстановить папку из корзины после удаления Как восстановить папку, удаленную из корзины
- Если желаете, можете поставить галку на «Включить углубленный анализ ». Теперь нажмите на «Начать ».

Как восстановить папку из корзины после удаления Как восстановить папку, удаленную из корзины
- Пройдёт время, пока программа просканирует папку «Корзина » и найдёт файлы, которые подлежат восстановлению. Вы увидите их список. Если среди этих файлов окажется тот, который вам необходим, поставьте на нём галку и нажмите на «Восстановить ».

Как восстановить папку из корзины после удаления Как восстановить папку, удаленную из корзины
- Далее нужно будет выбрать папку, куда вы будете восстанавливать удалённые с компьютера файлы. Очень рекомендуем вам не восстанавливать файлы в ту папку из которой вы ранее их удаляли, иначе вы просто их потеряете. Также восстанавливайте файлы в другой раздел жёсткого диска. Нажмите на «Ок ».

Как восстановить папку из корзины после удаления Как восстановить папку, удаленную из корзины
- Вот и всё, дело сделано

Как восстановить папку из корзины после удаления Как восстановить папку, удаленную из корзины
Видео: Как восстановить удаленные файлы из корзины?
Удаление файлов - стандартная функция, позволяющая не только переместить выбранные данные в корзину, но и полностью избавиться от них. Но что делать, если вы случайно удалили нужный файл и затем очистили корзину? Восстановить информацию можно при помощи стандартного функционала Windows и с использованием дополнительного программного обеспечения. Рассмотрим данный процесс на примере:
- создания и использования точки восстановления системы;
- восстановления информации при помощи утилиты Recuva.
Создание и активация точки восстановления Windows
Точка восстановления позволяет «откатить» на определённый промежуток времени не только программные и системные настройки, но и изменения файлов. Все новые данные и установленные приложения будут удалены при выполнении данной операции. Имеется возможность выборочного использования функции на конкретную папку, что отменит последние изменения.
Создание точек восстановления в автоматическом и ручном режиме
Windows рекомендует настроить автоматическую организацию создания точек восстановления, что позволяет быстро стабилизировать работу системы при возникновении критических ошибок и сбоев в программном обеспечении. В настройках детально планируется время сохранения автоматических точек восстановления и их место расположения. Удобное решение гарантирует не только дополнительную безопасность системы, но и сохранность некоторых данных.
Если ресурсы компьютера не позволяют создавать большое количество точек восстановления, вы можете выполнять данную операцию по необходимости в ручном режиме.
Для этого:
- зайдите в «Панель управления»;
- перейдите в пункт «Защита системы», активируйте функцию на требуемых дисках;
- нажмите кнопку «Создать» и введите имя точки восстановления.
 Если не поставить галки возле требуемых дисков - восстановление файлов из точки доступа будет невозможным. Проведите данную настройку заранее.
Если не поставить галки возле требуемых дисков - восстановление файлов из точки доступа будет невозможным. Проведите данную настройку заранее.
Использование точки восстановления Windows
Если вы безвозвратно удалили файл из корзины, нажмите ПКМ на папке где он находился и выберите пункт «Восстановить прежнюю версию». Найдите последнюю выполненную точку восстановления и подтвердите действия. Может потребоваться перезагрузка компьютера или ноутбука. Данный способ актуален не во всех случаях и может не восстановить нужный файл. Перейдём к использованию дополнительного программного обеспечения.
Восстановить файл из корзины при помощи Recuva
 Бесплатная программа для быстрого восстановления удалённых файлов пользуется популярностью среди пользователей благодаря расширенному функционалу и свободному распространению.
Бесплатная программа для быстрого восстановления удалённых файлов пользуется популярностью среди пользователей благодаря расширенному функционалу и свободному распространению.
Программа работает не только с жёстким или SSD диском, но и с внешними накопителями. Запустив утилиту, выберите необходимое для анализа место. Программа выполнит поиск удаленных файлов и предоставит список. Найденные файлы обозначаются 3 цветами:
- зелёный - файл легко восстанавливается;
- жёлтый - данные доступны частично;
- красный - восстановление невозможно.
Подтвердите дальнейшее восстановление файлов. Процесс происходит быстро, а система автоматически оповещает о результате. Утилита не требовательна к техническим характеристикам компьютера и занимает мало места на жёстком диске. Чем быстрее вы произведете поиск утерянного файла, тем выше шанс на его сохранение.
В материале по ссылке информация о восстановлении удаленных файлов рассмотрена более детально. Воспользуйтесь ей, если вышеописанные методы не помогли.
Вы, наверное, уже давно успели убедиться, что самой важной и наиболее подверженной опасности частью компьютера является его программная часть. Именно из-за сбоев в ней, происходят серьезные ошибки, вызывающие очень неприятные проблемы. Одной из таких является потеря данных.
Конечно, если вы уже успели создать копии самых важных документов на съемном носителе, то избежать большую часть проблем при случайном удалении файлов вам удастся в любом случае. Но что делать, если эти файлы имелись в единичном экземпляре? Многие на этом этапе опускают руки, так как полагают, что удаленные файлы восстановить не получится уже никогда. Но люди, знакомые со специальными утилитами для восстановления данных
, не только не остановятся, стараясь забыть о проблеме - они пойдут дальше, причем усиленными темпами.
Сегодня мне хотелось бы рассмотреть две наиболее распространенные программы, которые при наличии очень мощного и полезного функционала еще и распространяются в Интернете бесплатно - это Recuva и Undelete 360. Обе имеют минималистичный интерфейс, причем даже расширенные настройки не вызовут никаких вопросов - все просто и удобно.
Recuva
Программа Recuva была создана разработчиками CCleaner, который до сих пор пользуется огромной популярностью среди пользователей устройств на Windows. От CCleaner у нее осталось лишь самое лучшее - это простой и «правильный» дизайн, а так же огромные возможности и высокая производительность.

При первом старте Recuva запускается в режиме «мастера», где все, что от Вас требуется - это лишь выбрать тип удаленных файлов и указать то место, где они, по вашему, находились. Все. После этого приложение начинает анализ всего раздела (возможен даже поиск удаленных файлов на съемных носителях), указывая количество файлов, их имена и то, насколько велик шанс, что они будут восстановлены. Файлы, помеченные «зеленым», восстановить удастся с 90% вероятностью, а вот с «красными» будет посложнее. Такие файлы восстановить, порой, бывает весьма проблематично, но при этом у вас все равно есть шанс.
Undelete 360
Программа Undelete 360 так же является достаточно неплохим помощником на случай потери данных. Как и Recuva, разработчик не стал ограничивать ее функционал лишь сканированием разделов жесткого диска - Undelete 360 способна работать и со внешними носителями, такими как USB-карты или съемные жесткие диски. Если говорить о внешнем виде приложения, то он тоже весьма неплох. Все сделано на хорошем уровне и со вкусом - особенно для бесплатного приложения.
После завершения сканирования вы сможете выбрать один или несколько файлов, появившихся в отфильтрованном списке, а также получите доступ к свойствам каждого из них. Сортировка самих файлов оказалась неожиданно понятной и простой. Еще одной интересной особенностью программы является возможность полного удаления файлов.
Undelete 360 может восстановить практически любые потерянные файлы, и не важно, как вы их удалили – с помощью «Корзины», командной строки в DOS или же случайно (антивирусом или приложением для очистки жесткого диска от «неиспользуемых» файлов, например).
Recuva в отличие от Undelete 360, способна провести глубокий анализ, при котором будет очень просто найти даже файлы, которые были удалены очень давно или удалены с помощью полного форматирования. Программа Recuva, к тому же, сможет найти даже музыку или видео, удаленные с вашего плеера. При подключении флешки или плеера, она распознает их как съемный носитель и, после проведения анализа, покажет удаленные файлы.