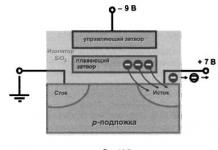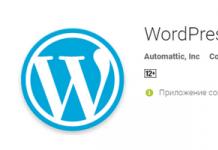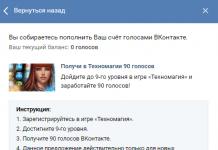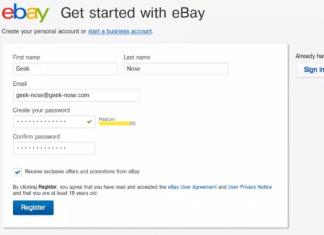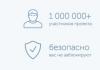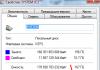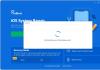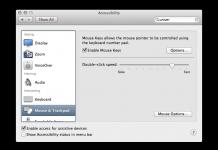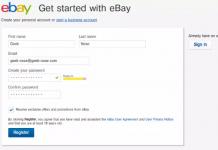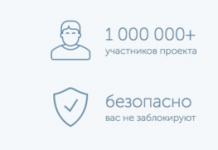Я снова вас всех приветствую на моем блоге, дорогие друзья и читатели. Наверняка, у вас случались такие форс-мажоры, когда вы не успевали сохранить важный вордовский документ. После этого, как правило, хотелось просто вырвать волосы из головы от гнева, что всё пропало и важный для вас текст не записался. Но не спешите этого делать, ведь сегодня я вам расскажу, как восстановить документ ворд если не сохранил его и случайно закрыл. Я буду показывать всё это дело в программе Ворд 2013, но данная инструкция запросто подойдет и для других версий, таких как 2007 и даже 2016.
Напутствие
Многих интересует вопрос, можно ли восстановить несохраненный документ word. В большинстве случаев сделать это конечно же можно, но вообще я бы вам советовал просто взять за привычку, сохранять документ хотя бы раз в пять минут. Не ленитесь. Это у вас много времени не отнимет, и по крайней мере вы не будете сильно переживать, что какая-то важная информация пропала. Всего-то нужно быстро щелкнуть по значку дискеты или нажать CTRL +S .

Автосохранение
К сожалению, причин, по которым вы можете не успеть сохранить важную информацию довольно много:
- Завис, выключился или перезагрузился важ компьютер;
- Случайно закрыли файл и не сохранили его. Либо вовсе забыли это сделать;
- Ошибка или сбой программы;
- B многое другое.
Но слава Богу, в Microsoft не дураки работают, и естественно они предусмотрели возможность какого-либо сбоя, отключения компьютера без сохранения документа.По умолчанию программа в автоматическом режиме делает автосохранение каждые 10 минут. Но если вы считаете, что это очень много, то вы можете этот параметр изменить, чтобы не потерять слишком много информации в случайно закрытом документе.

Мгновенное восстановление
Если у вас вдруг произошел форс-мажор и комп по непонятным причинам выключился, завис или перезагрузился, то в ворде предусмотрена функция автоматического восстановления, как раз для таких случаев.
Все, что вам нужно сделать, так это зайти в Word, как только загрузится компьютер. В этом случае программа автоматически предложит вам восстановить несохраненные документы со всеми вашими последними изменениями. Просто нажмите на тот файл, который он вам предлагает вернуть и сохраните его. Только Ворд строгий редактор, и если вы в этот раз не выберите восстановление документов, то при следующем запуске он уже этого не предложит.

Ручное восстановление
Несомненным плюсом Microsoft Word является то, что он полон встроенных средств по восстановлению несохраненных закрытых документов. И это прекрасно, потому что ситуаций разных бывает очень много. В общем давайте приступим к этому способу.

Возвращение
Ну и конечно же нельзя упускать из виду то, что файлы можно тупо случайно удалить. Так что если был удален какой-то важный документ, постарайтесь наискорейшим образом восстановить его. Я предлагаю вам воспользоваться одной из , но в первую очередь советую использовать именно Recuva. Она очень легкая, бесплатная и эффективная. О том как ей пользоваться, я писал .

Ну как вам? По моему ребята из Майкрософт неплохо побеспокоились о том, чтобы пользователи восстановить несохраненный документ ворд, если вдруг они забыли его запомнить. И это на самом деле круто, что даже не придется прибегать к помощи посторонний программ, ну не считая восстановления. Меня эти способы не раз выручали, так что я думаю, что и вам они пригодяться). Хотя надеюсь, что всё таки у вас не возникнет сбоев.
А чтобы не потерять все файлы от таких вот сбоев, я советую вам просмотреть один классный курс по резервному копированию данных. Благодаря ему вы больше не будете беспокоится за сохранность ваших файлов, так в случае любого форс-мажора вы сможете все восстановить. Все уроки построены отлично и понятно для любого уровня пользователя.
Лично я надеюсь, что у вас таких казусов никогда не возникнет. А если и возникнут, то вы всегда сможете это все исправить и вернуть документ со всеми последними изменениями и правками.
С уважением, Дмитрий Костин.
Приходилось ли вам когда-либо сталкиваться с ситуацией, когда.doc или.docx файл не получалось открыть по причине возникновения ошибки? Или полностью терять документ, над которым было проделано много тяжелой и кропотливой работы? Наверное, большинство пользователе ПК сталкивались с такой ситуацией, а если и нет, то всё равно статья на данную тему для них будет интересна, так как готовым нужно быть ко всему.
Итак, давайте рассмотрим несколько способов восстановления утерянного или повреждённого файла Microsoft Word.
Как восстановить текст из повреждённого документа Word
В случае повреждения документа, пользователь может столкнуться со следующей ошибкой:
Если вы проверили и убедились в наличии разрешения на доступ к документу и диску, уверены в то, что на диске достаточно места и памяти, то следующим шагом будет использование встроенной в Word функции восстановления с целью вернуть текст документа.
Для этого:
- Откройте Word и выберите закладку Файл / Открыть / Обзор

- Найдите файл, который необходимо открыть и выберите Восстановить текст из любого файла во всплывающем меню. Нажмите Открыть.

Иногда, несмотря на произведённый процесс восстановления файл может остаться повреждённым и даже в случае успешного восстановления и открытия файла. Форматирование будет утеряно.
Ещё один способ восстановления
Если указанный выше способ не работает, Microsoft предусмотрел другой путь восстановления файла Word. Для этого перейдите в закладку Файл / Открыть.

В открывшемся окне, выберите ваш документ.

Нажмите кнопку Открыть и выберите функцию «Открыть и Восстановить».

Если при открытии документа вы видите надпись , вам следует установить последнюю версию программы.
Восстановите резервную копию документа Word
В случае, если нет возможности даже найти файл, можно попробовать обнаружить созданную Microsoft Word резервную копию файла. Это можно сделать следующим образом.
Выберите Файл / Открыть / Обзор.

Перейдите в папку в которой находился утерянный файл. В окне выбора типов файлов выберите «Все файлы (*.*)». Обычно файл резервной копии называется «Резервная копия…» + название файла. Выберите и откройте такой файл.

Если таким способом обнаружить резервную копию файла не удалось, то введите в окошке поиска Windows - *.wbk (формат резервной копии файла - Word Backup files). Но в данном случае названия файлов резервных копий не обязательно будут совпадать с названием утерянного файла. Попробуйте поочерёдно открыть *.wbk файлы, пока не обнаружите необходимый.
Найдите и восстановите автосохранённую копию файла
Если создание резервных копий файлов документов Microsoft Word на вашем компьютере не настроено, попробуйте восстановить документ из файлов автосохранения.
Файлы автосохранения можно проверить в следующей папке:
- C:\Users\ Имя Пользователя \AppData\Roaming\Microsoft\Word

Название файла автокопии буде начинаться из «Автокопия…» и иметь формат *.asd. Просто кликните по автокопии файла и она откроется как документ Microsoft Word.
Программы для восстановления документов Microsoft Office
Если ни одна из предложенных функций не принесла желаемого результата, то попробовать восстановить утерянный файл любой из программ пакета Microsoft Office можно одной из многочисленных программ для восстановления удалённых документов .
Благо, выбор на сегодняшний день огромный. Единственный совет, выбирайте программу попроще и специализирующуюся на восстановлении именно файлов формата пакета Microsoft Office. Так как для восстановления файлов изображений и документов часто используются разные алгоритмы, а соответственно и качество восстановления может значительно отличаться.
Как пример можем рассмотреть Hetman Office Recovery . Уже из названия можно понять, что программа специализируется на восстановлении файлов формата Microsoft Office. Для восстановления вашего файла Word достаточно просто скачать и запустить программу, просканировать с её помощью диск, на котором был утерян документ.

В результате сканирования программа отобразит найденные документы с оригинальными названиями. Просмотреть их содержимое можно в окошке предварительного просмотра. Для восстановления нужного файла достаточно отметить его галочкой и нажать кнопку «Далее».
Отличного Вам дня!
Очень актуальный вопрос многих пользователей – как восстановить поврежденный документ word, либо, как . Я думаю, у каждого возникала такая проблема, как потеря документа. Например, вы печатали в программе что-то важное, произошел сбой, Microsoft Word вылетел (закрылся), а после открытия вы ничего не обнаруживаете, либо документ вообще не открывается. Чтобы в будущем такого не происходило я подготовил статью, где я покажу, чем можно воспользоваться, дабы восстановить поврежденную версию документа.
Как восстановить поврежденный документ Word?
Допустим вы попытались запустить файл документа увидели следующее сообщение об ошибке.
В данной ошибке уже приводится несколько рекомендаций, из которых можно понять, как поступить, например, убедиться, что на диске достаточно места, имеете ли вы разрешение на использование документа и его редактирование.
В данном случае мы можем вернуть документ при помощи самого Word-а. Просто откройте значок этой программы, чтобы Word запустился, а дальше переходим слева в пункт «Открыть» и выберите пункт «Обзор» .

В открывшемся проводнике ищите документ, который нужно открыть, жмете на нем один раз, чтобы его имя появилось поле «Имя файла» . Дальше вы из выпадающего меню выбираете пункт «Восстановление текста из любого файла» и нажимаете «Открыть».

Если документ очень объемный и вы применяли много стилей оформления, то не всегда он успешно восстанавливается. Иногда пропадает часть текста, либо есть текст, но без стилей форматирования. Главное, конечно, восстановить целостность документа.
Как восстановить документ Word [Второй способ]
Из чуть выше сказанного ясно, что первый способ не всегда помогает, хоть и воспользоваться им стоит. Переходим к следующему методу.
Снова открываем Microsoft Word и переходим в меню Файл, далее «Открыть» и кнопка «Обзор» . Находим поврежденный документ и нажимаем на него. Потом щелкнете на стрелочку, где кнопка «Открыть» и выберите там вариант «Открыть и восстановить» .

Как восстановить резервную копию Word?
Иногда файл может потеряться, вы не можете его нигде найти. В этом случае программа обычно создает резервные копии документа, чтобы его открыть нужно действовать следующим образом:
Открываете Word и идете в раздел «Открыть», потом нажимаете на «Обзор». Вспомните, где вы сохраняли документ и перейдите в эту папку. Во всплывающей вкладке выберите пункт «Все файлы» , ищите потерянный документ. Ориентируйтесь на название и дату. Иногда такой документ может называться «Резервная копия…».

В случае неудачи можно пойти другим путем. Открываете поле поиска в Windows и вводите туда расширение резервной копии файлов Word — *.wbk. С большей вероятностью, что такой файл откроется, но суть в том, что он может быть не один и названия могут не совпадать, поэтому придётся каждый открывать и смотреть.

Автосохранение в Word, либо как восстановить сохраненную копию документа
Обычно программа автоматически, через определенный промежуток времени создает резервные копии документа. Они обычно находятся по следующему пути: C:\Users\ Имя Пользователя \AppData\Roaming\Microsoft\Word .
Названия автосохраненного документа могут начинаться со слова «Автокопия…» , а формат у таких файлов будет *.asd . Чтобы открыть такой файл нужно щелкнуть по нему два раза.
Бонусный вариант – программа для восстановления файлов Word
Сам я никогда не интересовался сторонними программами для восстановления Word, но они могут помочь, если не один из указанных методов не помог. В качестве примера могу привести программу Hetman Office Recovery. Утилита, к сожалению, платная, возможно есть аналоги, которые я внесу в эту статью. Чтобы использовать Hetman Office Recovery достаточно установить его на компьютер и проверить диск на наличие потерянных и поврежденных документов.

Программа найдет документы и покажет их в своем окне с реальными именами. При желании что-то восстановить вы выделяете их галочками, дальше дело за малым.
На ПК, не обращая внимания на предупреждения, что в какой-то момент по различным причинам может быть спровоцирован сбой, вследствие которого слетит операционная система или программное обеспечение. Также может повредиться файл, открыть который в очередной раз не удастся.
Наверняка многие сталкивались с ситуацией, когда важный документ был создан посредством офисного приложения Microsoft Word , но при возникновении необходимости его открыть, перед пользователем появлялось сообщение, в котором информировалось, что файл повреждён и не может быть открыт. Если на создание затрачено много сил и он представляет какую-либо ценность, такое сообщение может спровоцировать сердечный приступ.
Чтобы поберечь своё здоровье и не волноваться в очередной раз при возникновении такого уведомления, лучше ознакомиться с рекомендациями, как открыть повреждённый файл Word.
Разработчики программного обеспечения Microsoft Office, предвидя такие чрезвычайные ситуации, позаботились о методах восстановления повреждённых файлов. В связи с этим первоначально важно разобраться, как восстановить повреждённый файл Word, не прибегая к применению посторонних средств или ПО.
Функциональные возможности Microsoft Word
Если документ, набранный в Microsoft Word , был незначительно изменён, вследствие чего перестал корректно открываться, восстановить его и возобновить с ним работу можно легко посредством возможностей самого офисного приложения.
Для этого первоначально следует открыть новый документ. Далее в верхней строке меню нужно навести курсор мыши на группу «Файл», сразу же откроется контекстное меню, в перечне которого нужно найти строку «Открыть». Теперь появляется окно выбора, в котором следует указать путь, где сохранён повреждённый документ.

Обычно пользователь кликал по кнопке, которая вела к открытию документа. В этом случае следует открыть перечень дополнительных возможностей, кликнув по выпадающему меню. Именно здесь можно легко обнаружить предложение «Открыть и восстановить». Если, действительно, документ не претерпел катастрофических изменений, офисное приложение сумеет его легко реанимировать.
Если даже такие попытки не увенчались успехом, не следует впадать в отчаяние, поскольку существуют и другие возможности восстановления документов.
Восстановление посредством стороннего ПО
При невозможности открытия важного документа посредством офисного приложения существуют и иные способы, позволяющие достичь обозначенной цели. Опытные пользователи предлагают ценные рекомендации, как восстановить повреждённый документ Word посредством специального программного обеспечения или сервисных ресурсов.
Потенциал онлайн-сервисов
На широких просторах интернета легко обнаружить множество сервисов, которые предлагают эффективную помощь при серьёзном повреждении документов, когда офисное приложение самостоятельно не смогло устранить проблему.
Одним из таких сервисов является online.officerecovery.com. Ресурс абсолютно понятен, поэтому даже новичку будет несложно разобраться.
Войдя на сайт, первоначально следует выбрать документ, указывая путь, где он сохранён на ПК. При открытии важно учесть, что, если документ сопровождается установленным паролем, необходимо его обязательно ввести в специальное окошко, иначе все предпринимаемые попытки будут просто безуспешны.
После этого остаётся нажать на кнопку «Безопасная ». Процесс непродолжительный, занимает около двух минут. По завершении пользователю будет продемонстрирован небольшой кусок восстановленного документа. Если он будет не читаемым, значит, он был настолько повреждён, что даже мощными ресурсами его восстановить затруднительно. Если же все нормально, можно запросить полный текст документа. К сожалению, данный ресурс платный, поэтому придётся оплатить услуги. Многие пользователи соглашаются, особенно в тех случаях, когда файл представляет собой большую ценность.
Этот онлайн-сервис не единственный, существует и множество других, среди которых встречаются и бесплатные.
Специальное ПО
Можно также скачать специальные программы, которые наделены функциями восстановления повреждённых документов. Среди них имеется Recovery Toolbox for Word. Программа проста в использовании, не занимает много места на жёстком диске, поэтому может быть использована и на «слабых» машинах.
После запуска программы, пользователь опять должен указать место, где сохранён документ, который важно восстановить. Далее программа проводит анализ, за которым сразу запускает процесс восстановления.
Recovery Toolbox for Word является мощнейшим инструментом, при помощи которого удаётся реанимировать даже серьёзно повреждённые документы.
Итак, устранить проблему, связанную с невозможностью открытия любого документа, созданного в Word, можно несколькими способами. Если файл представляет собой ценность, важно испробовать все методы, включая в завершение и платные ресурсы.
Существуют разные способы восстановления утерянных Вордовских файлов. В этой статье рассмотрим несколько вариантов возвращения исчезнувших документов без применения сторонних программ.
Причины потери Word-документов могут быть разными: система зависла, внезапно отключилось электропитание, забыли сохранить документ при выходе из программы, и прочие. Все они неприятны и даже болезненны. Однако не стоит расстраиваться, потому что вернуть исчезнувшие файлы можно.
Способ 1: Автовосстановление документа в Word
При системном сбое, после которого Виндовс принудительно перезагрузилась, программа сама предложит восстановить несохраненные документы. Однако после аварийного завершения функция автоматического восстановления файлов сработает только при первом запуске Ворда.
Для восстановления:
- Дважды кликаем на иконку Ворда и открываем новый пустой документ;
- Слева в окне отобразится перечень документов, которые были открыты, когда произошел перебой в работе компьютера. Под каждым из них указаны дата и время их последней корректировки. Выберите тот документ, который вам нужен, кликните по нему, и текст появится на экране.

Когда вы закроете вкладку со списком, копии документов будут перемещены в корзину. Но предварительно система попросит вас подтвердить их удаление. Будьте внимательны, так как этот список открывается только при первом входе в текстовый редактор Word после сбоя.
Способ 2: Восстановление из папки с автосохранением.
Если вы случайно закрыли список, речь о котором шла в предыдущем способе, но документ не выбрали и, следовательно, так и не реанимировали, то тогда подойдет данный способ.

Способ 3: Восстановление из скрытого резерва.
Последние версии текстового редактора Ворд делают автоматическое сохранение всех версий документов с периодичностью в 10 минут. Для этих нужд имеется скрытая папка, для перехода в которую нужно сделать несколько несложных действий:


Способ 4: Восстановление из исходного файла.
Несохраненный документ также мог остаться в исходном Ворд-файле системы, который находится в два шага:

Все вышеописанные методы разные, но каждый из них призван помочь найти документ Ворд, который необходимо восстановить. Хотя бы один из них обязательно решит вашу проблему.