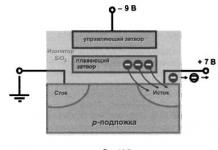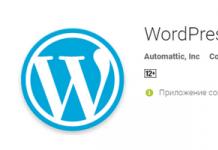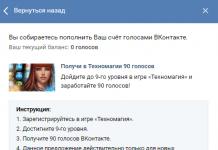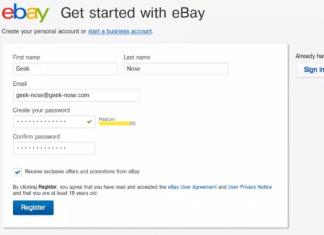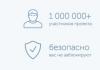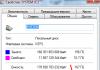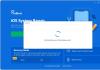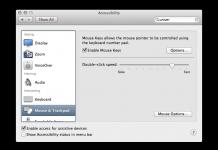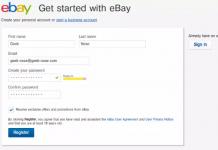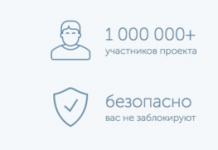Вопросов, которые возникают при работе с программой Word возникает крайне много. Причем все они имеют самый разнообразный характер. Есть действительно сложные вопросы, которые опытному пользователю весьма сложно разобрать с первого раза. А есть простые, которые достаточно один раз разобрать и запомнить. Сегодня мы расскажем как поставить галочку в квадратик в документе Microsoft Office Word.
Итак, заходим в документ и в разделе "Главная
" находим блок "Абзац". В этом блоке самый первый пункт будет "Маркеры
". На него и необходимо нажать.

В этом же месте нажимаем на пункт "Определить новый маркер
". Откроется еще окно, в котором нужно нажать на пункт "Символ
". После этого откроется окно с многочисленным вариантом разнообразных символов.

В зависимости от стиля текста, используемого в документе, будут и определенные символы. Для того чтобы найти быстро символ "галочку в квадрате", нужно поставить стиль Wingdings . В списке символов выберите 254 по счету символ. Это и будет галочка в квадрате. Если же это не поможет и там не будет необходимого символа, то можно поступить по-другому.
Заходим в блок "Вставка
" и нажимаем на раздел "Символ
". Выбираем пункт "Другие символы
".

Здесь выбираем стиль текста Wingdings . После этого поменяются все символы под выбранный стиль и номер символа 254 будет как раз искомой "галочкой в квадрате". Все что вам осталось сделать, так это просто вставить его в документ.
Галочка возле имени пользователя в социальной сети «ВКонтакте» поможет вам выделиться среди других. Но такая функция не для всех доступна. Это незатейливое обозначение называется верификация и является проверкой администрацией соцсети аккаунта на подлинность и соответствие человеку, которому он принадлежит. Чтобы ее получить – нужно соответствовать требованиям администрации.
Получаем галочку ВКонтакте – если вы обычный пользователь
Не огорчайтесь, если вы не известная личность, галочку от администрации соцсети получить сможет и обычный пользователь. Но для успешного прохождения верификации вы должны соответствовать таким требованиям:
- чистая страница аккаунта. На вашей страничке не должно быть грубых высказываний, матерных выражений и разного спама. Модерируйте страничку и вы не пропустите спам. А лучше всего закройте комментарии к своим записям;
- постоянное обновление страницы. Если вы заходите в социальную сеть раз в году – галочки вам не получить. Будьте активны;
- интересная информация на странице. Добавляйте интересные новости из своей жизни, фотографии, видеоролики и привлекайте много подписчиков;
- все пункты странички добросовестно вами заполнены;
- на странице друзей меньше, чем подписчиков. Двадцать тысяч друзей и 10 подписчиков вызовут у администрации подозрение.
Если у вас все соответствует на страничке вышеуказанным правилам – обращайтесь к администрации социальной сети. Подавайте заявку на верификацию о желании получить заветную галочку в службу поддержки. Вашу заявку рассмотрят и вполне возможно, что на страничке появится желанное обозначение.
Получаем галочку ВКонтакте – если вы личность известная
Известным людям получить это обозначение очень просто. Посмотрите на странички разных знаменитостей и политиков – вы увидите там галочки возле их имен. Наведите на значок стрелку мышки, и появляется информация, что это подтвержденная страница реального человека. Администраторы ВКонтакте предоставили критерии, определяющие известность пользователя:
- в Википедии есть статья про конкретного человека;
- о знаменитости пишут в СМИ;
- ощущается присутствие известной личности в популярных местах интернета – развлекательные порталы, видеохостинги и многое другое.
Но даже если вы известный политик или певец, а за чистотой странички не следите – галочку администрация не поставит.


Ставим галочку ВКонтакте – правила верификации для сообществ
Если вы хотите поставить галочку на странице своей официальной группы, чтобы поднять уровень популярности торговой марки, то администрация соцсети отдает предпочтение известным сообществам. Раскрутка верифицированной группы ВКонтакте происходит быстрей. Для получения заветной галочки на страничке сообщества существуют следующие требования:
- в вашей группе все максимально открыто. Любой пользователь должен без препятствий стать участником сообщества;
- название группы и вашего бренда одинаковые;
- уникальный контент регулярно обновляется;
- вы четко контролируете стену сообщества и следите за комментариями, которые пишут участники группы;
- ваша компания известна и упоминается в федеральных изданиях и в интернете;
- в социальных сетях насчитываются не менее десяти фальшивых групп вашего бренда с численностью от пяти тысяч участников. Конечно, это требование странное. Но если вы хотите выделить свое реальное сообщество от мошенников, галочка необходима.
Учтите, что после получения галочки сообщество другой компании вы передать не сможете без согласования с администрацией соцсети. Запрещено и менять тематику.


Галочка не принесет вам никаких привилегий в социальной сети. Это простой знак подтверждения реальности личности. Обозначение стало необходимым потому, что в интернете появилось много мошенников, выдающих себя за знаменитых людей и компаний, действующих от лица реальных фирм.
MS Word содержит большое количество символов: обозначения температуры, различные математические знаки. Но при составлении, к примеру, анкеты для проведения опроса, уже появляется первая трудность – это галочка в Ворде, ведь её не набрать так просто на клавиатуре, как квадратную скобку. В статье разберем два довольно простых способа для решения данной проблемы.
Способ 1: значок галочка с помощью вкладки «Символ»
Подобный вариант вставки символа известен многим пользователям, так как на него не приходится тратить много времени. Итак, чтобы вставить галочку в анкете нужно:

Внимание! Рядом со знаком галочка, также есть галочка в квадратике, обычный крестик и крестик в квадрате, нажав по нужному знаку, можете вставить его в текст.

Вот таким образом будет выглядеть галочка в квадрате (код знака в документе Ворд – 254).

Способ 2: вставка галочки через вкладку «Главная»
В главной вкладке укажите шрифт «Wingdings-2».

Смените раскладку ввода текста на английскую клавиатуру, комбинацией клавиш «Shift + Alt». Далее нужно, удерживая кнопку «Shift», нажать на букву «P» на английской раскладке.

Данный способ позволяет поставить только птичку в тексте, без квадратика. Также можно создавать список перечислений, либо использовать в хаотичном виде по всему текстовому документу.
Символ галочка не представлен на клавиатуре, но с помощью специальных комбинаций его можно легко добавить в ваше сообщение, пост или текстовый документ.
Рассмотрим детальнее, как это можно сделать.
Виды галочек + использование
Значок галочка (птичка, галка) – это специальный значок, который часто используется для описания подтверждения чего-либо. Может встречаться в оформлении перечислений или подчеркиваний мысли. Прочитав следующие инструкции, найти и использовать символ вы сможете самостоятельно.
Самый простой вариант – это копирование объекта с этой статьи. Существует несколько видов значка:
Если вам понадобилась галка для использования в одном предложении или фразе, просто скопируйте понравившийся элемент с помощью его выделения и сочетания клавиш CTRL и C на клавиатуре.
Чтобы набрать птичку на клавиатуре самостоятельно, необходимо использовать кодировку Unicode. Наберите букву U и + . Затем нужно набрать код значка. Цифровые обозначения для разных видов галочек бывают следующими: 2713 (обычный знак), 2714 (полужирный шрифт), 2705 (галочка в квадрате выделенная), 2611 (в квадрате обычная).
Если комбинация U +2713 или другая не превращается автоматически в галочку, скорее всего, в документе не настроено автоматическое распознавание символов Юникода или вы вводите код неправильно.
В любом браузере текст сразу будет преображаться в нужный знак, поэтому вы можете смело набирать его в сообщениях и разных постах.
Значок в MS Word
Все, кто хоть раз использовал текстовый редактор Ворд знают, что выставление специальных символов помогает структурировать документ и сделать его легко читаемым. Значок галочки может понадобиться вам в процессе оформления списка задач, перечисления.
Неопытные пользователи выставляют знак с помощью добавления в документ изображения с нужным элементом. Такой подход неправильный, ведь он увеличивает конечный размер файла. Все можно сделать гораздо проще. Чтобы поставить галку в Ворде, выполните несколько следующих шагов.
- Откройте документ в программе MS Word любой версии. В зависимости от года выпуска ПО расположение нужных вкладок может отличаться;
- Кликните на раздел «Вставка» ;
- В правой части панели инструментов найдите пункт «Символ» и нажмите на него;
- В Выпадающем окне кликните на «Другие символы» .

Рис.2 – главное окно в MS Word
- Во всплывающем окне вы можете найти галочку, воспользовавшись одним из двух способов. Выберите набор «Dingbats» и в предложенном списке кликните на нужный элемент или в нижней части окошка введите код элемента в Юникод (шестнадцатеричная). К примеру, 2714. Ворд автоматически найдет объект, который вам нужен. Кликните на него и подтвердите действие, нажав на «ОК» .

Рис.3 – специальные символы в Ворде
После добавления галочки в тело документа вы сможете применить к ней любое форматирование: изменить цвет, шрифт, тип заголовка и прочие опции.
Есть несколько способов поставить символ галочку в Microsoft Word. Способы, которые мы будем применять, должны работать для Microsoft Office 365, Microsoft Word 2016, Microsoft Word 2013, Microsoft Word 2011, Microsoft Word 2010, Microsoft Word 2007, Microsoft Word 2008 и Microsoft Word 2004.
Способ 1 – копирование и вставка — ✓ ✔ ☑ ✅ ✕ ✖ ✗ ✘
Чтобы скопировать и поставить галочку или крестик, выделите один из символов ниже, затем скопируйте и вставьте его в ваш документ или просто перетащите выделенный фрагмент.
Выберите любой символ, который вам понравится:
✓ ✔ ☑ ✅ ✕ ✖ ✗ ✘
Чтобы скопировать – выделите символ, а затем выполните комбинацию клавиш Ctrl + C.
Теперь в буфере обмена находится скопированный вами текст.
Чтобы поставить символ в нужное место, используйте Ctrl + V.
Способ 2 – символьные шрифты
Наиболее распространенный способ заключается в использовании специальных шрифтов – «Wingdings 2» или «Webdings» . Найти их можно будет в вашем документе в левом углу и выбрать соответствующий шрифт.
После выбора любого выбранного шрифта Wingdings 2 или Webdings, можно будет воспользоваться специальными горячими клавишами, которые ниже изображены на картинке.
Способ 3 — таблицы символов
Можно также использовать таблицу символов . Для этого необходимо будет иметь на компьютере установленный Excel. После чего перейдите в меню «вставка», а затем выберите «Символ». Как и в предыдущем шаге, выберите соответствующий шрифт «Wingdings». После чего, в нижнем окне можно будет выбрать любой символ на любой вкус.
Такую же таблицу можно получить, перейдя в меню «Пуск → Стандартные → Служебные», выбрать «Таблица символов». Ну и конечно не забудьте выбрать шрифт Wingdings. Просто кликните по любому значку дважды, и символ будет скопирован в буфер обмена. И наконец, поставить символ в нужное место документа.
Способ 4 — код символа на клавиатуре
Иной быстрый способ заключается в напечатание код символа на клавиатуре. Цифры нужно будет вводить именно с цифровой клавиатуры, которая расположена справа от вас. Верхний ряд цифр клавиатуры для этого не подходят.
- Выберите шрифт «Wingdings»
- Нажмите на Alt и удерживайте, затем наберите на цифровой клавиатуре следующую комбинацию чисел:
Галочки
- Alt + 0252
- Alt + 0254
Крестики
- Alt + 0251
- Alt + 0253
Не забывайте, что нужно будет поменять шрифт на Wingdings, прежде чем код символа будет введен. В конце можно будет сменить на нужный вам шрифт.
Это самые эффективные и простые способы поставить галочку в стандартный документ Word. Обратите внимание, описанные выше способы могут различаться в зависимости от вашей версии Microsoft Word, которую вы установили.