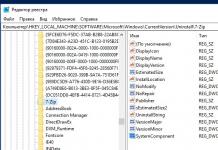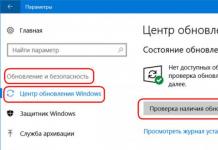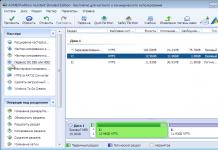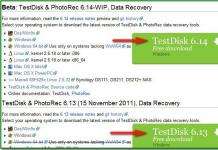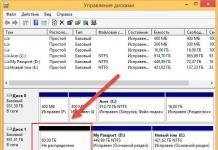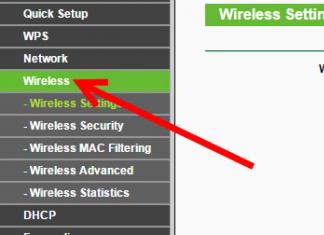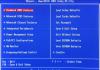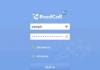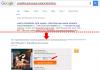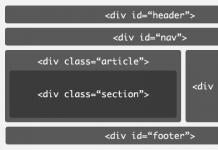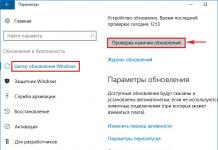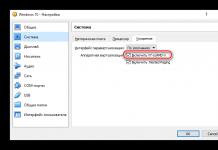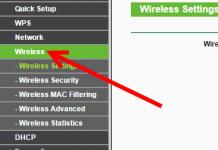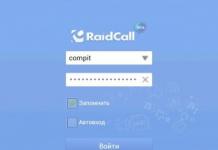- 1. Основные принципы
- 2. Возможности операционных систем
- 3. Windows
- 4. macOS
- 5. Android
- 6. iOS
- 7. Сторонние утилиты
- 12. Облака
Каждый из нас сталкивался с ситуацией, когда важная и ценная информация, хранящаяся на персональном компьютере, была безвозвратно утрачена из-за недостаточных мер предосторожности. Дабы такого больше не произошло, сегодня мы подробно поговорим о том, что такое бэкап и как его сделать на Windows, macOS, Android и iOS.
Основные принципы
Бэкап – процесс создания копии данных на носителе, который предназначен для того, чтобы при необходимости, вызванной повреждением или разрушением, восстановить информацию на новом месте. У резервного копирования есть несколько принципов, которым необходимо неукоснительно следовать дабы не потерять важные данные:
- Регулярность – бэкап должен войти в привычку как чистка зубов, тогда ситуация с потерей данных будет практически исключена;
- Проверка – после того как копия была создана, ее сразу же надо проверить. Сбой при записи копии – ситуация распространенная, а потому стоит тщательно проверять работоспособность созданного бекапа.
- Несколько мест хранения – так будет надежнее, потому желательно иметь свежий бэкап и на жестком диске, и в облаке.
- Иерархия важности – в зависимости от ценности информации хранить ее нужно по-разному.
Возможности операционных систем
Windows
Данная операционка имеет штатное средство архивации и восстановления, с помощью которого можно сохранить как отдельный файл, так и всю систему целиком. В “семерке” воспользоваться им можно следующими образом:
- Заходим в панель управления;
- Там находим пункт “Система и безопасность”, далее следуем по маршруту “Архивирование данных компьютера” > “Настроить архивацию”;
- Система предлагает выбрать место, в котором будет расположен архив. Если вы хотите сделать бэкап одного из жестких дисков, то хранить его на нем же вам не удастся – придется воспользоватся другим носителем, например, DVD-диском или флешкой;
- Теперь система предлагает выбрать папки для архивации, нажмите “Предоставить мне выбор” и в появившемся окне выставьте флажки напротив интересующих данных. Потом жмем далее, сохраняем и выходим;
- В окне “Архивация или восстановление файлов” появилась кнопка “Архивировать” – нажав на нее мы запустим процесс создания архива данных. Процесс восстановления проходит таким же образом – жмем “Выбрать другую резервную копию для восстановления файлов” и находим подходящий архив.
Начиная с версии Windows 8 процесс стал еще проще и теперь архивацию можно производить в режиме реального времени. Инструмент “История файлов” будет автоматически копировать содержимое пользовательских папок на заранее выбранный носитель. Такие копии делаются по умолчанию каждый час, но при желании период можно увеличить или понизить.
macOS
Владельцам техники Apple доступен инструмент TimeMachine, которое при подключении внешнего диска к ПК предложит использовать его как резервное хранилище. Бэкапы создаются раз в час, а копии за прошедший месяц и за все время – раз в день и раз в неделю соответственно.
Понятно, что при такой частоте может понадобится не мало свободного пространства на носителе, но TimeMachine будет сохранять только измененную информацию, а нетронутые файлы будут просто перезаписываться.
Android
Инструмент Android Backup Service позволяет сохранять данные о сетях Wi-Fi, обои рабочего стола, настройки почты, приложения из магазина Google Play, настройки ввода и язык, дату и время, а также еще ряд важных данных. Резервная копия создается очень просто – заходим в настройки устройства, в пункте «Личные данные» жмем опцию “Восстановление и сброс” и активируем функцию резервирования данных. Что бы получить доступ к тем же данным на другом устройстве достаточно будет войти под своей учеткой и в том же разделе выбрать функцию “Автовосстановление”. Еще в распоряжении Android имеется инструмент синхронизации, позволяющий сохранить контакты, приложения и многое другое. Для того, чтобы им воспользоваться, необходимо иметь учетную запись от Google. Этот инструмент активирован по умолчанию, а, чтобы получить наиболее актуальную копию необходимо в настройках телефона найти раздел “Аккаунты и синхронизация” и выбрав Google проставить галочки напротив интересующей информации.
Еще в распоряжении Android имеется инструмент синхронизации, позволяющий сохранить контакты, приложения и многое другое. Для того, чтобы им воспользоваться, необходимо иметь учетную запись от Google. Этот инструмент активирован по умолчанию, а, чтобы получить наиболее актуальную копию необходимо в настройках телефона найти раздел “Аккаунты и синхронизация” и выбрав Google проставить галочки напротив интересующей информации.
iOS
Мобильная операционка от Apple имеет два основных инструмента для резервирования данных – iTunes и iCloud. Для использования первого необходимо подключить смартфон к компьютеру, перейти на вкладку “Устройства” и нажать на кнопку “Синхронизировать”. Так можно сохранить фотки, контакты, SMS, приложения и еще много чего. iCloud – это облачный сервис хранения данных, а значит он идеально подходит для создания бэкапов. Для того, чтобы им воспользоваться, необходим доступ в интернет, а другим ограничительным аспектом является небольшой базовый объем хранения – всего 5 гигабайт, но для сохранения самых важных данных, среди которых могут быть история покупок в AppStore, настройки телефона и другая недоступная для iTunes информация, этого хватит. Просто заходим в настройки iCloud и запускаем процесс резервного копирования.
iCloud – это облачный сервис хранения данных, а значит он идеально подходит для создания бэкапов. Для того, чтобы им воспользоваться, необходим доступ в интернет, а другим ограничительным аспектом является небольшой базовый объем хранения – всего 5 гигабайт, но для сохранения самых важных данных, среди которых могут быть история покупок в AppStore, настройки телефона и другая недоступная для iTunes информация, этого хватит. Просто заходим в настройки iCloud и запускаем процесс резервного копирования.
Сторонние утилиты
Handy Backup

Удобное средство для создания бэкапов под Windows. Можно сохранять отдельные файлы, почтовые документы, делать бэкап драйверов или бэкап системы. Программа поддерживает русский язык и пробный период, составляющий один месяц – далее будет предложено приобрести софт за 800 рублей.
Genie Timeline

Крайне простое в использование приложение, с работой в котором справится даже ребенок. Выбираем место для хранения данных, после чего находим нужный для резервирования файл или папку, и они отправляются в созданную директорию Genie TimeLine. В бесплатной версии можно архивировать и восстанавливать информацию, а в расширенных платных версиях можно шифровать данные, настраивать отправку уведомлений на электронную почту и многое другое.
Carbone Cope Cloner

Утилита под macOS, создающая дубликат диска. Первые 30 дней использования бесплатны, а после будет необходимо заплатить 2405 рублей. Заходим в программу, в пункте Source Disk выбираем диск, который будем копировать, а в Target Disk указываем место хранения копии – очень просто и быстро.
Helium

Если вы ищете как сделать бэкап на Android – эта программа точно сможет вам помочь. Устанавливаем ее на смартфон и персональный компьютер, после чего подключаем к нему гаджет и синхронизируемся. Далее в мобильном приложении выбираем нужные данные и резервируем их, восстановление проходит по той же схеме. Базовая версия бесплатна, но содержит рекламу, а в платном варианте за 149 рублей можно установить расписание резервного копирования или сохранить данные в облаке.
Облака

Наиболее верным местом для копирования резервной копии являются облачные сервисы. Да, без доступа к интернету данные не извлечь, но это не такая большая проблема как повреждение физического носителя, когда информация утрачивается бесследно. Каждый сам для себя определяет какая платформа ему больше подойдет, но в целом Google Drive, Microsoft OneDrive, Dropbox и Яндекс.Диск прекрасно справятся с поставленными перед ними задачами. Надеемся, теперь ваши данные будут в целости и сохранности.
Недавно моя подруга попросила объяснить ей, как делать резервное копирование данных. Она гуманитарий, поэтому ей нужны были варианты, в которых ничего настраивать не нужно. Так как она - человек не глупый, который любит сам разбираться в проблеме и принимать решение, я решила собрать для нее основные принципы и описать плюсы и минусы тех или иных вариантов (как я их вижу). Опубликовать здесь я решилась на тот случай, что кому-то из вас пригодится – помочь другу или родственнику. Буду очень рада комментариям о том, как можно было бы сделать текст проще и понятнее.
Основные принципы
1. Регулярность и частота
Backup данных должен быть таким же регулярным, как прием таблеток. Именно за эту дисциплинированность себя можно будет благодарить, если вдруг произошел какой-то крах. Порой потерять даже всего несколько рабочих дней из-за того, что backup не сделан, - может быть очень болезненным. Ответить на вопрос - как часто делать бэкап возможно, поняв, данные за какой промежуток времени тебе было бы наименее болезненно терять. Один из оптимальных вариантов - backup данных раз в неделю по выходным.Раздельность
Желательно, чтобы данные сохранялись на отдельный внешний жесткий диск (или другой носитель), хранились в отдельном месте от основных данных. Принцип вполне очевиден - если произошла проблема, она будет локализована в одном месте. Например, если сломался жесткий диск на компьютере, диск с резервной копией будет функционировать отлично. Тем не менее, здесь стоит соблюдать баланс между легкостью доступа и безопасностью. Жесткий диск, стоящий рядом с компьютером, существенно повышает мотивацию использовать его по назначению. И в то же время, это не самый безопасный вариант для очень важных данных, которые терять нельзя ни в каком случае. Именно поэтому различают резервное копирование и архивацию данных.Перепроверка
Как только сделана первая резервная копия данных, необходимо сразу проверить, что из нее эти данные можно восстановить! Это означает не только то, что файлы становятся видны. Нужно открыть несколько файлов на выбор и проверить, что они не испорчены. Желательно такую проверку потом повторять раз в какой-то период (скажем, раз в год).Различение
Лучшая практика - различать данные по категориям. Категорией может быть их важности для тебя, частота обновления, или просто тематика.Зачастую программы резервного копирования делают так называемые «образы» (image). Они выглядят как один единственный файл. Так вот в каждый такой образ лучше сохранять различные данные.
Для чего это нужно. Данные разной важности требуют разного обращения с собой, это очевидно. Свои важные документы, наверняка, захочется хранить более бережно, чем, скажем, коллекцию фильмов. Разделив данные по частоте обновления можно, к примеру, сэкономить время занимаемое резервным копированием. Тематика - какие данные желательно вместе восстанавливать за один шаг? Яркий пример двух типов backup, которые следует делать раздельно:
Резервное копирование данных
Это документы Word, фотографии, фильмы и т.д. Так же к этому относятся, но часто забываются - закладки в браузере, письма в почтовом ящике, адресная книга, календарь со встречами, конфигурационный файл банковского приложения и т.д.Резервное копирование системы
Речь идет об операционной системе со всеми ее настройками. Такой backup избавляет от необходимости устанавливать операционную систему заново, делать все настройки, устанавливать программы. Однако, это не самый из необходимых типов резервного копирование.Куда делать backup
1. Внешний жесткий диск. Часто можно купить прямо в коробке. Бывают ноутбучные - такие диски маленькие по размеру, но более дорогие. Обычные жесткие диски можно сравнительно дешево купить объемом в 2 Тб - тогда за место на диске долго не придётся беспокоиться.Достаточно надежный (если не ронять и не трясти чрезмерно)
+ Относительно недорогой
Необходимо самому не забывать подключать диск для бэкапа
-Не очень удобно переносить (не относится к ноутбучным дискам)
2. USB-stick - подойдет как дополнительное средство, когда данные хотелось бы переносить с одного компьютера на другой и/или иметь под рукой. Так же если сами данные не хочется хранить на компьютере.
Есть одно большое но - у флешки ограничено число записей, так что если на ней хранить данные приложения, которое будет интенсивно записывать, то флешка (usb stick) довольно быстро прикажет долго жить. К тому же, по моему личному впечатлению, они достаточно часто ломаются. Мой знакомый, покупая самые дорогие флешки, которые позиционировались как «не убиваемые», получал сломанную флешку за месяц-другой. Справедливости ради, надо сказать что у меня до сих пор ни одна флешка не сломалась, некоторые работают уже лет 5. Тем не менее, только на одном только usb-stick`e я бы хранить данные не стала.
Мобильное хранение
+Занимает мало места
+Очень дешево
Непредсказуемая надежность
3. Хранение данных на удаленном сервере (или в облаке).
Есть свои плюсы и минусы:
Данные будут доступны не только дома, но и на работе, во время путешествий.
+Локационная раздельность основных данных и резервных копий (например, если случается, не дай бог, пожар данные выживают)
+Нет нужды подключать жесткий диск для бэкапа, как правило, все делается полностью автоматически.
Желательно шифровать данные, так как неизвестно кто к ним может получить доступ
-Тратится большой объем трафика (если он ограничен, то возникают проблемы)
-Зачастую бесплатно можно хранить только данные до 2 Гб. Так что, такой backup - это дополнительная статья расходов
Список с хорошим описанием сервисов можно найти
Чем делать backup
Приведу список приложений, на которые стоит обратить внимание (по моему мнению), при резервном копировании на жесткий диск.
Из бесплатных пользуются популярностью
1. Genie Backup Manager - очень удобная программа, но немного тормозит при работе
2. Handy Backup - простой интерфейс, работает быстро.
Дополнительно
Часто в настройках программ по backup есть опция - сделать инкрементальный или дифференциальный backup. Практическое различие довольно простое. При дифференциальном резервном копировании можно сэкономить на месте которое он занимает. Зато есть только две возможности восстановления: данные в том состоянии, когда был сделан полный backup + данные на тот момент, когда был сделан дифференциальный.Инкрементальный backup же позволяет откатиться на любой из моментов в прошлом, когда делалось резервное копирование. Однако, особенно если изменения в данных происходили часто, место будет съедаться быстро.
У людей, которые так или иначе связаны с IT, ходит грустная шутка о том, что пользователи делятся на два типа: те, кто делает резервные копии, и те, кто их начал (!) делать. Если вы никогда не сталкивались с полной потерей всех своих важных документов или коллекции медиа-файлов, то юмора вы не поймете. Если сталкивались, но не смогли предотвратить, вам также будет не до смеха.
Можно ли как-то предотвратить столь неприятный казус? Конечно! Только сначала нужно узнать о том, что такое бэкап.
Общие сведения
Так называется важных файлов (в том числе системных). Как можно понять, делается это ради их защиты в случае поражения ОС вирусом или критического сбоя оборудования. Бэкап можно делать как в ручном режиме, так и при помощи специализированных программ.
В первом случае вы можете скопировать в какое-то защищенное хранилище важные системные файлы, тогда как утилита может сохранить даже целую операционную систему.
А что такое «Бэкап», если переводить это название с английского? Термин произошел от английского слова backup, которое можно перевести как «запас». Впрочем, с тем же успехом он может означать что-то вроде «резервный» или «дублирующий». Таким образом, под этим термином понимается сохранение важной информации на сторонний носитель.
Кстати, наши предки прекрасно знали о том, что такое бэкап! Правда, они этот процесс так не называли. Знаете ли вы о том, что все рукописи переписывались? Дело в том, что в древности враги любили сжигать библиотеки, а потому хранить все книги в одном месте и одном экземпляре было бы просто глупо. Конечно же, разного рода ростовщики также освоили сохраняя списки своих должников в нескольких экземплярах.

Когда делать резервное копирование?
Возвращаясь к теме поговорок и пословиц, следует еще раз напомнить о бесполезности употребления минеральной воды в тот момент, когда ваши почки уже не работают… Проще говоря, сохранять все свои рабочие документы нужно постоянно! Если даже вы не храните на компьютере что-то невероятно важное, настроенная и работающая без глюков ОС - сама по себе важная информация.
Таким образом, перед тем как вы решите испробовать какую-то интересную программу, желательно делать резервную копию системы или же важных файлов, которые влияют на ее работоспособность.
Несложно догадаться, что перед полной переустановкой ОС желательно перенести все свои коллекции фильмов и музыки на запасной жесткий диск. сегодня работают практически безукоризненно, но перестраховаться в таком вопросе никогда не помешает.
Где можно сохранять резервную копию?
Запись на внешний диск
Так как емкость внешних накопителей сегодня может превышать несколько Тб, то вы легко запишете на такой диск не только какие-то важные файлы, но даже огромный архив с фото и видео. Преимуществом этого способа является не только огромная емкость носителя, но и его мобильность. Единственным серьезным недостатком является возможность потерять данные из-за сильных механических воздействий на диск. Во избежание этого приобретайте более надежные корпуса.
Флэш-накопитель
Если требуется сохранить только некоторые системные файлы, то для этой цели вполне хватит и флэшки. Они дешевые, с каждым годом их емкость только растет, нет проблем с драйверами, да и механическая надежность на высоте. Более того, даже попадание в воду чаще всего не наносит вреда тем файлам, которые туда записаны.
Недостаток в том, что флэшки довольно-таки часто выходят из строя, причем каких-то утилит, которые могли бы предупредить о вероятности такого события, просто нет. Особенно это касается дешевых китайских моделей. Скорость записи очень невысока, да и время хранения данных также ограничено.

Положив флэшку в ящик стола на полгода, вы вполне можете обнаружить, что на ней ничего нет. Особенно этим страдают накопители большого объема, где до сих пор не научились эффективно бороться с утеканием заряда.
Компакт-диски
Несмотря на анахронизм такого вида носителей, в некоторых случаях они оказываются просто незаменимыми. Конечно, мы не призываем вас использовать CD-болванки на 700 Мб, но DVD-9, с емкостью почти 9 Гб, могут стать неплохим выходом. Имейте в виду, что записанные диски следует защищать от перепадов температур, воздействия солнечного света и механических дефектов.
Если говорить о приемлемой надежности и вместимости, то лучше всего себя зарекомендовали именно DVD. Болванки CD чрезвычайно надежны и долговечны, но 700 Мб по нынешним временам просто смешны. Диски Blu-ray же очень вместительны (30 Гб и более), но приводы для их записи и чтения стоят далеко не в каждом компьютере. Кроме того, они очень чувствительны к повреждениям поверхности.
«Облака»
Эта тема в последние годы стала просто невероятно популярной. Так что такое бэкап в «облаке»? Это - копирование нужных файлов на серверы сторонних компаний, специализирующихся на предоставлении какого-то объема свободного места за определенную плату или безвозмездно.
Наиболее известными «облаками» являются сервисы от Dropbox, Google Drive и Yandex Disc. К примеру, в Google Drive совершенно бесплатно выдают аж 15 Гб свободного места, которого вполне хватит большинству домашних пользователей.
Как создать резервную копию Windows?
Если вы когда-нибудь имели сомнительное счастье работать с Windows 98/Me, то прекрасно помните об их «падучести». Точнее, системы были вполне себе неплохими, но при малейших неладах в совместимости с какими-то программами и устройствами способны были уйти в глубокий «обморок», имевший все шансы закончиться переустановкой ОС.
К счастью, в новых версиях Microsoft предусмотрела наличие встроенного механизма резервного копирования. В Vista/7/8 он был доведен до вполне приличного состояния. Рассмотрим бэкап Windows 7. Сделать его просто.
Нажмите на кнопку «Пуск», найдите там пункт «Панель управления». В открывшемся диалоговом окне разыщите «Архивация и восстановление». Кликните по ссылке левой клавишей мыши, а в открывшемся диалоговом окне выберите пункт «Создание образа системы».
Вновь откроется рабочее окно, в котором вы сможете выбрать сразу три варианта сохранения образа: на жестком диске, на болванке CD/DVD, в сети. Поставьте флажок напротив предпочитаемого пункта, после чего нажмите на «ОК». Если соединение с интернетом плохое, то попытка сохранить образ в сети может провалиться.
Разумеется, все то же самое можно сделать при помощи сторонних утилит копирования. Наиболее известными являются продукты от Acronis, Norton Ghost. В домашних условиях также вполне достаточным будет функционал специализированных программ из пакета Nero. Их недостаток в том, что все эти утилиты платные.
Конечно, если вам нужна повышенная надежность, то лучше заплатить. Но домашним пользователям хватит даже стандартных средств Виндовс.

Мобильные устройства
Все вышесказанное в той или иной степени наверняка знакомо каждому, кто работал на компьютере хоть сколь-нибудь продолжительное время. А вот что делать владельцам популярных сегодня планшетов и смартфонов?
Ведь на этих устройствах сегодня хранится масса чрезвычайно важной информации, терять которую совершенно не хочется. Так как на сегодняшний день наибольшее распространение имеет мобильная ОС «Андроид», поговорим о гаджетах под ее управлением.
Так как сделать бэкап андроид-устройства? Заранее оговоримся, что копировать мы будем не банальные фотографии и видео, а программы и настройки. Если все это потерять, то для восстановления всей информации потребуется не один час.
Сперва рассмотрим пример работы замечательной утилиты Titanium Backup. С ее помощью вы легко сохраните абсолютно все файлы и настройки мобильной ОС «Андроид». Это чрезвычайно важно, так как бэкап телефона зачастую способен спасти ваши и настройки приложений для интернет-банкинга. Не стоит и говорить, как это может выручить.
Что потребуется для резервного копирования?
Для этого нужны всего две вещи:

Для чего нужен Root?
А почему нельзя просто скопировать важные данные, не прибегая к такого рода ухищрениям? Дело в том, что ОС от Google является «открытой» только на словах. На самом деле, происходит так, что пользователь не имеет полного доступа к файловой системе своего же устройства. Более того, расширенных прав нет даже у многих программ, а потому без Root-прав обойтись не удастся.
Краткие сведения о Titanium Backup
Сейчас поговорим о самой программе Titanium Backup. Есть платная и бесплатная версии, причем для простых пользователей вполне хватит возможностей бесплатной программы.
Немного о ее установке
Если ставите программу с карты памяти, не забудьте выставить в настройках устройства опцию, которая это разрешает. Сама установка не занимает много времени. После первого запуска утилита попросит у вас права суперпользователя. Не забудьте нажать на кнопку «Разрешить», попутно поставив флажок «Запомнить».
Напоминаем, что возможностей программы вполне хватит для выведения вашего устройства из строя, так что внимательно читайте комментарии к каждому меню, не нажимайте на все кнопки подряд.

Создаем резервную копию
А сейчас мы узнаем, как сделать бэкап андроид-смартфона или планшета. Еще раз напоминаем: ни в коем случае не задействуйте никаких опций, если абсолютно точно не знаете об их предназначении. Итак, утилита стартовала. Что делать дальше?
В верхней части рабочего окна программы есть кнопка «Резервные копии». После ее нажатия откроется диалоговое окно «Резервное копирование». В нем должен быть пункт о полном копировании пользовательских данных, программ и настроек. Напротив него есть кнопка «Пуск», на которую нужно нажать.
Появится в котором пользователь может выделить те программы, которые хочет сохранить. Жмем на кнопку «Запустить пакетную обработку приложений». Остается только ждать, пока идет бэкап Android. Время копирования напрямую зависит от количества установленных программ и мощности вашего устройства.
После завершения процесса вас снова выкинет в окно, где будет полный список всех созданных резервных копий. Посмотрите на обозначения справа: если нигде нет восклицательных знаков, то все прошло удачно. Если они есть, то что-то в процессе копирования пошло не так.
Очень часто такое случается тогда, когда вы некорректно получили Root-права. Мы не можем подробно рассказать об этом процессе, так как он различается для каждого вида смартфонов или планшетов, но хотим предостеречь от использования сомнительных программ «рут в один клик». Как правило, ничего толкового они сделать не могут.
Что делать в случае потери данных?
А как восстановить бэкап, развернув его на устройстве, если какая-то неприятность все же произошла?
Сделать это совершенно несложно. Снова зайдите в пункт «Обработки», кликните по пункту «Восстановление». Откроется диалоговое окно, в котором лучше сразу выбирать пункт «Восстановить все ПО с данными», дабы ваш телефон или планшет вернулись в полностью работоспособное состояние, которое было потеряно из-за каких-то внешних причин.
Впрочем, порой может потребоваться восстановление бэкапа какой-то одной программы. Для этого необходимо зайти в раздел «Резервные копии», после чего отметить его флажком. После этого следует нажать на кнопку «Восстановление», а затем некоторое время подождать.

Какие еще программы для резервного копирования существуют?
Неплохой альтернативой вышеописанному приложению является программа для бэкапа У нее достаточно простой и аскетичный интерфейс, но вполне достойный функционал. Кроме того, в меню этой утилиты быстро разберется даже не слишком опытный пользователь.
В первом же диалоговом окне просто кликаем по кнопке Backup, после чего попадаем в меню создания резервной копии. Отмечаем галочками все интересующие нас пункты, после чего нажимаем на кнопку Swipe to Back Up.
Делая бэкап планшета, в качестве места сохранения важных данных лучше всего выбирать Dropbox (его поддержка идет «из коробки) или же жесткий диск компьютера. Рекомендуем выбирать именно эти носители в связи с большим размером получаемого образа, который попросту может не поместиться на карту памяти устройства.
Чтобы из ранее созданной копии, требуется в главном окне программы нажать на кнопку Restore. Как и в предыдущем случае, можно восстановить как всю систему целиком, так и некоторые программы, поставив флажки напротив их названий.
Как видите, создание бэкапа при помощи этой утилиты нельзя назвать таким уж сложным действием.
Наконец, отметим замечательную программу Helium. Как и ее «прародитель» из Периодической Системы, утилита чрезвычайно легкая и простая. Интерфейс полностью русифицирован, так что дополнительных подсказок по ее освоению не потребуется. Перед тем как сделать бэкап прошивки при помощи нее, вам также придется получать Root-права для полного доступа к файловой системе устройства.
При работе за компьютерными устройствами у нас постоянно появляются важные данные, которые нам бы не хотелось потерять. Чтобы этого не произошло необходимо делать резервное копирование наиболее нужной информации. На компьютерном языке это называется «backup». Что такое бэкап и как он делается Вы узнаете из этой статьи. Сразу скажу, что вещь это крайне необходимая и при правильном подходе будет занимать совсем немного времени, но зато сбережет его гораздо больше + сохранит Ваши нервы. Проверено на себе.
Бэкап (от англ. backup — «запасной») — это создание копии содержимого жесткого диска. Почему нужно резервное копирование файлов? Как правило, для долгосрочного хранения информации рядовыми пользователями применяется винчестер, находящийся в повседневной эксплуатации. Хотя магнитный носитель является довольно надежным устройством, со временем он утрачивает свой ресурс, и файлы могут быть безвозвратно утеряны. Бэкап делается, чтобы этого не произошло: утраченную информацию всегда можно скопировать с резервного хранилища на новый постоянный носитель. В отличие от рабочих, которые доступны всегда и являются временными, резервные копии делаются на отключенном от компьютера диске или flash-накопителе. Как создать резервную копию HDD?
При создании копии диска нужно руководствоваться несколькими принципами, чтобы обеспечить максимальную сохранность данных и «безболезненность» восстановления информации:
Регулярность. Частота создания копии зависит от того, насколько регулярно обновляются данные на жестком диске. У рядового пользователя нет необходимости выполнять бэкап ежедневно: в большинстве случаев оптимальным будет копирование 1 раз в неделю.
Раздельность. Бессмысленно держать копию на том же жестком диске, который является основным местом хранения данных. Тип используемых для бэкапа носителей зависит от важности информации: в быту достаточно любого жесткого или компакт-диска, при более серьезном резервном копировании — архивировании — используются специальные дорогостоящие накопители.
Перепроверка. Сделав копию, нужно убедиться, что она не повреждена — открыть несколько случайных файлов и удостовериться в их сохранности. Делать это нужно регулярно, желательно при каждом бэкапе.
Систематизация. Необходимо не просто помещать все файлы в одно место, а разделять их на категории по удобному пользователю принципу. Зачастую программы для резервного копирования данных создают образы — архивы, представляющие собой один файл, в котором хранится вся скопированная информация. Каждой категории должен соответствовать отдельный образ. Это позволит осуществлять бэкап файлов разной важности с разной частотой. Так, рабочие данные, более важные и чаще обновляемые, будут копироваться еженедельно, а образ операционной системы можно делать изредка, только при самых существенных переменах.
Заниматься копированием вручную не нужно — существует ПО, которое работает в фоне и самостоятельно осуществляет computer backup по заданным настройкам при подключении резервного носителя к компьютеру. Однако прежде чем выбирать программу, следует определиться с тем, на чем будет храниться копия диска.
На чем сохранить скопированные данные?
Существует 2 основных способа резервного копирования: на физические накопители или при помощи облачных сервисов в интернете. Они имеют свои преимущества и недостатки, разные виды носителей также имеют некоторые особенности.
Внешний HDD
Этот вариант популярнее остальных, так как сделать резервную копию на внешнем жестком диске быстрее и проще всего. Внешние винчестеры существуют в двух вариантах:
- обычный жесткий диск, вставленный в специальную коробку для подключения к USB;
- flash-диск большого объема.
Это устройство достаточно надежно при бытовом хранении копий и сравнительно немного стоит. Внешний диск с flash-памятью по надежности не уступает HDD, но обычные флешки использовать не стоит: они могут сломаться в любой момент.
Лазерные диски
Для computer backup могут использоваться любые виды дисков — CD, DVD или Blu-ray. Они удобны в эксплуатации и очень долго хранятся, но имеют ряд недостатков:
- необходимость в бережном обращении, защите от резких колебаний температуры и механических воздействий;
- необходимость в оборудовании компьютера записывающим приводом;
- возможность повреждения диска при частом перезаписывании;
- небольшой объем — от 700 МБ у CD до 25 ГБ у Blu-ray (самый большой HDD на сегодняшний день имеет объем 10 ТБ).
Из-за этих минусов лазерные накопители чаще используются при архивации — долговременном хранении файлов особой важности, к которым редко приходится обращаться. Для этого даже сооружаются специальные комнаты, в которых поддерживаются идеальные для хранения условия.
Облачные сервисы
Облака — это удаленные серверы для computer backup. Самый спорный вариант. Достоинства у него следующие:
- доступ к копиям осуществим из любой точки планеты, с любого устройства, подключенного к интернету;
- максимальная раздельность данных — копия хранится не то, что не в компьютере пользователя, а даже в другом государстве;
- создание резервных копий осуществляется в автоматическом режиме.
Преимущества значительные, но и недостатки существенны:
- Никакой уверенности в защищенности данных: неизвестно, шифруется ли информация и кто сможет ею воспользоваться, надежен ли бэкап самих серверов и т. п. В этом плане можно положиться на репутацию компаний, предоставляющих «облачные» услуги.
- Без доступа к интернету данные не получится восстановить.
- Нужен безлимитный канал с хорошей скоростью, если информация копируется в больших объемах.
- Бесплатно предоставляется не много места, для получения дополнительного пространства нужно оплачивать подписку.
Сегодня существует много облачных сервисов для резервного копирования диска — Google Drive, Dropbox, OneDrive и т. д. Существенной разницы между ними для конечного пользователя нет (кроме стоимости подписки и удобства доступа к хранилищу).
Программы для резервного копирования
При использовании ОС Windows можно воспользоваться стандартным инструментом для computer backup — при подключении флешки или внешнего жесткого диска система сама предложит использовать его в качестве резервного хранилища, а также предоставит возможность выбора папок, которые следует сохранять. Весьма удобно и просто в обращении для неопытного пользователя. Единственный недостаток — отсутствие шифрования.
Windows 10 также может сохранять, осуществлять резервное копирование данных при помощи облачного сервиса Microsoft. За довольно скромную плату предоставляется 1 ТБ места на сервере, копирование производится автоматически при изменениях в указанных пользователем папках, доступ к хранилищу возможен либо через сайт Microsoft, либо прямо из проводника на компьютере. Минус — бесконтрольность копирования. Если процесс начался, остановить его можно, только отключив интернет или выключив компьютер, отменить копирование невозможно.
Среди сторонних программ для резервного копирования файлов есть платные и бесплатные продукты. Среди платных можно выделить:
Acronis True Image. Стандартная версия стоит 50 евро, улучшенная с подпиской на 50 ГБ облачного пространства — 40 евро в год, а премиум, включающий дополнительные продукты и 1-5 ТБ места на облаке, — от 80 до 240 евро в год.
Paragon Backup & Recovery. Стоит всего 890 рублей, быстро копирует все содержимое компьютера и позволяет восстановить данные даже при полной неработоспособности ОС.
ABC Backup Pro. Очень простая программа, управление которой осуществляется буквально тремя кнопками. Имеется планировщик, осуществляющий автоматический бекап через заданные промежутки времени.
Бесплатные программы для computer backup:
- Genie Backup Manager. Удобна в использовании, но требовательна к ресурсам системы.
- Handy Backup. Отличается простотой интерфейса и высокой скоростью работы.
- Back2zip — осуществляет резервирование данных в zip-архивах. Максимально простая программа.
Аналогов у этих продуктов множество, и все они схожи друг с другом. Особой разницы, чем пользоваться, нет. Главное, обеспечить сохранность накопителей и регулярность обновления резервных копий.
Еще раз повторюсь, что бэкапом не стоит пренебрегать, так как создать копию данных можно очень быстро и без усилий. Может показаться, что вероятность утери информации слишком мала, и бэкап — это пустая трата времени, но сэкономленные время, нервы и зачастую деньги в случае поломки компьютера сложно переоценить.
Для быстрого восстановления утерянных данных на смартфоне необходимо знать, что такое бэкап и как его создать на Андроиде.
С его помощью вы быстро вернете все удаленные файлы, восстановите настройки игр и программ, а также IMEI, идентификационные номера, пароли и всю другую информацию, которая содержится на устройстве.
Определение
Backup – это архивированная резервная копия файлов телефона или компьютера. Бэкап можно создать в любой операционной системе. Его предназначение заключается в сохранении всех пользовательских данных и настройке системы на момент создания архива.
После сброса к заводским настройкам или принудительного восстановления системы с помощью резервной копии можно быстро вернуть все утерянные данные и не тратить время на повторную установку программ и настройку ОС.
Копия данных создается с помощью специальных программ. Наиболее популярные утилиты:
- Titanium Backup;
- Super Backup;
- Nandroid Manager;
- Helium и другие;
- SP FlashTools.
Разновидности резервных копий в Android
В ОС Андроид пользователи могут создать резервную копию всей системы или отдельных её компонентов:
- Копия SMS -сообщений и списка контактов ;
- Бэкап всей системы с учетом настроек безопасности (сохранение всех паролей блокировки);
- Резервное копирование любых выбранных файлов ;
- Бэкап фотографий и видеороликов ;
- Копия информации аккаунта Google ;
- Бэкап для IMEI .
Почему важно периодически создавать Backup?
Резервное копирование позволяет избавиться от проблем, связанных с внезапной потерей данных на вашем смартфоне. Периодическое создание бэкапа позволит сохранить все настройки операционной системы, а также сообщения и файлы-мультимедиа.
В случае возникновения ошибок, для решения которых понадобится сбросить настройки телефона, вы легко сможете вернуть всю удалённую информацию . В ОС Андроид бэкап можно создать с помощью встроенных опций системы или воспользоваться специальными программами.
В каких случаях следует делать бэкап?
1. Перед обновлением прошивки . Не важно, скачиваете ли вы новую версию Android «по воздуху» или же устанавливаете обновления вручную, создайте копию установленной ОС. Все фото, видео и музыку советуем переместить на карту памяти или загрузить эти данные в облачное хранилище;
2. Перед сбросом настроек. Со временем пользователи смартфона могут наблюдать снижение производительности своего гаджета. Это происходит из-за нагрузки оперативной памяти, вирусов. Самый простой способ восстановить устройства – сбросить ОС к заводским настройкам. Перед этим лучше создать бэкап телефонной книги и смс, чтобы не потерять важные данные;
3. Для сброса пароля блокировки. Если вы установили пароль, графический ключ или пин-код и забыли его, сбросить его без потери данных можно, использовав бэкап. Единственное требование архив с копией данных должен быть создан до момента установки пароля.
Также, периодическое создание backup телефонной книги позволит вам быстро вернуть утерянные номера в случае ошибки-сим карты или после очистки карты памяти.
Что нужно для создания копии?
Для создания backup в ОС Андроид стандартным способом, вам понадобится:
- Права суперпользователя – ROOT должен быть активен на смартфоне на момент генерации копии;
- Носитель для хранения копии – это может быть встроенная карта памяти, любое облачное хранилище или память вашего компьютера;
- Программа для создания бэкапа . ПО, которое работает с резервными копиями с активными ROOT-правами позволяет создать копию всех данных в операционной системе – от контактов, до произвольных файлов и настроек каждой программы.
Еще один способ создания backup – это использование сторонних программ, которые не требуют прав суперпользователя. Они позволяют заархивировать только базовые данные ОС. К примеру, телефонную книгу, сообщения, привязанные к ОС аккаунты. Создание и восстановление копии можно осуществить с помощью одной программы, которая должна быть установлена на смартфоне.
Бэкап программ
После перепрошивки своего гаджета вы получаете абсолютно «чистую» программную оболочку. Никаких программ, аккаунтов и настроек их прошлой версии ОС вы вернуть не сможете, если заранее не позаботились о создании резервной копию.
Многие пользователи предпочитают выполнять установку приложений «с нуля». Однако, гораздо проще воспользоваться бэкапом и вернуть все настройки приложений с помощью одного архива. Восстановление предыдущих настроек никак не влияет на работу ОС, не провоцирует баги и ошибки.
Актуальным бэкап программ будет для тех приложений, которых нет в официальном Play Market .
Titanium Backup и Helium – это две самые популярные программы для работы с резервными копиями приложений в ОС Андроид любой версии. Для начала работы с каждой из этих утилит понадобятся права суперпользователя.
Для создания бэкапа одной установленной программы или сразу нескольких видов ПО, воспользуйтесь инструкцией к одной из следующих утилит.
Titanium Backup
Утилита имеет более 5 миллионов официальных загрузок в Play Market. Приложение позволяет не только восстанавливать данные операционной системы, но и работает с установленными производителем программными средствами, удаляет компоненты и настройки, которые обычный пользователь с помощью стандартного окна настроек удалить не сможет.
Основные функции Titanium Backup:
- Настройка backup по определенному расписанию;
- Перемещение программ между внутренней и внешней памятью без необходимости закрывать приложение;
- Быстрое сканирование на наличие новой версии прошивки;
- Установка прошивки;
- Хранение истории звонков и текстовых сообщений сотового оператора;
- Бэкап закладок браузера;
- Бэкап точки доступа маршрутизатора;
- Синхронизация данных с облачными сервисами DropBox, OneDrive, Google Drive;
- Присвоение любой программе системного статуса (опция настраивается пользователем);
- Создание архива с бэкапом, который можно повторно установить на смартфон с помощью консоли;
- Синхронизация настроек и данных приложений между несколькими гаджетами.
Удобный перенос настроек с одного гаджета на другой – это наиболее полезная функция Titanium Backup. Если случилось так, что ваш смартфон сломался, или вы потеряли его, благодаря бэкапу можно легко восстановить все контакты и сообщения в популярных мессенджерах и перенести информацию на другое устройство.
Для переноса данных вам не понадобится старая сим-карта. Все, что нужно – второй гаджет, архив с резервной копией и утилита Titanium Backup. Все бэкапы, созданные в программе, автоматически синхронизируются с одним из ваших облачных хранилищ:
- Зайдите в окно утилиты Titanium Backup ;
- В списке установленных на смартфоне программ, выберите нужный мессенджер или другое приложение для создания резервной копии его настроек. В нашем случае, мы будем архивировать все номера и сообщения из Whatsapp;
- Нажмите на название программы, удерживая его несколько секунд. Во всплывающем окне кликните на поле «Сохранить» ;
- Далее выберите облачное хранилище , в которое будет отправлен архив с настройками ПО.
Чтобы переместить данные программы на второй гаджет или восстановить настройки после сброса к заводским параметрам, повторно установите мессенджер Whatsapp и Titanium Backup. Откройте средство восстановления и синхронизируйте утилиту с облаком.
В списке всех установленных на смартфоне программ выберите нужный мессенджер, кликните на него и в меню опций нажмите на «Восстановить». Titanium Backup автоматически надет в облаке нужную резервную копию и вернет все утерянные файлы в программы. Вы снова сможете использовать все контакты и получить доступ к утерянным чатам.
Аналогичным образом можно перенести данный любой другой программы на второй гаджет. Чаще всего функция бэкапа приложений полезна для переноса данных мессенджеров, сохранения прогресса в играх.
Helium
Helium – это еще одна простая и полезная утилита для быстрого восстановления устройства. Работает ПО на всех устройствах, независимо от наличия прав суперпользователя. Единственное требование – синхронизация с облаком. Утилита не сохраняет бэкап на карту памяти или внешний накопитель.
Функции Helium:
1. Синхронизация приложений на нескольких устройствах;
2. Бэкап системы;
3. Удобный проводник файлов;
4. Удаление программ и откат их обновлений.
Чтобы создать резервную копию данных установленной программы, следуйте инструкции:
- Откройте приложение Helium. В главном окне утилиты появиться файловый проводник Carbon – это встроенная служба для просмотра списка всех установленных приложений. Кликните на нужную программу и в меню действий выберите «Backup» ;
- Дождитесь завершения создания копии. Созданный архив будет отправлен в облако;
Чтобы восстановить информацию из копии с помощью Helium, откройте утилиту на другом устройстве. В настройках активируйте пункт «Синхронизация с облаком». Далее в главном окне программы перейдите во вкладку «Восстановление и синхронизация».
Выберите программу, данные которой хотите вернуть и нажмите на «Восстановить».
Чтобы создать любой другой вид бэкапа, перейдите во вкладку «Обзор» и выберите один из вариантов резервного копирования.
Сохраняем IMEI
IMEI – это международный числовой идентификатор вашего устройства. С помощью этого набора цифр можно узнать производителя гаджета, его модель и статус. Телефоны и планшеты без IMEI считаются краденными и неофициально запрещены для использования в СНГ.
В результате сброса настроек или программных ошибок, идентификатор IMEI может быть утерян. Однако, восстановить его можно с помощью резервной копии.
Признаки утерянного IMEI:
- После перепрошивки или сброса к заводским настройкам возникают проблемы со связью (сотовая сеть, Bluetooth, Wi-Fi);
- Полное отсутствие соединения с GPS;
- Телефон не видит ни одну сим карту.
Восстановить идентификатор можно только с наличием прав суперпользователя. Для возврата IMEI вам понадобится установить утилиту-эмулятор консоли Android Terminal Emulator (если телефон не видит сеть, скачайте установочный APK на компьютер, а затем переместите файл на телефон с помощью подключения по USB).
Следуйте инструкции:
- Для начала нам потребуется узнать код EFS. Для этого введите команду mount и нажмите Enter для её выполнения;
- В окне консоли появиться текст, в котором вы должны найти команду EFS, прописанную через слеш. Текстовый идентификатор перед командой и есть нужный нам код. Пример поиска кода:
- Запишите найденный код на лист бумаги и перезагрузите приложение. После повторного запуска эмулятора введите команду для восстановления IMEI (каждую из строк нужно вводите через Enter). XXXXX – это найденный код EFS;
- Для сохранения настроек IMEI, не выходя из программы введите такие строки:
После успешного выполнения всех команд выйдите из окна эмулятора, перезагрузите смартфон и проверьте работу сотовой сети, геолокации и подключения к Интернету. Все должно работать нормально. При желании, можно проверить наличие IMEI с помощью инженерного меню.
Бэкап фото и видео
В результате кражи смартфона или сброса к заводским настройкам, самое неприятное – это потеря фотографий, видео, музыки и других личных данных. Все программы можно установить повторно, а вот персональную информацию без преждевременной подготовки вернуть практически невозможно.
Даже если вы уверенны в том, что с вашим гаджетом ничего не случиться, рекомендуем вам настроить как минимум один из описанных ниже способов сохранения ваших мультимедиа-данных.
Использование приложения Google+
Стандартное приложение от Google предустановлено на всех устройствах с ОС Андроид. Цель Google+ - объединение и синхронизация всех сервисов Google в одном аккаунте. Если на вашем устройстве установлено облачное хранилище Google Drive и приложение Google+ - это еще не означает, что синхронизация файлов настроена.
Дело в том, что в мобильной версии Google Drive нельзя настроить синхронизацию конкретной папки. Пользователи могут только через настройки смартфона активировать автоматическую отправку всех фото, которые сделаны на камеру гаджета.
Следуйте инструкции, чтобы синхронизировать любую папку на вашем смартфоне с One Drive и автоматически отправлять в облако копии файлов:
1. Установите на смартфон приложение FolderSync или обновите его до новой версии, если утилита уже есть на вашем смартфоне. Утилита позволяет выбрать любую папку в памяти смартфона и настроить её синхронизацию с облаком (ссылка на страницу Play Market :);
2. Далее для устройств с ОС Android0 и выше не необходимо разрешить доступ к всем папкам и файлам на смартфоне. Для этого просто откройте программу FolderSync сразу после первой установки и во всплывающем окне нажмите на клавишу «Allow» ;
3. Чтобы настроить автоматический бэкап фото, видео и других файлов в главном окне FolderSync нажмите на кнопку «Create New Sync» ;
4. Затем откроется окно встроенного помощника. В нем необходимо ввести название для созданной пары «папка-облачное хранилище»;
6. В появившемся коне выберите облачный сервис OneDrive или другой сайт, с которым хотите настроить привязку ;
8. Для подтверждения действия и сохранения настроек кликните на «Authenticate Account» ;
Все пользовательские данные добавляются в хранилище. Что бы не случилось с телефоном, вы всегда сможете вернуть свои фото, воспользовавшись любым компьютером или браузером.
На этапе выбора директории вам будет предложено настроить один из приведенных ниже вариантов соединения с облачным хранилищем:
- Соединение с локальной папкой (выберите, если данные для бэкапа будут создаваться и находиться только на вашем смартфоне);
- Синхронизация с удаленной папкой (если вы хотите создать бэкап для папки на своём компьютере);
- Гибридный вариант (для создания бэкапа данный смартфона и других удаленных гаджетов).
В настройках соединения доступен выбор расписания, согласно которому будет происходить синхронизация. Рекомендуем отправлять данные в облако каждый день. В случае ошибки или поломки телефона, все важные файлы будут иметь бэкап.
Другие способы
Помимо хранилища Google Drive, вы также можете выбрать любой из представленных сервисов:
- DropBox – самое популярное в мире облачное хранилище. Его особенность заключается в том, что программа умеет автоматически создавать бэкап фото телефона и сразу удалять их, освобождая память. Получить доступ к папке со всеми изображениями вы сможете в любой момент из всех устройств. Понадобится только соединение с интернетом;
- MEGA – облако, которое предоставляет бесплатно 50 ГБ места на виртуальном дисковом пространстве. Пользователь может настраивать синхронизацию с любым устройством, скачивать клиентские программы для ПК и смартфона, управлять доступом к папкам и файлам;
Mail . ru облако – после регистрации вам будет доступно 100 ГБ совершенно бесплатно. Управляйте простой синхронизацией файлов и просматривайте в любом браузере.
Все эти облачные хранилища имеют клиентские приложения в магазине Google Play и возможность синхронизации данных телефона с сервером через обычные настройки программы.
Создаем бэкап любых файлов
Помимо описанных выше вариантов создания бэкапа фото, музыки, видео, пользователи могут скачать на свой смартфон такие программы для работы с резервными копиями документов любых форматов:
- DataSync;
- DropSync.
DataSync
Приложение работает по аналогии с рассмотренным выше FolderSync и позволяет создавать бэкап любой информации, которая храниться во внутренней или внешней памяти устройства (за исключением установленных программ и системных настроек).
Также, DataSync позволяет настроить отправку бэкапа с одного устройства на другое через соединение Bluetooth, что удобно в моменты, когда нужно сохранить важную информацию, а соединения с интернетом нет.
Благодаря опции двухсторонней синхронизации, два гаджета смогут обмениваться данными игры. Таким образом все миссии и прогресс будет сохранен сразу на обеих девайсах.
DropSync
DropSync – это еще одна популярная утилита для отправки бэкапа. Её особенность заключается в дополнительном мониторинге производительности телефона. Если смартфон имеет низкий заряд аккумулятора, приложение не будет синхронизировать данные, чтобы не уменьшать время работы устройства.
Пользователи могут выбрать тип синхронизации:
(после синхронизации данные остаются в памяти смартфона); (автоматическое удаление информации из памяти телефона для освобождения места. Пользователи могут получить доступ к файлам, воспользовавшись привязанным к программе облачным хранилищем);Backup для всех данных и настроек
NAND (или Nandroid Backup) – это понятие, которое используется в ОС Андроид для обозначения полного бэкапа установленной на смартфоне прошивки, включая все данные системы и её настройки. В бэкап также входят все установленные программы.
Функция полного бэкапа поддерживается меню рекавери типа TWRP или CWM. TWRP – это усовершенствованное меню восстановления, которое устанавливается на телефон самим пользователем, а CWM – это альтернативное меню рекавери.
Прошивка с одним из двух видов рекавери устанавливается в системный раздел памяти смартфона, после чего вы сможете создавать бэкап абсолютно всех данных. После восстановления появиться возможность снова использовать все утерянные программы, контакты и файлы.
Также, созданный в CWM или TWRP бэкап можно устанавливать на любом другом устройстве Андроид, если он поддерживает работу с созданной версией прошивки. Nandroid Backup Online
Nandroid Manager
Для создания полной резервной копии программной оболочки девайса необходимо скачать и установить программу Nandroid Manager
Утилита позволяет создать быстрый стандартный (копирование всех данных) или кастомный бэкап системы (пользователь выбирает, что нужно сохранить), не заходя в меню рекавери. В настройках приложения можно выбрать такие параметры резервной копии:
- Название бэкапа – содержит уникальное имя, дату, код и название прошивки;
- Режим создания – обычный (полный), пользовательский выбор разделов памяти;
- Тип копии – CWM или TWRP. Также, возможен выбор сжатия для экономии места на диске;
- Место, где будет храниться бэкап . Вы можете добавить его в память телефона, скачать на ПК или загрузить в облако;
- Исключение из содержимого бэкапа временных файлов, багов, ошибочных настроек системы, кэша и найденных вирусов.
Утилита Nandroid Manager синхронизирует созданный архив бэкапа с облаком, сервером FTP. Пользователям доступна функция создания расписания для обновления резервной копии. Для экономии заряда аккумулятора советуем настроить выгрузку новой версии бэкапа только в том период, когда гаджет заряжается.
Заметьте! Выгрузка полного бэкапа операционной системы через Nandroid Manager может влиять на производительность гаджета.
Резервная копия с ADB
ADB – это мост отладки для ОС Андроид. Простыми словами, с помощью ADB вы можете создать бэкап системы, подключив смартфон к компьютеру. ADB является консольным приложением, в окне которого пользователь вводит системные программы, выполняемые на телефоне.
Возможности ADB:
- Просмотр содержимого и системных настроек подключённых гаджетов;
- Клиент-серверное взаимодействие между смартфоном и ПК;
- Просмотр логов;
- Удаление или очистка системного раздела DATA;
- Быстрое копирование файлов любых форматов между устройствами;
- Выполнение прошивки;
- Применение скриптов управления;
- Удаление прав суперпользователя;
- Управление параметрами сетевого соединения.
Для начала работы скачайте и установите утилиту ADB Run на свой компьютер.
Запустите папку, которая появилась на рабочем столе компьютера в результате установки ADB Run. Подключите телефон к ПК и в папке программы ADB Run создайте текстовый документ devices.cmd (файл должен быть объектом стандартного блокнота или любого другого текстового редактора. Сразу после создания переименуйте формат TXT на CMD).
Откройте devices.cmd и пропишите в файле следующие команды:
- echo off
- adb devices
- pause
После появления текста об успешном выполнении операции введите новую команду для создания бэкапа текущего состояния прошивки:
adb create backup [- l ] [- r ] < name > , где name – это имя архива с копией прошивки.
Резервная копия будет сохранения в корневую папку утилиты ADB Run на вашем компьютере. Вы можете переместить его в любую другую папку или облако.
Приложение Super Backup – создание копии без ROOT
Для создание резервной копии данных смартфона можно использовать сторонние программы, которые без прав суперпользователя способны настроить бэкап выбранной информации.
Super Backup – одно из таких приложений. Его главная особенность – широкий функционал.
Пользователь может создать копии следующих видов информации:
1Приложения;
3Журнал вызовов;
4Календарь;
5Закладки;
6Контакты телефонной книги.