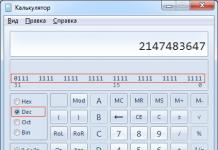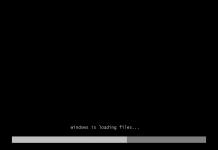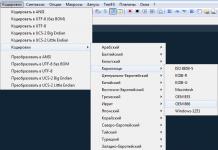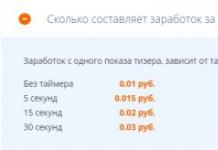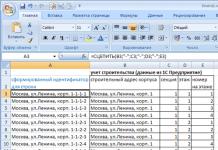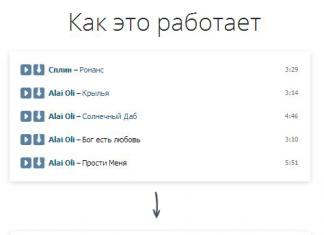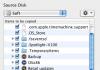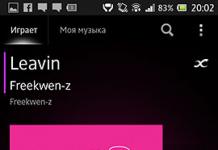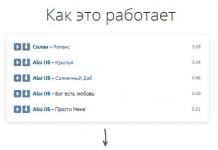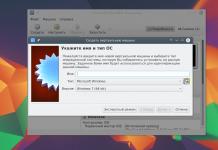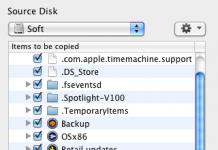Читатели Лайфхакера уже знакомы с Денисом Батьяновым , который делился с нами . Сегодня Денис расскажет о том, как избежать самых распространённых проблем с Excel, которые мы зачастую создаём себе самостоятельно.
Сразу оговорюсь, что материал статьи предназначается для начинающих пользователей Excel. Опытные пользователи уже зажигательно станцевали на этих граблях не раз, поэтому моя задача уберечь от этого молодых и неискушённых «танцоров».
Вы не даёте заголовки столбцам таблиц
Многие инструменты Excel, например: сортировка, фильтрация, умные таблицы, сводные таблицы, - подразумевают, что ваши данные содержат заголовки столбцов. В противном случае вы либо вообще не сможете ими воспользоваться, либо они отработают не совсем корректно. Всегда заботьтесь, чтобы ваши таблицы содержали заголовки столбцов.
Пустые столбцы и строки внутри ваших таблиц
Это сбивает с толку Excel. Встретив пустую строку или столбец внутри вашей таблицы, он начинает думать, что у вас 2 таблицы, а не одна. Вам придётся постоянно его поправлять. Также не стоит скрывать ненужные вам строки/столбцы внутри таблицы, лучше удалите их.
На одном листе располагается несколько таблиц
Если это не крошечные таблицы, содержащие справочники значений, то так делать не стоит.
Вам будет неудобно полноценно работать больше чем с одной таблицей на листе. Например, если одна таблица располагается слева, а вторая справа, то фильтрация одной таблицы будет влиять и на другую. Если таблицы расположены одна под другой, то невозможно воспользоваться закреплением областей, а также одну из таблиц придётся постоянно искать и производить лишние манипуляции, чтобы встать на неё табличным курсором. Оно вам надо?
Данные одного типа искусственно располагаются в разных столбцах
Очень часто пользователи, которые знают Excel достаточно поверхностно, отдают предпочтение такому формату таблицы:
Казалось бы, перед нами безобидный формат для накопления информации по продажам агентов и их штрафах. Подобная компоновка таблицы хорошо воспринимается человеком визуально, так как она компактна. Однако, поверьте, что это сущий кошмар - пытаться извлекать из таких таблиц данные и получать промежуточные итоги (агрегировать информацию).
Дело в том, что данный формат содержит 2 измерения: чтобы , вы должны определиться со строкой, перебирая филиал, группу и агента. Когда вы найдёте нужную стоку, то потом придётся искать уже нужный столбец, так как их тут много. И эта «двухмерность» сильно усложняет работу с такой таблицей и для стандартных инструментов Excel - формул и сводных таблиц.
Если вы построите сводную таблицу, то обнаружите, что нет возможности легко получить данные по году или кварталу, так как показатели разнесены по разным полям. У вас нет одного поля по объёму продаж, которым можно удобно манипулировать, а есть 12 отдельных полей. Придётся создавать руками отдельные вычисляемые поля для кварталов и года, хотя, будь это всё в одном столбце, сводная таблица сделала бы это за вас.
Если вы захотите применить стандартные формулы суммирования типа СУММЕСЛИ (SUMIF), СУММЕСЛИМН (SUMIFS), СУММПРОИЗВ (SUMPRODUCT), то также обнаружите, что они не смогут эффективно работать с такой компоновкой таблицы.

Разнесение информации по разным листам книги «для удобства»
Ещё одна распространенная ошибка — это, имея какой-то стандартный формат таблицы и нуждаясь в аналитике на основе этих данных, разносить её по отдельным листам книги Excel. Например, часто создают отдельные листы на каждый месяц или год. В результате объём работы по анализу данных фактически умножается на число созданных листов. Не надо так делать. Накапливайте информацию на ОДНОМ листе.
Информация в комментариях
Часто пользователи добавляют важную информацию, которая может им понадобиться, в комментарий к ячейке. Имейте в виду, то, что находится в комментариях, вы можете только посмотреть (если найдёте). Вытащить это в ячейку затруднительно. Рекомендую лучше выделить отдельный столбец для комментариев.
Бардак с форматированием
Определённо не добавит вашей таблице ничего хорошего. Это выглядит отталкивающе для людей, которые пользуются вашими таблицами. В лучшем случае этому не придадут значения, в худшем — подумают, что вы не организованы и неряшливы в делах. Стремитесь к следующему:

Объединение ячеек
Используйте объединение ячеек только тогда, когда без него никак. Объединенные ячейки сильно затрудняют манипулирование диапазонами, в которые они входят. Возникают проблемы при перемещении ячеек, при вставке ячеек и т.д.
Объединение текста и чисел в одной ячейке
Тягостное впечатление производит ячейка, содержащая число, дополненное сзади текстовой константой « РУБ.» или » USD», введенной вручную. Особенно, если это не печатная форма, а обычная таблица. Арифметические операции с такими ячейками естественно невозможны.
Числа в виде текста в ячейке
Избегайте хранить числовые данные в ячейке в формате текста. Со временем часть ячеек в таком столбце у вас будут иметь текстовый формат, а часть в обычном. Из-за этого будут проблемы с формулами.
Если ваша таблица будет презентоваться через LCD проектор
Выбирайте максимально контрастные комбинации цвета и фона. Хорошо выглядит на проекторе тёмный фон и светлые буквы. Самое ужасное впечатление производит красный на чёрном и наоборот. Это сочетание крайне неконтрастно выглядит на проекторе — избегайте его.

Страничный режим листа в Excel
Это тот самый режим, при котором Excel показывает, как лист будет разбит на страницы при печати. Границы страниц выделяются голубым цветом. Не рекомендую постоянно работать в этом режиме, что многие делают, так как в процессе вывода данных на экран участвует драйвер принтера, а это в зависимости от многих причин (например, принтер сетевой и в данный момент недоступен) чревато подвисаниями процесса визуализации и пересчёта формул. Работайте в обычном режиме.

Ещё больше полезной информации про Excel можно узнать на
» отобразит специальное сообщение об ошибке. При этом каждый тип ошибки обозначается своим сообщением, вызывается разными причинами и соответственно требует различных способов разрешения.
##### — Что обозначает и как исправить?
Эти символы сообщают, что столбец, содержащий числа, недостаточно широк для них, или же дата и время, введенные в ячейки данного столбца, содержат отрицательные числа.
В первом случае достаточно просто увеличить ширину столбца или изменить числовой формат данных (например, уменьшить число знаков после запятой).
Во втором же случае надо:
- проверить формулу, если вычисляется число дней между двумя датами;
- если формула не содержит ошибок, то необходимо изменить формат ячейки и перейти, например, с формата «Дата и время» на «Общий» или «Числовой» формат.
#ЗНАЧ! — Что обозначает и как исправить?
Эти сообщение об использовании текста вместо числа или логического значения (ИСТИНА или ЛОЖЬ). То есть Excel такой плейбой и не может преобразовать данный текст в ячейке в правильный тип данных.
Необходимо убедиться, что формула или функция ссылается на те ячейки, которые содержат действительные значения.
Например, если в ячейке A2 содержится число, а в ячейке A3 содержится текст, то в ячейке А1 с формулой =A2+A3 будет отображаться #ЗНАЧ! .
#ДЕЛ/0! — Что обозначает и как исправить?
Эти сообщение, что в ячейке происходит деление числа на 0 (ноль) или же используются ссылки на пустую ячейку.
- В окне открытого листа выделите ячейку с данной ошибкой и нажмите клавишу F2.
- Когда в ячейке отобразится сама формула или функция, а также станут выделенными все ячейки, связанные ссылками с данной формулой или ячейкой, внимательно проверьте значения в выделенных ячейках и при необходимости внесите коррективы в формулу или измените ссылки на пустые ячейки.
- Нажмите Enter или кнопку «Ввод» на строке формул.
Если в качестве операнда используется пустая ячейка, то он автоматически считается равным нулю.
#ИМЯ? — Что обозначает и как исправить?
Эти символы сообщают, что в формуле используется несуществующее имя или неправильный оператор.
1 вариант
Если используется имя, которое не было определено, то необходимо сделать следующее:
- В окне открытого листа перейдите к вкладке «Формулы» и в группе «Определенные имена» щелкните по кнопке «Диспетчер имен».
- В окне «Диспетчер имен» просмотрите, присутствует ли данное имя в списке.
Если данное имя отсутствует, то необходимо добавить его согласно инструкции « ».
2 вариант
Если существует ошибка в написании имени, то необходимо проверить его орфографию.
- В окне открытого листа нажмите клавишу F3.
- В окошке «Вставка имени» выберите в списке имя нужное имя и нажмите кнопку «ОК».
- Внесите исправления (при необходимости) в формуле, которая отобразится в соответствующей ячейке.
- Для закрепления нажмите клавишу Enter.
3 вариант
Если в формуле используется функция с ошибкой в написании.
Например, СУМ(A1:А10) вместо СУММ(A1:А10) .
- В окне открытого листа выделите ячейку с ошибкой в написании функции.
- Раскройте меню кнопки «Источник ошибки» рядом с данной ячейкой.
- В списке команд выберите пункт «Изменить в строке формул».
- На строке формул в окошке имени отобразится правильно написание нужной формул, согласно которому и измените ошибочное написание.
- Закрепите результат щелчком по клавише Enter.
4 вариант
Если в формулу введен текст, который не заключен в двойные кавычки, то необходимо проверить все текстовые записи в формуле и заключить их в двойные кавычки. Иначе Excel будет пытаться распознать данный текст как имя диапазона ячеек, хотя это и не предполагалось.
5 вариант
Если в ссылке на диапазон ячеек пропущено двоеточие, то для исправления необходимо в формуле во всех подобных ссылках проверить знак двоеточия и исправить по мере необходимости.
Например, СУММ(A1 А10) вместо СУММ(A1:А10) .
6 вариант
#Н/Д — Что обозначает и как исправить?
Эти символы сообщают, что нужное значение не доступно для функции или формулы.
1 вариант
Если в формулу были введены недостающие данные, а также #Н/Д или НД() , то #Н/Д необходимо заменить новыми данными.
Обозначение #Н/Д вводится в ячейки, данные из которых еще не доступны.
2 вариант
Если в функциях ГПР, ПРОСМОТР, ПОИСКПОЗ или ВПР указывается неверное значение аргумента «искомое_значение» (например, ссылка на диапазон ячеек, что недопустимо), то необходимо соответственно указать ссылку только на нужную ячейку.
3 вариант
Если не заданы необходимые аргументы стандартной функции листа, то нужно ввести все необходимые соответствующие аргументы функции.
4 вариант
Если в формуле используется недоступная в данный момент функция, то необходимо проверить, что книга, использующая функцию листа, открыта, а также то, что функция правильно работает.
5 вариант
Если для просмотра значений в несортированной таблице используются функции ВПР, ГПР или ПОИСКПОЗ, для которых по умолчанию сведения для просмотра таблиц должны располагаться в возрастающем порядке.
В функциях ВПР и ГПР содержится аргумент «интервальный _просмотр», позволяющий искать определенное значение и в несортированной таблице. Но при этом, чтобы отыскать определенное значение, аргумент «интервальный_просмотр» должен иметь значение ЛОЖЬ.
В функции ПОИСКПОЗ содержится аргумент «тип_сопоставления», позволяющий сортировать данные для поиска. Если же соответствующее значение отыскать невозможно, то рекомендуется задать аргумент «тип_сопоставления» равный 0.
6 вариант
Если в формуле массива используется аргумент, не соответствующий диапазону, указанному в формуле массива, то необходимо проверить диапазон ссылок формулы на соответствие числу строк и столбцов или ввести формулу массива в меньшее число ячеек.
7 вариант
Если не заданы один или несколько необходимых аргументов стандартной или созданной функции листа, необходимо проверить и задать все необходимые аргументы функций.
#ССЫЛКА! — Что обозначает и как исправить?
1 вариант
Если ячейка, на которую ссылается формула, была удалена или же в данную ячейку помещено значение скопированных ячеек, то необходимо изменить формулу с учетом новых ссылок.
2 вариант
Если используется функция OLE, связанная с незапущенной программой, то необходимо запустить требуемую программу.
Интерфейс OLE (Object Linking and Embedding - связывание и внедрение объектов) поддерживается множеством различных программ и используется для помещения документа, созданного в одной программе, в другую программу. Например, можно вставить документ Word в книгу Excel и наоборот.
3 вариант
4 вариант
Если используется макрос, вызывающий макрофункцию, которая при определенных вариантах выдает значение #ССЫЛКА! . Необходимо проверить аргумент функции и удостовериться, что он ссылается на допустимые ячейки или диапазоны ячеек.
#ЧИСЛО! — Что обозначает и как исправить?
Это сообщение об использовании неправильных числовых значений в формуле или функции.
1 вариант
Если в функцию, использующую числовой аргумент, было вставлено неприемлемое значение, то необходимо проверить все аргументы функции и при необходимости исправить написание всех чисел и формат соответствующих ячеек.
2 вариант
Если в функции с итерацией (подбором параметров), например «ВСД» или «СТАВКА», невозможно найти результат, то необходимо попробовать иное начальное приближение или изменить число итераций.
3 вариант
Если в результате вычисления формулы получается число, которое слишком велико или, наоборот, слишком мало, чтобы оно могло быть отображено в Excel, то необходимо изменить формулу и добиться, чтобы результат находился в диапазоне от 1*10307 до 1*10307.
#ПУСТО! — Что обозначает и как исправить?
Эти сообщение об отсутствии общих ячеек, когда задано пере
сечение двух областей.
1 вариант
Если используется ошибочный оператор диапазона, то необходимо внести исправления, а именно:
- для обозначения ссылки на непрерывный диапазон ячеек используется двоеточие (:) в качестве разделителя между начальной и конечной ячейкой диапазона. Например, СУММ(С1:С20) .
- для обозначения ссылки на два непересекающихся диапазона используется оператор объединения – точкой с запятой (;). Например, СУММ(С1:С20;D1:D20) .
2 вариант
Если указанные диапазоны не имеют общих ячеек, то необходимо изменить ссылки, добиваясь нужного пересечения.
Если Excel не может правильно оценить формулу или функцию рабочего листа; он отобразит значение ошибки - например, #ИМЯ?, #ЧИСЛО!, #ЗНАЧ!, #Н/Д, #ПУСТО!, #ССЫЛКА! - в ячейке, где находится формула. Разберем типы ошибок в Excel , их возможные причины, и как их устранить.
Ошибка #ИМЯ?
Ошибка #ИМЯ появляется, когда имя, которое используется в формуле, было удалено или не было ранее определено.
Причины возникновения ошибки #ИМЯ? :
- Если в формуле используется имя, которое было удалено или не определено.
Ошибки в Excel - Использование имени в формуле
Устранение ошибки : определите имя. Как это сделать описано в этой .
- Ошибка в написании имени функции:

Ошибки в Excel - Ошибка в написании функции ПОИСКПОЗ
Устранение ошибки : проверьте правильность написания функции.
- В ссылке на диапазон ячеек пропущен знак двоеточия (:).

Ошибки в Excel - Ошибка в написании диапазона ячеек
Устранение ошибки : исправьте формулу. В вышеприведенном примере это =СУММ(A1:A3).
- В формуле используется текст, не заключенный в двойные кавычки. Excel выдает ошибку , так как воспринимает такой текст как имя.

Ошибки в Excel - Ошибка в объединении текста с числом
Устранение ошибки : заключите текст формулы в двойные кавычки.

Ошибки в Excel - Правильное объединение текста
Ошибка #ЧИСЛО!
Ошибка #ЧИСЛО! в Excel выводится, если в формуле содержится некорректное число. Например:
- Используете отрицательное число, когда требуется положительное значение.

Ошибки в Excel - Ошибка в формуле, отрицательное значение аргумента в функции КОРЕНЬ
Устранение ошибки : проверьте корректность введенных аргументов в функции.
- Формула возвращает число, которое слишком велико или слишком мало, чтобы его можно было представить в Excel.

Ошибки в Excel - Ошибка в формуле из-за слишком большого значения
Устранение ошибки : откорректируйте формулу так, чтобы в результате получалось число в доступном диапазоне Excel.
Ошибка #ЗНАЧ!
Данная ошибка Excel возникает в том случае, когда в формуле введён аргумент недопустимого значения.
Причины ошибки #ЗНАЧ!:
- Формула содержит пробелы, символы или текст, но в ней должно быть число. Например:

Ошибки в Excel - Суммирование числовых и текстовых значений
Устранение ошибки : проверьте правильно ли заданы типы аргументов в формуле.
- В аргументе функции введен диапазон, а функция предполагается ввод одного значения.

Ошибки в Excel - В функции ВПР в качестве аргумента используется диапазон, вместо одного значения
Устранение ошибки : укажите в функции правильные аргументы.
- При использовании формулы массива нажимается клавиша Enter и Excel выводит ошибку, так как воспринимает ее как обычную формулу.
Устранение ошибки : для завершения ввода формулы используйте комбинацию клавиш Ctrl+Shift+Enter .

Ошибки в Excel - Использование формулы массива
Ошибка #ССЫЛКА

Ошибки в Excel - Ошибка в формуле, из-за удаленного столбца А
Устранение ошибки : измените формулу.
Ошибка #ДЕЛ/0!
Данная ошибка Excel возникает при делении на ноль, то есть когда в качестве делителя используется ссылка на ячейку, которая содержит нулевое значение, или ссылка на пустую ячейку.

Ошибки в Excel - Ошибка #ДЕЛ/0!
Устранение ошибки : исправьте формулу.
Ошибка #Н/Д
Ошибка #Н/Д в Excel означает, что в формуле используется недоступное значение.
Причины ошибки #Н/Д:
- При использовании функции ВПР, ГПР, ПРОСМОТР, ПОИСКПОЗ используется неверный аргумент искомое_значение:

Ошибки в Excel - Искомого значения нет в просматриваемом массиве
Устранение ошибки : задайте правильный аргумент искомое значение.
- Ошибки в использовании функций ВПР или ГПР.
Устранение ошибки : см. раздел посвященный
- Ошибки в работе с массивами: использование не соответствующих размеров диапазонов. Например, аргументы массива имеют меньший размер, чем результирующий массив:

Ошибки в Excel - Ошибки в формуле массива
Устранение ошибки : откорректируйте диапазон ссылок формулы с соответствием строк и столбцов или введите формулу массива в недостающие ячейки.
- В функции не заданы один или несколько обязательных аргументов.

Ошибки в Excel - Ошибки в формуле, нет обязательного аргумента
Устранение ошибки : введите все необходимые аргументы функции.
Ошибка #ПУСТО!
Ошибка #ПУСТО! в Excel возникает когда, в формуле используются непересекающиеся диапазоны.

Ошибки в Excel - Использование в формуле СУММ непересекающиеся диапазоны
Устранение ошибки : проверьте правильность написания формулы.
Ошибка ####
Причины возникновения ошибки
- Ширины столбца недостаточно, чтобы отобразить содержимое ячейки.

Ошибки в Excel - Увеличение ширины столбца для отображения значения в ячейке
Устранение ошибки : увеличение ширины столбца/столбцов.
- Ячейка содержит формулу, которая возвращает отрицательное значение при расчете даты или времени. Дата и время в Excel должны быть положительными значениями.

Ошибки в Excel - Разница дат и часов не должна быть отрицательной
Устранение ошибки : проверьте правильность написания формулы, число дней или часов было положительным числом.
Я ввожу формулу, но вместо результата я вижу текст #Н/Д или #####. Что это значит?
Это означает что в исходных данных, самой формуле, форматировании или в другом случае допущена ошибка. Сообщение об ошибке содержит указание на то, где именно она допущена. Ниже мы рассмотрим сообщения об ошибках и наиболее частые их причины:
Ошибка #####
Чаще всего эта ошибка означает, что столбец недостаточно широк для отображения содержимого ячейки. Для решения проблемы достаточно увеличить ширину столбца.
Другая причина ошибки - в ячейке содержатся дата или время с отрицательными значениями.
Ошибка #Н/Д
Данная ошибка возникает, если функции или формула содержит ссылку на значение (или само значение), которого нет. Другими словами, в функции или формуле не заполнено обязательное поле, или есть ссылка на пустую ячейку в то время, как в ячейке обязательно должно присутствовать значение. Наиболее частые причины:
- В функции не указаны один или несколько обязательных аргументов.
- В функциях ВПР, ГПР, ПРОСМОТР или ПОИСКПОЗ указано неправильное значение аргумента искомое_значение.
- Функции ВПР, ГПР или ПОИСКПОЗ применяются для поиска в несортированной таблице.
- В исходной таблице вместо пропущенных данных было введено значение #Н/Д или НД().
Ошибка #ДЕЛ/0!
Ошибка #ДЕЛ/0! Означает, что в процессе вычисления происходит деление на ноль. Причины могут быть следующие:
- В формуле явно задано деление на ноль (например, =10/0).
- В формуле или функции в качестве делителя стоит ссылка на пустую ячейку или на ячейку, которая содержит ноль.
Ошибка #ПУСТО!
Эта ошибка возникает, когда в условиях функции указано два пересекающихся диапазона, но на самом деле они не пересекаются.
Примечание: В некоторых задачах пользователю необходимо выполнить действия только с теми ячейками, которые одновременно присутствуют в двух диапазонах. Для этого диапазоны ячеек в функции разделяют не точкой с запятой, а пробелом (который называют оператором пересечения).
- Если в функции не должны задаваться пересекающиеся диапазоны (например, при суммировании), вероятно, в качестве разделителя диапазонов был использован пробел, а не точка с запятой. Или пробел был использован при указании диапазона, вместо двоеточия.
- Если в функции должны задаваться пересекающиеся диапазоны, вероятно диапазоны действительно не имеют общих ячеек. Нужно проверить заданные диапазоны в аргументах функции.
Ошибка #ЧИСЛО!
Данная ошибка возникает, если в формуле или функции указаны некорректные числовые значения. Например:
- В функции, которая использует числовой аргумент, в его качестве указан текст или ссылка на ячейку с нечисловым значением.
- Функция, которая выполняет итерации (вычисление, которое повторяется до тех пор, пока не будет выполнено заданное условие, например ВСД или СТАВКА) не может вычислить результат (например, заданное условие не наступило).
- Результатом вычисления стало число, слишком большое или слишком малое для использования в Excel. Напоминаем, что максимальное число в Excel не может превышать 10307 и быть меньше минус 10307.
Подобное сообщение говорит нам о том, что ссылка на ячейку недействительна. Чаще всего это может свидетельствовать о том, что ячейки, на которые ссылается формула, были удалены, или в эти ячейки были скопированы другие значения.
Ошибка #ЗНАЧ!
Такая ошибка возникает при использовании неверного типа аргумента или операнда. Например, пользователь может ошибиться в следующем:
- В формулу вместо числа или логического значения (ИСТИНА или ЛОЖЬ) введен текст.
- После ввода или редактирования формулы массива нажимается клавиша ВВОД вместо комбинации CTRL+SHIFT+ВВОД.
- Ссылка, формула или функция указана как массив.
- В качестве условия функции, который требует единичное значение, указан диапазон.
Я понял, что означает ошибка. Но моя формула очень большая/работает с большим объемом данных. Как мне найти место, где допущена ошибка?
Excel 2007 может сразу указать на ошибку или поможет просмотреть вычисления поэтапно, чтобы найти ошибку. Для этого нажмите на пиктограмму, которая появилась возле ячейки с сообщением об ошибке. Если формула состоит только из одной функции или причина ошибки достаточно простая, контекстное меню будет содержать пункт Источник ошибки. После нажатия на этот пункт Excel покажет Вам ячейку с некорректными данными автоматически:
Если же формула содержит несколько функций, тогда в контекстном меню появится пункт Показать этапы вычисления. В открывшемся окне Вы сможете увидеть, какое именно вычисление приводит к ошибке.
У меня ошибка #ИМЯ? и я не могу найти её причину.
- Проверьте правильность написания имени (названия) функции. Для этого можно вызвать Мастер функций (группа Библиотека функций вкладки Формулы), и выбрать нужную функцию из предлагаемого списка.
- В формулу был введен текст, не заключенный в двойные кавычки. Допустим, результатом формулы должен был быть текст с числом - например, Итого 200 р. Если при введении текста Итого в формулу этот текст не заключен в двойные кавычки, Excel интерпретирует такие данные как имя, что вызывает ошибку.
Примечание: Имя - это слово, словосочетание или другой набор знаков, заданные пользователем и обозначающие ячейку, диапазон ячеек, формулу или константу.
- В формуле или функции используется имя, которое не было определено. Проверьте, что данное имя существует. На вкладке Формулы в группе Именованные ячейки выберите Диспетчер имен и выясните, присутствует ли данное имя в списке. Если данное имя отсутствует, его можно добавить его путем выбора команды Создание имени.
- Была допущена ошибка в написании имени. Для проверки правильности указания имен в строке формул нужно нажать клавишу F3, щелкнуть требуемое имя, а затем нажать ОК.
- В формуле или функции используется ссылка на другой лист, не заключенный в ординарные кавычки. Если имя другого листа или книги содержит небуквенные знаки или пробел, то это имя необходимо заключить в апострофы (").
У меня огромная база данных клиентов - покупателей. Каждый день в базе данных добавляется столбец, в котором указывается сумма выручки от каждого покупателя. Если покупатель ничего не купил, в ячейке ставится #Н/Д. Как мне просуммировать столбец, если там есть такие данные?
Самый простой способ решения такой проблемы - изменить принцип наполнения базы данных и не заполнять ячейки для покупателей, которые не производили покупки.
Но если основную таблицу изменить невозможно (по разным причинам), эту проблему можно попробовать решить с помощью функции БДСУММ.
Допустим, исходная таблица имеет следующий вид:
Применив функцию БДСУММ, мы сможем выбрать для суммирования те ячейки, которые не содержат значения #Н/Д. Функция БДСУММ имеет следующий синтаксис:
БДСУММ(база_данных, поле, условия) , где
- база_данных - это диапазон ячеек, с которыми будут проводиться действия.
- поле - это столбец, значения из которого будут суммироваться.
- условия - это набор условий, которые должны выполняться для значения ячейки, чтобы это значение суммировалось.
То есть, в функции нам нужно задать суммирование первого столбца нашей таблицы, при условии, что значение ячейки этого столбца не равно #Н/Д. Для этого сначала создадим условие - в любом удобном месте рабочего листа напишем условие #Н/Д и озаглавим эту ячейку так же как и столбец нужной нам базы данных.

БДСУММ(C2:C18;1;E2:E3) где
- C2:C18 - наша таблица,
- E2:E3 - наше условие.
Обратите внимание, что диапазоны базы данных, и условий обязательно должны содержать заголовки столбцов! При этом заголовок условия должен совпадать с заголовком столбца, над которым производятся вычисления!
Наш результат указан под таблицей:

Если же наша база данных содержит ошибки разных типов, достаточно добавить их в условия (и, соответственно, расширить диапазон условий в формуле), для того, чтобы получить нужный результат.
Этот способ также может использоваться для функций СЧЁТ, БСЧЁТА, ДМАКС, ДМИН, БДПРОИЗВЕД и им подобных.
Когда вы вводите или редактируете формулу, а также когда меняется одно из входных значений функции, Excel может показать одну из ошибок вместо значения формулы. В программе предусмотрено семь типов ошибок. Давайте рассмотрим их описание и способы устранения.
- #ДЕЛ/О! — данная ошибка практически всегда означает, что формула в ячейке пытается разделить какое-то значение на ноль. Чаще всего это происходит из-за того, что в другой ячейке, ссылающейся на данную, находится нулевое значение или значение отсутствует. Вам необходимо проверить все связанные ячейки на предмет наличия таких значений. Также данная ошибка может возникать, когда вы вводите неправильные значения в некоторые функции, например в ОСТАТ() , когда второй аргумент равен 0. Также ошибка деления на ноль может возникать, если вы оставляете пустые ячейки для ввода данных, а какая-либо формула требует некоторые данные. При этом будет выведена ошибка #ДЕЛ/0! , что может смутить конечного пользователя. Для этих случаев вы можете использовать функцию ЕСЛИ() для проверки, например =ЕСЛИ(А1=0;0;В1/А1) . В этом примере функция вернет 0 вместо ошибки, если в ячейке А1 находится нулевое или пустое значение.
- #Н/Д — данная ошибка расшифровывается как недоступно, и это означает, что значение недоступно функции или формуле. Вы можете увидеть такую ошибку, если введете неподходящее значение в функцию. Для исправления проверьте прежде всего входные ячейки на предмет ошибок, особенно если в них тоже появляется данная ошибка.
- #ИМЯ? — данная ошибка возникает, когда вы неправильно указываете имя в формуле или ошибочно задаете имя самой формулы. Для исправления проверьте еще раз все имена и названия в формуле.
- #ПУСТО! — данная ошибка связана с диапазонами в формуле. Чаще всего она возникает, когда в формуле указывается два непересекающихся диапазона, например =СУММ(С4:С6;А1:С1) .
- #ЧИСЛО! — ошибка возникает, когда в формуле присутствуют некорректные числовые значения, выходящие за границы допустимого диапазона.
- #ССЫЛКА! — ошибка возникает, когда были удалены ячейки, на которые ссылается данная формула.
- #ЗНАЧ! — в данном случае речь идет об использовании неправильного типа аргумента для функции.
Если при вводе формулы вы случайно неправильно расставили скобки, Excel выведет на экран предупреждающее сообщение — см. рис. 1. В этом сообщении вы увидите предположение Excel о том, как их необходимо расставить. В случае если вы подтверждаете такую расстановку, нажмите Да . Но зачастую требуется собственное вмешательство. Для этот нажмите Нет и исправьте скобки самостоятельно.
Обработка ошибок с помощью функции ЕОШИБКА()
Перехватить любые ошибки и обработать их можно с помощью функции ЕОШИБКА() . Данная функция возвращает истину или ложь в зависимости от того, появляется ли ошибка при вычислении ее аргумента. Общая формула для перехвата выглядит так: =ЕСЛИ(ЕОШИБКА(выражение);ошибка; выражение) .
Функция если вернет ошибку (например, сообщение), если при расчете появляется ошибка. Например, рассмотрим следующую формулу: =ЕСЛИ(ЕОШИБКА(А1/А2);""; А1/А2) . При возникновении ошибки (деление на 0) формула возвращает пустую строку. Если же ошибки не возникает, возвращается само выражение А1/А2 .
Существует другая, более удобная функция ЕСЛИОШИБКА() , которая совмещает две предыдущие функции ЕСЛИ() и ЕОШИБКА() : ЕСЛИОШИБКА(значение;значение при ошибке) , где: значение — выражение для расчета, значение при ошибке — возвращаемый результат в случае ошибки. Для нашего примера это будет выглядеть так: =ЕСЛИОШИБКА(А1/А2;"") .