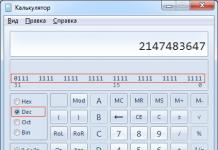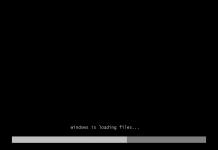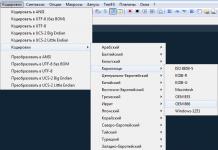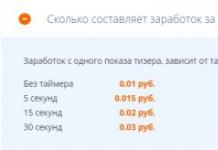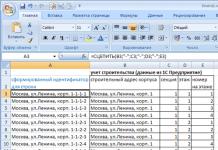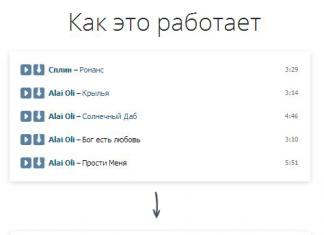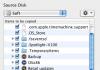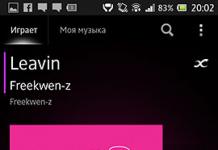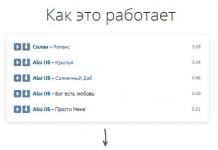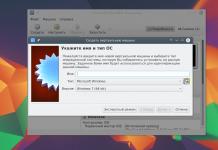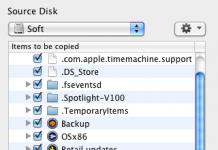Чтобы убрать или сбрость пароль при входе в придется вооружиться определенными знаниями. В данной статье будет рассмотрено решение этой часто появляющейся проблемы на примере последних версий операционной системы .
Снятие пароля в Windows 7
Читайте также: Как установить пароль на папку Windows? | 7 Лучших способов и программ для шифрования | 2019
Первым делом определимся с тем, как убрать пароль при входе Виндовс 7.

Каждый раз при входе в систему появляется окно для ввода пароля , куда необходимо вводить ранее придуманную комбинацию букв и цифр.
Но если вы ее вводите, а система пишет, что пароль неверный - это значит лишь одно - ваша память не смогла сохранить в себе этот важный объем информации.
Однако, чтобы восстановить пароль в «семерке» нужна, как минимум, флешка со специальными данными для сброса пароля . Что же делать, если такой флешки у вас попросту нет?
Для этих целей вам придется воспользоваться тем загрузочным диском, с которого производилась установка операционной системы на ваш персональный компьютер.
Вход в BIOS компьютера
Читайте также: Как зайти в БИОС? Все возможные способы входа на ПК и ноутбуке под Windows
Следующим шагом будет перезагрузка компьютера для того, чтобы иметь возможность входа в его (Basic Input/Output System), являющийся ничем иным, как базовой системой ввода и вывода.

Для того, чтобы войти в этот самый BIOS - необходимо в первые секунды запуска операционной системы нажать определенную комбинацию клавиш.
В большинстве случаев такой комбинацией является сочетание клавиш Del и F2 .
Если вы все сделаете правильно - перед вами откроется окно БИОСа, имеющее синий цвет.
Запомните, что перемещаться по вкладкам, имеющимся в BIOS, с помощью компьютерной не получится. В данном случае придется использовать кнопки клавиатуры со стрелками.
При помощи клавиши со стрелкой необходимо переместиться до вкладки Boot, которая содержит список всех загрузочных устройств, имеющихся на вашем компьютере.
Стоит отметить, что в некоторых версиях BIOS вкладка Boot может иметь название Boot Sequence.
Перейдя в окно меню Boot, вы увидите список имеющихся устройств, из которых необходимо будет выбрать CD-Rom Drive.

В данном случае вы укажете системе, что CD-ром является приоритетным при стартовой загрузке и что она будет производиться с диска.
После этого нажимаем кнопку F10 , после чего произойдет сохранение сделанных изменений, выход из BIOS и перезагрузка компьютера.
В процессе перезагрузки произойдет запуск установочного диска, в ходе которого откроется окно установщика Windows7.

Из представленного списка выбираем пункт с восстановлением системы и ожидаем, пока закончится поиск установленных на компьютере систем Windows.
На странице найденной операционной системы выбираем самый нижний пункт - «Командная строка », после чего откроется окно Администратора.

В нем необходимо прописать путь к редактору реестра:
- C:\Windows> regedit
- C:\Windows
После того, как откроется окно редактора реестра - выбираете в левой части окна из присутствующего списка пункт «HKEY_LOCAL_MACHINE » .

После этого в верхней части окна кликаете на меню «Файл » и указываете в раскрывшемся списке - «Загрузить куст ».

Таким образом вы будете создавать новый раздел, в ходе которого от вас потребуется ввести его имя - это не столь важно, поэтому вводите все, что угодно (например - 000) и кликаете для подтверждения по кнопке «Ок ».
После того, как раздел с заданным вами именем будет создан - он появится в списке HKEY_LOKAL_MACHINE в виде привычной папки.
Кликнув по этой папке, вы раскроете ее содержимое, в котором нужно будет выбрать пункт Setup .
При выборе этого пункта в правой части окна редактора реестра отобразится список файлов, среди которых будет CmdLine .
Кликаете на него правой кнопкой мыши и во всплывающем окне выбираете «Изменить ». Затем - в открывшемся окне изменения строкового параметра в строке «Значение » прописываете cmd.exe и подтверждаете его при помощи кнопки «Ок ».
После этого необходимо изменить еще и значение параметра SetupType точно так же, как и СmdLine, но с одной лишь разницей - в окне «Значения » вводите цифру 2 и нажимаете «Ок ».
После проведения изменений снова переходите к меню «Файл » и выбираете пункт «Выгрузить куст ».
В открывшемся окне подтверждения выгрузки куста кликаете по кнопке «Да » и закрываете все имеющиеся на экране окна - давая команду на перезагрузку компьютера.
В начале загрузки операционной системы появится окно администратора cmd.exe с , в которую необходимо ввести новое имя пользователя и .
Строка будет выглядеть следующим образом:
C:\Windows|system32>net user Admin pass
Если вы все сделали верно - под этой строкой появится сообщение о том, что команда выполнена успешно.
После этого в следующей строке необходимо дать команду на выход.
Вот как будет выглядеть данная процедура:
C:\Windows|system32> exit
После этого окно администратора можно закрыть, а в поле ввода пароля при входе в Windows 7 ввести его новое значение.
Сброс пароля в Windows 8
Читайте также: [Инструкция] Что делать если не удаляется папка на компьютере под Windows ? | 3 Варианта решения
После того, как вы осуществите на свой компьютер установку операционной системы Windows 8 - столкнетесь с назойливым требованием вводить пароль при каждом входе в систему.

Постоянный ввод пароля своей нравится далеко не всем, поэтому и возникает довольно часто вполне резонный вопрос - как убрать пароль Виндовс 8 при входе, ведь намного приятнее входить в систему без какой-либо задержки.
Для этих целей вам потребуется выполнить ряд определенных действий:
Для начала понадобится запустить компьютер и войти в систему под своей учетной записью.
После этого следует увести курсор мыши в крайнее правое положение экрана с тем, чтобы появилась стандартная боковая панель.
На ней нужно будет выбрать значок поиска, который расположен в самом верху панели.
В открывшемся окне поиска вводим поисковую фразу «Параметры компьютера », в ходе чего сразу же отображаются два меню - «Параметры компьютера » и «Панель управления ».
Вашей задачей будет обратиться к пункту параметров, после чего будет осуществлен переход одноименное окно Windows 8.
С левой стороны данного окна - под надписью параметров компьютера - располагается список всех доступных параметров, среди которых находится и тот, который вам и нужен - «Учетные записи ».
Перейдя в окно учетных записей вам необходимо будет выбрать строку - «Параметры входа ».

В правой части окна станут отображаться все существующие параметры - а именно:
- Требуется вход;
- пароль;
- пин-код;
- графический пароль.
Чтобы полностью убрать требование ввода пароля вам понадобится нажать на кнопку «Изменить », расположенную под пунктом «Пароль ».
После нажатия на эту кнопку появится информационное всплывающее окно, в котором содержится предупреждение, что изменяемый вами параметр влияет на все учетные записи, имеющиеся на данном компьютере.
В случае, если вас нисколько не беспокоит, что любой сможет зайти на компьютер в следствие отсутствия пароля - смело нажимайте кнопку «Изменить» .
Выполнив данную процедуру, вы избавите себя от необходимости ввода пароля при каждом входе в систему.
Сброс утерянного пароля в Windows 8
Читайте также: [Инструкция] Как создать образ ISO: ТОП-3 лучших программы для Windows 7/10
Следующий вариант позволяет сбросить забытый либо утерянный пароль в Windows 8.
Представим, что вы забыли свой пароль и никак не можете войти в систему. Тогда вам необходимо в меню «Пуск » и перейти к выбору действия, в списке которого имеются функции «Продолжить », «Диагностика » и «Выключение компьютера ».

В данном случае вам нужно будет выбрать пункт «Диагностика ».
В открывшемся окне диагностики вы увидите три новых пункта:
- восстановить - при его выборе все ваши файлы останутся нетронутыми;
- вернуться в исходное состояние - данный пункт подразумевает удаление ваших файлов;
- дополнительные параметры.
Для осуществления сброса пароля понадобиться обратиться к пункту «Вернуться в исходное состояние », в ходе которого произойдет удаление всех ваших личных файлов и приложений.
В ходе выполнения данной процедуры все параметры компьютера будут приведены к значениям по умолчанию.
После обновления 1809 в десятке появилась очень интересная штука. Когда при установке Windows вы устанавливаете пароль, то вам задаются три контрольных вопроса. Они нужны для того, чтобы при возникновении нестандартной ситуации можно было сбросить пароль.
Ответы на эти вопросы нам как раз и предстоит вспомнить, так как первый способ основан именно на них. В принципе, если вы хорошо знаете ответы, то проблем со сбросом не возникнет.
А сделать нужно вот что:
Запускаем компьютер и ждем загрузки экрана для ввода пароля. Когда он появится, нужно нажать на ссылку «Сбросить пароль» (или «I forgot my password» в английской редакции ОС).

После этого вы попадете на рабочий стол, а пароль будет сброшен. Это самый простой и надежный способ. Но бывает и так, что пользователь не помнит ответа на вопросы. Что делать в таком случае? Выход есть и в этой ситуации.
Командная строка и загрузочная флешка
Читайте также: [Инструкция] Установка Windows 10 с флешки: описание процесса от создания загрузочного образа до завершения установки ОС
Этот способ довольно сложен. И он потребует наличия загрузочной флешки с дистрибутивом Windows 10. Только тогда наши старания увенчаются успехом. Если флешки под рукой вдруг нет, то подойдет и диск с дистрибутивом.
Здесь главное – ничего не напутать. Работа с консолью требует сосредоточенности и некоторого количества свободного времени. Как бы то ни было, если все выполнять по инструкции, то ничего страшного не произойдет.
А вот и сама инструкция:
Вставляем флешку в порт и грузимся с нее. Во время выбора языка и региона нажимаем на клавиатуре «Shift+F10» . Эта команда загрузит консоль. Затем в консоли вводим команды «diskpart» (1) и «list volume» (2) . После каждой из них жмем «Enter». В списке дисков нужно запомнить тот, на котором установлена Windows. В нашем случае это «С» (3). После этого набираем команду «exit» (4) и жмем «Enter» на клавиатуре.
Теперь последовательно вводим команды «move c:\windows\system32\utilman.exe c:\windows\system32\utilman2.exe» (1) и «copy c:\windows\system32\cmd.exe c:\windows\system32\utilman.exe» (2). Не забываем нажимать после каждой «Enter». Учтите, что у вас в команде может быть совершенно другая буква диска. Будьте с этим предельно осторожны.
После этого останется только перезагрузить машину и загрузиться уже с системного диска.
Пароль на вход в учетную запись будет сброшен. Стоит отметить, что такой способ работает исключительно для локальных учеток. С аккаунтами Microsoft он не справится.
При загрузке операционной системы Windows 10, пользователь, имеющий учетную запись Майкрософт должен вводить пароль для входа в систему. Данная настройка (запрос пароля) выполняется по умолчанию, для защиты пользовательских данных.
Если к компьютеру имеют доступ посторонние люди, ввод пароля от учетной записи Майкрософт (прежнее название - Windows Live), не позволит посторонним войти в операционную систему и получить доступ к данным пользователя. Поэтому имейте в виду, что требование ввести пароль для входа в Windows 10 повышает безопасность компьютера, защищает от возможных негативных последствий.
Постоянный ввод пароля при загрузке, перезагрузке, или выходе из режима сна, не всегда оправдан для тех пользователей, к компьютерам которых не имеют доступа посторонние лица. Поэтому, в этом случае, имеет смысл отключить пароль для того, чтобы использовать Windows 10 без пароля, убрав соответствующий запрос при входе в систему.
В этой статье я расскажу о том, как убрать пароль в Windows 10 при загрузке компьютера и при выходе компьютера из режима сна.
Как отключить пароль при входе в Windows 10
Для отключения пароля при входе в Windows 10, необходимо изменить настройки учетных записей пользователей.
Нажмите на клавиатуре на клавиши «Windows» + «R», в открывшемся окне «Выполнить» введите «netplwiz» (можно ввести «control userpasswords2»), а затем нажмите на кнопку «ОК».
Выполнить данную команду можно другим способом: введите в строку «Поиск в Windows» выражение «netplwiz», а затем нажмите на «Выполнить команду».
После этого, откроется окно «Учетные записи пользователей» во вкладке «Пользователи». Здесь вы увидите список пользователей данного компьютера. Выделите нужного пользователя, если он не один.

В окне «Автоматический вход в систему» введите пароль от учетной записи Майкрософт, подтвердите пароль, а затем нажмите на кнопку «ОК».

После применения этих настроек, будет убран запрос для ввода пароля во время загрузки операционной системы Windows 10.
Теперь осталось отключить ввод пароля при выходе Windows 10 из режима сна (изменение настроек электропитания).
Отключение запроса пароля в Windows 10 при выходе из режима сна
Для отключения пароля в Windows 10, при выходе из режима сна, войдите в меню «Пуск», перейдите в «Параметры». В окне «Параметры» нажмите на «Учетные записи». В окне «Учетные записи» войдите в раздел «Параметры входа».
В настройке «Требуется вход» операционная система спрашивает пользователя: «В случае вашего отсутствия через какое время Windows должна потребовать выполнить повторный вход?». По умолчанию, активирована настройка «Время выхода компьютера из режима сна». Выберите вариант настройки «Никогда».

После того, как был отключен запрос пароля при выходе из режима сна в Windows 10, операционная система больше не будет требовать ввод пароля от учетной записи Майкрософт.
После перезагрузки, в окне входа в операционную систему будет убрано поле для ввода пароля в Windows 10.
Выводы статьи
При загрузке операционной системы Windows 10, если на компьютере используется учетная запись Майкрософт, пользователю необходимо ввести пароль от учетной записи Microsoft для входа в систему. Это требования безопасности для защиты данных пользователя от несанкционированного входа в операционную систему. Пользователь может убрать запрос для ввода пароля в Windows 10 при включении компьютера, или при выходе Windows из режима сна.
Как убрать пароль при входе в Windows 10 (видео)
Многих пользователей интересует, как снять пароль с компьютера или ноутбука на Windows 8. На самом деле это совершенно не сложно, тем более, если вы помните комбинацию для входа. Но бывают случаи, когда пользователь просто забыл пароль от своей учетной записи и не может войти в систему. И что же делать? Даже из таких, казалось бы, непростых ситуаций есть выход, о чем мы и расскажем в нашей статье.
Если вы помните свой пароль для входа в учетную запись, то никаких проблем со сбросом пароля возникнуть не должно. В данном случае есть несколько вариантов, как отключить запрос пароля при входе в учетную запись пользователя на ноутбуке, заодно разберем, как убрать пароль для пользователя Microsoft.
Сброс локального пароля
Способ 1: Отключаем ввод пароля в «Настройках»

Готово! Теперь вам не нужно будет ничего вводить каждый раз при входе в систему.
Способ 2: Сброс пароля с помощью окна «Выполнить»

Таким образом мы не убрали пароль, а просто настроили автоматический вход. То есть каждый раз при входе в систему будут запрашиваться данные вашей учетной записи, но они будут вводиться автоматически и вы даже не заметите этого.
Отключение учетной записи Microsoft

Готово! Теперь перезайдите в систему используя новую учетную запись и больше вам не нужно будет вводить пароль и входить в свой аккаунт Microsoft.
Сброс пароля, если вы его забыли
Если же пользователь забыл пароль, то все становится труднее. И если в случае, когда при входе в систему вы использовали аккаунт Microsoft, все не так страшно, то со сбросом пароля локальной учетной записи у многих пользователей могут возникнуть сложности.
Сброс локального пароля
Основная проблема данного метода заключается в том, что это единственный вариант решения проблемы и для него необходимо иметь загрузочную флешку вашей операционный системы, а в нашем случае — Windows 8. И если она у вас таки есть, то это замечательно и можно приступать к восстановлению доступа к системе.
Внимание!
Данный метод не рекомендуется компанией Майкрософт, поэтому все действия, которые вы будете выполнять, вы делаете только на свой страх и риск. Также вы потеряете всю личную информацию, которая хранилась на компьютере. По сути, мы сделаем просто откат системы к ее первоначальному состоянию

Теперь вы можете войти в аккаунт нового пользователя, используя для этого новый пароль. Конечно, этот способ не легкий, но у пользователей, которые уже раньше встречались с консолью, проблем возникнуть не должно.
Сброс пароля Microsoft
Внимание!
Для данного метода решения проблемы необходимо дополнительное устройство, с которого вы могли бы зайти на сайт Microsoft.

Теперь, используя только что придуманную комбинацию, вы можете войти в учетную запись Майкрософт на компьютере.
Мы рассмотрели 5 разных способов как убрать или сбросить пароль в Windows 8 и 8.1. Теперь, если у вас возникнут проблемы со входом в учетную запись, вы не растеряетесь и будете знать, что делать. Донесите данную информацию до друзей и знакомых, ведь далеко не многие знают, что делать, когда пользователь забыл пароль или же просто устал каждый раз вводить его при входе.
Хотите убрать окно входа для ввода логина и пароля? Если вы уверены что безопасности вашего компьютера ничего не угрожает, можно отключить окно ввода пароля и настроить Windows 10 на загрузку в автоматическом режиме рабочего стола или стартового экрана. Единственное преимущество от отсутствия ввода пароля от вашего логина — это загрузка на несколько секунд быстрее и отсутствие необходимости запоминать пароль от учетной записи. Итак, вот несколько вариантов как убрать пароль при входе windows 10.
Если на вашем компьютере используется несколько аккаунтов, лучше не включать в windows 10 вход без пароля. Оставьте ввод пароля как установлено по умолчанию.
Способ отключить пароль при загрузке windows 10 через учетные записи пользователей
Этот будет наверное самым простым способом отключения пароля при входе в windows 10.
Шаг 1 : Нажмите сочетание клавиш Win+R чтобы запустить окно строки выполнения команд. В строке ввода введите команду Netplwiz и нажмите «Ок».
Запускаем окно запуска программ «Выполнить»
Шаг 2 : После запуска Netplwiz откроется окно «Учетные записи пользователей». Во вкладке «Пользователи» можно настроить свойства пользователей, добавить нового или удалить пользователя. Чтобы отключить требование ввода ввода имени пользователя и пароля, необходимо убрать галочку (2). Эта опция включит вход в windows 10 без ввода пароля для всех пользователей. Нажмите кнопку «Применить».

Шаг 3 : В окне «Автоматический вход в систему» необходимо подтвердить отключение введя ваш пароль от четной записи дважды и кнопку «Ок».

Шаг 4: Проверяем что галочка отсутствует, значит пароль введен правильно и функция отключена. Дополнительно проверить можно перегрузив систему и убедившись что загрузился рабочий стол.
Вариант как настроить вход в виндовс 10 без пароля через реестр
Попробуйте использовать этот способ только если вышеупомянутый по какой то причине не сработал или если вы хотите пользоваться продвинутыми методами управления системой.
Шаг 1: Первым делом запускаем редактор реестра. Для этого нажмите сочетание клавиш Win+R и в окне «Выполнить» в строке введите regedit.

Шаг 2: Если у вас включен контроль учетных записей пользователей, система попросит подтвердить запуск программы редактора реестра. Подтверждаем и видим запущенный редактор реестра. В редакторе реестра перейдите в раздел HKEY_LOCAL_MACHINE\SOFTWARE\Microsoft\Windows NT\CurrentVersion\Winlogon и найдите в окне справа имя DefaultUserName , значение которого должно совпадать с вашим логином. В этом же разделе должнабыть переменная DefaultPassword . Если имя переменной отсутствует, необходимо ее создать. Правой кнопкой мыши на свободном поле нажимаем «Создать -> Строковый параметр». Вводим название переменной и вводите ваш пароль.

Шаг 3: Теперь мы можем создать переменную, которая позволит отключить запрос пароля windows 10. Точно так же как и в предыдущем шаге находим переменную AutoAdminLogon , два раза кликаем левой кнопкой и в поле значение меняем параметр с 0 на 1.

Перегружаемся и убеждаемся в том, что вы теперь свободно можете загружаться без необходимости ввода пароля.
Корпорация Microsoft регулярно предоставляет пользователям ОС Windows встроенный инструментарий по защите личных данных. Одним из таких «защитных» инструментов является возможность установки пароля для входа в систему. Но не всегда принудительный ввод пароля деактивируется так же легко, как активируется.
Способы отключения защищённого входа в Windows 10
Существует несколько способов по деактивации пароля для входа в Windows 10. Большинство из них предполагает использование встроенных системных инструментов, но есть и такие, которые подразумевают применение стороннего программного обеспечения . Рассмотрим все доступные варианты.
Деактивация защищённого входа через настройки «Параметры»
Является наиболее распространённым и лёгким способом отключения защиты:
- Зайдите в «Пуск» и перейдите в настройки «Параметры». Окно настроек «Параметры» можно также открыть, нажав сочетание клавиш Win + I
- Далее щёлкните по значку «Учётные записи».
 Необходимые настройки «Учётные записи» можно открыть, набрав соответствующий запрос в поисковой строке Windows
Необходимые настройки «Учётные записи» можно открыть, набрав соответствующий запрос в поисковой строке Windows - Перейдите в «Параметры входа» и кликните по кнопке «Изменить» (строка «Пароль»).
 Кнопка «Изменить» доступна только в том случае, если у вас уже установлен пароль для входа в систему
Кнопка «Изменить» доступна только в том случае, если у вас уже установлен пароль для входа в систему - Подтвердите установленный пароль.
 При нажатии на кнопку «Отмена» вы вернётесь в окно настроек «Учётные записи»
При нажатии на кнопку «Отмена» вы вернётесь в окно настроек «Учётные записи» - В форме для изменения пароля нажмите на кнопку «Далее» (пустые строки заполнять не надо).
 После отключения пароля вам может потребоваться немедленная перезагрузка ПК
После отключения пароля вам может потребоваться немедленная перезагрузка ПК - После перезапуска системы вам больше не потребуется вводить защитный пароль.
Деактивация пароля для входа через реестр
Реестр Windows представляет собой целую базу системных параметров, настроек, персональных данных, предназначенных для обеспечения бесперебойной работы всей ОС. Благодаря «Редактору реестра» можно напрямую отключить (задать вручную алгоритм) защищённый вход в систему Windows .
- Вызовите окно «Выполнить», нажав Win + R. Наберите значение regedit.
 «Выполнить» можно также запустить, нажав правой кнопкой мыши по меню «Пуск» и выбрав из предложенного списка инструментов нужный вариант
«Выполнить» можно также запустить, нажав правой кнопкой мыши по меню «Пуск» и выбрав из предложенного списка инструментов нужный вариант - Далее проследуйте по корневому каталогу в категорию: HKEY_LOCAL_MACHINE\Software\Microsoft\Windows NT\CurrentVersion\Winlogon.
 Весь проделанный путь по корневому каталогу реестра отображается внизу окна
Весь проделанный путь по корневому каталогу реестра отображается внизу окна - Найдите строку с файлом AutoAdminLogon, откройте его и в настройке «Значение» поставьте 1.
 Данный параметр отвечает за доступ к правам администратора на вашем ПК
Данный параметр отвечает за доступ к правам администратора на вашем ПК - Далее поочерёдно откройте файлы DefaultUserName (в параметре «Значение» введите имя пользователя) и DefaultPassword (в параметре «Значение» введите установленный пароль).
 Если данные параметры отсутствуют, то их необходимо создать (правая кнопка мыши по рабочему пространству окна - «Создать» - «Строковой параметр»)
Если данные параметры отсутствуют, то их необходимо создать (правая кнопка мыши по рабочему пространству окна - «Создать» - «Строковой параметр») - Выйдите из окна реестра и выполните перезагрузку.
При деактивации защитного пароля ОС с помощью данного способа автор статьи заметил одну особенность. Иногда для успешного отключения защищённого входа необязательно вносить изменения в параметре DefaultUserName. Если на ПК имеется лишь одна учётная запись, то достаточно отредактировать только значения AutoAdminLogon и DefaultPassword.
Видео: как деактивировать пароль для входа в систему через реестр
Отмена повторной разблокировки системы при выходе из «Режима сна»
Система может потребовать дополнительный ввод пароля даже после успешного отключения этой функции. Такое может произойти при выходе ПК из «Режима сна». Обусловлено это тем, что для «Спящего режима» существует отдельная настройка по защите персональных данных . Для полного отключения функции проделайте следующие шаги:

Автор данной статьи, используя такой способ для отмены запроса пароля из «Режима сна», заметил, что после установки каких-либо обновлений ОС Windows, настройки в «Параметрах входа» могут сбрасываться. Но если сохранять их через «Панель управления»/«Параметры»/«Электропитание», то вероятность такого системного сбоя сведётся к минимуму.
Видео: как отменить запрос пароля при выходе из «Режима сна»
Отключение «Безопасного входа»
«Безопасный вход» - это дополнительный способ защиты ПК от нежелательного вредоносного программного обеспечения, способного получать доступ к базе сохранённых паролей в ОС. Суть работы «Безопасного входа» состоит в том, что после загрузки системы пользователя встречает «Экран блокировки», отключить который можно лишь сочетанием клавиш Ctrl + Alt + Delete . Это является своего рода дополнительным паролем для входа. Чтобы его отключить, проделайте следующие шаги:

Видео: как отключить «Безопасный вход» в Windows 10
Сброс системы защищённого входа через «Службу учётных записей пользователей»
Данный метод помогает обнулить пароль для конкретного пользователя (если на ПК зарегистрировано более одной учётной записи):
- Откройте «Пуск»/«Панель управления».
 «Панель управления» можно открыть, нажав сочетание Win + X
«Панель управления» можно открыть, нажав сочетание Win + X - Далее проследуйте в «Учётные записи пользователей».
 Настройки «Учётных записей» также можно найти в приложениях «Служебные» (в меню «Пуск»)
Настройки «Учётных записей» также можно найти в приложениях «Служебные» (в меню «Пуск») - В корневом каталоге щёлкните сначала на «Управление профилями пользователей», а затем по строке «Управление другой учётной записью».
 Даже если на ПК установлена одна учётная запись, то всё равно необходимо выбрать подменю «Управление другой учётной записью»
Даже если на ПК установлена одна учётная запись, то всё равно необходимо выбрать подменю «Управление другой учётной записью» - В представленном списке активных пользователей выберите нужную учётную запись.
 В кратком описании учётной записи можно также найти информацию о том, защищена она паролем или нет
В кратком описании учётной записи можно также найти информацию о том, защищена она паролем или нет - Нажмите на подменю «Изменить пароль».
 Если необходимо вернуться к списку доступных пользователей, то нажмите на «Управление другой учётной записью»
Если необходимо вернуться к списку доступных пользователей, то нажмите на «Управление другой учётной записью» - В предлагаемой форме заполните строку «Текущий пароль», оставив остальные строки пустыми. Нажмите «Сменить пароль».
 Чтобы отключить пароль для входа, обязательно оставьте пустые поля «Новый пароль», «Подтверждение пароля» и «Введите подсказку для пароля»
Чтобы отключить пароль для входа, обязательно оставьте пустые поля «Новый пароль», «Подтверждение пароля» и «Введите подсказку для пароля» - Готово, с этого момента загрузка ОС станет автоматизированной. Вводить пароль больше не нужно.
Автоматизированный вход в систему при помощи Microsoft Autologon
Microsoft Autologon - это утилита, предоставляемая корпорацией Microsoft. С её помощью можно настроить алгоритм автоматического ввода пароля для входа в систему. Утилита поможет тем пользователям, которые хотят защитить паролем свой ПК от вмешательства третьих лиц и не вводить его вручную каждый раз.
- Перейдите на страницу Windows Sysinternals на официальном сайте Microsoft и нажмите на Download Autologon.
 Утилита Autologon находится в категории Security Utilities
Утилита Autologon находится в категории Security Utilities - По окончании скачивания инсталлятора запустите утилиту и в предлагаемой форме введите имя учётной записи (строка Username), а также установленный пароль (Password). Нажмите Enable.
 Утилита вносит изменения в системный реестр Windows
Утилита вносит изменения в системный реестр Windows - Готово. При последующих загрузках ОС пароль для входа будет вводиться автоматически.
 После активации утилиты появится соответствующее информационное окно
После активации утилиты появится соответствующее информационное окно
Деинсталляция пароля через «Командную строку»
Если вы захотите не только деактивировать пароль, но и полностью его удалить (стереть из системного реестра все следы), то для этой цели имеется проверенный способ:
- В поиске меню «Пуск» наберите значение cmd, затем щёлкните правой кнопкой мыши по «Командной строке» и выберите строку «Запустить от имени администратора».
 «Командную строку» обязательно запускайте от имени администратора
«Командную строку» обязательно запускайте от имени администратора - В рабочем окне «Командной строки» наберите net user и нажмите Enter.
- Затем пропишите, соблюдая пробелы: net user имя_пользователя «»»» (где «имя_пользователя» это название пользовательского профиля).
 После имени учётной записи обязательно поставьте значок таких кавычек «»
После имени учётной записи обязательно поставьте значок таких кавычек «» - Готово. Все следы пароля удалены. Можете закрыть «Командную строку».
Для пользователей Windows 10, желающих отключить защиту ПК, требующую постоянного ввода пароля для входа в систему, корпорация Microsoft предоставила широкий выбор инструментария для её деактивации. При этом каждый может воспользоваться либо внутренними системными возможностями ОС, либо прибегнуть к официальной утилите.