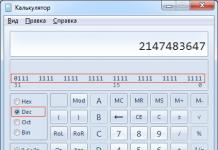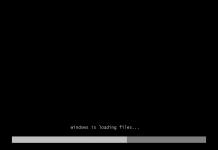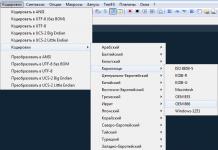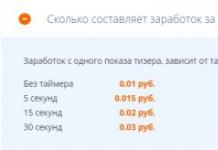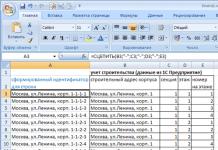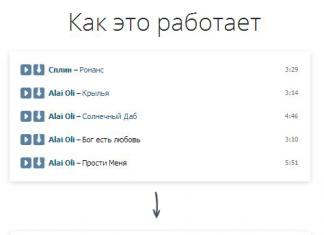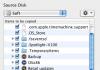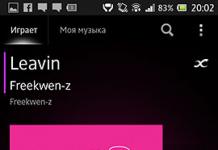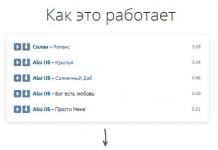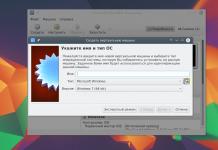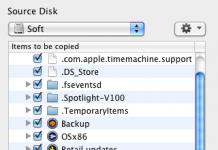Всем привет, дорогие читатели! И сегодня я расскажу вам как пронумеровать страницы в Ворде автоматически, или со 2 страницы и так же с 3 страницы. В общем вордом сейчас пользуются почти все пользователи компьютеров, а как сделать нумерацию страниц на пример, без титульного листа не знают. Ну что, поехали?
Каждый, кто работает с вордовскими документами сталкивался с такой ситуацией как нумерация страниц. Дело в том, что найти как это сделать, получается не сразу, хотя это довольно просто. Давайте я расскажу вам как это сделать.
Как пронумеровать страницы в ворде 2003
Давайте я покажу для начала как это сделать в версии 2003 года т.к она еще остается довольно популярной. Для начала проделываем следующие махинации:

- Можете выбрать положение или вверху или внизу
- Выравнивать число — справа или слева, а так же внутри или снаружи от центра
Так же не забываем про возможность сделать нумерацию не только цифрами, а и надписью (словами).

Как пронумеровать страницы в ворде 2010, 2007, 2013
В этих версиях уже сделали более продуманный интерфейс у программы. Все сделано на столько просто, что даже двух летнему ребенку будет понятно. Для нумерации проделываем следующие махинации:

Как пронумеровать страницы в Ворд без титульного листа?
Еще бывает одна проблема у пользователей, а именно им нужно пронумеровать страницу без титульного листа. То есть нужно пронумеровать страницы не с первого листа. а со второго. И сама нумерация будет начинаться с двойки, потому что на первой странице у нас будет обложка.
Тут все очень просто. Для начала нумеруем страницы как обычно, чтобы каждая была помечена. Теперь нам нужно отключить титульный лист.

Все что нам нужно — это нажать на кнопку «Вставка» и перейти в раздел «Разметка страниц» . Теперь нам нужно нажать на маленькую кнопочку, которая расположена возле «Параметры страницы» . Где после открытия окна ставим галочку на против «Различать колонтитулы первой страницы» .

Друзья, если у вас что-то не получилось, вы всегда можете написать об этом в комментариях, и я с радостью отвечу каждому из вас. Так же советую посмотреть видео по теме статьи и пожелать всем крепкого здоровья и мира!
Официальные документы, занимающие больше, чем один лист, подвергаются обязательной нумерации во избежание путаницы. Рассмотрим в этой статье нумерацию документа в интерфейсе текстовых редакторов Word разных годов, а также разберем самые частые проблемы: случаи, когда нумерацию необходимо начать не с первой страницы, выборочно или если необходимо выровнять номера в оглавлении.
Нумерация в Word 2016, 2013, 2010, 2007
Рассматриваем эти версии программы одновременно, поскольку они имеют одинаковое меню и во всех программах старше 2003 года нумерация выполняется по одинаковой схеме.
- В открытом документе необходимо перейти во вкладку «Вставка».
- Находим раздел «Колонтитулы», выбирает пункт «Номер страницы» и находим нужный вариант размещения номера — в верхнем или нижнем колонтитуле, с позицией слева, по центру и справа, на полях или на текущем положении.
- В документе начнет отображаться верхний и нижний колонтитул и в выбранном месте — нумерация. Чтобы убрать отображение колонтитулов нужно выбрать «Закрыть окно колонтитулов». Все изображения, которые требуется увеличить — кликабельны.
Выровнять номер на странице можно обычным способом, через вкладку «Главная»
В последних версиях Word появился более удобный способ проставить номера страниц в документе через одноименный пункт. Смотрите ниже.
Чтобы изменить вид нумерации с арабской на римские цифры или латинские буквы, во вкладке «Вставка» , пункте «Номер страницы» необходимо открыть пункт «Формат номеров страниц».
Как проставить нумерацию в Word 2003?
Версия Ворд 2003 сегодня встречается достаточно редко, но поскольку она имеет отличающуюся от современных версий панель инструментов, то рассмотрим порядок проставления нумерации в для данной версии отдельно.
- Открываем нужный файл и в верхнем меню выбираем «Вставка» — «Номера страниц».
- Задаем место размещения номеров на листе (вверху или внизу, на полях или в текущем положении) и выравнивание (справа, слева или по центру).
- В разделе «Формат» можно выбрать вид нумерации (сменить арабские цифры на римские или на буквы).
- После нажатия на «Ок» документ будет пронумерован обычным образом.
Как пронумеровать страницы в Ворд без титульного листа?
Титульный лист всегда считается, но в большинстве учебных заведений номер на «титулке» недопустим. Номер на странице должен начинаться с «Вступления» или «Содержания». Рассмотрим, как сделать так, чтобы счет начинался с первой, а сами подписи цифр — со второй.
- Сначала проставляем номера на страницах обычным способом.
- Далее в открытом документе выбираем вкладку «Макет», переходим к пункту «Параметры».
- Выбираем «Источники бумаги» и ставим курсор на «Различать колонтитулы первой страницы», подтверждаем
- После нажатия «Ок» в документе фактическая нумерация начинается с первой, а ее отображение — со второй.
Как пронумеровать страницы, начиная со второй, третьей и т.д.?
Для того, чтобы нумерация начиналась со второго листа с полным игнорированием титульного листа, выполняются следующие пункты:
- В меню «Вставка» выбираем пункт «Номер страницы».
- В новом окне находим «Формат номеров страниц».
- Выставляем нумерацию «Начиная с 0 или любого другого нужного нам числа»
После нажатия на клавишу «Ок» в документе первая будет считаться нулевой и не иметь отображения номера. Фактически вторая будет обладать номером «1», третья — «2», то есть сдвиг по всему документу будет на одну единицу.
Нумерация с третьей, четвертой и так далее выполняется похожим образом. Проставление номеров с третьей обычно нужно, когда согласно требованиям учебного заведения или корпоративным правилам оформления документов, первый лист (титульный лист) и вторая (задание на курсовую работу, научную работу, диплом или реферат) не должны иметь цифры на листе, но должны быть учтены в общем числе. Самый простой способ это сделать — воспользоваться функцией разрыва. Для этого выполняются следующие операции:
- Перед проставлением номеров с третьего и следующих листов необходимо пронумеровать документ по умолчанию — чтобы первый лист обозначался цифрой «1» и так далее.
- На вкладке «Главная» выбираем «Отображать все знаки» для упрощения дальнейшей работы.
- На первом листе документа кликаем на последний отображаемый символ.
- На вкладке «Макет» выбираем «Разрывы» — «Следующая страница».
- Аналогичные действия выполняем со вторым листом.
- Если все сделано правильно — в конце первого и второго листа должны появиться линии, помеченные текстом «Разрыв страницы (со следующей)».
- Теперь на третьем листе отображается цифра «1». Если нужно, чтобы она имела обозначение «3», то во вкладке «Вставка» выбираем пункт «Номер страницы», переходим к пункту «Формат номера страницы» и выбираем значение «Начать с 3».
- На данный момент на первых двух листах все еще отображаются номера листов. Чтобы их убрать, находясь на первом листе во вкладке «Макет» нужно выбрать «Параметры страницы». В разделе «Источник бумаги» наводим курсор мышки на пункт «Различать колонтитулы первой страницы» и выбираем его.
- Повторяем действия, описанные в предыдущем пункте, на каждом следующем листе до того, на котором она должна начинаться.
- После нажатия на клавишу «Ок» в документе счет будет начинаться с третьей или любой последующей без отображения номера на первых двух, трех и т.д.
Как выровнять нумерацию?
Иногда нумерация в оглавлении документа «сползает» и выглядит неровной. Чтобы не регулировать ее добавлением точек вручную, нужно выполнить следующее:
- Выделить оглавление, нажать правую клавишу мыши и выбрать в появившемся меню пункт «Изменить поле».
- В открывшемся окне выбрать в разделе «Свойства полей» пункт «Оглавление». После открытия окна «Оглавление» нажать кнопку «Изменить».
- Необходимо выбрать «Оглавление 1» и нажать кнопку «Изменить». В левой нижнем углу найти кнопку «Формат» и выбрать пункт «Табуляция».
- Установить необходимое значение (чаще всего применяется значение 15-16 см), «Выравнивание» — по правому краю.
- После нажатия на клавишу «Ок» появится окно с вопросом «Заменить выделенное оглавление?», выбрать «Ок».
Текстовый редактор Ворд позволяет по разному пронумеровать наш документ, включая обычную нумерацию, начиная со второй, третьей или четвертой страницы (с учетом или игнорированием первой), которые несложно повторить, воспользовавшись инструкциями из данной статьи.
Часто в официальных документах, документах по учебе и работе требуется, чтобы на каждой странице имелся ее номер. Проставлять номера страниц вручную трудоемкая задача и, впоследствии, при изменении количества листов в документе ее придется делать снова.
В тестовом редакторе Microsoft Word имеется возможность вставить поле с номером страницы на все страницы сразу. Номер будет вычисляться автоматически на основе заданных параметров для номеров страниц и, при изменении количества страниц, пересчитывается автоматически.
Номера страниц в Word устанавливаются в специальные области – колонтитулы. Они располагаются вверху и внизу листа (верхний и нижний колонтитулы). Все, что написано в колонтитулах, отображается на всех страницах создаваемого Вами документа. Поэтому, если в эти области вставить поле с номером страницы, то номера будут установлены на всех страницах.
Вставка номеров страниц в Word 2007
Чтобы вставить поле с номером страниц, необходимо выполнить следующее:
Вставка номеров страниц в Word 2003
В Word 2003 создание номеров страниц происходит в другой последовательности, чем в Word 2007. Сначала Вы задаете все параметры нумерации, а потом вставляется номер.
Впоследствии, добавленное поле номера страницы можно изменить, открыв колонтитулы и нажав на нужную функцию на панели колонтитулов.
Всем привет! Друзья, сегодня я решил написать о том, как пронумеровать страницы в майкрософт ворд (Microsoft Office Word). Редактором Ворд пользуются студенты для написания дипломных, и других учебных работ , а так же и школьники для написания рефератов. И в этой статье я напишу все возможные варианты простановки номера страниц в разных версиях Майкрософт Офис Ворд.
Как пронумеровать страницы в Майкрософт Офис Ворд 2003 автоматически
Эта версия уже довольно-таки старенькая уже, но некоторые люди до сих пор отдают предпочтение ей. И так, открываем word 2003. Затем переходим во вкладку «Вставка», откроется выпадающее меню и в нем нас интересует раздел «Номера страниц».
Перед нами открывается дополнительное окошечко, в котором уже можно выбрать нужные нам параметры, такие как:
- Положение (два варианта: сверху либо снизу)
- Выравнивание (пять вариантов: с лево, с права, от центра, снаружи, внутри)

Если нажать на кнопочку «Формат», перед нами откроется окно, в котором можно указать следующие параметры:
- Формат номера (нумерация цифрами или буквами)
- Включить или исключить номер главы
- Нумерация страниц (два варианта: продолжить либо начать с (выбор страницы))

Как пронумеровать страницы в Ворде 2007, 2010, 2013, 2016
В 2007 году разработчики Microsoft Office, усовершенствовали свой продукт и сделали его очень удобным для пользования, логически разместив функции по вкладкам. И теперь, чтобы проставить номера, переходим во вкладку «Вставка».

Перед нами выпадает дополнительное меню, в котором выбираем «Номера страниц», в выпадающем меню можно выбрать расположение:
- Вверху
- Внизу
- На полях

В этом же меню можно выбрать и формат страниц (аналогично 2003)

Как пронумеровать страницы в Ворде со 2-ой страницы
Пользователи очень часто сталкиваются с такой проблемой, как простановка страниц в майкрософт ворд не с первой странички, а со второй. И сейчас я вам расскажу, как можно выполнить это действие.
Для начало нам нужно сделать обычную нумерацию страниц, как ее делать вы уже знаете. Значит смело переходим ко второму шагу. Для этого нам нужно отключить отображение страницы на начальной страницы документа. Для этого переходим на вкладку «Разметка страницы», затем как показано на рисунке, нажмите на маленькую кнопочку, которая расположена с право от надписи — параметры страницы.

Перед нами откроется окно, в котором нам нужно выбрать вкладку «Источник бумаги», затем ищем надпись — различать колонтитулы и поставить галочку на параметре «Первой страницы» и нажать кнопку «Ок».

В итоге у нас нумерация началась со второй страницы и номер у нее — 2, если вас такой результат устраивает, тогда на этом все. А если вам нужно, чтобы номер на второй начинался с 1, тогда идем дальше.
Переходим во вкладку «Вставка», затем «Номера страниц» и открываем «Формат номеров страниц».

В выпадающем окне, нас интересует параметр «Нумерация страниц — начать с», ставим «0» и «Ок»

Таким образом начальная будет иметь номер «0», а вторая «1», то что нам и нужно.
Как пронумеровать страницы в Microsoft Office Word с третей страницы
Для осуществления простановки страниц в Ворде с третьей страницы, мы будем принимать разрыв разделов. Для того, чтобы отобразить все символы, нам нужно на главной вкладке найти иконку «Отобразить все знаки» и нажать на нее.

Теперь вставляем разрыв раздела в конце второй страницы. Передвигаем курсор в конец второй страницы, открываем вкладку «Разметка страницы», кликам на «Разрывы», в появившемся окне выбираем параметр «Следующая страница». В итоге получаем разрыв раздела второй страницы.

Таким образом у нас получилось два раздела:
- Две первые страницы
- Начиная с третьей и до последней
Чтобы сделать нумерацию с 3-ей страницы, разделяем колонтитулы 1-ого и 2-ого раздела. Идем к третьей страницы, два раза кликам по колонтитулу, где и будет размещать простановка страниц.
После двойного клика по колонтитулу, появится вкладка «Конструктор», кликам, и в выпадающем меню выбираем «Как в предыдущем разделе»

В результате у нас получилось так, что нижние колонтитулы 1-ого и 2-ого раздела обрабатываются отдельно. Получается мы сможем выполнить отдельную простановку для первой и второй страницы, а для остальных начать с 3-ей.
Переходим на страницу три и ставим курсор. Затем идем во вкладку «Вставка», «Номер страниц», «Формат номеров страниц».

Открывается окно, в котором нам нужно выбрать «Начать с» и ставим «1». Нажимаем «Ок». Получается страница три будет под номером «1», четвертая «2» и т.д.

Теперь переходим на вкладку «Номер страницы» и включаем нумерацию. Все!

Главное нужно знать то, что при настройках нижних колонтитулов, нумерацию страниц нужно делать внизу, иначе не сработает.
Как пронумеровать страницы в Microsoft Office Word без титульного листа
Для того чтобы проставить номера в ворде, но без титульника, для начало ставим номер на все страницы документа (как это сделать вы уже знаете). Теперь нам нужно убрать его с титульника.
Программа Word заслуженно считается наиболее популярной программой по работе с текстовыми файлами. В ней предусмотрен ряд достоинств, которые невозможно не заметить, в частности, речь идет о простом и понятном каждому интерфейсе, а также об изобилии возможностей и функций. Данный редактор позволяет создать качественный текст, разнообразить его , добавить картинки, отформатировать и многое другое.
В большинстве случае в Word работают с документацией, к оформлению которой выдвигаются серьезные требования. Например, обязательное условие – нумерация страниц. Собственно говоря, о том, как поставить нумерацию страниц в ворде мы и поговорим.
Как пронумеровать страницы в Word 2003
Так как все пользователи разные и предпочтения также частенько не совпадают, вполне нормально, что каждый использует ту версию Word, которая ему ближе. Поэтому для максимальной полноты картины я поделюсь информацией о нумерации страниц в каждой из версий.
- Word 2003 немного отличается от новых версий своим интерфейсом, поэтому о нем я расскажу отдельно. Итак, на панели инструментов есть вкладка «Вставка», кликните на нее, затем в контекстном меню выберите строчку «Номера страниц».
- Далее появится новое окно, в котором можно выбрать положение (внизу или вверху) и выравнивание (справа, слева, от центра, внутри и снаружи). Кроме того, в самом низу можно нажать кнопку «Формат», и там выбрать буквенный или циферный формат нумерации, а также задать страницу, с которой та будет производиться.
Как пронумеровать страницы в Word 2007 и выше
В версиях Word 2007, 2010 и 2013 интерфейс идентичный, очень, кстати, удобный и продуманный вплоть до деталей. Чтобы выставить нумерацию, сделайте вот что: откройте раздел «Вставка», там вы найдете подкатегорию «Колонтитулы». Крайний справа пункт – «Номер страницы», после нажатия на него выпадет контекстное меню. В нем есть возможность отрегулировать местоположение нумерации на странице, выбрать формат номеров страниц, а также удалить номера страниц. Примечательно, что пункт «Формат номеров страниц» позволяет задать номер странички, с которой пойдет отсчет нумерации.

Как видите, в том, чтобы пронумеровать страницы в Word, нет абсолютно ничего сложного. Разработчики спроектировали все таким образом, что даже не самый опытный пользователь без труда разберется в данной функции и весь процесс займет у него всего лишь несколько минут.
Видео в помощь