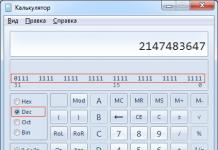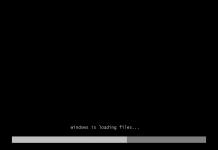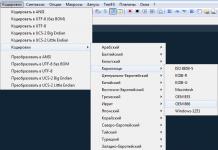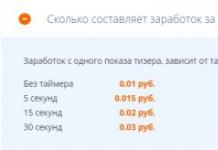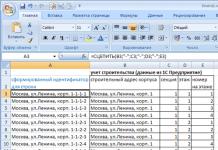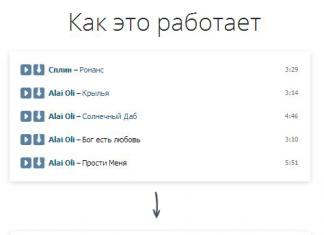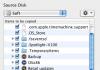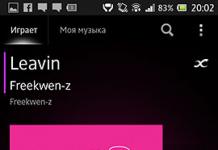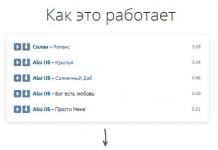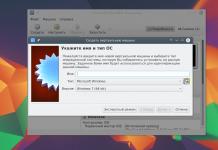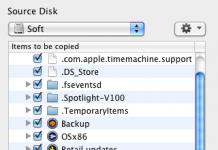- Срочно нужно , другими словами, как средствами операционной системы (без открывания крышки системного блока) определить модель процессора, видеокарты, материнской платы и так далее?
- Привет админ! Недавно с друзьями решили сделать подарок приятелю на юбилей, спросили что ему нужно, а он и говорит - подарите мне видеокарту и интересную компьютерную игрушку. Пришли в компьютерный магазин и говорим - продайте нам видеокарту, а продавцы консультанты говорят - пожалуйста, говорите характеристики вашего компьютера! А откуда нам знать эти характеристики. Позвонили другу, но он тоже без понятия, знает только что процессор от Intel. Что интересно и игрушку тоже не продают, говорят - узнавайте характеристики компьютера и подберём вам соответственно игрушку, а то игрушка не пойдёт и принесёте назад, много вас тут таких безграмотных ходит. Узнайте хотя бы какой у вас процессор и какой мощности блок питания.
Короче получается так, среди всех моих друзей в компьютерах разбираетесь только вы админ. Ждём от вашего сайта помощи!
Как узнать характеристики своего компьютера
Друзья, есть добрый десяток способов узнать характеристики своего компьютера за несколько секунд. Не будем тратить ваше время на разговоры и приступим к делу.
Способ узнать характеристики своего компьютер №1
в поле ввода вводим команду Msinfo32

и жмём Enter на клавиатуре. Через секунду выходит полнейшая информация о нашем компьютере и установленной операционной системе. Сразу видим модель нашего процессора его частоту и количество ядер, изготовителя материнской платы, объём оперативной памяти и массу другой информации.

Если хотим установить модель видеокарты, жмём на плюсик и раскрываем ветку Компоненты и выбираем пункт Дисплей, видим название нашей видеокарты, объём её памяти, версию драйвера и так далее.

Способ узнать характеристики своего компьютер №2
Щёлкаем правой мышью на значке Этот компьютер и выбираем Свойства,

откроется окно Система, как видим информации тоже немало, выпуск Windows, название модели процессора и его частоту. Это самый просто способ.

Способ узнать характеристики своего компьютер №3
Щёлкаем правой мышью в левом углу рабочего стола и выбираем Выполнить,
в поле ввода вводим команду dxdiag.exe , откроется окно Система, в нём тоже отображены характеристики нашего компьютера: операционная система, процессор, память.

Переходим на вкладку Экран и видим характеристики видеокарты и монитора.

Способ узнать характеристики своего компьютер №4.
Скачайте классную малюсенькую программульку CPU-Z (я всё время ношу её с собой на флешке) на сайте http://www.cpuid.com/softwares/cpu-z.html и вы узнаете подробнейшие характеристики вашего процессора (вкладка CPU),

материнской платы - модель, чипсет, (вкладка Mainboard),

оперативной памяти (вкладка Memory)

и видеокарты (вкладка Graphics).

Естественно каждый компьютер имеет очень большую ценность для своего владельца. И это не зависит от того какие у него общие параметры и мощность, но конечно же приходит тот момент, когда нужно в своём любимом помощнике разобраться в настройках и его основных характеристиках.
А всё это происходит из-за того что в какой то момент может, к примеру, появиться желание купить и установить какую-нибудь новомодную игрушку. И для этой игрушки будут определенные необходимые параметры или так называемые Windows, и следует понять, подойдёт ли она для компьютера или же нужно будет установить что-нибудь попроще, или же обновить существующую конфигурацию оборудования.
Ну в общем для того, чтобы узнать основные свойства и параметры своего компьютера, не нужно копаться во всевозможной документации, которая к нему прилагалась или же исследовать большое количество страниц в сети Интернет. В настоящий момент всё стало намного проще, так как эти параметры можно посмотреть непосредственно на компьютере, а именно в характеристиках Windows.
Свойства, которые можно просмотреть внутри компьютера
Как уже было указанно ранее, все необходимые характеристики можно просмотреть непосредственно в своём любимом «друге», к которому есть постоянный доступ.
- Изначально следует зайти собственно в свойства компьютера. Для того чтобы произвести данную процедуру, следует нажать на ярлык «Компьютер» , который расположен непосредственно на рабочем столе. При помощи правой кнопки мышки выбрать «Свойства» .

При этом обязательно следует обратить свое внимание на блок «Система», так как в данном разделе можно узнать всё о процессоре, системе, то, каким количеством ОЗУ наделён компьютер, а также индекс Windows.
То есть, если говорить просто, то последний показатель будет указывать на, то, как происходит работа компьютера, например, чем будет выше последний показатель, тем быстрее будет происходить работа, и соответственно, тем большей производительностью будет обладать вам ПК.
- Есть также ещё одна функция, при помощи которой можно узнать данные характеристики, – просмотреть основные свойства системы. Для того чтобы это сделать, следует в меню «Пуск» найти строку «Выполнить» и ввести в него «msinfo32» (естественно при вводе кавычки не указываются) и после ввода следует нажать Enter. В этот момент возникнет окошко, в котором можно будет просмотреть полную информацию о Windows.
- И естественно имеется ещё один способ, при помощи которого можно выяснить характеристики и параметры компьютера. Для того чтобы его выполнить, следует произвести действия, которые были прописаны в первом пункте. После выполнения данных действий нужно выбрать строку «Счётчики и средства производительности» .
 Затем следует выбрать пункт «Отображение и печать подробных сведений о производительности компьютера и системе». Именно в этом пункте можно увидеть особо важные характеристики Windows.
Затем следует выбрать пункт «Отображение и печать подробных сведений о производительности компьютера и системе». Именно в этом пункте можно увидеть особо важные характеристики Windows.

Внешние программы
Можно конечно же пользоваться и внешними программами, которые устанавливаются на компьютер, для того чтобы можно было производить постоянный контроль за Windows. То есть можно установить специальные гаджеты для Windows 7, которые в настоящее время довольно распространены и многообразны.
Бывают, конечно, случаи когда при помощи перечисленных действий не удаётся просмотреть интересующую информацию по Windows. Тогда можно применить разнообразные программы, которые за короткий срок предоставят максимальное количество необходимой информации о характеристиках и параметрах, которые можно будет просмотреть с лёгкостью.
Благодаря данным советам каждый сможет найти соответствующие необходимые характеристики, свойства и параметры своего Windows и без труда их посмотреть.
Есть команды разработчиков, которые копают какую-то тему достаточно глубоко. При этом они не ограничиваются только одной платформой или операционной системой. Напротив, покорив очередную высоту, они стремятся выше. Вот и рассматриваемая сегодня программа CPU-Z для анализа аппаратных компонентов системы является авторитетной как на платформе Windows, так с недавних пор неплохо себя чувствует и на мобильных устройствах под управлением Android.
Возможности CPU-Z
Казалось бы, что сложного в написании программы, которая покажет внутренности вашего компьютера или планшета? Самое трудное — сделать приложение, которое корректно отработает данные на всех возможных комбинациях компонентов системы. Кроме того, сложности порождает постоянное появление новых процессоров, модулей памяти и других модулей. Потому в этом классе программ показателями качества и авторитета является актуальность базы данных известных устройств и компонентов, а также возможность работать на всех компьютерах или планшетах.
CPU-Z для Windows
На компьютере для CPU-Z работы много: процессор, память, видеокарта и прочее. Что полезного можно извлечь из этой сугубо технической информации? С помощью этой программы можно легко вычислить, что приобретенный вами ноутбук имеет разогнанный процессор. А это означает, что через полгода, когда вентиляционные отверстия забьются пылью, вы будете иметь проблемы с охлаждением процессора. Помимо этого, при диагностике неисправностей можно на основе данных о системе узнать особенности работы того или иного компонента. Да и при обновлении железа важно удостовериться, что установленная железка действительно та, о которой написано на коробке.
Также CPU-Z поможет вывести на чистую воду не очень честного продавца, сообщая всю информацию о процессоре и объеме памяти приобретаемого вами агрегата. Иногда это здорово помогает сбить цену или просто избежать покупки стопроцентного хлама. На аукционах по продаже подержанных ноутбуков или компьютеров именно информация CPU-Z является своего рода паспортом продаваемого агрегата.

Информация о материнской плате позволит вам найти сайт производителя и проверить наличие свежей версии BIOS или драйверов, что очень немаловажно для обеспечения стабильной работы компьютера в целом.
В общем, программа CPU-Z рассказывает всю правду о внутренностях компьютера без необходимости его разбирать.
Версия для Android делает все то же, что умеет версия для компьютера. Она также сообщает самую подробную информацию о компонентах телефона или планшета. Из приведенной программой информации о моем телефоне я увидел, например, что одно ядро моего двухъядерного процессора для экономии питания отрубается. Это приятно.

Также я увидел реальный размер оперативной памяти, так как информация для моей модели телефона на различных сайтах разная.
Многие найдут полезной информацию о батарее устройства: указан ее тип, температура и степень заряженности. Если два последних параметра может и не очень нужны, то знать тип батареи очень важно, если вы хотите продлить ее жизнь.
На вкладке «Сенсоры» я узнал, что в моем телефоне есть датчик приближенности («Proximity sensor»), который системой не используется. Однако можно скачать программу, которая позволяет использовать этот датчик.
Публикация результатов
Как в настольной, так и в мобильной версии есть возможность опубликовать свою конфигурацию в интернете. Это нужно, например, чтобы сообщить свою конфигурацию людям, которые хотят вам помочь на каком-нибудь форуме или в службе технической поддержки.

При публикации необходимо указать имя пользователя и, необязательно, свою электронную почту. Если адрес указать, то на почту придет ссылка на публикацию.
Заключение
CPU-Z стал своего рода стандартом, которому доверяют как обычные пользователи, так и авторитетные издания при проведении разных обзоров и тестов устройств. Теперь он есть и в Google Play! В ходе тестирования не было выявлено ни одной неточности в определении конфигурации телефона, планшета и компьютера. Более того, было обнаружено наличие на телефоне сенсора, про который я и сам не знал. Единственное, чего не хватает, так это теста GPS и Wi-Fi. Многие конкурирующие тестовые программы это уже умеют.
Как было бы хорошо, если наши компьютеры тянули любые игры, но к сожалению, иногда приходится выбирать среди них, подходящие нам по системным требованиям.
1 Способ
Самое простое, что можно сделать — это открыть утилиту DirectX. Для этого необходимо зайти в меню Пуск и найти там пункт Выполнить, или нажать Win+R так будет даже быстрее.
В появившемся окошке введите команду dxdiag и нажмите Ок и перед вами предстанут необходимые данные. На вкладке Система, вы можете узнать версию оперционной системы, информацию о процессоре, оперативной памяти и какая версия DirectX у вас задействована.

Если вам требуется еще узнать какая стоит видеокарта, то перейдите на вкладку Монитор, там вы и найдете название видеоадаптера, правда здесь не указаны точные характеристики, поэтому придется поискать их в интернете, по указанной модели.

2 Способ
Еще один вариант, который тоже очень прост — это обратиться к свойствам системы. Сделать это можно открыв ярлык Мой компьютер и вызвать менюшку, кликнув правой кнопкой мыши в пустом месте, а затем выбрать пункт Свойства.
Здесь вы увидите, чего стоит ваш железный друг, а именно оперативка, процессор и конечно Windows. Но вы можете заметить, что нигде не указана видеокарта, но не стоит переживать эта информация в одном шаге от вас.


Заключение
Вот и все друзья, как сказал бы великий Шерлок — это элементарно. Нам даже не пришлось устанавливать дополнительные программы. Если вам не помогла эта статья, задавайте свои вопросы чуть ниже и, думаю, мы вместе разберемся в вашей ситуации.
И на последок хочу сказать, оставайтесь на грани реальности с проектом Кингеймс и вас ждет еще много чего интересного и полезного.
Есть несколько способов как узнать характеристики компьютера . Узнать аппаратную конфигурацию своегокомпьютера дело несложное. Получить ее можно и без установки различных программ. В операционной системе Windows для этого используют определенные команды. Но более подробную информацию покажет специальный софт.
Существуют как платные так и свободно распространяемые аналоги программ. Еще можно узнать характеристики компьютера, воспользовавшись услугами онлайн сервисов. Рассмотрим все перечисленные варианты.
Как узнать характеристики своего компьютера?
Самый легкий способ - Скачать бесплатную программу Speccy (отображает все характеристики ПК).
Через Управление компьютером
Наводим курсор мышки на ярлык (Компьютер ). Кличем по нему правой кнопкой (ПКМ ). В появившемся контекстном выбираем пункт (Управление ).

В диалоговом окне (Управление компьютером ) выбрать (Диспетчер устройств ).

Нажав (Диспетчер устройств ) в диалоговом окне будут отображены устройства компьютера. Если нажать на треугольник рядом с устройством, то можно будет увидеть его название.

Через Свойства системы
Кличем левой кнопкой мышки (ЛКМ ) на кнопку (Пуск ). Далее в меню (Пуск ) подводим указатель мышки к вкладке (Компьютер ). Жмем правую кнопку мышки(ПКМ ). Выбираем, в появившемся контекстном меню (Свойства ). Здесь мы сможем увидеть краткие характеристики ПК.


Производительность компьютера и системы
Как и в предыдущем примере выбираем (Свойства ). Далее в открывшемся окне выбрать (Счетчики и средства производительности ).

В следующем диалоговом окне выбрать (Отображение и печать подробных сведений о производительности компьютера и системы ).

В этом диалоговом окне можно увидеть более подробные характеристики ПК.

Команда msinfo32
Нажимаем кнопку (Пуск ). Выбираем вкладку (Выполнить ). Или комбинация клавиш (Win+R ).

В появившемся диалоговом окне (Выполнить ) набираем команду (msinfo32 ). Жмем (ОК ).

В диалоговом окне (Сведения о системе ) можно узнать характеристики компьютера .

Тот же результат можно получить пройдя путь (Пуск>Все программы>Стандартные>Служебные>Сведения о системе ).
Команда dxdiag
Так же как и в предыдущем примере вызываем диалоговое окно (Выполнить ). В нем набираем команду (dxdiag ) и нажимаем (ОК ).


В следующем диалоговом окне (Средство диагностики DirectX ), в его верхней панели, перемещаясь по вкладкам (Система, Экран, Звук ) можно узнать характеристики своего компьютера .


Как узнать характеристики компьютера часть 2
При помощи стороннего софта
Рассмотрим несколько бесплатных программ. Вот первая из них Speccy . С помощью этой программы можно узнать версию операционной системы, полную информацию о процессоре, объем операционной памяти и количество занятых слотов, узнать данные жесткого диска, материнки, видео карты и др. В программе отображаются температура процессора и видеокарты.
Скачать программу можно с офф.сайта (http://www.piriform.com ).
Установка и запуск Speccy.
Еще две бесплатные утилиты GPU-Z и CPU-Z . Первая программа показывает информацию графического процессора (видеокарты), а вторая дает информацию об оперативной памяти и центральном процессоре.
GPU-Z — небольшая и удобная программа, при помощи которой можно максимально подробно получить информацию о видеокарте и ее графическом процессоре. Поддерживает работу с картами NVIDIA и ATI.

CPU-Z определит процессор, материнскую плату, оперативную память, видеокарту, установленную в системе.

Вот адрес сайта, где можно скачать эти программы (http://cpuz.ru ).
Получить полную информацию о своем компьютере поможет программа AIDA64 . Скачать ее можно по адресу (http://www.aida64.com ). Производитель предоставляем возможность воспользоваться 30-дневным пробным периодом для своей продукции. В этот период можно оценить AIDA64 бесплатно.
Смотрим видео как скачать программу AIDA64 бесплатно.

Возможности AIDA64.
Как узнать характеристики своего компьютера часть 3
Узнать характеристики компьютера помогут онлайн сервисы. Один из них Ma-Config.com расположен по адресу (http://www.ma-config.com/ru ).

Услуг, которые предлагает это сервис, вполне достаточно для определения конфигурации ПК. Здесь можно определить аппаратное и программное обеспечение компьютера, и сохранить эту информацию в PDF. Сделать анализ системы на недостающие драйвера и установить их. Можно отслеживать температуры и напряжения процессора, графической карты и других компонент компьютера. Узнать причину падений Windows в синий экран.
Смотрим видео как с помощью Ma-Config.com узнать характеристики компьютера.
источник